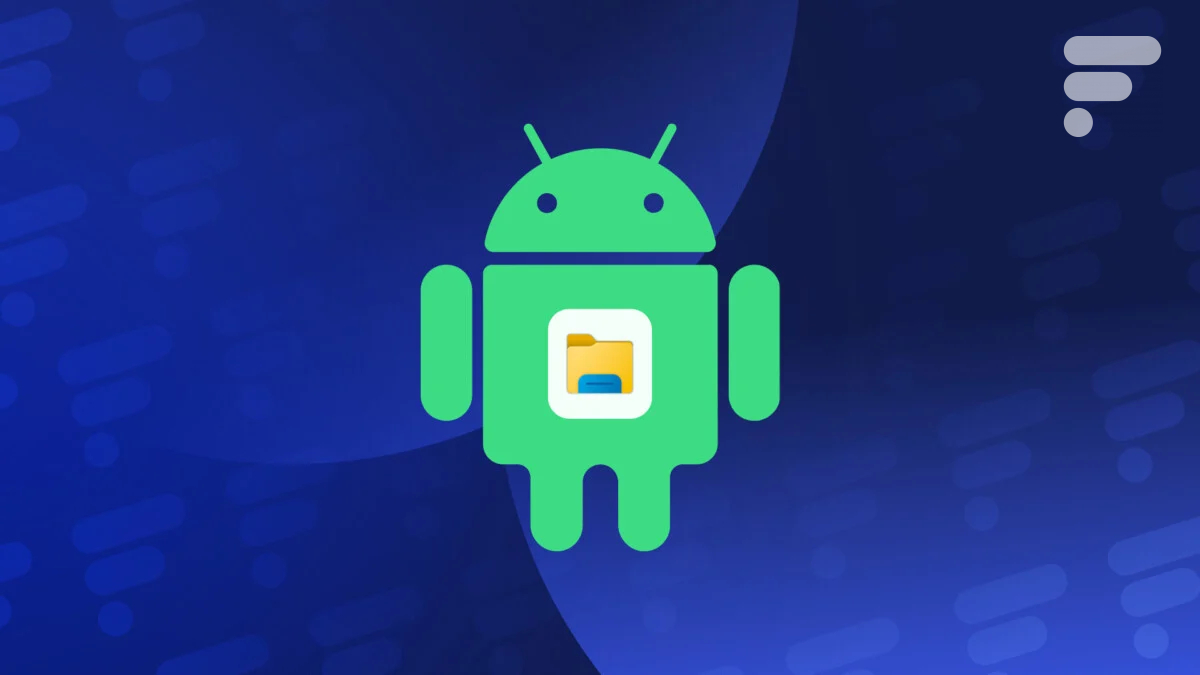
Il est loin le temps où il était courant de devoir accéder aux fichiers de son smartphone depuis un ordinateur. Au fil des années, nos téléphones sont devenus plus puissants, polyvalents et autonomes, et les services de stockage cloud et autres NAS sont progressivement devenus plus accessibles pour ces appareils qui font partie intégrante de notre quotidien.
Toutefois, que ce soit pour faire une sauvegarde d’un smartphone, pour trier plus facilement les fichiers qui y prennent la poussière, ou pour s’en servir comme clé USB de luxe, il peut être utile d’accéder à son espace de stockage depuis un PC sous Windows. Et, quoi de mieux que de le faire sans avoir recours à un câble USB ?
C’est en tout cas la promesse faite par Microsoft avec une récente mise à jour pour Windows 10 et Windows 11, qui permet de parcourir depuis l’explorateur de fichiers les dossiers de son smartphone, et ce, sans avoir à utiliser un câble. Il va cependant falloir faire un petit tour dans les paramètres de Windows et d’Android pour activer cette fonctionnalité.
Alors, si votre stress est déjà monté d’un cran à l’idée de chercher, peut-être sans succès, ce nouveau Graal : pas de panique, vous êtes au bon endroit pour apprendre à le faire.
Une fonctionnalité qui nécessite le nouvel Hôte d’expérience inter-appareils
Cela fait quelques années que Microsoft tente de simplifier les interactions entre son système d’exploitation et Android, notamment par le biais de son application Mobile connecté. Si notre problème du jour requiert effectivement de passer par son biais pour faciliter la connexion entre votre smartphone et votre ordinateur (pour ce faire, nous vous avions déjà donné les étapes à suivre il y a quelques années), le reste se passera dans d’autres recoins de Windows.
Tout d’abord, vous allez devoir vérifier que l’Hôte d’expérience inter-appareils est bien à jour sur votre ordinateur :
- Rendez-vous dans le Microsoft Store ;
- Puis dans « Téléchargement », en bas à droite au-dessus de « Bibliothèque » ;
- Cliquez sur « Obtenir les mises à jour » ;
- Si l’Hôte d’expérience inter-appareils n’est pas à jour, le téléchargement de la dernière version devrait se lancer de lui-même. Il n’y a alors plus qu’à attendre que le processus se termine.
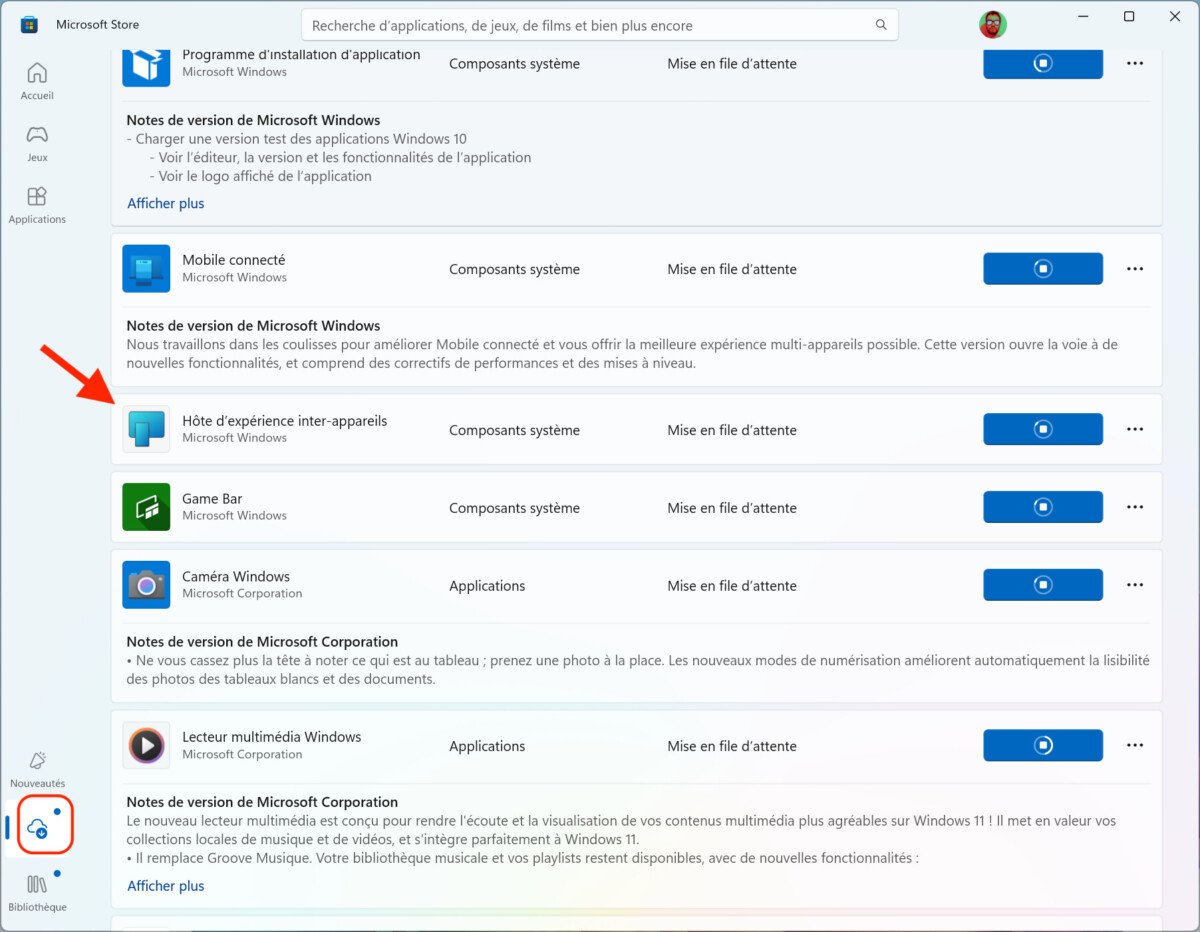
Quelques options à activer dans les paramètres de Windows
Il faut maintenant passer par les paramètres de Windows (raccourci Windows + i) pour que votre ordinateur puisse accéder aux fichiers de votre smartphone :
- Dirigez-vous vers « Bluetooth et appareils » ;
- Puis dans le menu « Appareils mobiles » ;
- Ensuite, vous devrez vérifier que l’option « Autoriser ce PC à accéder à vos appareils mobiles » est bien activée ;
- Cliquez enfin sur « Gérer des périphériques ».
Dans la nouvelle fenêtre qui s’ouvre, vous devez normalement apercevoir votre smartphone actuellement configuré via Mobile connecté et relié via Bluetooth à votre ordinateur. D’ici, il ne nous reste plus que quelques étapes :
- Activez l’option « Afficher l’appareil mobile dans l’explorateur de fichiers » ;
- Pour accorder les autorisations nécessaires, cliquez sur « Accorder des autorisations » ;
- Un pop-up doit normalement s’afficher, celui-ci vous proposant d’activer l’accès aux fichiers ;
- Cliquez sur continuer.
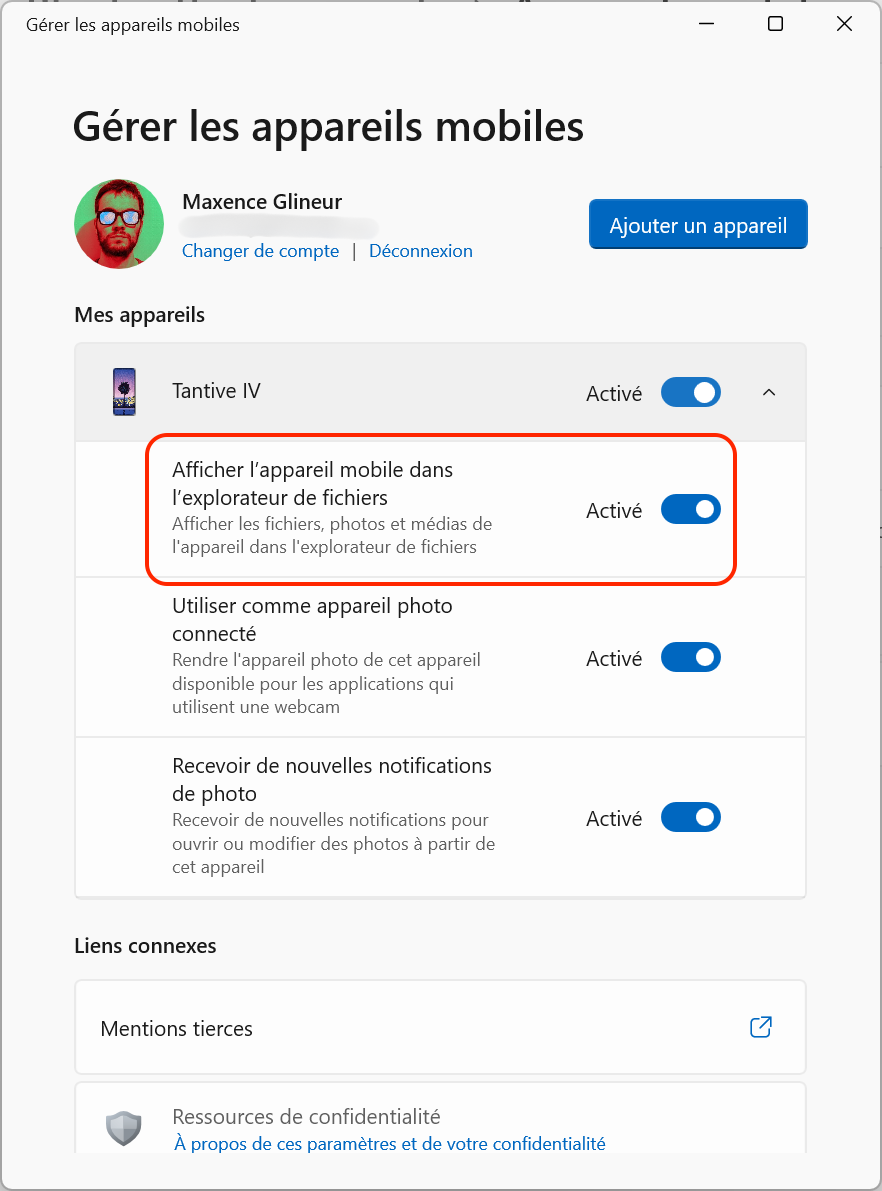
Une autorisation à accorder à Lien avec Windows sur Android
Le reste de l’aventure va se dérouler directement sur votre smartphone, où une notification de l’application Lien avec Windows vient d’apparaître. Celle-ci vous prévient qu’elle a besoin de nouvelles autorisations pour continuer. En appuyant dessus, vous devriez être amené vers le gestionnaire d’autorisations d’Android, où vous devrez activer l’option « Autoriser l’accès pour gérer tous les fichiers » pour Lien avec Windows.
Notez que cette dernière étape dépendra parfois de votre smartphone. Pour faire ce tutoriel, j’ai utilisé mon vénérable OnePlus Nord 2 5G qui tourne sous Android 13. Certaines versions d’Android, en fonction de leur ancienneté ou des modifications apportées par les fabricants, ne vous dirigeront pas forcément au bon endroit immédiatement.
Dans notre cas précis, pour modifier les autorisations données à Lien avec Windows, j’ai été faire un tour dans les paramètres d’Android :
- Puis dans « Applications », « Accès spécifiques des applications » et « Accès à tous les fichiers » ;
- De là, il a fallu parcourir la liste des applications pour retrouver Lien avec Windows, avant d’activer l’option « Autoriser l’accès pour gérer tous les fichiers ».
Et voilà ! Désormais, lorsque vous ouvrez une nouvelle fenêtre de l’Explorateur de fichiers sur Windows, vous devriez retrouver, dans le volet de gauche, votre smartphone. En cliquant dessus, vous verrez un dossier « storage » qui contient les différents répertoires contenant vos photos, vos musiques, vos vidéos, vos documents, et plus encore.
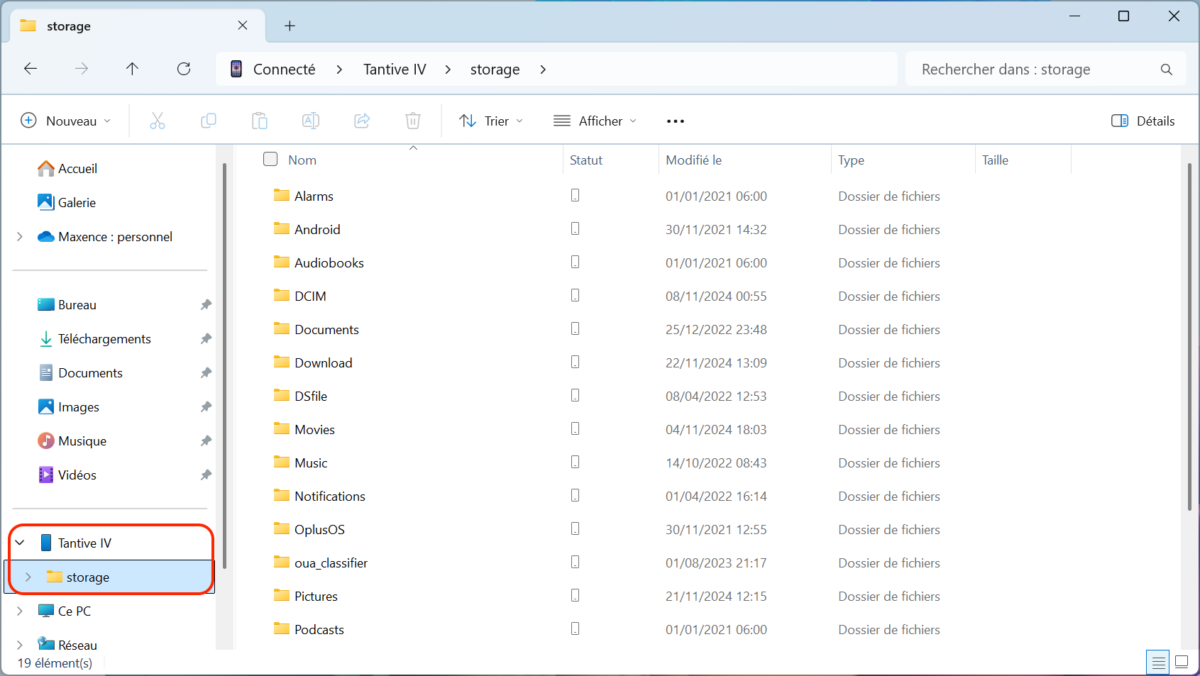
Bien que les étapes pour activer cette fonctionnalité ne soient pas des plus compliquées, il fallait tout de même savoir vers où se diriger. On est loin de la simplicité proposée par Apple, mais on se retrouve face à une option puissante et, une fois activée, très pratique et intuitive. De quoi nous faire, effectivement, oublier la terrible époque où l’on devait avoir recours à un câble USB…
Téléchargez notre application Android et iOS ! Vous pourrez y lire nos articles, dossiers, et regarder nos dernières vidéos YouTube.
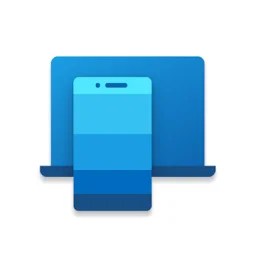



























Ce contenu est bloqué car vous n'avez pas accepté les cookies et autres traceurs. Ce contenu est fourni par Disqus.
Pour pouvoir le visualiser, vous devez accepter l'usage étant opéré par Disqus avec vos données qui pourront être utilisées pour les finalités suivantes : vous permettre de visualiser et de partager des contenus avec des médias sociaux, favoriser le développement et l'amélioration des produits d'Humanoid et de ses partenaires, vous afficher des publicités personnalisées par rapport à votre profil et activité, vous définir un profil publicitaire personnalisé, mesurer la performance des publicités et du contenu de ce site et mesurer l'audience de ce site (en savoir plus)
En cliquant sur « J’accepte tout », vous consentez aux finalités susmentionnées pour l’ensemble des cookies et autres traceurs déposés par Humanoid et ses partenaires.
Vous gardez la possibilité de retirer votre consentement à tout moment. Pour plus d’informations, nous vous invitons à prendre connaissance de notre Politique cookies.
Gérer mes choix