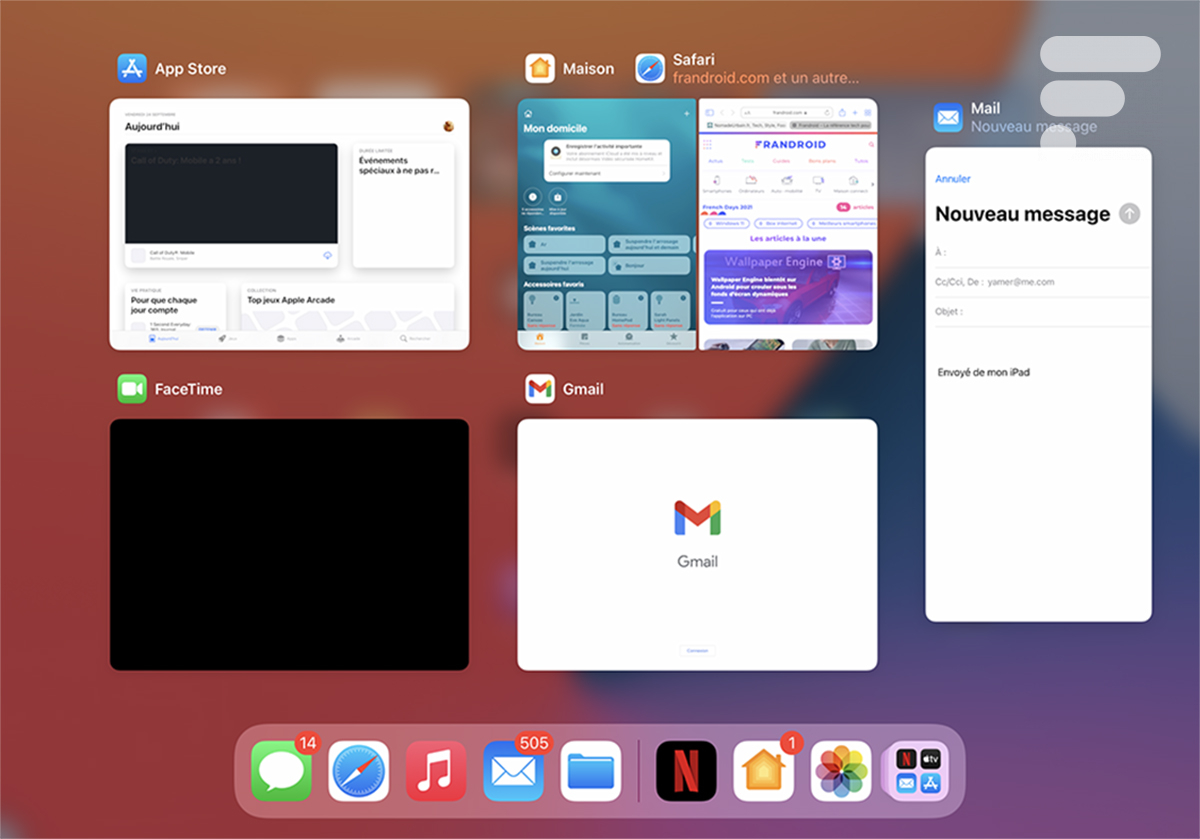
L’iPad permet d’afficher ses applications en mode multifenêtre. Ainsi, vous pouvez écrire un mail, tout en ayant une feuille Excel qui s’affiche à côté, lire une page web tout en suivant votre série Apple TV+ préférée. Toutefois, la procédure n’est pas des plus intuitive et nous allons vous expliciter en détail ci-dessous toutes les possibilités et tous les cas de figure possibles.
Comment gérer le multifenêtre sur iPad ?
- Attention, en théorie, toutes les apps ne sont pas candidate au multifenêtrage, mais nous verrons que cela n’est pas gravé dans le marbre.
- Lancez un app comme Gmail ; si en haut au centre de l’affichage apparaissent trois petits points, vous allez pouvoir utiliser le multifenêtrage.

- Cliquez sur ces petits trois petits points ; apparaissent alors trois propositions :
- Plein écran ;
- Split View, l’app occupera la moitié de l’écran avec la seconde app que vous lancerez ;
- Slide Over, l’app prend la forme d’une fenêtre flottante qui se superposera à une autre app.
- Plein écran ;
- Split View, l’app occupera la moitié de l’écran avec la seconde app que vous lancerez ;
- Slide Over, l’app prend la forme d’une fenêtre flottante qui se superposera à une autre app.
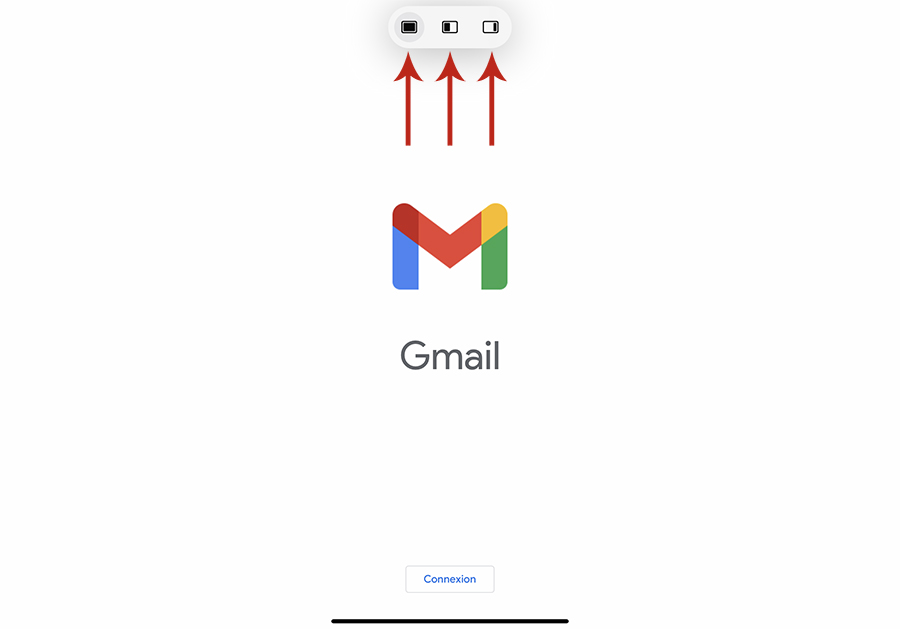
- Si vous sélectionnez Slide Over :
- L’app se superposera à la seconde que vous lancerez.
- L’app se superposera à la seconde que vous lancerez.
-
- Vous pouvez la faire changer de côté en touchant l’un des bords de la fenêtre et en la basculant vers le côté opposé. Sinon, vous pouvez la rendre invisible en la « poussant » hors de surface d’affichage.
- Vous pouvez la faire changer de côté en touchant l’un des bords de la fenêtre et en la basculant vers le côté opposé. Sinon, vous pouvez la rendre invisible en la « poussant » hors de surface d’affichage.
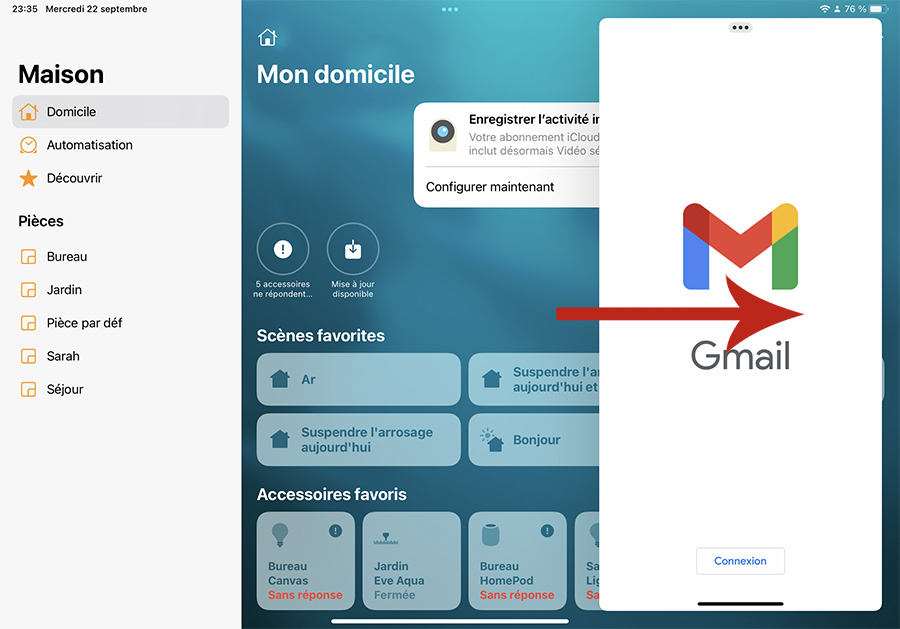
-
- Pour la faire réapparaitre, il suffit de faire un mouvement du bord latéral de l’écran vers le centre en partant de la flèche affichée dans un onglet au bord de l’écran.
- Pour la faire réapparaitre, il suffit de faire un mouvement du bord latéral de l’écran vers le centre en partant de la flèche affichée dans un onglet au bord de l’écran.
Ce mode de multifenêtrage suffit quand vous désirez consulter régulièrement une app, mais ne sera pas toujours efficient dans un cadre plus productif, par exemple si vous désirez un affichage fixe.
- Sélectionnez Split View, l’app occupera alors la moitié de l’écran et la seconde que vous lancerez l’autre moitié.
Comment manipuler le multifenêtrage
Modifier l’affichage en affichage Split View
- En cliquant au centre de la barre séparant les deux apps, vous pouvez modifier la taille d’affichage en largeur.
Remplacer une fenêtre via le Dock en affichage Split View
- Affichez le dock
- Faites un appui prolongé sur l’app que vous souhaitez afficher, ici Safari. Si un menu contextuel apparait, laissez votre doigt appuyé, le menu disparaitra et vous pourrez ensuite la déplacer vers l’affichage principal.
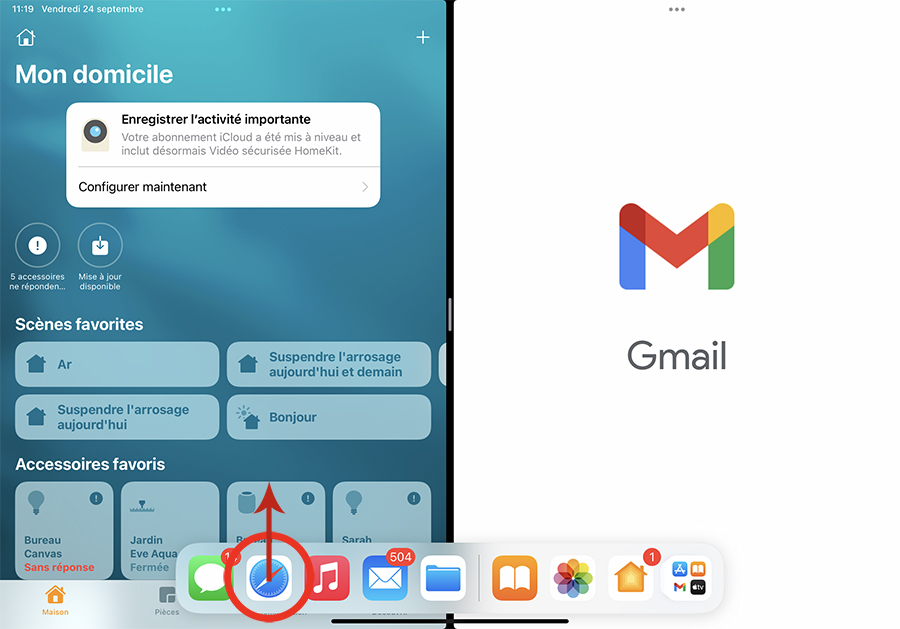
- L’icône se transforme alors en une sorte de fenêtre que vous devrez placer au centre de la fenêtre splité que vous souhaitez remplacer. Cette dernière va s’assombrir pour vous indiquer que vous êtes bien positionnés. Relâchez votre pression et l’application (ici Safari) va remplacer la fenêtre Gmail.
- Vous pouvez cumuler Split View et Slide Over. Ainsi, reprenez la même procédure que vue juste ci-dessus. Sauf qu’au lieu de placer la fenêtre provenant du dock au centre d’une des deux affichées en Split View. Vous la placez entre les deux, sur la barre de séparation. La fenêtre supplémentaire, ici Safari, apparait alors en flottante.
Comment modifier plusieurs affichages en multifenêtre à partir de la page de multitâche.
Quand vous passez en affichage multitâche, toutes les apps en mémoire s’affichent. Il en va de même pour les fenêtres en affichage Split View. À partir de là, vous pouvez modifier ces fenêtres.
- Faites un appui long sur une app dans un affichage Split View.
- Elle se détache et vous pouvez alors l’en sortir et les deux apps en Split View repasseront en plein écran.
- Vous pouvez également la faire glisser dans une apps en pleine page et les deux fusionneront automatiquement en affichage Split View.
Vous pouvez faire ce que vous voulez, passer de Split View à pleine page, modifier plusieurs affichages Split View, ou, comme dans l’exemple ci-dessous prendre une app en plein écran (Safari) et la fusionner en affichage Split View (ici avec Gmail). L’app préalablement en Split View (ici Webex) passe alors en plein écran.
Comment gérer le multifenêtre dans des apps en multifenêtre ?
Certaines apps affichent des fenêtres qui peuvent être traitées en multifenêtrage, par exemple l’app Mail.
- Prenez un affichage Split View où Mail est l’une des apps active.
- Si vous créez un nouveau mail, la fenêtre de création apparait et vous pouvez remarquer les trois petits points sur la partie supérieure.
- Ils vous sont maintenant connus, appuyez dessus pour avoir accès aux options de multifenêtrage.
- Vous pouvez alors afficher cette fenêtre en Split View, elle remplacera l’affichage de Mail.
- Vous pouvez également afficher la fenêtre de création de mail en Slide Over pour en faire une fenêtre flottante en surimpression des deux apps en Split View.
- La dernière option ne change rien à l’affichage initial, la fenêtre de création de mail se superpose au-dessus des deux en Split View. Vous ne pourrez pas interagir avec ces dernières sans l’avoir préalablement fermée. Il s’agit de la position par défaut. Si vous avez réalisé les manipulations précédentes, cela vous permet de revenir à la situation d’origine.
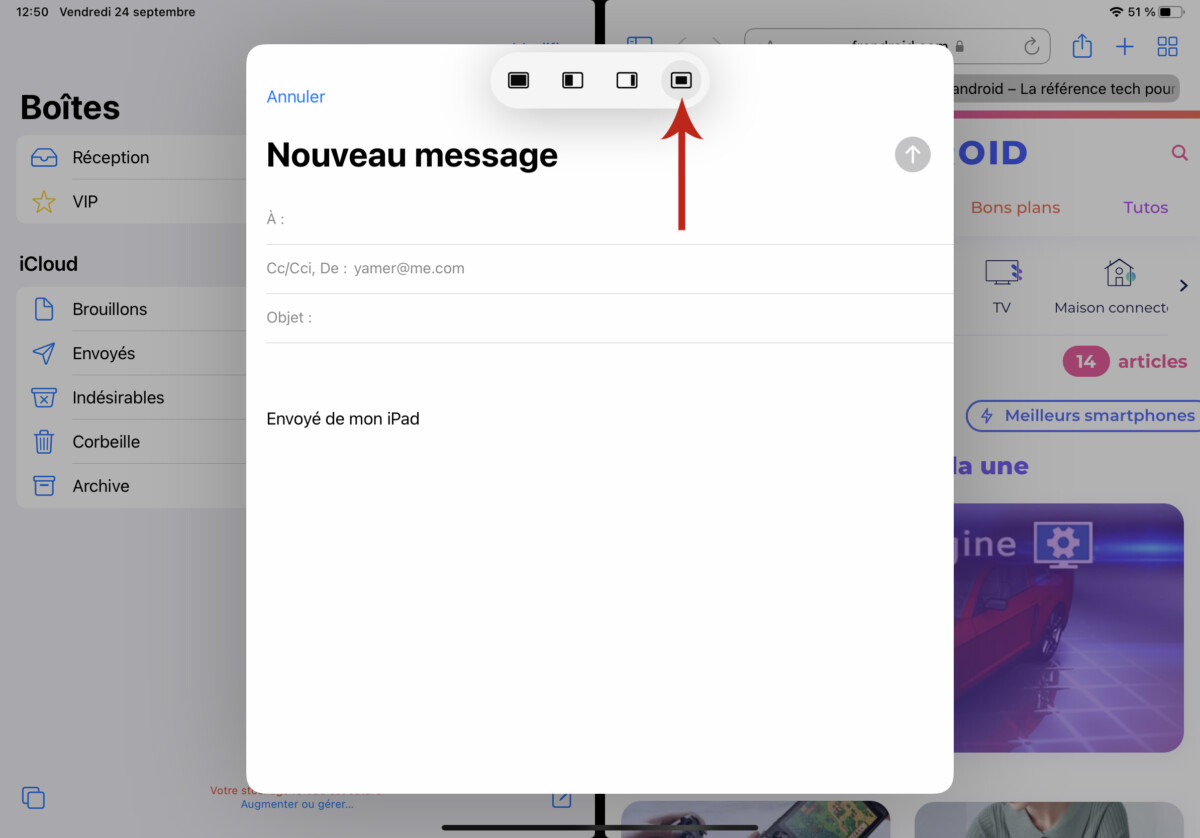
Toutes ces opérations peuvent paraître complexes, mais s’adoptent finalement plutôt facilement. Le plus délicat est de prendre le coup de main dans la manipulation des apps et fenêtres. Toutefois, cela en vaut la peine pour profiter de nombreuses configurations aussi productives que ludiques.
Votre café et votre dose de tech vous attendent sur WhatsApp chaque matin avec Frandroid.










































Ce contenu est bloqué car vous n'avez pas accepté les cookies et autres traceurs. Ce contenu est fourni par Disqus.
Pour pouvoir le visualiser, vous devez accepter l'usage étant opéré par Disqus avec vos données qui pourront être utilisées pour les finalités suivantes : vous permettre de visualiser et de partager des contenus avec des médias sociaux, favoriser le développement et l'amélioration des produits d'Humanoid et de ses partenaires, vous afficher des publicités personnalisées par rapport à votre profil et activité, vous définir un profil publicitaire personnalisé, mesurer la performance des publicités et du contenu de ce site et mesurer l'audience de ce site (en savoir plus)
En cliquant sur « J’accepte tout », vous consentez aux finalités susmentionnées pour l’ensemble des cookies et autres traceurs déposés par Humanoid et ses partenaires.
Vous gardez la possibilité de retirer votre consentement à tout moment. Pour plus d’informations, nous vous invitons à prendre connaissance de notre Politique cookies.
Gérer mes choix