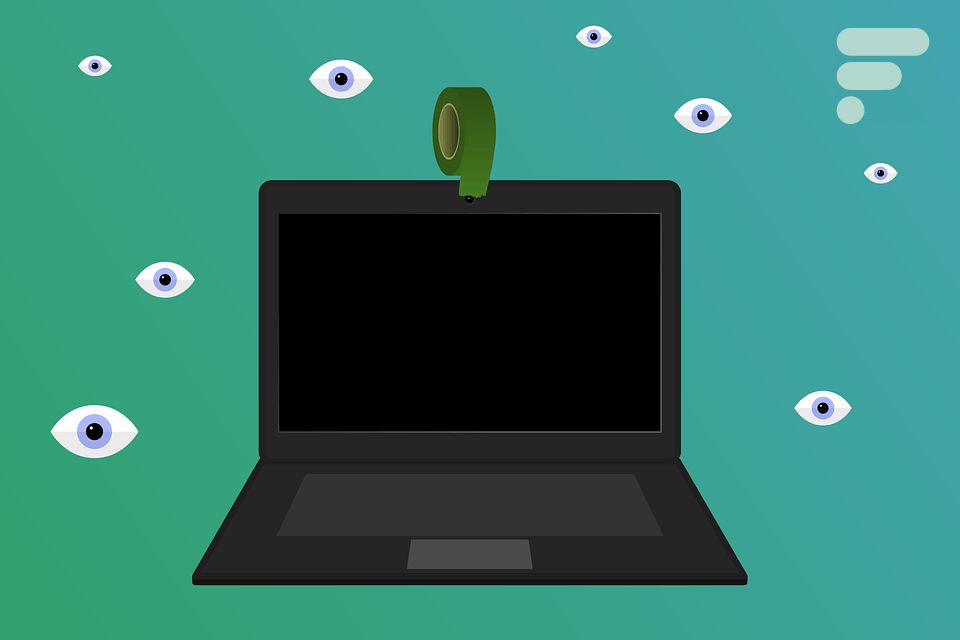
L’espionnage par webcam ou micro est la base de nombreuses théories et de craintes. De grandes personnalités comme Edward Snowden ou même Mark Zuckerberg semblent s’en méfier puisqu’ils possèdent un petit morceau de sparadrap collé sur la caméra et le micro de leur ordinateur.
Il y a cependant un moyen plus esthétique et plus pratique de bloquer le fonctionnement de la webcam et le micro sur son ordinateur sous Windows, c’est de les désactiver. Que vous souhaitiez le faire par peur d’espionnage, par envie de mettre fin à toutes les demandes d’application pour avoir accès à ces périphériques ou simplement car vous n’en avez pas l’utilité, suivez le guide.
Comment désactiver sa webcam et son micro sous Windows 10
Pour désactiver la caméra et le micro intégrés de son PC, le gestionnaire de périphériques est notre meilleur ami. Ce menu regroupe l’intégralité des composants de notre PC, de l’écran au port USB en passant par nos fameux micros et webcams.
Pour y aller, faites un clic droit sur le bouton Démarrer et cliquez sur Gestionnaire de périphériques.
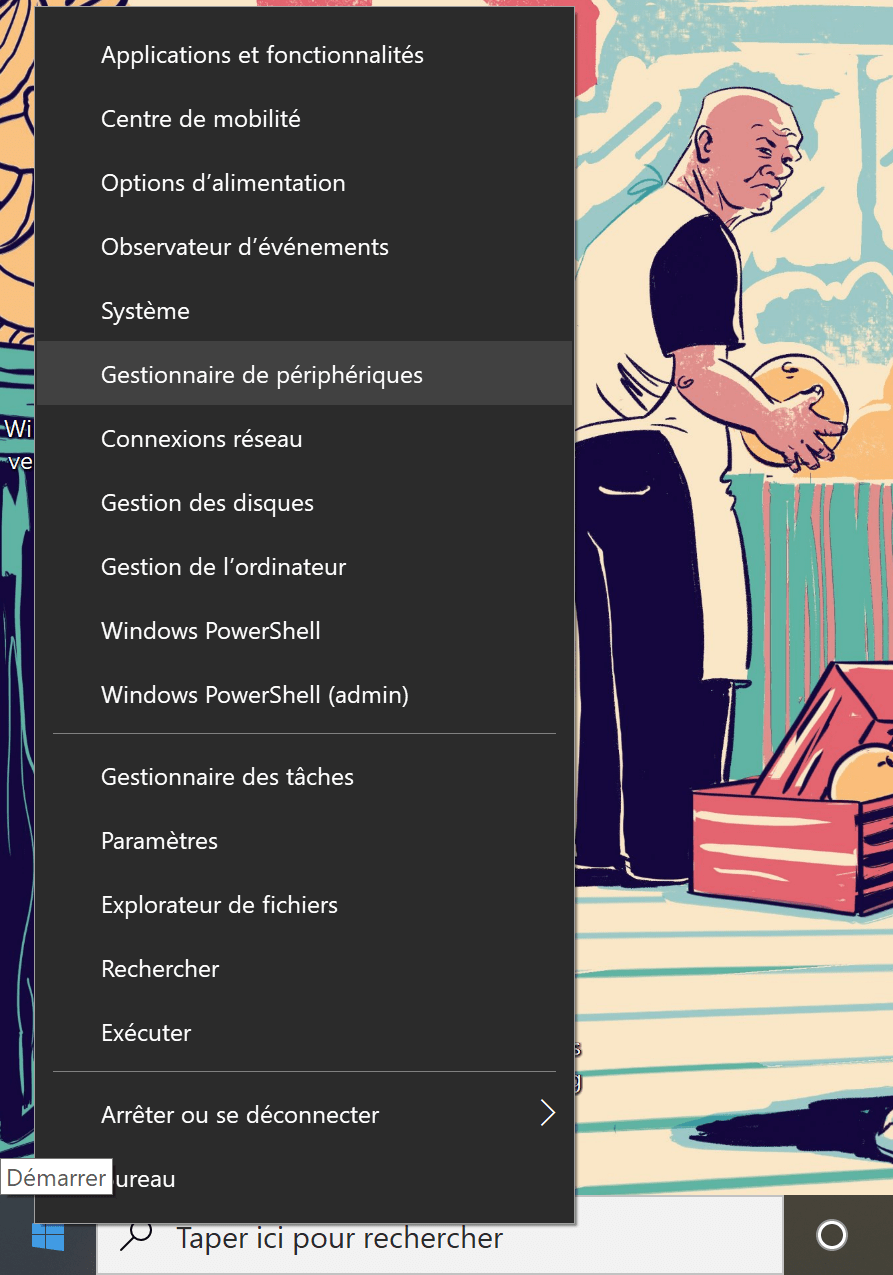
Arrivé sur ce menu, vous avez une liste de différentes catégories de périphériques, il faut donc trouver la webcam et le micro parmi les nombreux composants présents.
Pour la webcam, elle sera présente soit dans la catégorie Appareil photo soit dans la catégorie Périphériques d’acquisition d’images. Déroulez la liste et faites un clic droit sur votre caméra. Vous avez ensuite le choix de soit Désactiver ou Désinstaller le périphérique. Nous vous conseillons de simplement le désactiver pour pouvoir dès que vous en avez besoin le réactiver facilement sans avoir à réinstaller les pilotes.
Quant au microphone, il est présent dans la catégorie Entrées et sorties audio. La marche à suivre est ensuite la même qu’avec la caméra, clic droit puis Désactiver ou Désinstaller et nous vous conseillons encore d’uniquement désactiver.
Pour réactiver ces périphériques, il suffit de refaire la même manipulation et de cliquer sur Réactiver au lieu de Désactiver.
Vous avez maintenant une webcam et un micro inutilisables et les applications voulant s’en servir ne pourront donc rien y faire.
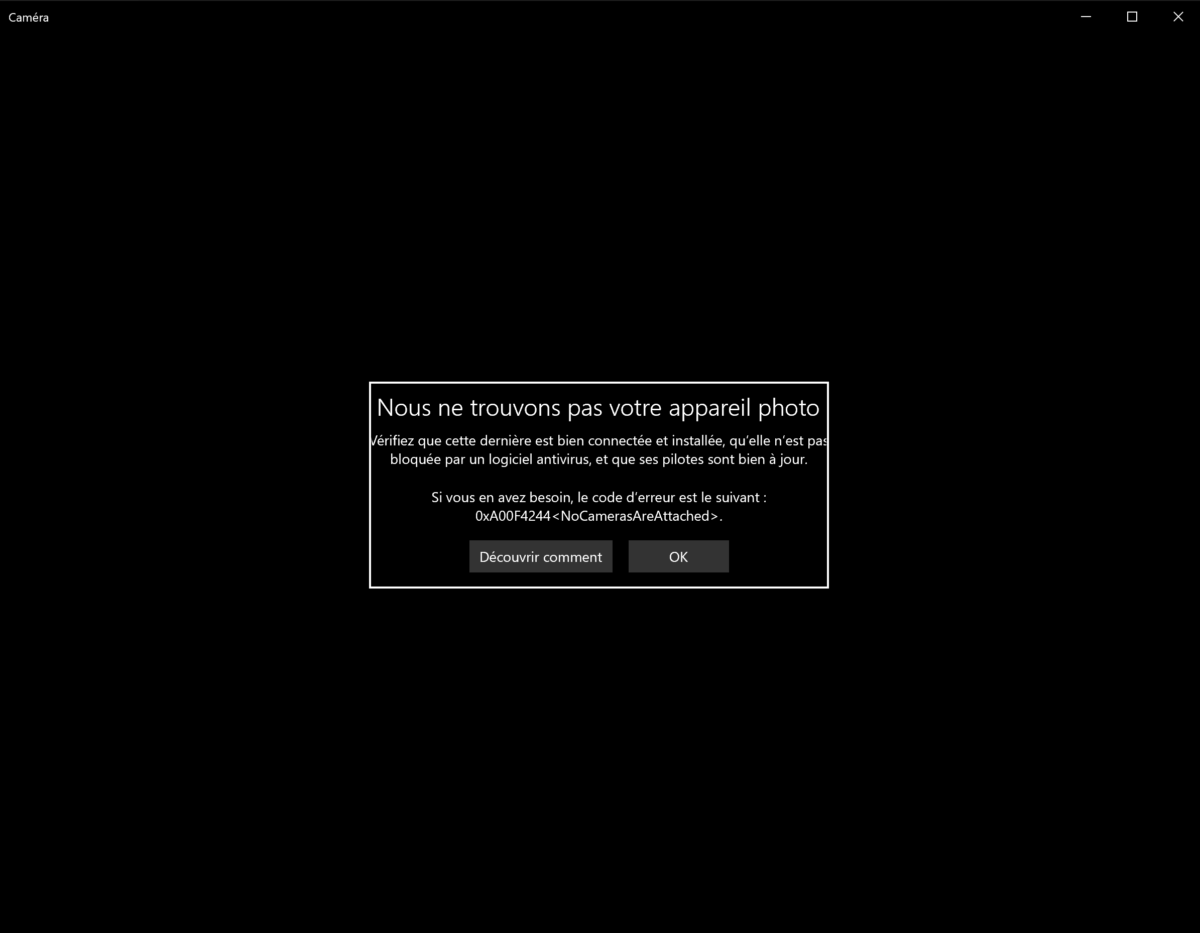
Vous êtes ainsi un peu plus en sécurité en évitant certains agents malveillants d’accéder à ces deux périphériques presque indispensables pour un espionnage efficace, la première étape vers une sécurité informatique efficace !
Retrouvez un résumé du meilleur de l’actu tech tous les matins sur WhatsApp, c’est notre nouveau canal de discussion Frandroid que vous pouvez rejoindre dès maintenant !












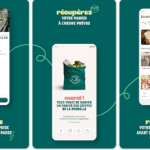







Sûrement via les cookies de navigation tout simplement. Après si tu utilises Chrome il peut aussi se connecter tout seul a ton compte Google je crois et donc faire le lien entre plusieurs appareils.
Et selon frandroid si Zuckerberg ou autre mettent un bout de scotch et ne désactive pas simplement au niveau logiciel la webcam, ya une raison ou non? Si c'était vraiment utile de désactiver la webcam au niveau logiciel dans Windows ils l'auraient fait au lieu de mettre un bout de scotch dégueulasse hein? Je dis ça je dis rien. C'est pas comme si un hackeur ou autre pouvait réactiver la webcam que vous avez désactiver. Tandis que venir physiquement virer le bout de scotch c'est plus compliqué et moins discret ^^
Vous pouvez en rire, mais je l'ai montré à mes collègues de boulot lors d'une discussion et ils étaient baba devant la preuve...
Qui nous dit qu'elle a vraiment été désactivé ? Un bon scotch garantie au moins la webcam
Incroyable, j'en suis tout chamboulé
<i>"Comment désactiver sa webcam et son micro sous Windows 10 ?"</i> Réponse : comme depuis toujours sous Windows, depuis le gestionnaire de périphérique. Non, sans blague ? ^^ Le truc le plus intéressant de l'article, c'est le tweet inséré qui montre que Zuck utilise Thunderbird lol
Les noob qui ont rien tester, avec windows 10 à moins de bloquer les maj ça va se réinstaller tout seul
On peut pas faire ca dans le bios?
Et pour être sûr que la caméra et le micro sont bien neutralisés mettre une couche épaisse du scotch noir dessus. Merci pour l'astuce.
Oublie pas le chapeau en alu aussi.
Est-ce que vous pensez vraiment que ça marche ? hahhahhahhaha J'ai tout désactivé sur Android, micros, assistants etc... je vous assure qu'ils continuent à me cibler les pubs dont les sujets étaient uniquement lors de mes discussions. Windows hahahaa...
Bien vu. Disons que plus on en fait plus C dur. Quand on aest zuck, ce n'est jamais suffisant. Mais quand on est monsieur tout le monde, on st immunisé contre les attaques de masse simplement car notre pc fonctionne différemment.
Pour rappel, les fonctions "désactiver" et "activer" c'est juste un clic, un logiciel qui réagit derrière. Un bug ou de la malveillance c'est pareil : c'est croire en la parole de l'éditeur du logiciel "promis juré, je coupe le micro si tu cliques là". Si on est en mode paranoïa (pourquoi pas, chacun sa raison), on n'y fait pas confiance (ou alors autant faire confiance à Google "mais non promis juré, j'écoute pas vos conversations").
Bah figures toi que je comprends ton scepticisme mais il m'est déjà arrivé de trouver certaine coïncidence troublante. Avec ma compagne, on s'interroge sur la nature de gâteau américain appelé twinkies suite au visionnage d'un film depuis Netflix, et le lendemain, sur mon fil youtube, une vidéo d'un mec qui explique ce que c'est que ce gâteau. J'étais sur le c**. Bon après c'est très certainement une coïncidence, du moins c'est ce que je me plais a penser mais avec le recul, bah....
Et pour être sûr que la caméra et le micro sont bien neutralisés mettre une couche épaisse du scotch noir dessus. Merci pour l'astuce.
Oublie pas le chapeau en alu aussi.
Ce contenu est bloqué car vous n'avez pas accepté les cookies et autres traceurs. Ce contenu est fourni par Disqus.
Pour pouvoir le visualiser, vous devez accepter l'usage étant opéré par Disqus avec vos données qui pourront être utilisées pour les finalités suivantes : vous permettre de visualiser et de partager des contenus avec des médias sociaux, favoriser le développement et l'amélioration des produits d'Humanoid et de ses partenaires, vous afficher des publicités personnalisées par rapport à votre profil et activité, vous définir un profil publicitaire personnalisé, mesurer la performance des publicités et du contenu de ce site et mesurer l'audience de ce site (en savoir plus)
En cliquant sur « J’accepte tout », vous consentez aux finalités susmentionnées pour l’ensemble des cookies et autres traceurs déposés par Humanoid et ses partenaires.
Vous gardez la possibilité de retirer votre consentement à tout moment. Pour plus d’informations, nous vous invitons à prendre connaissance de notre Politique cookies.
Gérer mes choix