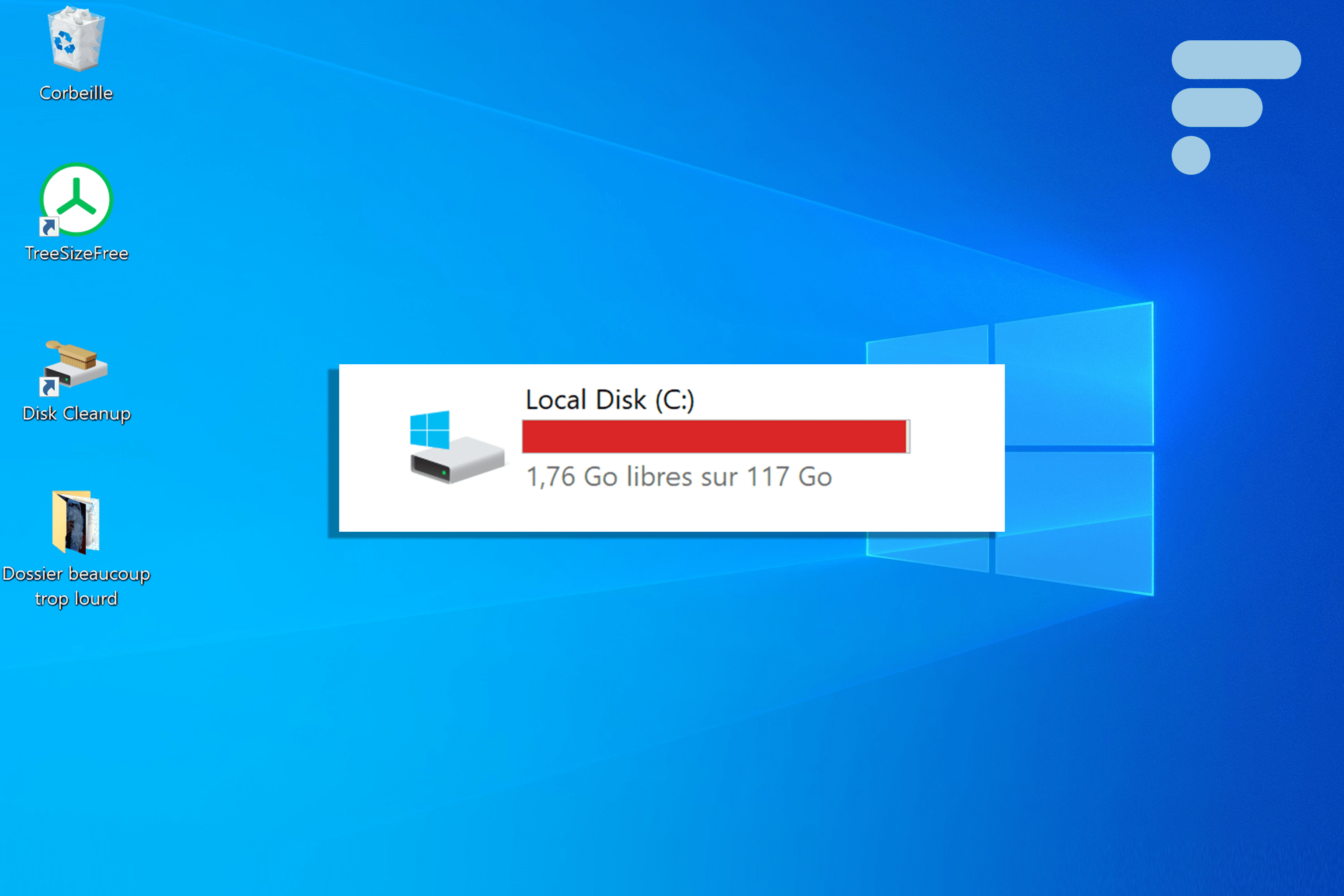
Aussi gros que soit votre SSD ou votre disque dur, votre ordinateur n’est jamais immunisé contre le terrifiant message d’erreur « Mémoire pleine ». Que ce soit à cause de logiciels ou de jeux pesant parfois plusieurs dizaines de Go, d’une bibliothèque audio ou vidéo importante ou tout simplement de fichiers à l’utilité discutable qui traînent dans un dossier depuis des mois, il y a beaucoup de coupables potentiels à ce remplissage soudain du disque dur.
Nous allons voir comment éviter de recevoir un jour ce message d’erreur en identifiant les fichiers gourmands, en les supprimant, mais aussi en étant parfois plus radical.
Identifier et supprimer les fichiers inutiles
On a tous des fichiers qui traînent ici et là sur nos ordinateurs ou des logiciels que nous n’avons pas ouverts depuis des mois. À quoi bon les garder, si ce n’est pour occuper de la place pour rien ?
Windows propose, via l’Outil de nettoyage de disque et l’Assistant de stockage, d’identifier les différents documents qui peuvent prendre de la place. Si cela n’est pas assez, nous avons un logiciel tiers qui pourrait être d’une grande aide.
L’outil de nettoyage de disque Windows
Depuis plusieurs années, Microsoft intègre à son système d’exploitation un outil de nettoyage de disque qui permet de supprimer quelques fichiers inutiles et indésirables qui occupent de l’espace.
Pour le lancer, ouvrez le menu Windows, tapez Nettoyage de disque et ouvrez le premier résultat. Une fenêtre s’ouvre avec différents types de fichiers à sélectionner entre les fichiers du dossier téléchargement, le contenu de la corbeille ou des fichiers temporaires, leur poids étant chaque fois mentionné.
En cliquant sur Nettoyer les fichiers système, l’outil va aussi analyser des fichiers comme ceux de Windows Update, Windows Defender, etc. Ce qui peut permet de gagner encore quelques Go.
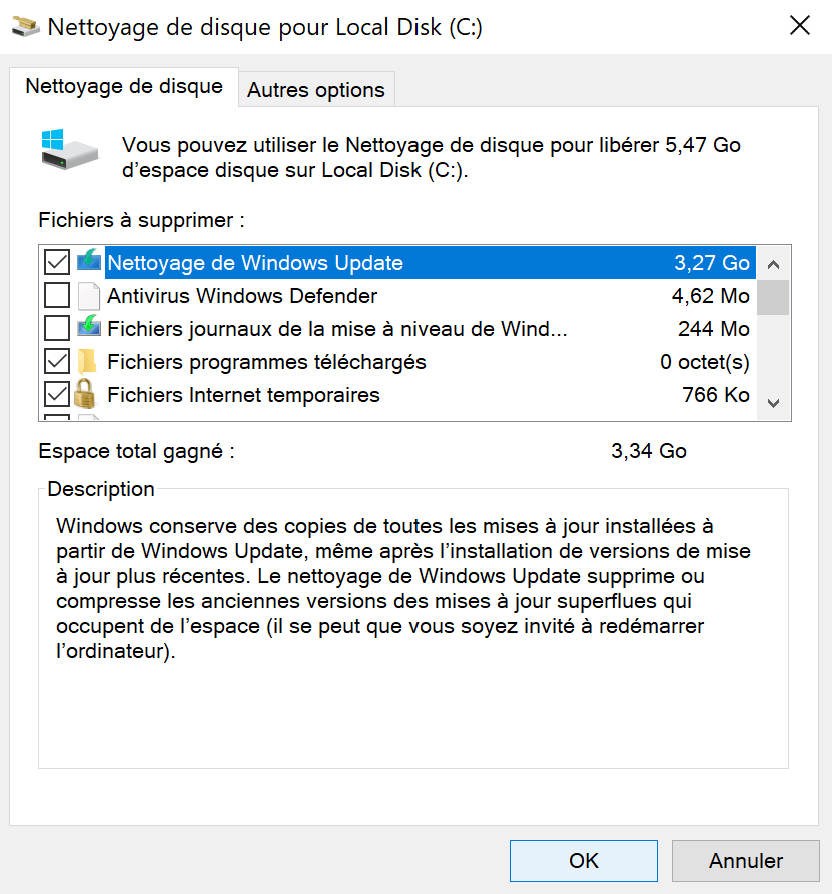
Sélectionnez les éléments que vous voulez supprimer, cliquez sur OK puis confirmez en cliquant sur Supprimer les fichiers.
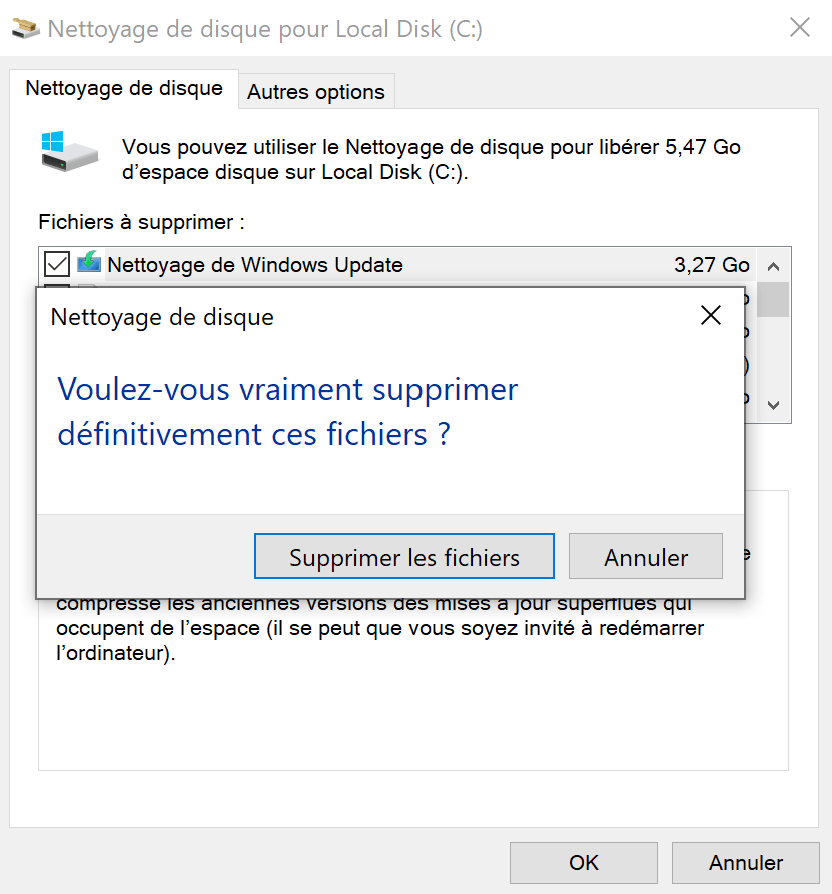
Windows 10 intègre aussi un autre outil permettant de gagner de l’espace sur son disque dur.
L’Assistant de stockage Windows
Microsoft propose sur Windows 10 un assistant capable d’analyser facilement votre stockage et triant selon différentes catégories pour vous aider à vous repérer plus aisément avant de réaliser votre grand nettoyage.
Pour ouvrir cet assistant, allez dans les Paramètres, dans la catégorie Système puis dans l’onglet Stockage. L’assistant va s’enclencher et se mettre à récapituler les dossiers « centraux » (comme Documents, Bureau, Vidéos, Musiques, etc.) et leur taille.
Dans notre cas, le dossier le plus lourd est celui des logiciels. En cliquant sur cette catégorie, on se retrouve avec tous les logiciels installés, triés par taille (si ce n’est pas fait, il suffit de le régler de la sorte dans Trier par).
Regardez ensuite les logiciels dont vous ne vous servez pas et il n’y a plus qu’à les désinstaller pour économiser de précieux Go. Attention néanmoins de ne pas désinstaller aveuglément les éléments que vous ne connaissez pas, il pourrait s’agir d’un élément essentiel au bon fonctionnement d’un composant de votre ordinateur. Ce serait dommage de désinstaller le driver de votre capteur d’empreinte ou de votre webcam.
Pratique pour désinstaller les logiciels lourds, l’assistant l’est moins pour les fichiers classiques, il ne fait que pointer du doigt les dossiers qui prennent beaucoup de place et vous redirige vers lesdits dossiers.
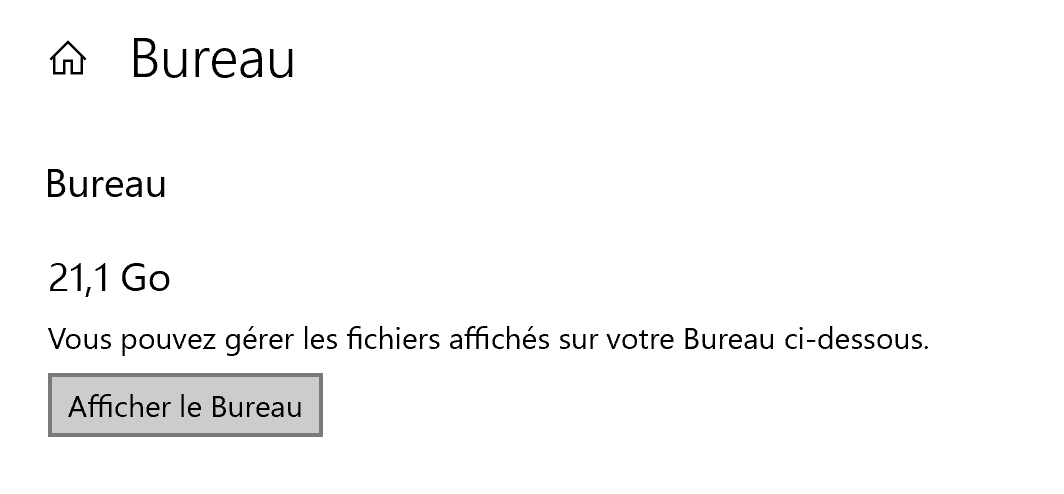
Pour pouvoir analyser au mieux la totalité des fichiers présents sur votre disque dur, un autre logiciel devrait bien vous aider.
TreeSize, l’assistant de stockage avancé
Sorti pour la première fois en 1996, TreeSize est l’un des assistants de stockage les plus populaires. Disponible dans une version gratuite (et une version payante qui ne nous offre rien de nécessaire pour ce tutoriel), il va pouvoir identifier avec plus de précision les fichiers et les dossiers imposants.
Téléchargez et installez-le depuis le site de l’éditeur Jam Software puis ouvrez-le. Vous vous retrouverez en face d’une liste de nombreux dossiers à la racine de votre disque dur.
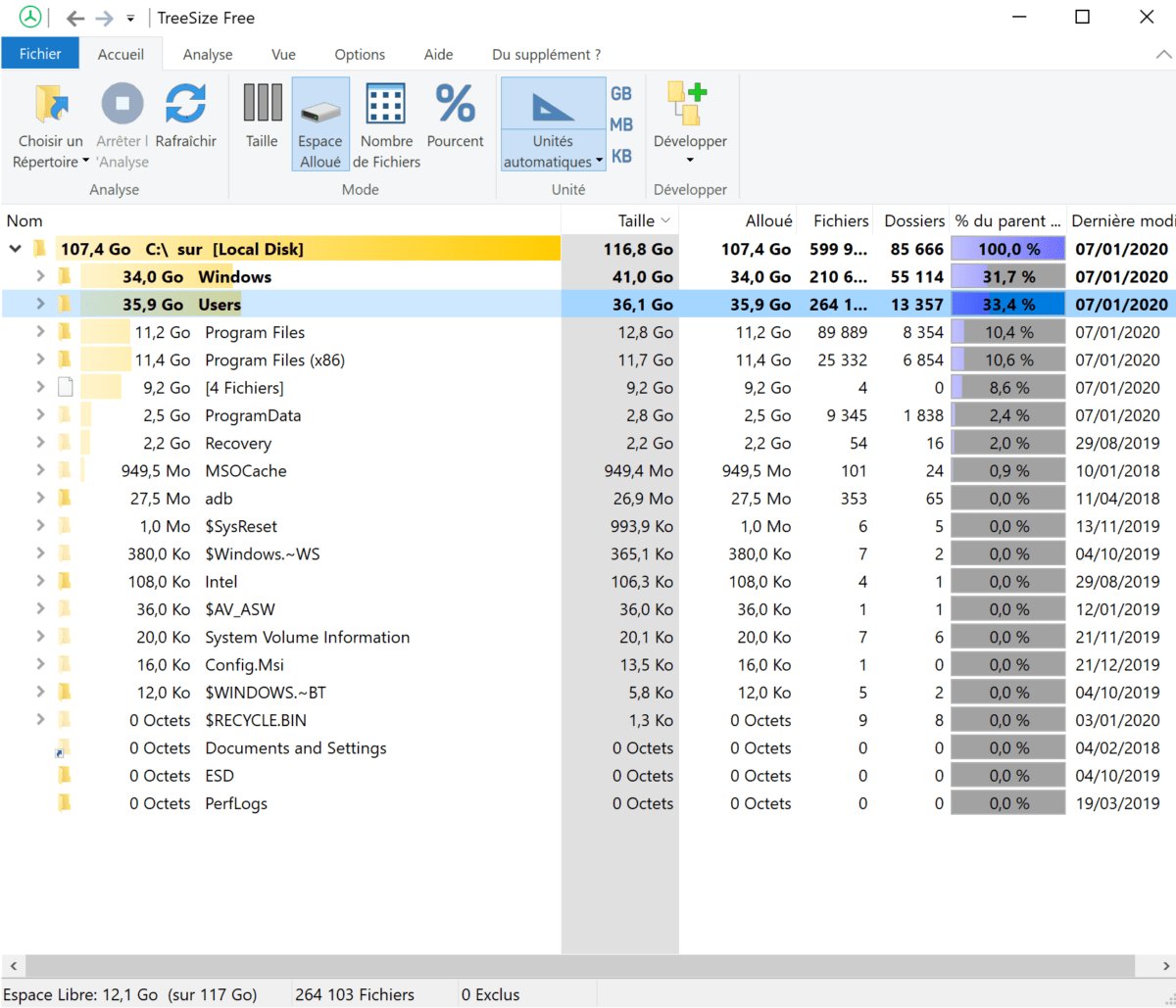
Déroulez le dossier Users puis celui avec votre Nom d’utilisateur. Vous verrez la taille de tous vos dossiers, ouvrez celui qui vous intéresse pour voir les fichiers les plus lourds dans celui-ci.
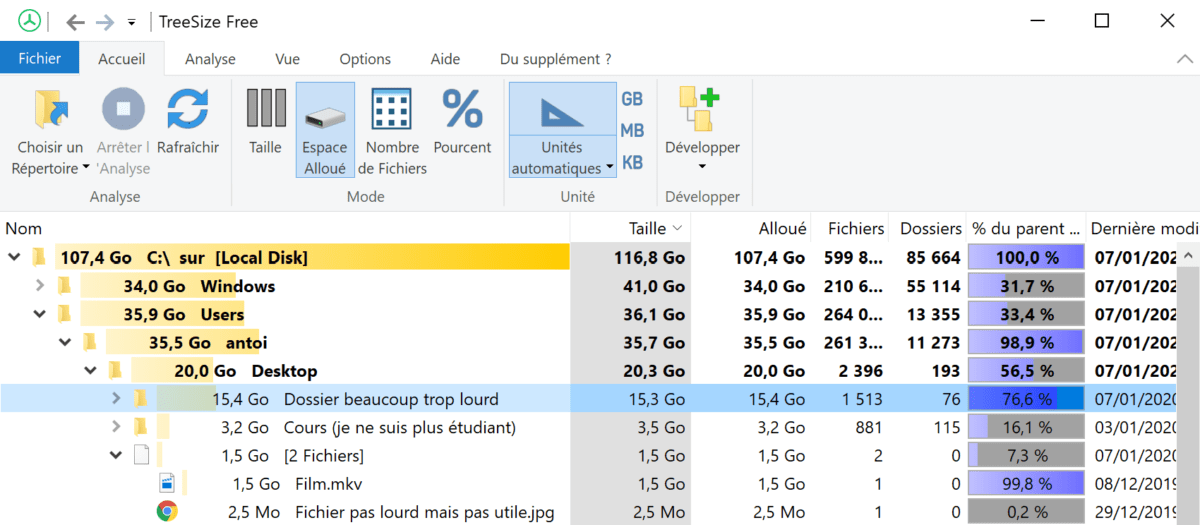
Il ne vous reste plus qu’à faire comme sur n’importe quel fichier, Clic droit et Supprimer (n’oubliez pas de vider la corbeille ensuite) !
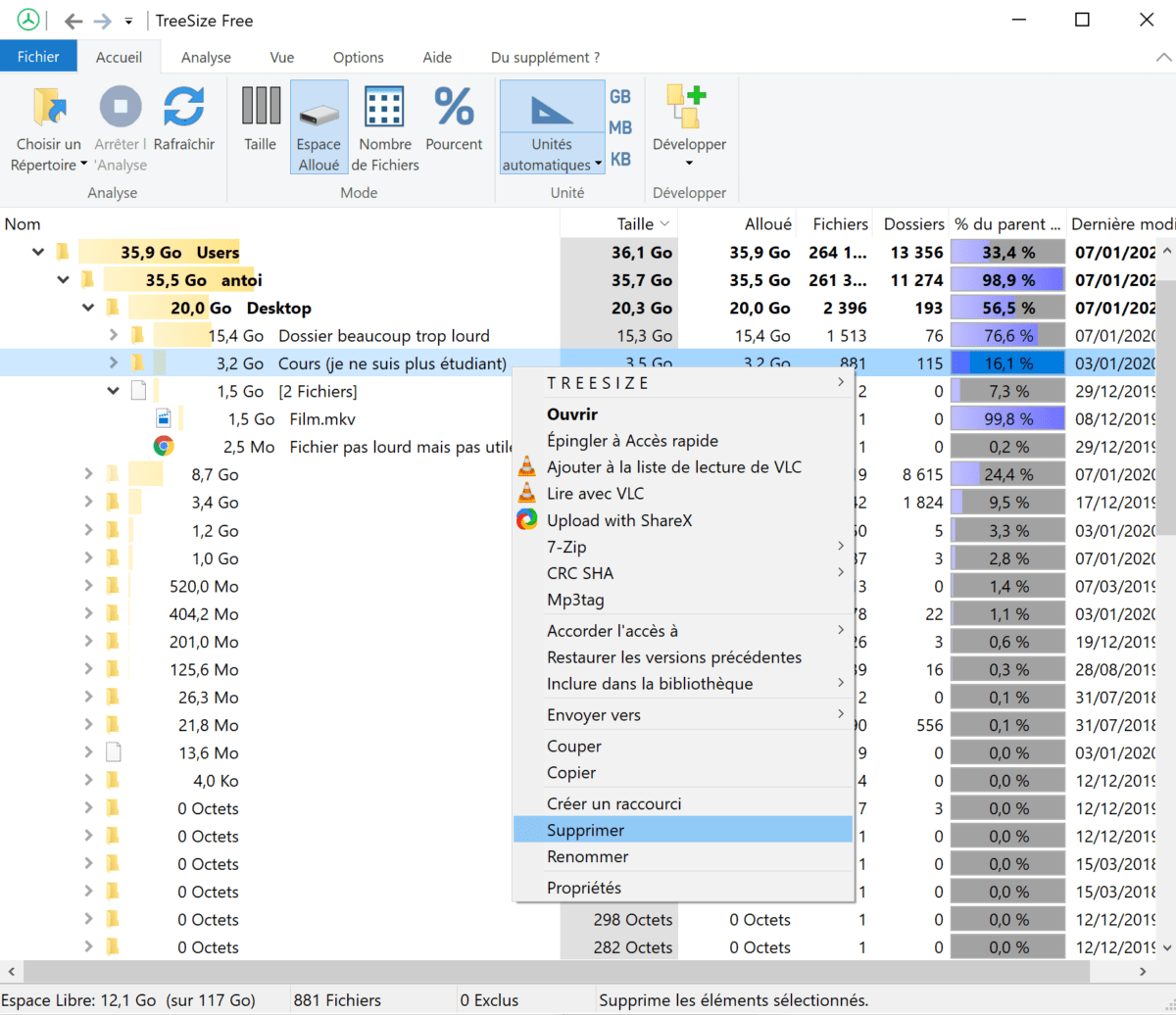
TreeSize est très pratique pour identifier les fichiers lourds, mais certains logiciels comme les navigateurs web vont stocker des fichiers comme les cookies ou du cache qui sur le long terme peut vous faire perdre quelques précieux Go.
Supprimer les données de navigation des navigateurs internet
Les données de navigation sont plus souvent qualifiées comme de la mémoire cache. Ce sont des sauvegardes généralement partielles de pages web qui permettent ensuite de les charger plus rapidement lors de la prochaine visite. Ça peut être aussi l’historique internet ou des fichiers mis de côté arbitrairement par le navigateur.
Pour Google Chrome, ouvrez le Menu « plus » en cliquant sur les trois points en haut à droite, déroulez le menu Plus d’outils et cliquez sur Effacer les données de navigation.
Une nouvelle page s’ouvre et Chrome vous demandera de choisir ce que vous voulez supprimer, les Images et fichiers en cache sont souvent ce qui est le plus gourmand en place et peuvent dépasser le gigaoctet de données s’ils n’ont pas été nettoyés depuis longtemps.
Cliquez ensuite sur Effacer les données et le tour est joué.
Sur Firefox, ouvrez le Menu « plus » en cliquant sur les trois traits en haut à droite et cliquez sur Options. Sur la nouvelle page, allez dans Vie privée et sécurité et descendez jusqu’à Cookies et données de sites.
Cliquez sur Effacer les données, sélectionnez le Contenu web en cache et enfin il n’y a plus qu’à Effacer.
Pour finir, la manipulation pour Microsoft Edge est sensiblement la même. Allez dans le Menu « plus » en cliquant sur les trois points en haut à droite et cliquez sur Paramètres. Sur la page ouverte, allez dans Confidentialité et services et descendez jusqu’à Effacer les données de navigation.
Cliquez sur Choisir les éléments à effacer, sélectionnez-y les Images et fichiers mis en cache et Effacer maintenant.
Avec ces techniques vous devrez déjà pouvoir gagner pas mal de place dans votre ordinateur pour pouvoir télécharger votre nouveau jeu de 30 Go sans problèmes. Notez cependant que ce n’est qu’une simple rustine sachant que le cache se remplira à nouveau à chaque site web visité.
Il y a cependant une technique plus radicale qui consiste à tout simplement repartir de zéro en réinitialisant Windows et en supprimant toutes les données sur le disque dur.
Comment prévenir plutôt que guérir
Se retrouver avec un disque dur plein n’est jamais une fatalité, mais il est possible d’éviter de rencontrer ce genre de problèmes en appliquant ces conseils.
Utiliser un disque dur externe
Plutôt que de laisser certains fichiers prendre de la place sur votre ordinateur alors que vous n’en avez besoin qu’occasionnellement, pourquoi ne pas les stocker sur un disque dur externe que vous pourrez ressortir lorsque vous en avez besoin ?
Ainsi, vous aurez moins de chances de vous retrouver avec le disque dur de votre PC plein. De plus, les disques durs externes sont de moins en moins chers et on peut en trouver avec une capacité de stockage de plusieurs To pour moins de 100 euros. Il peut ainsi servir de photo ou vidéothèque ou simplement de « débarras » pour éviter de prendre de la place presque inutile. En bref, c’est l’outil parfait du syllogomane.
Nous avons d’ailleurs réalisé une sélection des meilleurs disques durs externes du marché pour vous aider à faire votre choix.
Pour aller plus loin
Trouver le meilleur SSD ou le meilleur disque dur
Le stockage cloud est votre ami
Google Drive, Amazon Drive, Dropbox, OneDrive, etc. De nombreux services de stockage cloud permettent de sauvegarder des fichiers dans le « nuage » plutôt que sur un disque dur physique. Cela offre pas mal d’avantages.
Premièrement, le stockage cloud est un moyen sûr de sauvegarder ses fichiers. À part un piratage de votre compte qui mènerait à la suppression de vos données, vous ne devriez pas vivre de mauvaises surprises.
Ces services sont souvent gérés par Google, Amazon, Microsoft ou d’autres géants du net qui ont des infrastructures qui garantissent le fait que vos fichiers ne bougeront pas. Vous n’aurez pas le risque qui existe avec un disque dur externe physique qui est de le voir s’abîmer et devenir inutilisable. De plus, ces services possèdent souvent des applications compagnon qui permettent de l’intégrer à l’explorateur Windows comme n’importe quel dossier présent sur le disque dur et d’en synchroniser certains automatiquement.
Le gros problème, c’est la nécessité d’avoir une connexion internet stable pour accéder à ses fichiers, contrairement à un disque dur externe qui ne nécessite qu’un port USB de libre.
Faire attention
Le meilleur moyen de ne pas remplir entièrement son disque dur, c’est toujours de l’entretenir. Faites attention aux fichiers que vous ajoutez à votre stockage et à leur taille, supprimez-les lorsque vous n’en avez plus besoin et ne les laissez pas pourrir dans un dossier perdu au milieu d’autres.
Vous pouvez aussi suivre les procédures citées plus haut même si votre disque n’est pas plein, cela permettra tout de même de prévenir de futurs problèmes.
Chaque matin, WhatsApp s’anime avec les dernières nouvelles tech. Rejoignez notre canal Frandroid pour ne rien manquer !


































C’est un excellent moyen. Je recommande d'utiliser un programme spécial pour nettoyer l'ordinateur en plus. Orderprog PC Cleanup. https://fr.orderprog.com/pc-cleaner.php
Je ne connaissais pas. C'est vrai que mon SSD est vite rempli à 256 Go. Avec un HDDD de 1 To. Après beaucoup de mes fichiers sont sur D uniquement les programmes sur C: mais il faudrait plus faire un chemin enregistrement rapide sur le D
Vous pourriez faire un article de m'apprendre à surfer sur Internet ?
Je conseille Link Shell Extension pour ceux qui ont un disque dur et un SSD sur leur PC. Ça permet de faire des liens de manière à ce que physiquement ton fichier soit stocké dans le D: mais l'ordi va croire que c'est dans le C:, c'est pratique pour certains dossiers qu'on ne peut pas déplacer simplement
Pour ceux qui ont un disque ancienne techno car hélas on en trouve encore un pti defrag ne fait pas de mal surtout qd le disque est utilisé depuis un certain temps voir un temps certain
çà, ça serait une vraie plus value :+1: car on trouve difficilement de l'info fiable là dessus. L'article en lui même n'apporte pas trop d'infos par rapport aux centaines d'articles existants disant sensiblement la même chose....
Pas tester
TreeSize est vraiment top .
Sérieusement, il y a des gens, à part vous, qui laissent 21Go sur le bureau ?
Si vous voulez faire un update de votre article, pensez à passer en revue les nettoyages de WinSxS et DriverStore. A eux 2, ils peuvent prendre 20go
Et windirstat ? Qui offre les 2 vues...
Super le tuto, utiliser l'outil windows 😂 Un bon coup de CCleaner et treesize pour identifier ce qui prends de la place
Treesize est plus convivial
Il y aussi l'outil "SpaceSniffer" qui permet d'avoir un visuel sur l'espace de stockage. Très pratique et ultra léger comme outil (portable). Voilà une petite visu : https://uploads.disquscdn.com/images/d68d026f500b16e3311e8e76fd93d5884eb999287649618176cd9124767ad722.png
Ce contenu est bloqué car vous n'avez pas accepté les cookies et autres traceurs. Ce contenu est fourni par Disqus.
Pour pouvoir le visualiser, vous devez accepter l'usage étant opéré par Disqus avec vos données qui pourront être utilisées pour les finalités suivantes : vous permettre de visualiser et de partager des contenus avec des médias sociaux, favoriser le développement et l'amélioration des produits d'Humanoid et de ses partenaires, vous afficher des publicités personnalisées par rapport à votre profil et activité, vous définir un profil publicitaire personnalisé, mesurer la performance des publicités et du contenu de ce site et mesurer l'audience de ce site (en savoir plus)
En cliquant sur « J’accepte tout », vous consentez aux finalités susmentionnées pour l’ensemble des cookies et autres traceurs déposés par Humanoid et ses partenaires.
Vous gardez la possibilité de retirer votre consentement à tout moment. Pour plus d’informations, nous vous invitons à prendre connaissance de notre Politique cookies.
Gérer mes choix