
Lorsque plusieurs personnes utilisent un même ordinateur, elles ne voudront sûrement pas avoir les mêmes logiciels, les mêmes fichiers, la même personnalisation de l’interface, etc. Dans ce cas de figure, le système d’utilisateurs multiples, instauré depuis longtemps sur la plupart des systèmes d’exploitation, prend tout son sens. On peut ainsi « séparer » l’ordinateur selon différents profils adaptés à chacun.
Pour aller plus loin
Les raccourcis pratiques sur Windows 10
Ces profils sont tout aussi utiles pour les personnes ayant parfois une utilisation parfois personnelle et parfois professionnelle. On peut alors créer deux utilisateurs pou éviter d’être distrait par tel ou tel logiciel ou notification lorsque l’on travaille tout en pouvant en profiter lorsque l’on souhaite simplement décompresser.
Le système d’exploitation de Microsoft, Windows 10, propose évidemment ce système d’utilisateurs multiples, voici comment les créer.
Comment créer un nouvel utilisateur sur Windows 10
Pour créer ce nouvel utilisateur, commencez par vous rendre dans les Paramètres Windows et dans la catégorie Comptes.
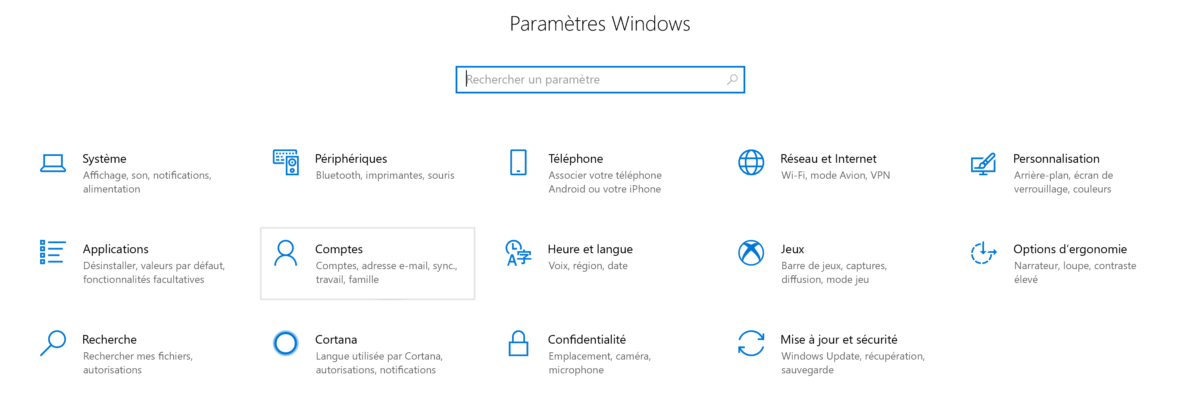
Depuis cette catégorie on peut gérer le compte Microsoft connecté à l’ordinateur, la synchronisation et surtout : les utilisateurs. C’est dans l’onglet Famille et autres utilisateurs que se trouve l’option Ajouter un autre utilisateur sur ce PC.
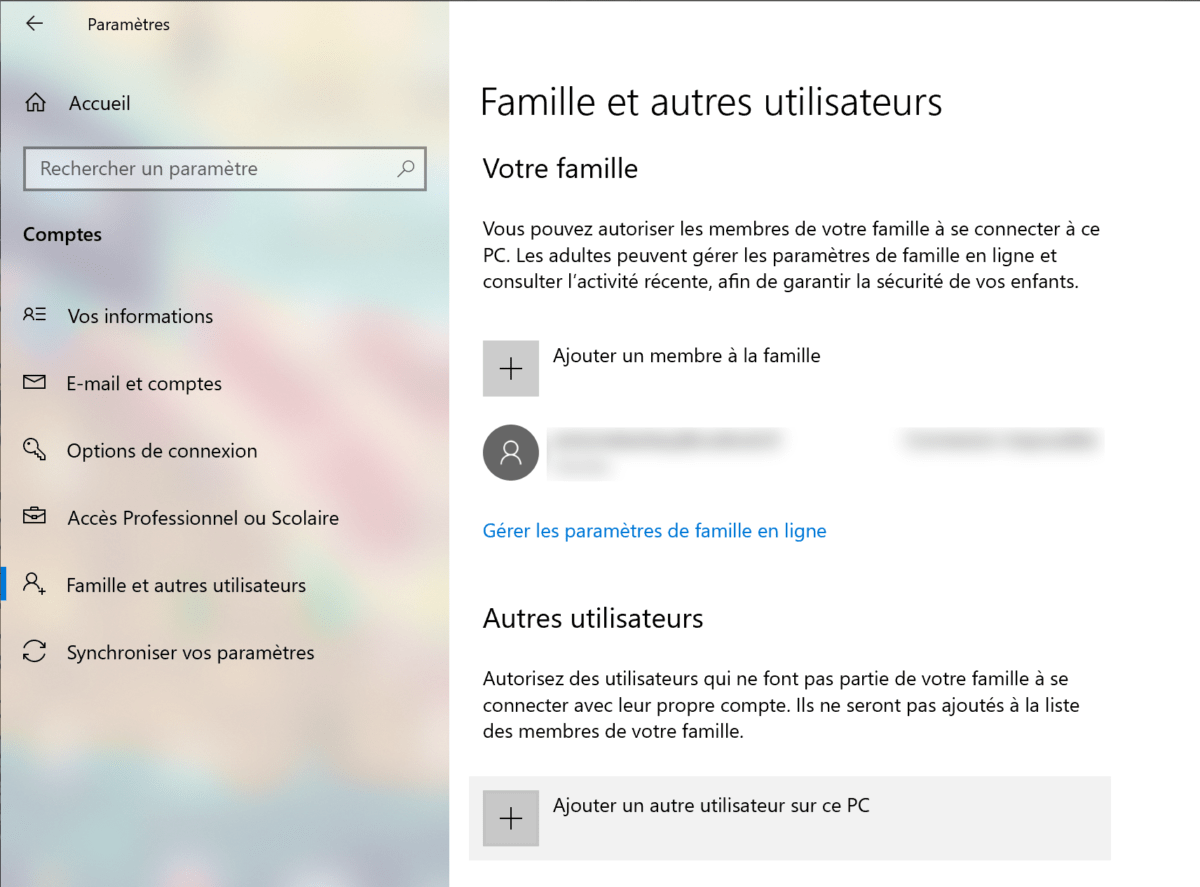
En cliquant sur ce bouton, Windows propose de se connecter depuis un compte Microsoft. Si vous le souhaitez, vous pouvez faire ainsi ou vous connecter sans compte (que vous pourrez toujours rajouter ensuite) en cliquant sur Je ne dispose pas des informations de connexion de cette personne. Dans sa grande envie de voir de nouveaux utilisateurs rejoindre son service, Microsoft va proposer de créer un nouveau compte. Pour éviter des manipulations supplémentaires, il suffit de cliquer sur Ajouter un utilisateur sans compte Microsoft.
Après cela, il est temps de créer l’utilisateur en ajoutant le nom, un mot de passe et trois questions de sécurité obligatoires. Pour le mot de passe, il n’y a pas de limites de sécurité, vous pouvez très bien en faire un de trois lettres minuscules ou d’une vingtaine de caractères variés. Il est aussi possible de ne pas mettre de mot de passe du tout, pour cela, laissez les deux lignes destinées vides. À vous de fixer votre niveau de sécurité.
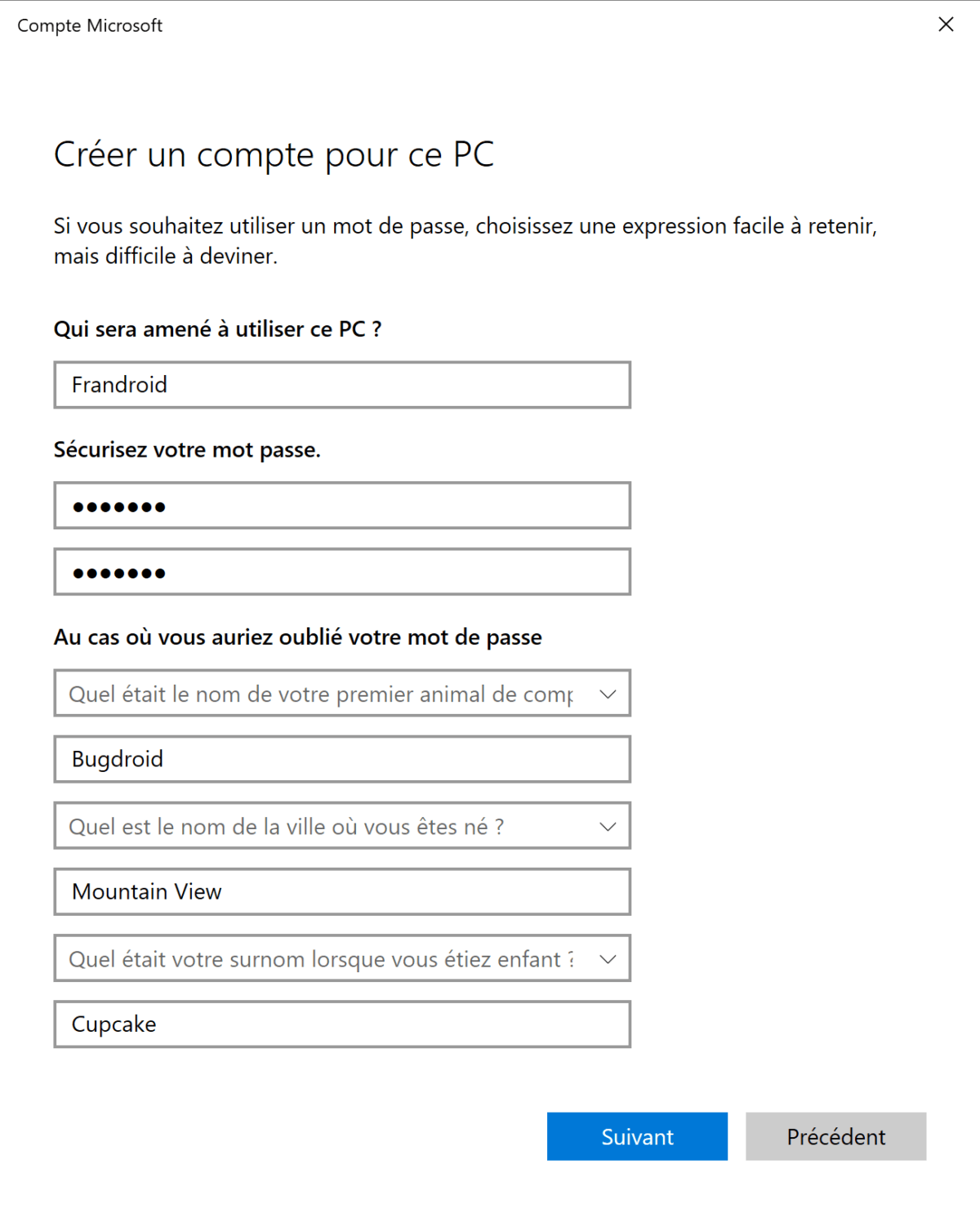
Cliquez sur Suivant pour confirmer la création de l’utilisateur et celui-ci devrait à présent apparaître dans votre liste des Autres utilisateurs ! Connectez-vous à ce profil pour finaliser son installation et vous êtes fin prêt.
Il est temps de personnaliser ce nouvel utilisateur en changeant son fond d’écran, en ajoutant un compte Microsoft à celui-ci pour bénéficier de la synchronisation, en installant de nouveaux logiciels, etc.
Pour aller plus loin
Microsoft Edge : comment changer le moteur de recherche par défaut
Envie de retrouver les meilleurs articles de Frandroid sur Google News ? Vous pouvez suivre Frandroid sur Google News en un clic.























Pas tre secure ton mot de passe !
Comment faire pour que la session s'ouvre automatiquement sur un des utilisateurs, comme on peut faire sur Mac?
Pas tre secure ton mot de passe !
Et ouvrir la session!
Tu as oublié de dire d'ouvrir un cmd.
net user utilisateur motdepasse123 /add net localgroup administrateurs utilisateur /add Problème réglé.
C'est vraiment pour éviter ce genre d'article qu'il y a une barre de recherche dans l'application paramètre
net user utilisateur motdepasse123 /add net localgroup administrateurs utilisateur /add Problème réglé
Surtout que cela n'a pas changé depuis des années ...
Ce contenu est bloqué car vous n'avez pas accepté les cookies et autres traceurs. Ce contenu est fourni par Disqus.
Pour pouvoir le visualiser, vous devez accepter l'usage étant opéré par Disqus avec vos données qui pourront être utilisées pour les finalités suivantes : vous permettre de visualiser et de partager des contenus avec des médias sociaux, favoriser le développement et l'amélioration des produits d'Humanoid et de ses partenaires, vous afficher des publicités personnalisées par rapport à votre profil et activité, vous définir un profil publicitaire personnalisé, mesurer la performance des publicités et du contenu de ce site et mesurer l'audience de ce site (en savoir plus)
En cliquant sur « J’accepte tout », vous consentez aux finalités susmentionnées pour l’ensemble des cookies et autres traceurs déposés par Humanoid et ses partenaires.
Vous gardez la possibilité de retirer votre consentement à tout moment. Pour plus d’informations, nous vous invitons à prendre connaissance de notre Politique cookies.
Gérer mes choix