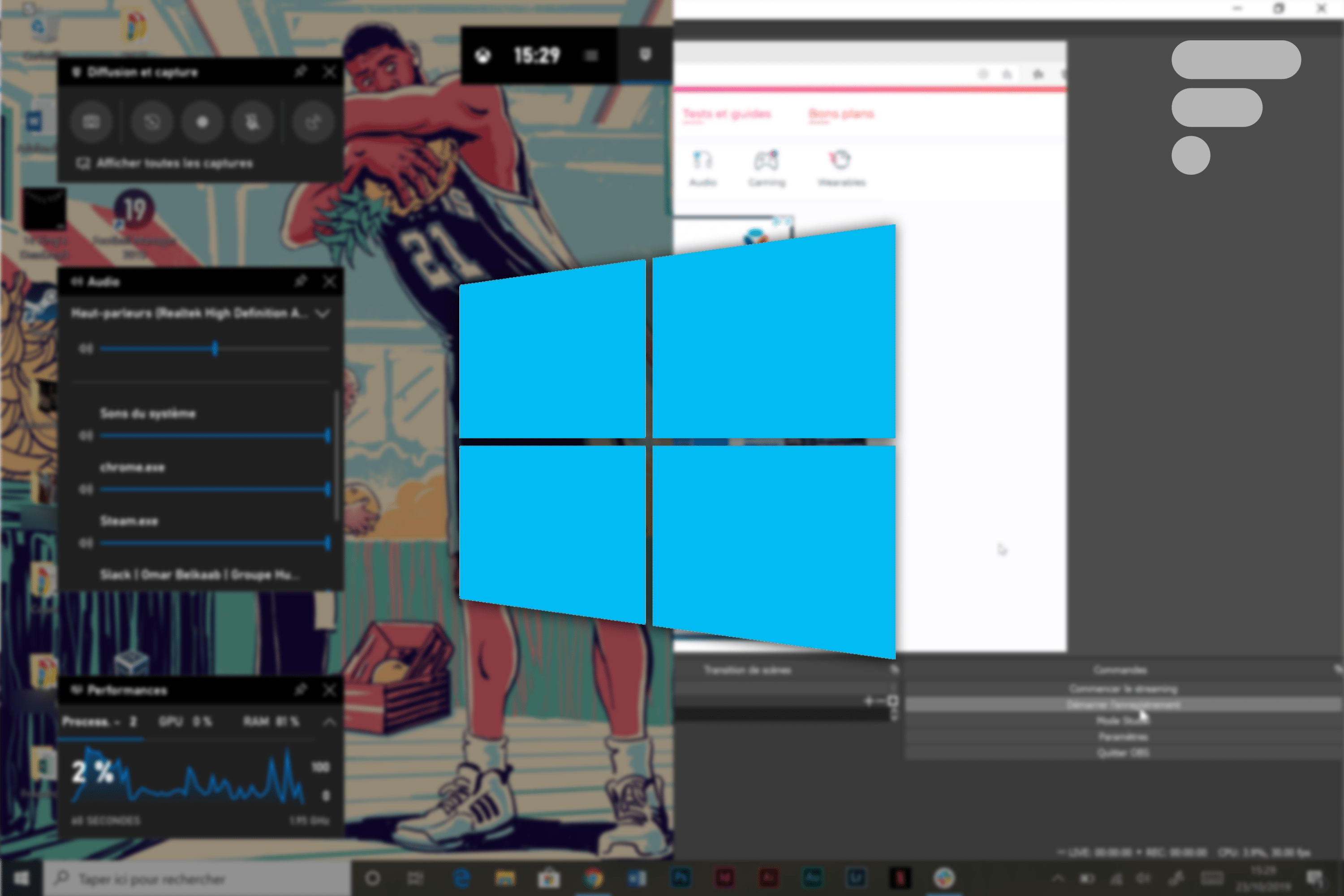
Pendant longtemps, Windows n’a pas réussi à proposer un système simple et pratique pour effectuer des captures d’écran vidéo de son PC. Mais avec l’intégration d’un « écosystème » Xbox entre les ordinateurs et les consoles de Microsoft, un outil nommé Xbox Game Bar a fait son apparition.
Avec ceci, on peut facilement enregistrer l’écran de son ordinateur, mais il y a toujours un bémol : il n’est pas compatible avec tous les ordinateurs. Les PC aux configurations modestes ne sont pas forcément pris en charge. Heureusement, il existe une excellente alternative qui reste tout de même plus compliquée à prendre en main.
Enregistrer l’écran de son PC avec Xbox Game Bar
La Xbox Game Bar est apparue sur Windows 10 il y a presque 2 ans. Elle offre ainsi aux joueurs un menu spécial offrant plusieurs options bien pratiques et parmi celles-ci : l’enregistrement de l’écran.
Normalement mise en place pour les jeux, cette fonctionnalité fonctionne très bien aussi avec n’importe quel logiciel. Pour l’activer, cliquez sur les touches Windows + G. Un menu devrait s’ouvrir avec plusieurs widgets. Dans celui dédié à la capture, cliquez sur l’icône avec le point blanc pour lancer l’enregistrement.
Dans le coin en haut à droite de votre écran, une petite fenêtre va s’ouvrir pour vous permettre d’arrêter l’enregistrement ou couper le micro à tout moment.

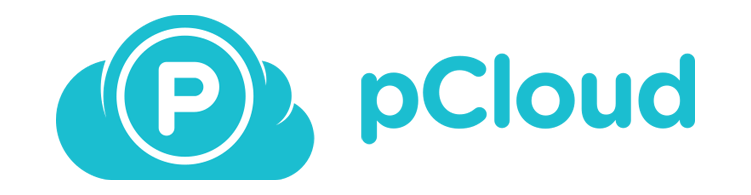
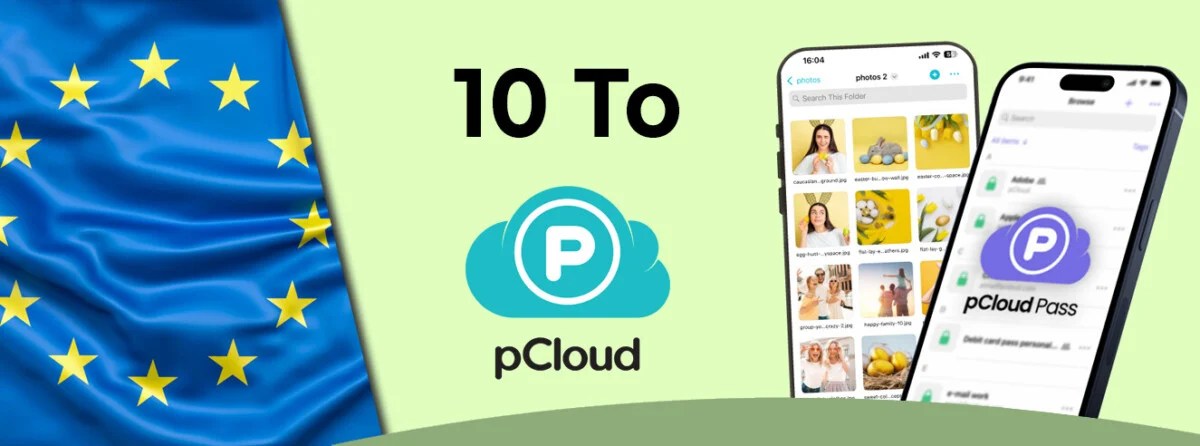
Découvrez les offres de pCloud : 2, 5 ou 10 To de stockage, situés dans des serveurs européen et sans abonnement, pour 5 personnes. Le gestionnaire de mots de passe est offert !
Cliquez simplement sur le bouton Stop pour arrêter l’enregistrement. Celui-ci s’enregistre alors dans un dossier nommé Captures dans votre dossier Vidéos.
Mais Xbox Game Bar s’accompagne de petits problèmes. Par exemple, on ne peut enregistrer qu’une seule fenêtre par enregistrement. Ne comptez donc pas pouvoir naviguer de logiciel en logiciel pour votre capture d’écran. Enfin, sa compatibilité avec votre PC n’est pas assurée, les configurations modestes ne sont pas toutes acceptées et vous pourriez vous retrouver avec la mauvaise surprise de ne pas pouvoir l’utiliser.
Heureusement, certaines alternatives existent. Nous en avons sélectionné une qui offre de nombreuses fonctionnalités, et ce gratuitement via un logiciel open source : OBS Studio.
Capture vidéo avec OBS Studio
Bien connu des streamers, OBS Studio a longtemps été l’un des leaders dans les logiciels de capture d’écran et de diffusion en ligne grâce à sa polyvalence. En plus de proposer beaucoup plus de sources à enregistrer qu’une seule et unique fenêtre, vous pouvez choisir la qualité d’enregistrement et le format de fichier qui sera exporté.
Installez OBS sur votre ordinateur depuis son site web et rendez-vous dans les paramètres. Dans l’onglet Sortie, configurez la qualité d’enregistrement et d’export à votre guise (en faisant attention de ne pas surcharger votre ordinateur avec une qualité trop élevée pour sa puissance).

Une fois le tout configuré, vous pouvez quitter les paramètres, il est temps d’ajouter une Source. Dans l’onglet dédié, cliquez sur le + pour voir toutes les options. Choisissez Capture d’écran pour pouvoir capturer tout ce qu’il se passe sur votre écran ou alors Capture de fenêtre pour un logiciel en particulier.
Si vous choisissez la seconde option, sélectionnez le logiciel à enregistrer et confirmez en cliquant sur Ok.
Redimensionnez la fenêtre à votre guise dans l’aperçu et vous pouvez ensuite rajouter une source audio. Choisissez Sortie pour capturer le son que votre PC diffuse ou Entrée pour capturer celui d’un micro.

Évidemment, vous pouvez ajouter plusieurs sources vidéo ou audio, permettant de jongler de l’une à l’autre durant l’enregistrement. Quand tout mis en place, vous n’avez plus qu’à Démarrer l’enregistrement avec le bouton dédié.
Pour finir l’enregistrement, recliquez sur le bouton précédent qui est à présent devenu un Arrêter l’enregistrement. La capture se retrouvera ensuite dans le dossier que vous avez choisi tout à l’heure.
Bien qu’OSB n’ait pas l’interface la plus accueillante, il reste le plus efficace par son côté gratuit et sa polyvalence. D’autres outils comme Xsplit proposent des solutions similaires avec une interface plus agréable, mais cela reste du « freemium », où il faudra payer une licence pour débloquer toutes les fonctionnalités.
Pour aller plus loin
Comment faire une capture d’écran sur Windows 10
Envie de retrouver les meilleurs articles de Frandroid sur Google News ? Vous pouvez suivre Frandroid sur Google News en un clic.





















Avec le compteur de fps attention ^^
cette extension pour Chrome fait le job: https://chrome.google.com/webstore/detail/nimbus-screenshot-screen/bpconcjcammlapcogcnnelfmaeghhagj et c'est la même qu'on soit sur Windows, Mac Linux ou Chromebook. si on a une carte NVidiia, l'application Geforce Experience permet aussi l'enregistrement. ca reste bien plus simple qu'OBS qui est surtout destiné aux streamers.
moi je fais tout ça en ligne de commande, c'est plus fun pour faire le buzzzz sur le oueb gràce aux rézo socios !! même que les commerçants de mon quartier me haïssent pour ça :D
Ah bah merci, je viens de prendre 15 ans dans la figure...
Fraps à l'ancienne (⌐■_■)
Ce contenu est bloqué car vous n'avez pas accepté les cookies et autres traceurs. Ce contenu est fourni par Disqus.
Pour pouvoir le visualiser, vous devez accepter l'usage étant opéré par Disqus avec vos données qui pourront être utilisées pour les finalités suivantes : vous permettre de visualiser et de partager des contenus avec des médias sociaux, favoriser le développement et l'amélioration des produits d'Humanoid et de ses partenaires, vous afficher des publicités personnalisées par rapport à votre profil et activité, vous définir un profil publicitaire personnalisé, mesurer la performance des publicités et du contenu de ce site et mesurer l'audience de ce site (en savoir plus)
En cliquant sur « J’accepte tout », vous consentez aux finalités susmentionnées pour l’ensemble des cookies et autres traceurs déposés par Humanoid et ses partenaires.
Vous gardez la possibilité de retirer votre consentement à tout moment. Pour plus d’informations, nous vous invitons à prendre connaissance de notre Politique cookies.
Gérer mes choix