
Avec le logiciel Microsoft Your Phone — Votre téléphone en français –, il est possible de prendre le contrôle de son smartphone Android. Ainsi, vous pouvez consulter vos notifications, lire vos messages et passer des appels directement depuis votre PC sous Windows 10.
Cependant, le logiciel reçoit régulièrement de nouvelles fonctionnalités. Parmi elles, on trouve notamment la possibilité d’afficher des applications Android directement sur l’ordinateur afin d’interagir avec elles sans avoir à sortir le téléphone de la poche. Nous vous proposons ici un petit tutoriel pour découvrir cette option.
Les prérequis à vérifier
Pour commencer, sachez qu’il vous faudra un smartphone Galaxy de Samsung. En effet, au moment où nous écrivons ces lignes, il s’agit encore d’une exclusivité du géant sud-coréen. La fonctionnalité a d’ailleurs été présentée lors d’un événement du constructeur pendant lequel nous découvrions également le Galaxy Note 20 Ultra.
Évidemment, vous devrez télécharger le logiciel Votre téléphone sur votre PC et vérifier si votre ordinateur est à jour : il faut au moins profiter de la mise à jour d’octobre 2019. Pour rappel, la connexion entre un smartphone Samsung et Windows 10 suit la même logique que la méthode décrite ici, mais vous n’aurez pas besoin d’installer l’application Assistant Votre téléphone, celle-ci étant déjà présente via le raccourci « Liens avec Windows ».
Comment lancer ses applications Android sur Windows 10
Après avoir connecté votre téléphone avec votre ordinateur, vous verrez, dans l’interface de Microsoft Votre téléphone, plusieurs rubriques sur la gauche. L’onglet qui nous intéresse s’appelle « Applications » et est illustré par une icône représentant quatre petits carrés.
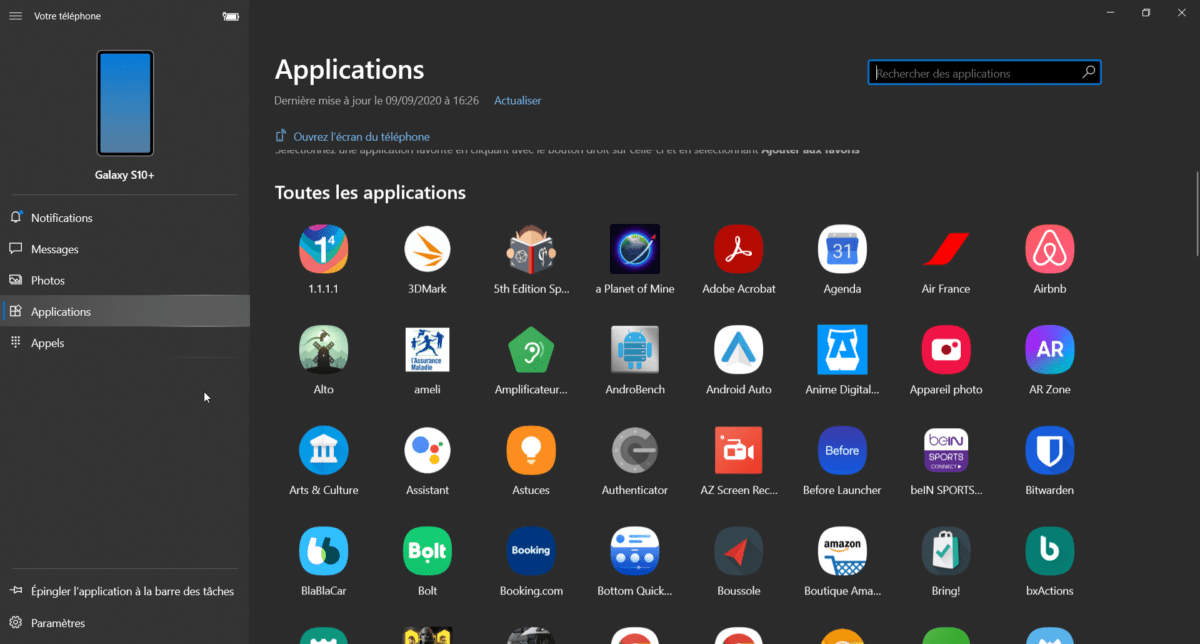
En cliquant dessus, vous allez voir s’afficher la liste de toutes les apps installées sur votre smartphone.
Ouvrir une application Android sur Windows 10
À partir de cet écran, faites défiler la liste ou utilisez la barre de recherche en haut à droite. Cliquez sur l’icône de l’application qui vous intéresse pour la lancer dans une nouvelle fenêtre sur votre ordinateur. Vous pourrez alors naviguer dedans — votre souris d’ordinateur remplaçant votre doigt sur votre smartphone — et répondre à vos messages en tapant sur le clavier.
Vous noterez que la fenêtre affichant l’application sur votre PC consiste grosso modo en une duplication d’écran.
D’ailleurs, vous pouvez cliquer sur « Ouvrez l’écran du téléphone » en haut à gauche pour que votre ordinateur se contente de reproduire l’écran de votre smartphone sans lancer d’app en particulier.
Épingler les applications Android sur votre PC
Toujours sur la liste d’applications qui s’affiche dans Microsoft Votre téléphone, n’hésitez pas à faire un clic droit sur l’une des icônes.
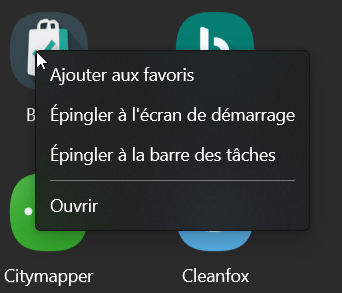
Un menu déroulant vous proposera alors d’épingler l’app à la barre des tâches ou au menu démarrer de Windows 10.
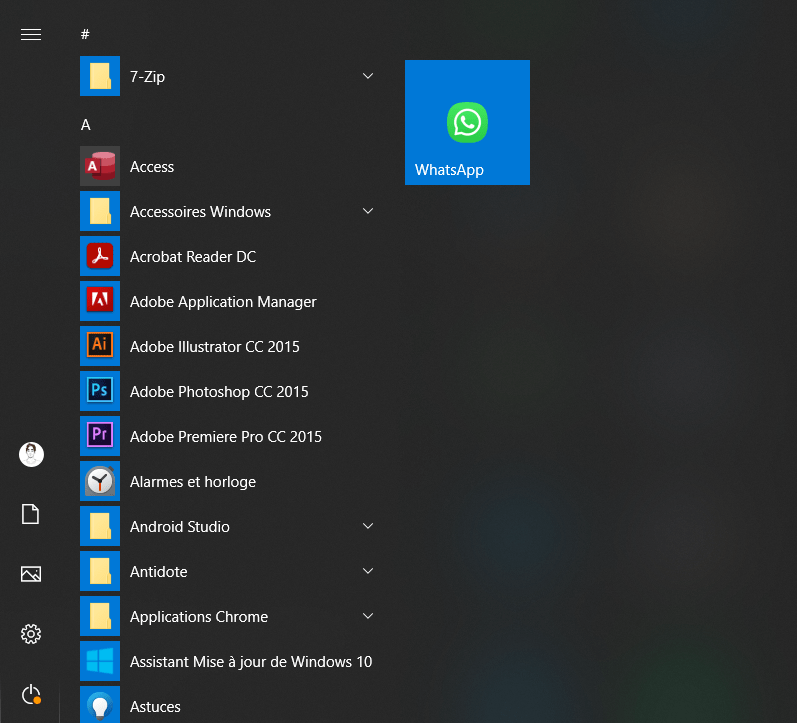
L’idée de cette option est de vous permettre d’accéder encore plus rapidement aux applications que vous utilisez régulièrement.
Gérer vos favoris
Restons encore un peu dans cette liste d’applications sur Microsoft Votre téléphone. Retentez un clic droit sur l’une des icônes et choisissez « Ajouter aux favoris ».

Les applications concernées apparaîtront alors tout en haut de la liste, dans une section « Favoris » pour que vous puissiez toujours les retrouver facilement.
Pour aller plus loin
Microsoft Your Phone : comment contrôler son smartphone avec son PC
Envie de rejoindre une communauté de passionnés ? Notre Discord vous accueille, c’est un lieu d’entraide et de passion autour de la tech.
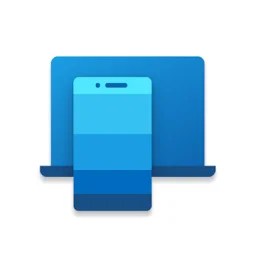













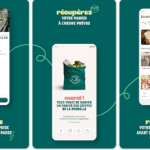







Je ne vois pas l'icônes applications dans l'application votre téléphone sur mon pc
C'est disponible et fonctionnel depuis le Note 10
Merci !
L'article est incomplet, c'est vraiment dommage de donner des infos de ce genre ;( Ce serait bien que les sites ajoute une fonction pour qu'on note l'article et voir les résultats, peut être que la ils pourraient enfin faire des articles de meilleurs niveau, mais je reve surement ^^ Edit : Ha ben ca y est j'ai l'option ce matin, je vais tester ca :)
Oui je parlait en effet des bons plans pour les subventionnés.
Jcrois qu'ils s'en fichent du moment que tu as cliqué sur le lien et affiché leur pubs. Mets plutot un adblock si c'est pas deja fait. Ptetre qu'ils finiront par se remettre en question même si c'est pas trop le genre de la maison ^^
Leurs tests ne sont pas subventionnés.
Je reconnais que leurs tests sont plus poussés, notamment pour la colorimétrie des écrans etc. Après c'est bien trop subventionnés et trop de méconnaissance pour que je les prenne qu sérieux. Si je veux des tests sérieux je vais voir "lesnumeriques", eux savent de quoi ils paréent clairement. Après jtrouve plus que frandroid sombre dans l'appat du clic perso. Et je ne parlerais même pas des bons plans qui frollent l'arnaque pour moi.
Frandroid s'est quand même bien amélioré ces derniers temps malgré encore quelques couacs, alors que Phonandroid continu à sombrer (suffit de voir leur niveau rédactionnel et le désert du côté des commentaires). Ce que j'aime bien chez Frandroid depuis peu, c'est la qualité de leurs tests et prises en mains avec de bonnes présentations tout en restant dans le vif du sujet. Juste dommage que ce sont toujours les mêmes hauts de gammes qui sont mis en avant par rapport à d'autres constructeurs.
C'est dernier temps je l'ai réactivé tant qu'il y auras du titre putaclick malheureusement
Frandroid n'en est plus très loin ^^
Oula tu en demandes bien trop la ^^
Sur mon ordinateur je n'ai pas l'option malgré un téléphone Samsung S9+, Frandroid vous êtes sur que c'est bien activé pour tous le monde et avec tous les Samsung ou qu'au US et que le S20 etc ?
@ Omar : le boss se doit d’être un exemple, en étant complet dans ce qu'on rapporte. Ce ne sont pas tous les Samsung Galaxy hélas - voici la liste exhaustive des Samsung Galaxy concernés par cette possibilité : A30s, A31, A40, A41, A50, A50s, A51, A51 5G, A60, A70, A70s, A71, A71 5G, A80, A8s, A90 5G, A90s, Fold, Note 9, Note10, Note10 Lite, Note10+, Note20 5G, Note20 Ultra 5G, S10, S10 Lite, S10+, S10e, S20, S20 Ultra, S20+, S9, S9+, XCover Pro, Z Flip, Z Flip 5G, Z Fold2 5G. Et en ayant toutes les dernières MàJ, tant coté Android, que PC Win 10 et l'appli Votre téléphone de MS. Faire rêver les lecteurs, c'est courir le risque de les décevoir bien davantage quand ils se réveillent !
Ouais 😔 du coup je me suis abstenu de lire l'article. Y'a rien de plus vexant pour un journaliste de savoir que son taff n'est pas apprécié. Dommage.
Par contre trop hâte que ça arrive sur les autres tels, ça me serait bien utile
Le temps c'est une exclu temporaire 👍🏻
Le putaclick... Sinon, ça me fait chier que ce soit que que sur Samsung... Quelqu'un saurait comment mettre cette fonction sur un autre Android ?
Avec l'application de Microsoft ? Tu as a lancer une application sur le téléphone ?
Oui, putaclisme dommage sur Frandroid. Laissez donc ça à Phonandroid, ils en ont fait leur spécialité.
Pareil, si "seul les galaxy peuvent", celle information devrait figurer dans le titre, sinon on est en plein dans le putaclisme assumé. Omar, tu nous as habitué à mieux.
J'ai regretté d'avoir cliquez pour le titre.. je me suis cru sur Phonandroid
Heuu sur mon xiaomi ça fonctionne très bien.
Ca me semblait bizarre de ne pas avoir entendu parler de cette nouveauté en voyant le titre de l'article. Je commence à lire : "exclusivité Samsung". Je referme.
Ce contenu est bloqué car vous n'avez pas accepté les cookies et autres traceurs. Ce contenu est fourni par Disqus.
Pour pouvoir le visualiser, vous devez accepter l'usage étant opéré par Disqus avec vos données qui pourront être utilisées pour les finalités suivantes : vous permettre de visualiser et de partager des contenus avec des médias sociaux, favoriser le développement et l'amélioration des produits d'Humanoid et de ses partenaires, vous afficher des publicités personnalisées par rapport à votre profil et activité, vous définir un profil publicitaire personnalisé, mesurer la performance des publicités et du contenu de ce site et mesurer l'audience de ce site (en savoir plus)
En cliquant sur « J’accepte tout », vous consentez aux finalités susmentionnées pour l’ensemble des cookies et autres traceurs déposés par Humanoid et ses partenaires.
Vous gardez la possibilité de retirer votre consentement à tout moment. Pour plus d’informations, nous vous invitons à prendre connaissance de notre Politique cookies.
Gérer mes choix