Google nous a annoncé, lors du Google IO 2013, le premier IDE (Integrated Developement Environment – Environnement de développement intégré) dédié au développement Android nommé, sans rappeler d’autres suites de développement, Android Studio.
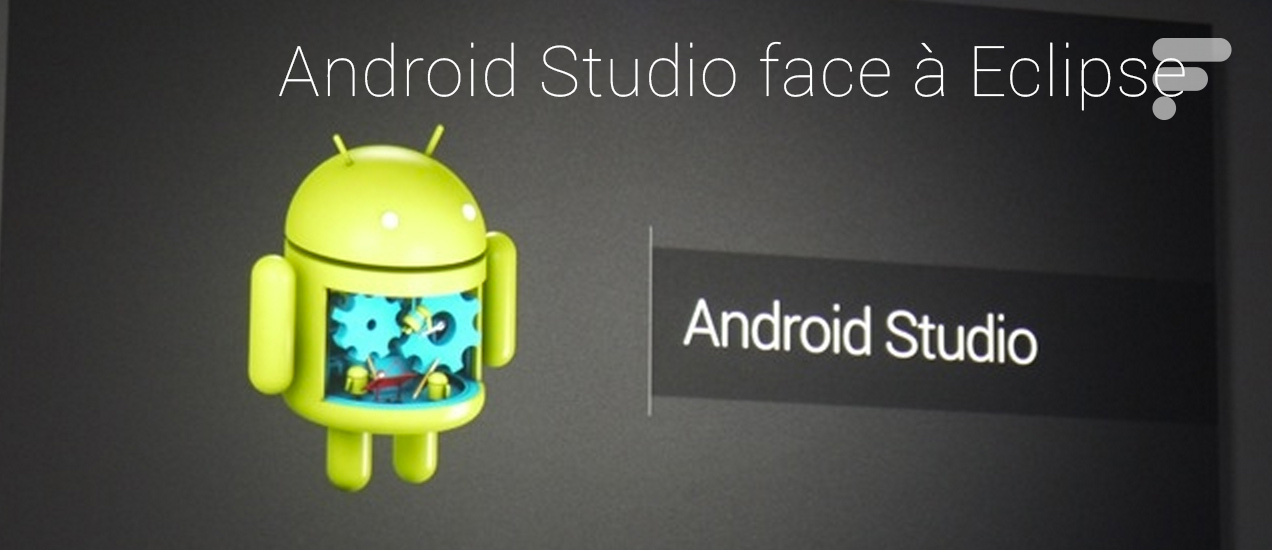
J’ai donc décidé de faire un article de prise en main de cet outil, après 6 ans de développement Android sous Eclipse et avoir donné nombre de formation sur cet environnement. Petit comparatif et prise en main pas à pas !
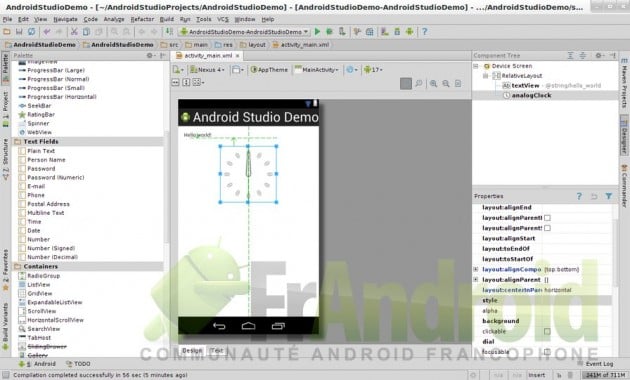
Jusqu’à maintenant l’outil officiel était “Eclipse pour développeur Java”, couplé à un plugin dénommé Android Developer Tool (ADT). D’autres outils de développement Java ont par la suite été supportés par ADT comme Netbeans ou encore IntelliJ.
C’est dans l’ombre que les équipes de Google travaillaient sur le produit IntelliJ pour le faire évoluer et en sortir leur Android Studio.
Dans un premier temps j’ai été surpris de voir que Google se basait sur IntelliJ pour créer son propre outil de développement tout simplement car Eclipse a toujours été le produit phare du développement Android – bien qu’IntelliJ ait pu depuis trouver sa place.
Mais également parce que IntelliJ n’est pas forcément “gratuit” notamment si vous souhaitez l’utiliser en milieu professionnel, alors Eclipse fait partie des grands logiciels libres réputés. Une version d’IntelliJ open-source existe, c’est la Community Edition, et c’est bien sûr cette version qui est à la base d’Android Studio.
Dans un second temps, je me suis dis que le choix de Google était réfléchi, qu’à leurs yeux il devait s’agir du meilleur produit répondant à leurs attentes pour nous fournir le Android Studio (enfin il faut le penser comme ça ! on sait bien que certains choix dans l’implémentation de la plateforme demanderaient une meilleure réflexion, là n’est pas le débat). C’est bien des raisons techniques qui ont poussé les équipes Android à passer sous IntelliJ pour ce projet. Xavier Ducrohet aurait indiqué que l’Eclipse Foundation ne serait pas assez rapide pour répondre aux besoins de Google sur certaines problématiques notamment liées aux Play services (merci Julien pour ce complément d’info).
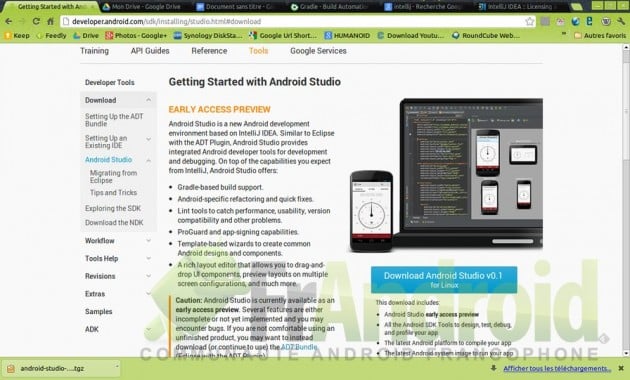
Android Studio se base sur un second produit, nommé Gradle, dédié à la construction et la compilation (build), au test et au déploiement dans un environnement de développement. Il se situe entre Ant et Maven, deux solutions permettant de piloter des compilations, et utilisés par Android jusqu’ici. Pour ma part ce produit m’est totalement inconnu, bien que Gradle existe dans le paysage java/groovy/scala depuis maintenant quelques années.
En préambule, je tiens à informer les lecteurs que je suis sous environnement Linux Ubuntu 12.04 tournant sur la machine est un PC portable Vostro 1520 équipé d’un Intel Core Duo 2 P8600 2,4Ghz 2x 64 bits, 4Go de mémoire et un disque dur SSD de 256Go. La machine dispose déjà d’un environnement de développement Oracle Java 1.6 et Android, que j’utilise purement et simplement depuis 5 ans pour mon usage pro et perso. Il n’est donc pas nécessaire d’avoir la dernière machine surpuissante pour développer pour la plateforme Android :)
L’installation
Le site developer.android.com contient désormais une nouvelle section dénommée Android Studio. Il est proposé de télécharger le fichier d’installation de cet environnment en fonction de votre système d’exploitation dans un encart à droite de la fenêtre (vous pouvez également télécharger les fichiers des autres OS en cliquant sur le lien adéquat).
Le fichier pour l’environnement linux est une archive tgz de 400Mo.
Une fois ce fichier décompressé, on trouve une multitude de dossier et un fichier install-linux-tar.txt qui indique comment exécuter Android Studio (un simple script à lancer) mais également quelques options de lancement : comme l’optimisation du JVM heap ou bien encore les chemins du dossier de travail, des fichiers de configuration…
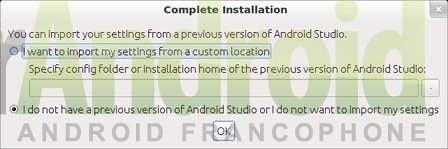
Au premier lancement, il vous est proposé de récupérer la configuration d’une précédente version d’Android Studio (cela peut être utile dans un contexte professionnel avec une équipe ou lors d’un changement de machine par exemple).
Alors que je finissais la configuration du projet, Studio s’est figé net…On relance, et là automatiquement mon projet est chargé. Pour rappel cet environnement est en “preview” et peu donc encore contenir quelques anomalies.
Au premier abord, l’interface d’IntelliJ (que j’ai eu l’occasion d’utiliser de 2001 à 2003) reste très “Java” : ça plait ou non…pour ma part, je trouve cela “rustique”.
Comme tout bon développeur sous Eclipse je vais chercher à savoir où sont renseignées les informations sur les SDK, les AVD, la visualisation de DDMS….
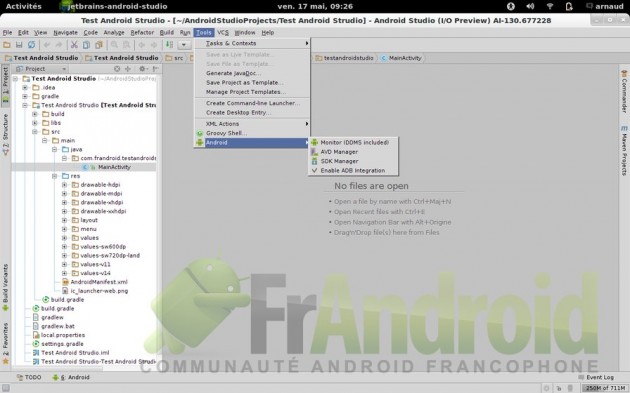
Dans le File/Settings qui regroupe toutes les informations sur l’IDE et le projet je ne trouve aucune information concernant Android. Et la plusieurs chose à dire :
- DDMS s’ouvre dans une fenêtre séparée. Il n’est totalement intégré dans l’IDE
- AVD et SDK manager même topo : ils ne sont pas intégrés dans l’IDE
- le SDK manager ne trouve aucun de mes SDK installés oO et je ne trouve pas l’endroit où je dois indiquer le chemin de mon SDK
- l’AVD manager voit bien AVD mais ne trouvant aucun SDK il est incapable d’en valider un seul
C’est sur le site dédié à Android -Studio que je vais trouver un début de piste : android-studio, sous Windows et Mac, se base sur le répertoire android-studio/sdk…Comme je dispose de quasiment tous les SDK mais sur un autre chemin, je décide de faire un lien symbolique vers mon ancien path : hop problème résolu.
NB : avant de faire cela je vous conseille de tout d’abord mettre à jours les SDK tools, plateforms-tools et SDK-build tools. Sans quoi vous rencontrerez des soucis à la compilation du projet notamment à cause de Gradle qui s’attend à trouver des choses dans la version 22 du SDK.

Les plus d’Android Studio comparativement à Eclipse + ADT :
- solution packagée
- moins de risque liés aux dépendances logicielles (notamment avec Eclipse !)
Les moins :
- une interface graphique “Java UI”
- un manque d’intégration de la solution qui ne fait qu’appeler les binaires du SDK au lieu de les intégrer dans l’IDE
- manque un écran de configuration Android au niveau des paramètres de l’IDE
Codons un peu…
D’une manière générale, l’architecture d’un projet Android est modifiée, notamment à cause de Gradle. Toutes les sources du projet, y compris les ressources, sont désormais disponibles dans le répertoire src, qui contient un répertoire “main” qui lui même contient deux dossiers l’un pour “java” (vos fichiers java) l’autre pour les “ressources” (tous les fichiers xml et autres formats)
Coté Java
Venant d’Eclipse il est nécessaire de se faire un peu l’oeil sur la coloration syntaxique, la police et l’indentation. Sachez que chacun de ces points correspond à un paramètre modifiable de l’IDE.
On retrouve certains raccourcis venant d’Eclipse : comme celui pour la complétion CTRL+Espace. J’ai particulièrement apprécié l’import automatisé des classes utilisées (peut être que cette option existait sous Eclipse, mais là l’option est déjà intégrée).
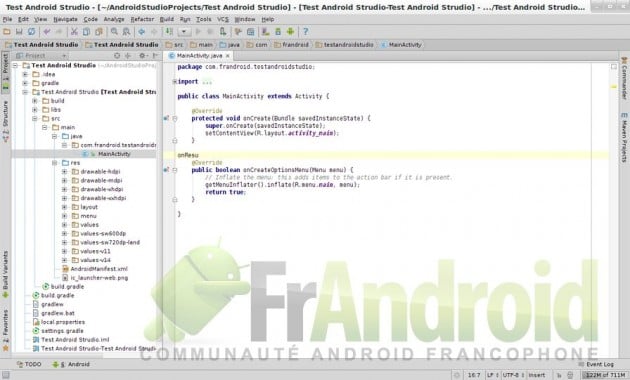
La construction du projet se fait via le menu ou via la combinaison CTRL+MAJ+F9 ou CTRL-F9 selon que vous souhaitez reconstruire l’intégralité du projet ou juste compiler.
NB : je viens de trouver où configurer la version d’Android utilisée et autres paramètres pour le projet. Faire un clic droit sur le projet et sélectionner open Module Settings (ou appuyer sur F4). L’apprentissage d’un nouvel outil se fait au fil du temps ;-)
Coté ressources
Comme dit plus haut, les ressources du projet sont désormais contenues dans le répertoire src. Qu’à cela ne tienne, quand on déplie l’arborescence on retrouve aisément ses petits :)
Les fichiers de ressources, autres que les fichiers de layout, s’ouvriront uniquement à l’ancienne : c’est à dire sous forme d’un fichier xml dans un éditeur de texte. Personnellement cela ne me dérange pas du tout puisque j’ai été habitué à travailler de cette manière…maintenant ceux qui ont toujours connu l’IDE Eclipse + ADT et qui n’ont utilisé que les outils de l’IDE pour modifier les fichiers XML risquent de regretter quelque peu leur ancien IDE. Pour rappel, cette situation n’est que temporaire : Android Studio n’en est qu’à ses premiers balbutiements auprès du grand pulic).
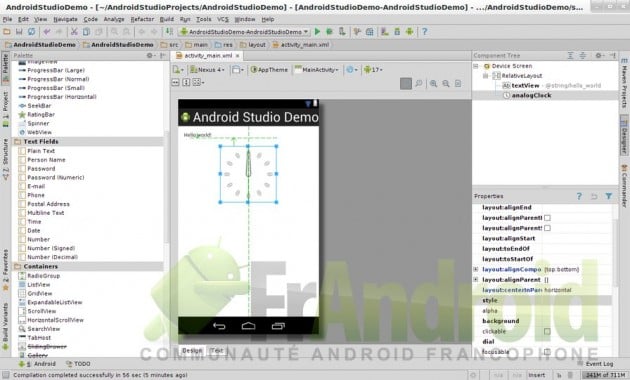
J’ai trouvé l’outil graphique de construction des IHM plus réactif que sous Eclipse voire mieux intégré également.
A l’exécution…
Rien ne change par rapport à ce qu’il existait avant. Vous avez la possibilité de définir vos différents AVD, d’exécuter celui de votre choix au lancement de l’application, de sélectionner à chaque lancement un émulateur ou un matériel branché sur votre PC…
Je regrette toujours que la console DDMS ne soit pas intégrée dans Android Studio, m’ajoutant une nouvelle fenêtre.
La signature des applications
La dernière chose que je souhaitais tester était la création d’un APK signé. Accessible depuis le menu « Build>Build signed apk » vous retrouverez les même possibilités que sous Eclipse pour créer ou utiliser un certificat.
Conclusion
Cet Android Studio n’en est qu’à ces débuts. Bien que l’outil ne déroutera pas ceux qui auparavant utilisaient IntelliJ, il demandera un petit temps d’adaptation aux utilisateurs d’Eclipse (notamment pour la gestion de tous les raccourcis qu’ils ont appris durant leurs longues années de développement).
Il est clair qu’aujourd’hui les outils du SDK ne sont pas encore assez bien intégrés : tous les outils ne sont présents, ceux qui le sont s’ouvrent dans de nouvelles fenêtres demandant une gymnastique du ALT+TAB….mais l’ensemble annonce quelque chose de bien à venir et semble requérir moins de ressource mémoire qu’Eclipse (à première vue).
La question est de savoir ce que compte faire Google de cet outil : l’imposer comme la référence du développement d’application Android (tout comme Eclipse en son temps), comme chaque solution de développement à son “Studio”, ou simplement comme une alternative avec Eclipse et Netbean ?
Envie de retrouver les meilleurs articles de Frandroid sur Google News ? Vous pouvez suivre Frandroid sur Google News en un clic.








































Bonjour je voudrai bien savoir la taille total après installation sur Windows de Androïde Studio merci d'avance
Salut, Je me permet de suggérer un livre en français que j'ai trouvé, assez complet, sur l'utilisation d'Android Studio: "Démarrer Avec Android Studio". On peut le trouver ici http://www.amazon.com/dp/B00P7Y9USM
La meilleure alternative pour programmer les applications androïde est HTML5. Avec HTML5, vous n'aurez besoin ni de Xamarin, ni d'Eclipse. Bloc-Notes suffit. Avec Html5, on peut tout faire. Le logiciel XDK d'Intel permet de compiler des applications Android, Iphone, Windows Phone, Windows 8 à partir du code de l'application HTML5.
Si ça c'est pas une provocation grammaticale à okaa-pi, j'deviens moine !
+1 L'iphone/Ipad nécessite un PC/MAC pour les contacts, les synchros, les backup, le multimedia, ce qui n'est pas le cas d'android. Avec ma nexus 7 je ne sors presque plus mon MBP. Même mes films je les télécharge directement sur la tablette.
XCode fonctionne uniquement sous MacOS, qui partage pas mal de librairie avec IOS, ce qui permet de faire un Simulateur basique qui n'utilise pas vraiment le noyau IOS mais bien celui de MacOs. Pour Android qui est une base linux et dont le développement peu ce faire sur n'importe quelle plateforme, le simulateur est impossible.
Je connais quelques frameworks javascript que je trouve pas aboutis (résultats trop éloigné du natif), mais je ne connaissais pas celui là. En c#, ça peut être intéréssant. Je vais voir ça. ça donne quo ià la sortie ? du natif ou de l'hybride ?
Perso, pas de soucis sous Windows 8 64bit. J'ai découvert cet IDE par hasard sur http://developer.android.com et je dois dire qu'il est nettement plus facile à installer que Eclipse et tout le toutim. J'ai juste dû réinstaller le JDK Java en version 64bits.
" Jusqu’à maintenant l’outil officiel était “Eclipse pour développeur Java”, couplé à un plugin dénommé Android Developer Tool (ADT). " Enfin Google préconisait "officiellement" Eclipse Classic il me semble
J'ai commencé à utiliser Eclipse à cause d'Android. C'est un edi pas mal avec mais je trouve NetBeans largement supérieur et beaucoup plus intuitif. Le seul avantage est que l'on trouve beaucoup plus de plugins sur Eclipse mais qui ne fonctionnent pas toujours très bien. Ce qui m'agace le plus sur Eclipse, à part les bugs, c'est les inconsistances par rapport à plein de trucs standards (options enfouies n'importe ou, raccourcis inhabituels, boites de dialogue bizarres). J'ai entendu beaucoup de bien sur IntelliJ, je suis impatient de l'installer. Mais avec le build qui est basé sur Gradle je pourrais probablement ouvrir les projets dans NetBeans directement.
Normalement dans Appearance, tu as Theme. Et le thème que tu recherches s'appelle "Dracula", le premier de la liste
Depuis gingerBread, il est possible de faire des appli 100% C/C++ sans une ligne de java, et même d'avoir qu'une seule appli avec plusieurs processeur cible. Quand au langage proprio, ben partiellement y a déjà le renderscript (enfin la syntaxe c'est du C...) Mais bon, pour du natif, c'est toujours loin d'etre aussi simple que pour iOS...
Salut, Impossible chez moi d'accéder à l'édition graphiques d'activités, seulement l'éditeur XML ... Quelqu'un a eu ce souci ?
N'importe quel langage me va perso tant que c'est pas de l'objective C ou du VBasic ;)
Sur mon Ubuntu pas de problème. Tu parles de windows donc ?
Deux points qui ne m'ont pas paru clairs à la lecture de ce néanmoins très instructif billet : - Quelle licence logicielle s'applique à Android Studio pour une utilisation professionnelle en entreprise ? Dans un tel cas, est-ce gratuit ? -Quid du NDK ? Peut-on l'utiliser à l'heure actuelle, est-ce un peu intégré ou pas du tout ?
Passé à intelijj depuis 1 ans à peu près, après avoir coder plus de 10 ans sous eclipse (pour essentiellement du Java), pour rien au monde je ne retournerais sous Eclipse. En terme de stabilité, de rapidité d'ouverture, de consommation mémoire, de refactoring, de completion de code, de templating, d'analyse de code, de raccourcis clavier, de support de language c'est le jour (pour intelij) et la nuit (pour eclipse). Et pourtant j'étais recalcitran à changer. J'y suis passer car mon PM me le conseillais mais aussi parce que je bossais sur un gros projet air (avec flash builder) et ne serais ce que pour avoir les erreurs à la volé il me fallait 3 minutes de compilation, bref je m'arrachais les cheveux. Développeur mobile professionnels (android à la base), maintenant que je taffe sur de l'IOS je peux même remplacer Xcode avec AppCode (l'intelijj objective-c) très puissant car il me trouve et ceux sans compiler le code, même les pointeurs que je n'ai pas désaluer (et oui pas de garbage...triste). Bref que ce soit pour coder mes serveurs J2EE, mes projets android (iCoyote), mes projets Air/Flex, mes projets HTML5/JS ou mes projets IOS, intellij surpasse et de loin la plus part des IDEs existant sur le marché. Très bon choix Google!!
Heu... Comment dire... Je partage le même avis qu'EC. Itunes est la raison qui m'a poussé vers Android. Quand je voyage, j'ai pas à attendre que mes vidéos soient transférées d'abord sur Tutunes puis réencoder façon pomme de paumé pour (enfin) être transféré sur l'appareil. Vraiment, un peu d'organisation et tout est très rapide. Perso j'utilise le transfert FTP (équivalent à la basique mais redoutable idée du "copier/coller") et j'ai jamais eu de souci. Ceci dit, ce que tu demandes (logiciel de gestion) n'a strictement rien à voir avec un sujet d'IDE orienté développement pur...
Ah je savais pas merci de me l'avoir appris. Mais n'empêche que ça reste moins bien.. Il pourrait faire un simulateur du coup :p<i>-------<a href="https://play.google.com/store/apps/details?id=com.frandroid.app">Envoyé depuis l'application FrAndroid pour smartphone</a></i>
C'est pas une sortie en 2008 plutôt que 2007? Sources? Frandroid (!) et Wikipedia. www.frandroid.com/developpement/914_android-sdk-10 et fr.m.wikipedia.org/wiki/Historique_des_versions_d'Android
Je m'auto-réponds: il semblerait que ce soit bien 2008. Sources? Frandroid (!) et Wikipedia. www.frandroid.com/developpement/914_android-sdk-10 et fr.m.wikipedia.org/wiki/Historique_des_versions_d'Android
Pour apporter une réponse qui vous sera plus utile que d'autres commentaires, il s'avère que votre hypothèse de départ est fausse : ce n'est pas 2008. Dixit "Dylan C" dans les commentaires plus anciens : "release 11/2007". D'après l'auteur de l'article, 6 ans ou 5ans et demi c'est pas important (tellement pas important que le sujet des CV surgonflés n'apparaît jamais dans la presse... oui un peu d'ironie n'a jamais été mauvais) ;)
Certes mais entre une "PREVIEW 1.0-rc1" de la finale qui sort dans 2 semaine et une "EARLY ACCESS PREVIEW 0.1" incomplète qui sortira en finale dans 6 mois, il y a un monde.. Du coup, Ok ça fait parler du nouvel IDE mais ça ne donne pas franchement dans quel cas on se trouve (qui est le second) Surtout que comme l'ont fait remarqué certains, c'est un survol plutôt rapide d'Android Studio.
Et ben... la grosse faute... Donc auto-rectification: "Ca donnerait quoi le coût de migration...".
Waou! Un seul mot et pourtant il montre à quel point certains ne savent pas faire un calcul simple. Oh, les mecs, avant de sortir des inepties, vérifiez AVANT TOUT et VOUS-MEME ce que vous dites... Bon faut détailler pour les feignasses? Ok, on va partir de Oct 2008 à Oct 2013 pour faire dans l'à-peu-près. Aller on pose 2013 et on soustrait 2008. Les plus mauvais ont droit à la calculatrice. Alors, alors? Ben bizarrement, ce que dit Thomas semble un commentaire plus sensé qu'un seul mot qui s'est perdu... Le pauvre!! :D
Avec la dernière version d'ubuntu, c'est mieux. Il affiche l'appareil, je peut y accéder et tout. Mais impossible d’accéder à mes données via la ligne de commande par exemple.
gvfs et kio ont des backend mtp qui permettent de gérer le mtp sans problème. Mon nexus est directement reconnu est monté au branchement, avec des vitesses raisonables pour une clé usb (la flash interne n'est pas une bête de course...)
Arrondis.
Oui, mais là on dirait que tu lui "crache" dessus...
Il y a meme le C#, avec le framework Xamarin, qui est très intéressant.
Si c est possible d écrire pour chacun, sans autre pression que d essayer de faire avancer le chmilblik, je dirai: bravo Arnaud pour cet article intéressant pour un novice et pour les pros, merci aussi pour donner des réponses non stériles aux nerveux du blog. J ai bien aimé cet article et les commentaires
"après 6 ans de développement Android sous Eclipse" Vous développiez déjà sous Android alors que le G1 n'était dispo qu'en octobre 2008 ?
il me semble que c'est indiqué comme une release non finalisée.
il s'agit d'un émulateur et non d'un simulateur, comparativement à iOS :)
Merci pour l'info Xavier, c'est une bonne nouvelle ! Pour les liens entre modules c'est pas trop un problème pour moi dans la mesure où j'utilise Maven et que Gradle gère les dépendances Maven. Pour les différents sourcesets j'ignorais que ça pouvait poser problème pour Eclipse.
Il aurait été de bon ton d'annoncer clairement, pour la majorité de personne qui n'ira pas plus loin que le bout de l'article, que c'est une EARLY ACCESS PREVIEW et en rien une version quasi finale (la version "finale" est attendue pour Décembre 2013). Références : _ http://developer.android.com/sdk/installing/studio.html _ http://blog.jetbrains.com/blog/2013/05/15/intellij-idea-is-the-base-for-android-studio-the-new-ide-for-android-developers/
Pour des projets personnels, la version Community n'est-elle pas suffisante ? Ou alors ça doit être de sacrés projets ! D'un autre coté, ayant utilisé RubyMine (plus ou moins IntelliJ Ultimate + plugin Ruby), c'est clair que comparé à Aptana (Eclipse + plugin Ruby) c'est pas franchement la même chose.
Je dit pas que c'est plus moderne, je dit que j'ai besoin de garder MES répertoires. Vu que ma façon de ranger ne correspond par du tout à mes tags mp3... Bref, si j'ai que les tags, je retrouve pas ma musique.. C'est pour ça que j'ai chercher une appli qui gère les dossiers pour lire ma musique. Et iTunes sous linux, ben heu... La passage au MTP est une cata de ce coté là. Idem, linux gére mal le MTP...
On est d'accord, surtout qu'il ne classe absolument rien, et quand t'as quelques Go de musique a transférer, v'la la galere. Et les artistes qui restent ouverts quand tu cliques sur un autre, ou alors le retour au menu principal quand tu cliques sur retour, c'est quoi cette gestion ?!
Sauf qu'il me semble que le C est reservé au ndk, qu'on utilise ensuite par appel de methode java... Je me trompe peut etre... Apres, mon commentaire etait surtout un appel au troll (meme si j'estime quand meme qu'ils auraient pu faire un meilleur choix)... De toutes façons, à terme je pense que Google imposera un langage proprio pour son android... Ils attendent juste d'etre en situation de monopole pour prendre ce risque...
copier coller comme dans les vieux baladeur mp3 des années 2003 .... franchement , il faut être culoté pour descendre Itunes, en pretextant que c'est plus moderne de copy past ses données... Si tu ne fais pas de dossier, c'est impossible de supprimer tes tracks sur androidfiles transfert car les chansons sont mélangés et tu devrais le faire une à une .... C'est tellement oldschool... surtout quand tu as 8go de musique sur ton android, des solutions (programmes) existent, mais ils sont payant pour la plupart . Et je rajouterai aussi que le MTP est vachement trop lent pour le transfert . J'ai windows phone aussi , c'est beaucoup plus facile de gérer sa musique avec windows phone connector (détecte tes playlist itunes et autre )
Autant le fait d'etre obligé d'avoir que des applications signées me gonflaient (pour ceux qui restaient en Officiel), autant avoir un logiciel qui te permette d'avoir un telephone bien rangé et avec un VRAI lecteur sur le SPhone me manque cruellement sur mon N4. Essaye iTunes, au debut j'etais reticent, mais avec le temps tu te rends compte que c'est vraiment beneficiable.
Je vais me lancé car ADT et Eclypse pas trop accroché , en temps que Pro , relance la roue avec cet environnent ! ;-)
oui il sera integre dans eclipse, mais Eclipse a une gestion de project tres (trop?) basique. Pas de modules (les liens entre projects dans le meme workspace c'est tres fragile), et pas de support pour different sourcesets dans le meme projet (main et test). Donc l'integration sera probablement pas aussi bonne.
Bon un nouvel IDE. Comme dit dans les commentaires, cela va faire un IDE "spécifique" Android. Ça aide pas à la mise en commun. Sans parler du "temps perdu" à sa prise en main. On a des habitudes avec les vieux machins. Mais bon, si c'est pas bien intégré, autant rester sur ce qui existe. Ça donnerait quoi le coup de migration de l'utilisation d'Eclipse vers A.S. ?
Y a pas que du Java pour Android. Y a le C aussi avec sa compilation spécifique. Mais c'est moins efficace. Sinon y reste le HTML5/CSS3. Mais pas sûr que tout soit prêt pour utiliser pleinement Ces fonctionnalités-là.
+1 Hervé le simulateur iOS est gratuit :D A+
Jamais utiliser non plus. Je préfère un copier coller, et mettre mes donnée ou je les veux,et pas ou le logiciel les veux.
tu n'as jamais du t'en servir alors. C'est quand meme autre chose que Android Files Transfert..
J’utilise intelliJ pour mes projets perso. Je suis curieuse, j'ai testé et j'ai profité d'une remise de 50% pour acheter une licence, le test m’ayant convaincue. Bon, y'a des petit coté agaçant à intelliJ, mais il est bien plus stable qu'eclipse. Et plus j'utilse intellij, plus j'ai envie de jetter eclipse par la fenêtre.
iTunes est la raison pour laquelle je toucherais jamais un iPhone....
Et sinon, un vrai gestionnaire de données iTunes-like, c'est pour quand ?! Y'en a marre d'avoir un logiciel des années 2000 la..
Il ne fonctionne pas en 64bit.
Non, 99$ ce n'est pas pour utiliser XCode, c'est pour avoir le droit de déployer l'application sur le téléphone, ou la proposer sur l'AppStore. On peut utiliser XCode gratuitement.
Je ne connaissais pas ce bouton, merci. Et j'ai le droit de donner mon avis. C'est un peu le principe des commentaires.
Celui d'iOS coûte 99$ aussi
Ouai je trouve rien d'innovant ou d'important LE SIMULATEUR reste le meme c'est dommage quand je le compare a celui d'iOS
Bernard Pivot, la prochaine fois utilise le bouton "Signaler une erreur dans le texte", monsieur qui sait tout.... C'est quoi l'intérêt de dire "ca m'a rien appris" ? Tu sais que tout le monde n'est pas au même niveau de connaissance ? et qui si tu es un expert tu aurais pu faire le même (ou mieux !) article pour faire profiter de ton savoir ?
2 points pour toi !
Android Studio a l'air vraiment pas mal et semble porter un certain nombre d'améliorations. Ce qui m'embête, c'est que je suis bien à Eclipse et que la principale qualité d'Eclipse c'est que je fais tous mes devs dessus (Android, java, c, php, python...) et du coup ça m'obligerait à utiliser un IDE spécifique. Ce qui m'intéresse surtout, c'est le nouveau système de build Gradle et toutes les possibilités qu'il va offrir en terme de développement professionnel et d'industrialisation. Est-ce que ce nouveau build sera intégré dans Eclipse ? Je crains que non...
en faite pour lié les bibliothèque au classe que tu utilise sont eclpise il me semble que c'est ctrl+alt+i
Perso, j'ai un comportement bizarre sur la validation lint de mes layouts contenants des fragments liés à des classes contenues dans des sous-dossiers de src eg: le terme ui est mis en rouge (erreur) avec le message _cannot resolve symbol 'ui'_, mais bon cela ne bloque pas la compilation. Quelqu'un d'autre est touché par ce problème ?
- Effectivement pas important. - Au plaisir - Alt+tab fonctionne chez moi, c'est ctrl+tab qui ne fait rien. Et je suis aussi sur GNU/Linux. - C'est "NetBeans" pas "NetBean". Que l'on soit clair, mon commentaire n'a pas pour but d'être sarcastique, méchant ou prétentieux, ce ne sont que des remarques parmi d'autres. ^^
Bon il faut justifier : - la précision sur les 5 ans et demi comparativement au 6 ans et effectivement d'une importance vitale - les corrections grammaires / ortho : merci (pas la peine de sortir les règles de grammaires :)) - chez toi alt+tab ne marche pas : je suis sous Linux et toi ? - quel est l'objet de ta remarque sur netbeans - ton point de vue sur le fait qu'il ne t'ai rien appris : tant mieux, c'est que tu es dans le timing des évolutions technologiques et que tu connais les produits.
il faut bien lire...
on peut toujours personnaliser :) on part ici d'une prise en main, from the box...c'est comme la coloration syntaxique, ce n'est pas le but ici de faire les modifs.
Pour moi le plus déroutant, mais pas forcément le moins bien pensé, est la gestion des projets librairies qui passent par des modules. Plein de bons points sinon comme par exemple le fait que lorsqu'on fait un F3 dans le code sur une ressource (R.layout.main) par exemple, l'ide nous renvoit pas dans R.java mais bien sur la ressource elle même. <i>-------<a href="https://play.google.com/store/apps/details?id=com.frandroid.app">Envoyé depuis l'application FrAndroid pour smartphone</a></i>
http://stackoverflow.com/questions/16574544/android-studio-does-not-launch-after-installation
J'ai eu le problème aussi. Vérifies que ta variable d'environnement JAVA_HOME est bien configurée. Sinon rends toi dans le dossier /bin du répertoire d'installation et lances studio.bat, tu verras alors l'erreur s'afficher dans une console. Enfin, tu peux aussi avoir une erreur Java. Dans ce cas un fichier de log sera créé dans le répertoire d'installation d'Android Studio. Personnellement j'ai dû réinstaller mon JDK. Maintenant tout fonctionne partfaitement.
Il parle des XML autres que les layouts (manifest & co). Il n'y a pas de formulaires de saisie. (ce qui n'est pas un drame)
Quelques coquilles quand même: après 6 ans de développement Android => Android n'existe que depuis 5 ans et demi. (release 11/2007) Au premier lancement, il vous ait proposé => il vous "est" proposé l’endroit où je dois indiqué l’endroit => Double emploi de "endroit" et c'est "indiquer". les outils de IDE pour modifier les fichiers XML => de l'IDE leurs anciens IDE => leur ancien IDE (tu parles explicitement d'Eclipse au début de la phrase) l’outil graphique de construction graphique => Double emploi de "graphique" gymnastique du CTRL+TAB… => ALT+TAB? Chez moi ctrl+tab ne fait rien Eclipse et Netbean ? => Netbeans. De plus, la question a été abordée à l'IO, la réponse est qu'ils continuent de supporter ADT pour Eclipse jusqu'à-ce que Studio arrive à maturité, mais qu'à terme c'est Studio qui sera l'IDE de référence. Au niveau de l'article en lui même, il ne m'a rien appris mais c'est toujours intéressant de lire le point de vue des autres. Personnellement j'attends beaucoup de Studio, Eclipse étant très décevant au niveau de la gestion des projets.
Au moins l'avantage de Android Studio par rapport à éclipse c'est qu'on peut l'installer. Sauf que je ne peux pas tester Android Studio car, je l'ai installé, mais quand j'essaie de l'exécuter il ne se passe rien. (Pour info, j'utilise Windows 7 x64). Avez-vous une idée de comment résoudre ce problème ?
On peut modifier les vues sans toucher au code XML. View -> Commander -> chercher son layout dans l'arborescence et c'est parti. Faire un comparatif en passant 2 secondes sur Android Studio et sortir que des bêtises. Vraiment minable...
Après deux petites secondes sur Android Studio : File -> Settings -> Appareance -> Theme C'est vraiment pas approfondi le comparatif avec Eclipse.
On peut personnaliser le thème sous Linux. Il faut chercher un peu sur le net.
Reste plus qu'à jarter java, et je me met à android! [/troll]
Très intéressant ce comparatif !<i>-------<a href="https://play.google.com/store/apps/details?id=com.frandroid.app">Envoyé depuis l'application FrAndroid pour smartphone</a></i>
Pour ce qui est du formatage, colorisation syntaxique, raccourcis, etc... Tout est paramétrable dans les options de l'IDE. De nombreux thèmes de couleurs, et keymapping existent déjà, y compris sur le web, il faudra juste les importer, et je pense que tu peux facilement récupérer les configs Eclipse. Pour ma, j'utilise un dérivé de Intellij aussi, pour le Web, et je le trouve incomparablement efficace. Je pense qu'avec le temps, ça deviendra une machine de guerre :)
Ce contenu est bloqué car vous n'avez pas accepté les cookies et autres traceurs. Ce contenu est fourni par Disqus.
Pour pouvoir le visualiser, vous devez accepter l'usage étant opéré par Disqus avec vos données qui pourront être utilisées pour les finalités suivantes : vous permettre de visualiser et de partager des contenus avec des médias sociaux, favoriser le développement et l'amélioration des produits d'Humanoid et de ses partenaires, vous afficher des publicités personnalisées par rapport à votre profil et activité, vous définir un profil publicitaire personnalisé, mesurer la performance des publicités et du contenu de ce site et mesurer l'audience de ce site (en savoir plus)
En cliquant sur « J’accepte tout », vous consentez aux finalités susmentionnées pour l’ensemble des cookies et autres traceurs déposés par Humanoid et ses partenaires.
Vous gardez la possibilité de retirer votre consentement à tout moment. Pour plus d’informations, nous vous invitons à prendre connaissance de notre Politique cookies.
Gérer mes choix