
Un des avantages d’Android par rapport à ses concurrents à toujours été la personnalisation, autant côté performances que graphismes du téléphone. Sense, TouchWiz ou encore Android « stock » : à chaque constructeur son interface avec ses widgets, ses icônes et son launcher.
Pourtant, rares sont les personnes pleinement satisfaites de ces interfaces, elles ne sont pour certains pas assez esthétiques ou pour d’autres trop gourmandes en mémoire. Mais saviez-vous qu’il était possible de modifier complètement votre interface ? Mettre vos icônes, vos widgets personnalisés, vos fonds d’écran et même changer votre lockscreen (l’écran ou vous glissez la plupart du temps un cadenas pour déverrouiller votre téléphone).
Je vous propose de repartir à zéro, de tout changer et de vous aider à créer une interface qui sera agréable à utiliser, à regarder, et qui sortira de ce que pouvez voir habituellement. Bienvenue dans le MyColorScreen Project.
Dans cette chronique dédiée à la personnalisation, je choisirai pour chaque épisode un homescreen (l’écran où se trouvent vos applications, votre fond d’écran, vos icônes, vos widgets etc…) ou un lockscreen provenant du site MyColorScreen où des artistes se regroupent et échange leurs créations. Mais le détail pour arriver à leur résultat n’est pas toujours décrit et un débutant pourra rapidement s’y perdre. Mon but sera donc de vous guider pas à pas pour réaliser le fond d’écran concerné par l’épisode du moment.
A noter que je n’ai aucun mérite dans la création de ces réalisations. Mon seul rôle est de vous expliquer comment parvenir au résultat final, je ne suis en aucun cas impliqué dans la réalisation de l’oeuvre.
Alors vous êtes prêts à me suivre ? C’est parti pour le premier épisode de cette nouvelle chronique…

Les tablettes sont également concernées par ce projet
Pour ce premier épisode, je vais vous présenter un homescreen très simple à réaliser ; le but est de ne pas perdre tout le monde dès le début ! Si vous êtes perdu à une étape, j’ai réalisé une vidéo qui vous expliquera en détail la marche à suivre. Son contenu est exactement le même que celui de l’article, vous pouvez donc sans problème la visionner et suivre mes indications plutôt que de lire l’article.
https://www.youtube.com/watch?v=vFZ8DiiKihQ
Sans plus attendre, je vous dévoile le résultat final :
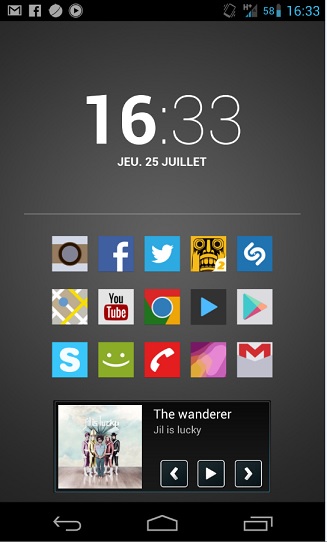
Une horloge, des icônes, un widget et c’est tout
Les outils nécessaires
Le résultat vous plaît ? Parfait, nous pouvons continuer. Pour réaliser ce homescreen, vous aurez besoin du fond d’écran que j’ai utilisé, et de quatre applications qui sont Nova launcher, Stark icon pack, Clock JB et n7player :
Pour résumer brièvement, Nova Launcher sera votre « nouveau bureau » ; l’avantage de ce launcher est qu’il permet une personnalisation poussée du homescreen. Stark icon pack est un pack d’icône qui nous permettra d’avoir les icônes personnalisées pour rester dans le thème de ce homescreen. Clock JB est l’horloge utilisée dans Android 4.1.1 et n7Player est un lecteur de musique (nous nous servirons du widget pour ce homescreen ; bien entendu, vous pouvez prendre celui de votre lecteur musical).
Le fond d’écran
Vous avez tout installé ? Très bien ! En appuyant sur votre touche « home » (celle que vous utilisez pour revenir à votre homescreen), votre téléphone devrait vous proposer d’utiliser Nova Launcher, il faut bien sur accepter la proposition et vous devriez avoir un écran tel que celui-ci :
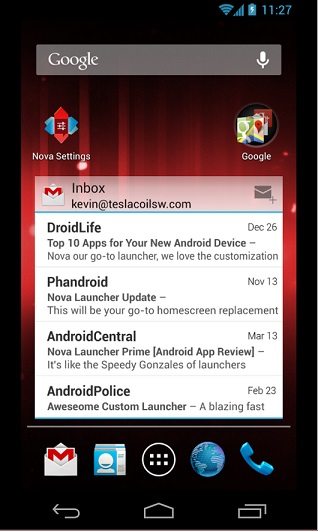
Vous n’aurez certainement pas les mêmes icônes/widget mais qu’importe…
Le but sera de supprimer tous les widgets et les icônes qu’il y a sur votre bureau , une fois que ceci est fait, vous allez faire un appui long dans une zone vide, sélectionner fond d’écran > galerie et prendre le fond d’écran que je vous ai donné précédemment. Vous devriez obtenir ce résultat :
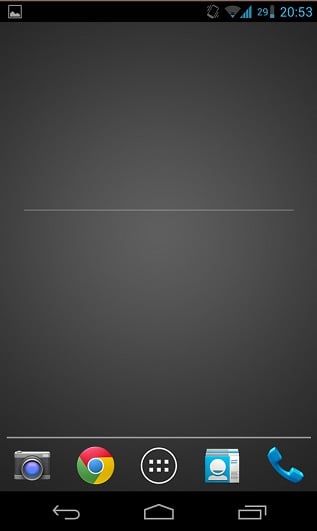
Le dock (les icônes sous la petite barre blanche) ne va pas être utilisé sur ce lockscreen, nous allons donc le supprimer. Pour cela, refaites un appui long sur une zone vide et appuyez sur la petite clef à molette en haut à droite. Rendez-vous dans « Dock » puis décochez « activer le dock » ainsi que « afficher le séparateur ».
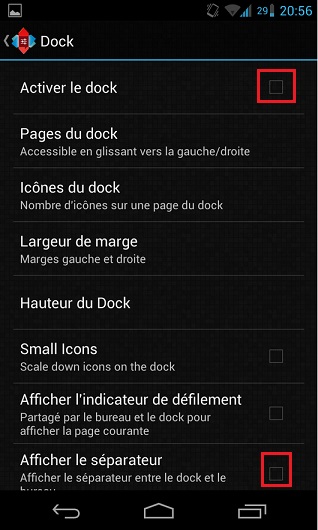 Les deux cases en rouge doivent bien être décochées
Les deux cases en rouge doivent bien être décochées
Maintenant, appuyez sur votre touche retour et allez dans la catégorie « bureau », sélectionnez « grille du bureau » et réglez sur 9 lignes / 7 colonnes (cela vous permettra d’avoir des icônes suffisamment petites pour garder un joli homescreen). Appuyez ensuite sur « écrans d’accueil » ; il nous faut un seul écran, pour supprimer les autres, faites un appui long dessus puis glissez-les sur la croix située un peu plus haut.
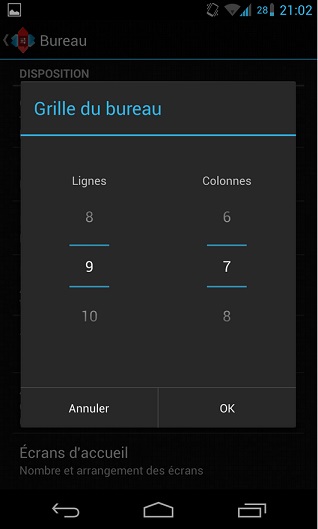
Des paramètres, des paramètres et encore des paramètres…
Nous avons fini notre travail côté réglages ! Rendez-vous maintenant sur votre bureau et refaites un appui long sur une zone vide mais, cette fois-ci, sélectionnez widget puis « Horloge JB » (horloge numérique), positionnez-la un peu au-dessus de la barre blanche située dans la partie supérieure du fond d’écran puis agrandissez le widget pour que sa place prenne presque toute la zone (voir capture d’écran).

ça prend forme petit à petit…
Les icônes
Nous allons maintenant nous attaquer au plus gros du travail. Vous allez choisir une quinzaine d’applications (connues de préférence, sinon elles ne posséderont pas d’icône spéciale) et les répartir sur votre homescreen comme je l’ai fait sur mon résultat final (vous pouvez mettre une ligne de plus, une colonne de moins, ça n’a pas d’importance, attention juste à avoir un résultat assez esthétique). Vos icônes ne sont pas encore modifiées et c’est normal ! Vous allez faire un appui long sur une icône au choix, sélectionner « modifier » puis supprimer le nom de l’application. Ensuite, appuyez sur son icône et rendez-vous dans l’onglet « stark ». Enfin, cherchez l’icône appropriée et validez le tout !
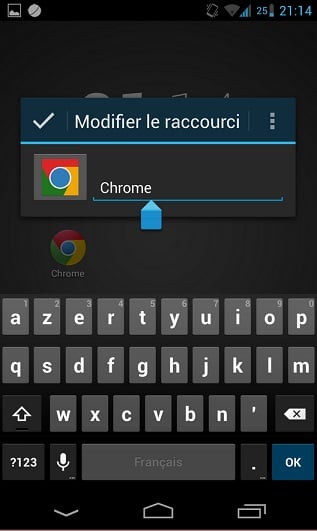 N’oublier pas de supprimer le « nom de l’application » !
N’oublier pas de supprimer le « nom de l’application » !
C’était long ? Courage, car il va falloir réitérer la manipulation pour toutes vos icônes ! Un beau homescreen ne se fait pas en 5 minutes, mais ne vous découragez pas, la fin est proche…
![]()
Il manque un petit truc quand même…
Ajout d’un widget
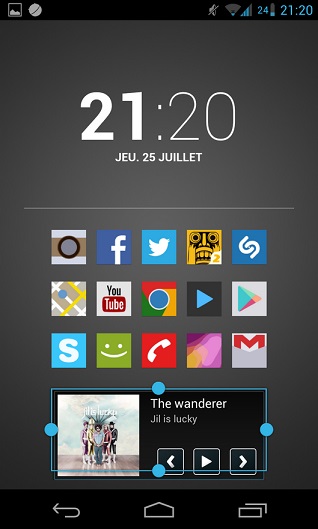
Avec la place qu’il vous reste en bas, je vous propose de mettre un petit widget. Personnellement j’utilise le widget de mon lecteur de musique (n7player) mais vous pouvez utiliser n’importe quel autre widget (mail, internet, photo, comme il vous plaira).
There are flowers in my room
And they don’t need a job…
Félicitation ! Vous venez de finir votre premier homescreen ! Cette chronique ne demande qu’à être améliorée, j’accepte donc toutes remarques sur la manière dont j’ai décris la procédure (dans la vidéo et dans l’article), qu’elles soient positives ou négatives. Si vous bloquez à une étape, écrivez un commentaire et je tâcherai d’y répondre dans les plus brefs délais.
Si vous avez aimé ce fond d’écran et que l’envie vous prend de tenter l’aventure de la personnalisation vous-même, je vous invite à consulter le site MyColorScreen pour essayer de reproduire les homescreens et/ou lockscreens. Pour les prochains épisodes, je tâcherai d’initier un vote communautaire pour choisir la création à expliquer !
PS : Et si vous sentez un grand talent pousser en vous et que vous souhaitez partager votre homescreen ou lockscreen réalisé, contactez-moi et je le soumettrai lors des votes communautaires. Bonne chance aux futurs artistes !
Pour ne rater aucun bon plan, rejoignez notre nouveau channel WhatsApp Frandroid Bons Plans, garanti sans spam !
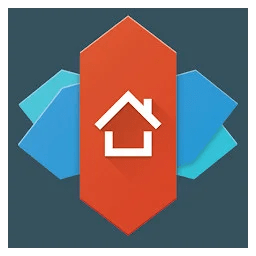




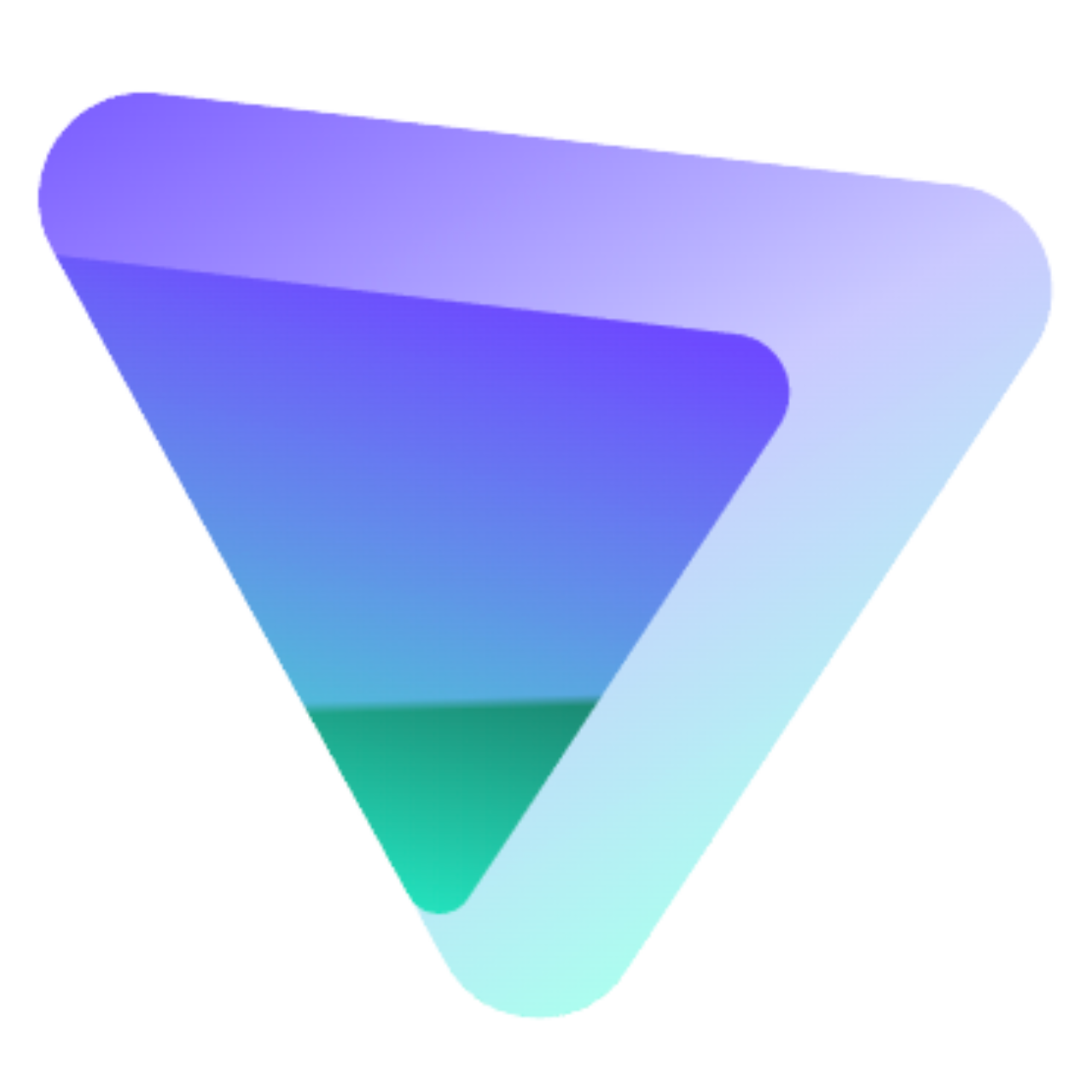

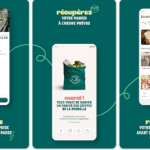












bonjour, faut il être rooter pour suivre ce tutoriel ? car mon téléphone est d origine. <i>-------<a href="https://play.google.com/store/apps/details?id=com.frandroid.app">Envoyé depuis l'application FrAndroid pour smartphone</a></i>
Bonjour, Super dossier ! C'est là qu' on aperçoit l'avance d'Android. Simplement, pourquoi n'avoir pas parlé du changement d’icône par paquet ? => Bouton menu, paramètre Nova, Apparence et comportement, thème des icônes. Ceci dit, grace à vous, j'ai decouvert qu'on pouvait modifier unitairement l'icone d'une appli, merci merci.
Merci énormément pour ce tuto et pour info on peut "cacher" le libellé des icones en allant dans les options de Nova ;) De même il est possible de changer le thème de toutes les icones d'un seul coup en allant toujours dans les paramètres Nova (les thèmes). Merci encore et à bientôt pour un prochain tuto :)
Quelque chose me dit qu'il sera dans le MCSP #2 :)
coucou, deja un gros merci pour ce tuto et pour m'avoir fait découvrir le site. par contre j'ai un petit soucis : impossible de prendre le fond d'ecran :/ il m'affiche juste les 17 photo du sujet sans jamais avoir le fond seul. serait-il possible que qqn me l'up svp ? merci et bonne continuation pour tes sujets. ils sont forts intéressants.-------<a href="https://play.google.com/store/apps/details?id=com.humanoid.app">Envoyé depuis l'application Humanoid pour smartphone</a>
pas mal
Un imposteur :( @Aurelien : De rien :)
Et oui, c'est là. Il n'a plus que les souvenirs et les photos. ^^
Y a pas de lockscreen qui va avec ?
Bah on va tous sur les sites références
Regarde minimal ui, il est génial ;) et tres complets en plus d'être fréquemment mis a jour ! <i>-------<a href="https://play.google.com/store/apps/details?id=com.frandroid.app">Envoyé depuis l'application FrAndroid pour smartphone</a></i>
bonne idée
Je suis pourtant très loin du niveau rédactionnel des autres ! Par exemple si Laure Renouard n'avait pas relu cet article il serait sans doute moins clair et structuré ;)
J'allais le dire ...Ce pauvre Yanosh qui a laissé son V8 au Canada ^^
Alors ça c'est une superbe idée! Je connais MyColorScreen, c'est vrai que c'est magnifique en terme de personnalisation! Merci a Samuel de prendre le temps de nous faire découvrir cela :)
On retrouve toujours les même ici. ;) lol
Haha content de voir quelqu'un qui connaisse Mies van der rohe !
Il veut sans doutes parler du niveau rédactionnel plutôt que de la communauté du forum.
Sa peut aidé, mais au moins tu peut personnalisé le raccourci de l'application avec l'icône voulu :).
Il y a beaucoup de chose que l'on peut faire plus facilement ! Olala on peut le faire en 5 minutes ce homescreen avec nova ! Allez dans les paramètres nova et allez dans l'onglet apparence et la dans thème des icônes et sélectionnez celui voulu pour qu'il s'applique a toutes les icônes automatiquement ! Aussi simple que ca! Inutile de le faire pour chaque icône !!! Et pour enlever les étiquettes des applications c'est pareil ! Il suffit de décocher une case !!! <i>-------<a href="https://play.google.com/store/apps/details?id=com.frandroid.app">Envoyé depuis l'application FrAndroid pour smartphone</a></i>
@ Pops : "Tu as en tout cas bien remonté le niveau de Frandroid ^^." C'est pas trés sympa pour les membres qui font vivre le sujet suivant,depuis le l'existence du forum : http://forum.frandroid.com/forum/29-personnalisation-android/
ahahah un jour après avoir passer ma soirée sur le site pour me trouver un theme parfait ^^
Autant traiter des interfaces qui n'ont pas déjà été couvertes par la chaîne Youtube de Mycolorscreen...
Très très utile Floating Toucher ;).
Vivement le prochain alors :)
Yep,sympa. Et vive le retour de springboard utile ! Marre de ces thémes vides et tristes comme la mort et non fonctionnels d'une certaine frange de customeurs prétentieux. Moins c'est mieux mais pas pour tout.
Joli :) Lockscreen il faut attendre le prochain épisode !
Bon tuto
Voilà le miens, manque plus que le Lockscreen qui va avec ^^
J'veut bien voir :).
J'adore MyColorScreen, j'ai fait d'ailleurs un Lockscreen preso en reprenant plusieurs de leurs vidéos
http://forum.frandroid.com/topic/21728-icones-centralisation-dicones/
Sur Nova tu peut mettre des gestures. genre tu glisse ton doigt vers le haut ça ouvre le tiroir d'application.-------<a href="https://play.google.com/store/apps/details?id=com.humanoid.app">Envoyé depuis l'application Humanoid pour smartphone</a>
Cela dépend du pack que tu prends ( plus ou moins complet) Théme vu sur Twitter ....Déja un fan ? m'enfin bravo pour cette rubrique ...ça me parle !
Vraiment une bonne idée, moi qui avais perdu le courage de personnaliser mon homescreen, donc merci et vivement le prochain épisode !
N'hésite pas à partager ta réalisation ! (Tu peux me l'envoyer sur Twitter @samuelfissot ;)
C'est pour faire des tutos en français et très simple pour que ce soit accessible à tous (au début du moins)
Je le soumet au vote pour le prochain épisode ;)
Bonne idée, belle réalisation mais je trouve un peu dommage étant donné la qualité et la productivité de cette chaîne : http://www.youtube.com/user/mycolorscreen
http://www.youtube.com/watch?v=hVoXrS-RWBY
Merci ! J'espère qu'il y aura encore plus de tuto' du même style. Car je n'est jamais réussi à faire un bureau correcte ^^
Fait, mais j'ai pas mis de widget musique en bas, j'ai mis a la place une dock a 6 icones, et j'ai mis aussi 3 pages, en mettant le widget de n7 en haut sur l'une et le widget météo de beautiful widgets avec le thème s4, weather, essayez !
J'ai fini par l'acheté ^^, merci pour le tuto.
Je n'est pas l'onglet Stark, dommage qu'il soit payant.
Dans le lien de la vidéo YT ça marche pas non plus ?
Merci à tous pour vos retours, ça fait super plaisir :) Je vais soumettre prochainement un vote communautaire pour le prochain épisode, ça sera un lockscreen ! N'hésitez pas à m'envoyer vos réalisations et questions sur Twitter (@samuelfissot) Stay tuned !
Pour le prochain épisode, on attaque les manips sur ordinateur :)
Il y a des icon pack gratuit sur le Play Store, tu peux les utiliser sans problème ;)
Sur Android 4.0 et +, grâce à la navbar (la barre en bas avec les 3 icônes) Sur les autres versions de l'OS, tu peux mettre un raccourcies ''tiroir d'application ;)''
Mais de rien :)
Super idée ! Pour la suite il faudrait des choses un peu plus complexes mais génial, y'a de l'idée !! Continuez :)
Ca me rappelle le debut de la personalisation a outrance de XP. Au final avec tous les outils cumulés ca bouffait la moitié de la RAM
Il faut appuyer sur "le fond d'écran que j'ai utilisé" ;)
Superbe idée, merci SAMUEL FISSOT, c'est super pour les personnes qui débutent avec la personnalisation sur android. Vivement les autres épisodes.
Super idée, j'ai hate de voir la suite !
N'hésite pas à proposer tes idées, le but est de proposer des tutos sur des homescreens/lockscreens qui intéressent la communauté :)
Peu, Nova est plutot econome ...
L'interface complète consomme combien de RAM ?
super rubrique au top!! si on peu suggérer des prochain Tuto, je serais bien intéresser par celui la: http://mycolorscreen.com/2013/02/13/mnml-blue-2/ ;)-------<a href="https://play.google.com/store/apps/details?id=com.humanoid.app">Envoyé depuis l'application Humanoid pour smartphone</a>
Dossier très intéressant ! De plus j'ai appris l'existence de mycolorscreen.com que je ne connaissais pas. Hâte de voir la suite, bon courage :)
Très bonne idée ! Par contre, j'aime beaucoup le design des icones mais je ne pense pas que ce design existe pour chaque application ?<i>-------<a href="https://play.google.com/store/apps/details?id=com.frandroid.app">Envoyé depuis l'application FrAndroid pour smartphone</a></i>
étant un fan de Mycolorscreen depuis pas mal de temps j'approuve l'idée car meme s'il y a des tuto video fait par Marco c'est cool d'avoir un tuto en français ;)
Très bone idee ^_^ merci beaucoup <i>-------<a href="https://play.google.com/store/apps/details?id=com.frandroid.app">Envoyé depuis l'application FrAndroid pour smartphone</a></i>
Très bonne idée ! Très bonne chronique ! Hâte de voir les suivants !
sympa comme idée.
Ce contenu est bloqué car vous n'avez pas accepté les cookies et autres traceurs. Ce contenu est fourni par Disqus.
Pour pouvoir le visualiser, vous devez accepter l'usage étant opéré par Disqus avec vos données qui pourront être utilisées pour les finalités suivantes : vous permettre de visualiser et de partager des contenus avec des médias sociaux, favoriser le développement et l'amélioration des produits d'Humanoid et de ses partenaires, vous afficher des publicités personnalisées par rapport à votre profil et activité, vous définir un profil publicitaire personnalisé, mesurer la performance des publicités et du contenu de ce site et mesurer l'audience de ce site (en savoir plus)
En cliquant sur « J’accepte tout », vous consentez aux finalités susmentionnées pour l’ensemble des cookies et autres traceurs déposés par Humanoid et ses partenaires.
Vous gardez la possibilité de retirer votre consentement à tout moment. Pour plus d’informations, nous vous invitons à prendre connaissance de notre Politique cookies.
Gérer mes choix