Il faut croire que les homescreens ont la cote dans le MyColorScreen Project ! Après avoir appris à réaliser trois homescreens dans l’épisode 1 et l’épisode 3, cet épisode nous amène encore une fois sur ce type de réalisation. Si vous n’avez pas beaucoup de temps devant vous, le projet d’aujourd’hui devrait vous plaire, car il est très facile à réaliser. Préparez donc votre smartphone et votre ordinateur, et c’est parti pour ce 4e épisode du MyColorScreen Project !
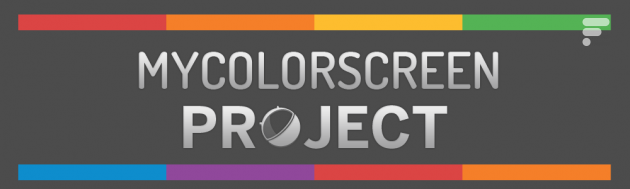
Et aujourd’hui, nous allons réaliser le homescreen #2 du vote communautaire, je vous laisse découvrir le résultat final :
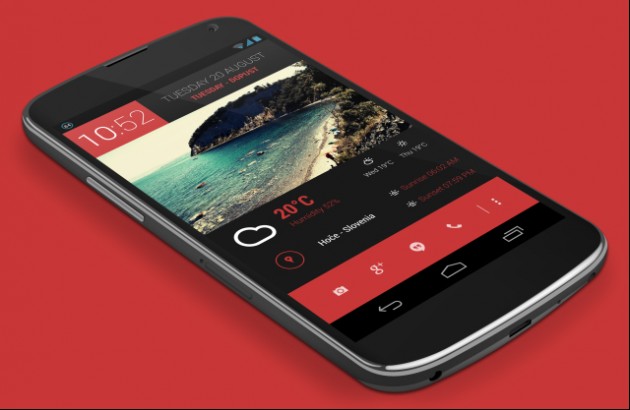
Comme pour les précédents épisodes, je donne une note de temps de réalisation et de difficulté qui va cette fois-ci baisser par rapport à l’épisode précédent !
Et même si je doute que cela soit nécessaire, voici quand même la vidéo habituelle liée à l’épisode du jour !
Les outils nécessaires
Une petite nouveauté se glisse dans nos outils, nous n’allons pas utiliser UCCW pour les widgets mais Zooper Widget PRO (version payante nécessaire malheureusement, la gratuite ne nous permet pas d’importer nos widgets). Nous garderons Nova Launcher comme home et pour le fond d’écran ainsi que les fichiers à utiliser ; ils sont disponibles dans cette archive.
Avant de placer les fichiers sur votre téléphone, veuillez installer Zooper Widget Pro, puis redémarrez votre téléphone pour permettre la création de dossiers de l’application au sein de votre carte SD. Mettez ensuite les trois widgets Clock and Date Stripe – Red ; Photo et Weather Station dans « Templates » situés dans le dossier « Zooper Widget » à la racine de votre carte SD (la racine désigne le « commencement » de votre carte SD). Pour le fond d’écran, mettez-le où bon vous semble du moment que vous le retrouvez après. L’archive contient également un pack d’icônes que vous pouvez encore une fois mettre n’importe où sur votre téléphone.
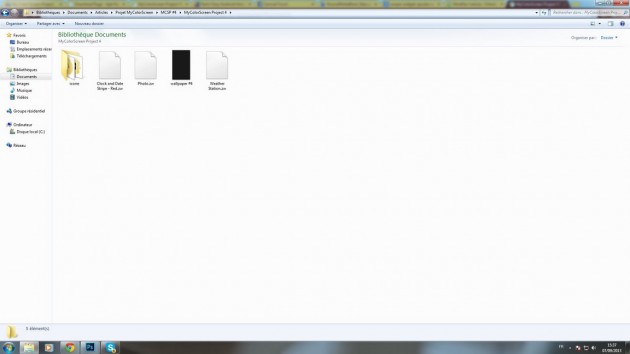
Nova Launcher
Si vous avez suivi tous les épisodes de la chronique, vous avez un homescreen identique à celui du MCSP #3 :
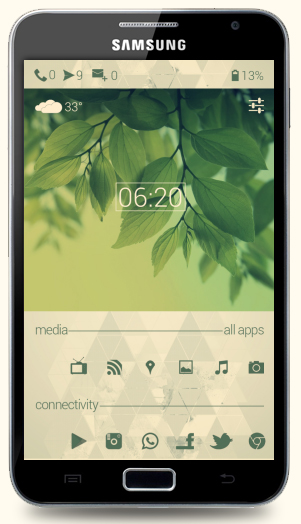
Avec les icônes invisibles, restaurer un homescreen vierge va être compliqué. Mais il existe une solution toute simple ! Rendez-vous dans le Play Store puis faites comme si vous vouliez installer l’application Nova Launcher mais appuyez cette fois sur « désinstaller ».
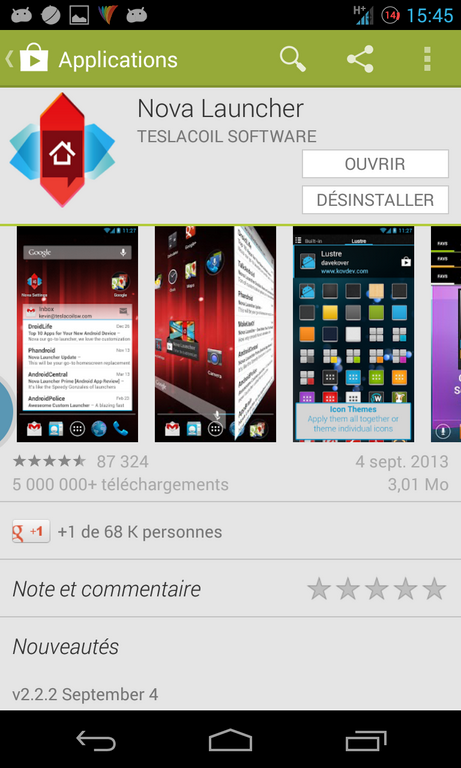
Quand c’est fini, réinstallez tout simplement l’application et retournez sur Nova Launcher, il sera comme si vous veniez de l’installer pour la première fois !
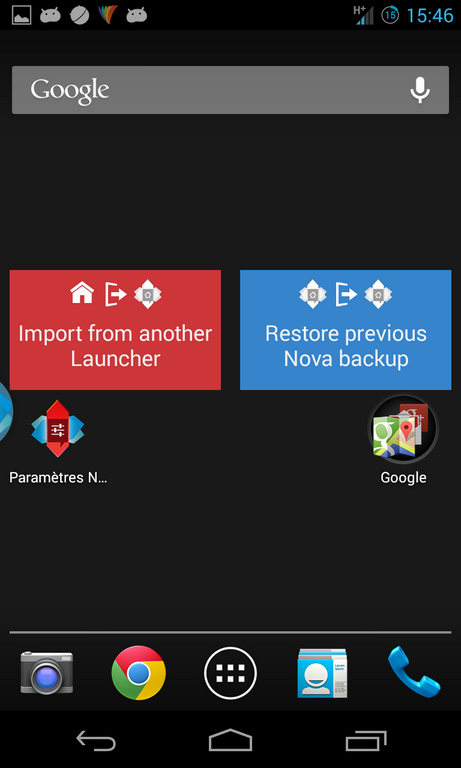 ;
;Comme vous pouvez le voir sur le screenshot ci-dessus, des icônes et des dossiers sont présents sur le home par défaut. Nous allons devoir tout supprimer (faites attention à bien faire ça sur toutes les pages !). Une fois que votre homescreen est vide, il faudra mettre le fond d’écran présent dans l’archive. Pour rappel, appui long sur une zone vide puis « fond d’écran » et « Galerie », allez ensuite chercher le fond d’écran là où vous l’avez placé.
Ensuite, rendez-vous dans les paramètres de Nova (via un appui long sur une zone vide puis la clé à molette en haut à droite) et sélectionnez « bureau » puis « grille du bureau ». Nous allons la régler sur 6 lignes et 6 colonnes.
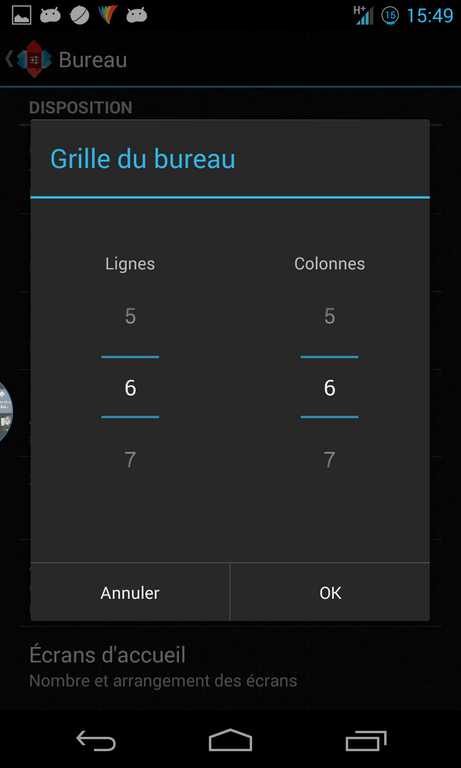
Toujours dans les paramètres de Nova (mais sur l’écran précédent), appuyez sur « Dock » puis « Modèle du Dock », choisissez alors un rectangle.
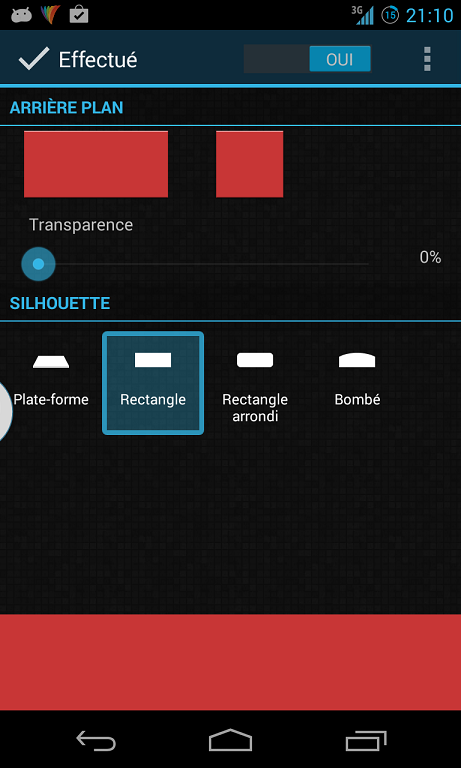
Cliquez ensuite sur le rectangle bleu au-dessus du mot « transparence » puis sur « filtre couleur » plus bas et rentrez le code hexadecimal #c83737 (c’est le code au-dessus du bouton « ok » après un « # ») puis validez. Appuyez ensuite sur le premier rectangle en haut à gauche qui aura pris la nouvelle couleur et n’oubliez pas de confirmer le tout avec le bouton « effectué ». Pour finaliser le dock, rendez-vous dans « hauteur du dock » et sélectionnez « grand ». Décochez également la case « afficher le séparateur ».
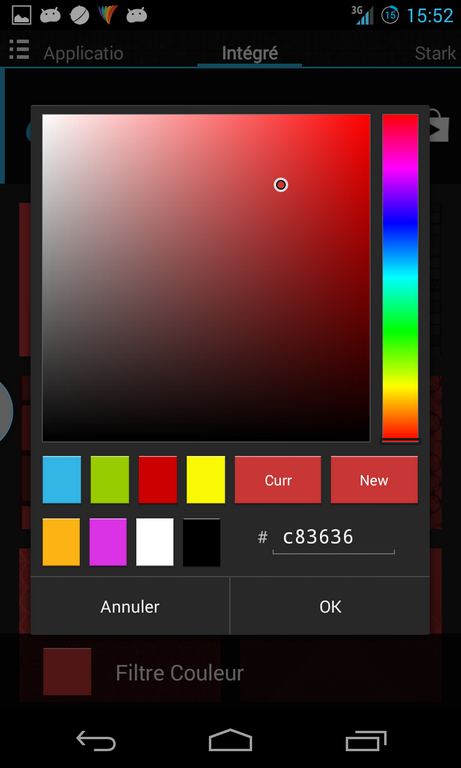
Retourner maintenant sur votre bureau, votre résultat devrait être semblable à celui-ci :
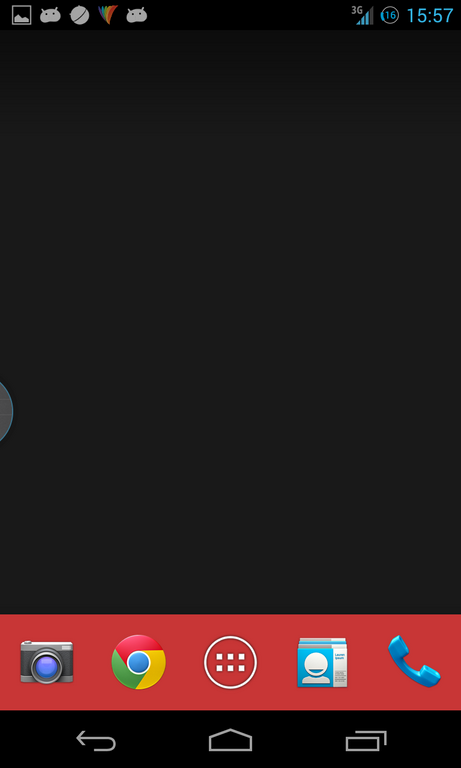
Zooper Widget Pro
Nous allons maintenant utiliser notre gestionnaire de widgets. Faites un appui long dans une zone vide puis sélectionnez « Widgets » et tout en bas. Prenez « Zooper Widget Pro ». Nous allons d’abord placer l’heure qui est un widget de taille 6×1. Vous devriez avoir ceci sur votre bureau :
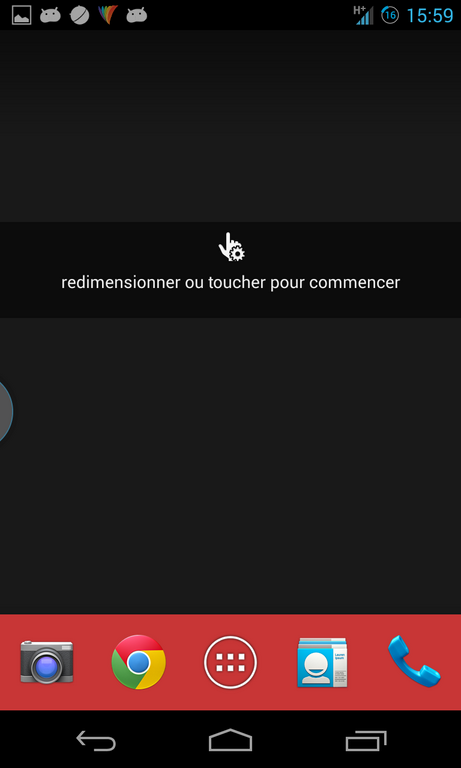
Faites un appui long sur ce « widget vide » et placez le tout en haut de l’écran. Appuyez ensuite dessus puis sélectionnez « carte SD ». Si vous avez bien mis les widgets là où je vous l’ai indiqué, les trois widgets devraient être présents. Sélectionnez donc « Clock and Date Stripe » puis retournez sur votre bureau. Après un petit temps de chargement, le widget devrait apparaître !
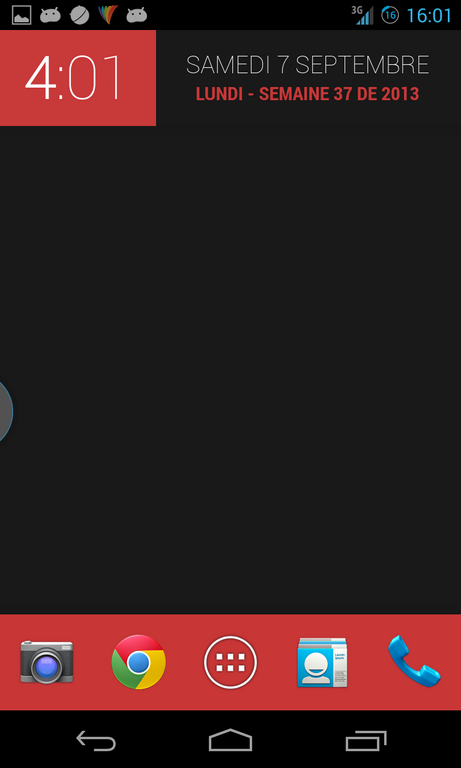
Nous allons maintenant mettre la photo, refaites un appui long sur une zone vide et toujours dans widgets > Zooper Widget Pro, prenez un widget de taille 6×2. Encore une fois, déplacez-le juste en dessous du widget horloge et profitez-en pour l’agrandir d’un cran vers le bas.
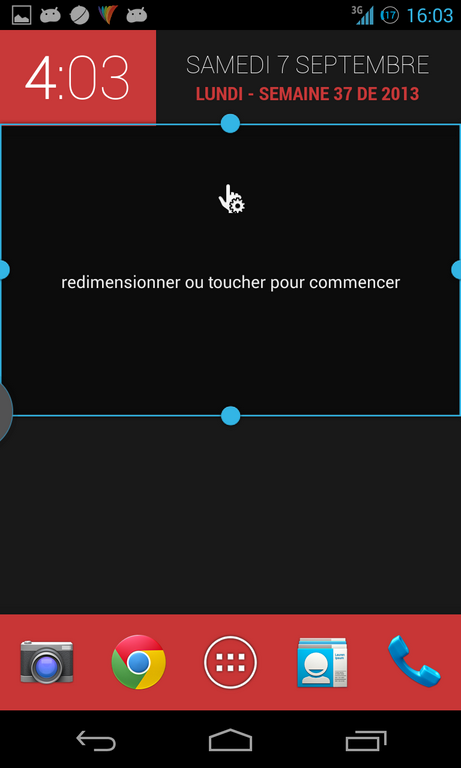
Appuyez ensuite dessus et re-sélectionnez « carte SD », mais prenez cette fois-ci le widget photo. Si cela ne prend pas toute la place du widget, appuyez dessus puis « Disposition », « Bitmap », et plus bas, réglez « l’échelle » pour que cela prenne bien toute la place voulue.
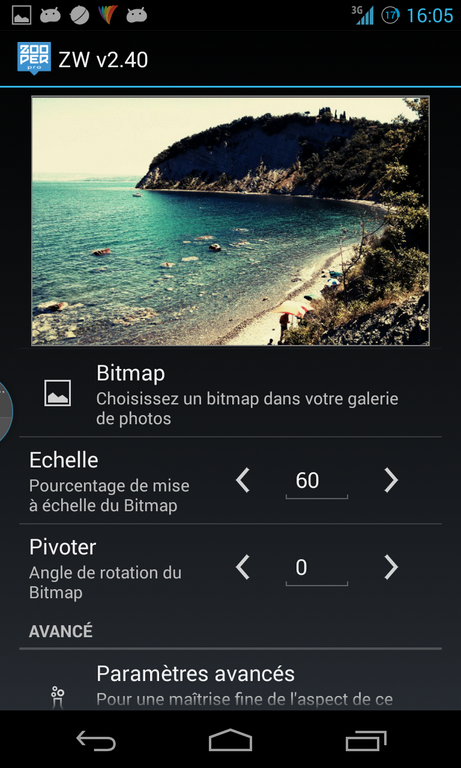
Il est temps maintenant d’insérer le dernier widget. Refaites la manipulation pour le sélectionner et prenez un widget de taille 6×2 (qui cette fois-ci prendra la place qu’il lui reste). Comme pour les deux précédents, il faut sélectionnez carte SD et prendre le widget « Weather Station » qui devrait détecter votre localisation comme un grand.
Si vous avez bien suivi ce tutoriel, vous devriez en être là :
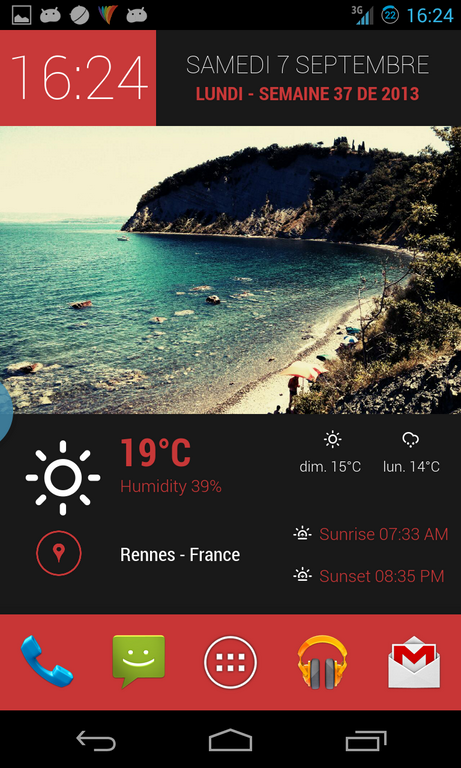
Il ne nous reste maintenant plus grand chose à faire, simplement changer les icônes du dock pour qu’elles s’accordent mieux avec le thème et rassurez-vous, c’est le plus facile !
Les icônes
Commencez par supprimer les icônes du dock (sauf celle du milieu qui nous permet d’accéder aux applications) puis placez celles qui vous intéressent. Pour cela, ouvrez le menu où ce trouve toute vos applications et faites comme si vous vouliez en placer une sur le bureau mais placez-la sur le dock. Comme sur le bureau, vous avez plusieurs « pages » de dock, vous pouvez donc mettre plus de quatre applications.
Pour modifier vos icônes, faites un appui long sur l’une d’elles puis « modifier », appuyez ensuite sur l’icône à droite du nom puis sélectionnez galerie. Le dossier icône qui était dans l’archive devrait être présent dans la galerie (s’il n’y est pas, redémarrez votre téléphone) puis sélectionnez l’icône qui correspond à votre application !
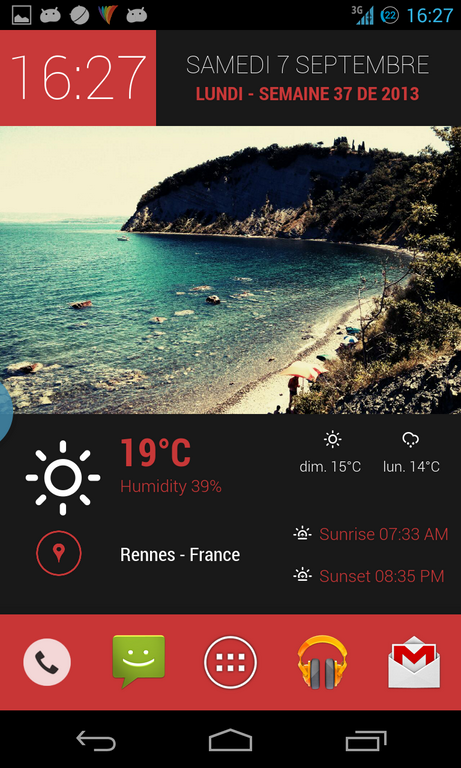
Répétez ensuite cette manipulation pour toutes vos icônes, le résultat est maintenant finalisé !
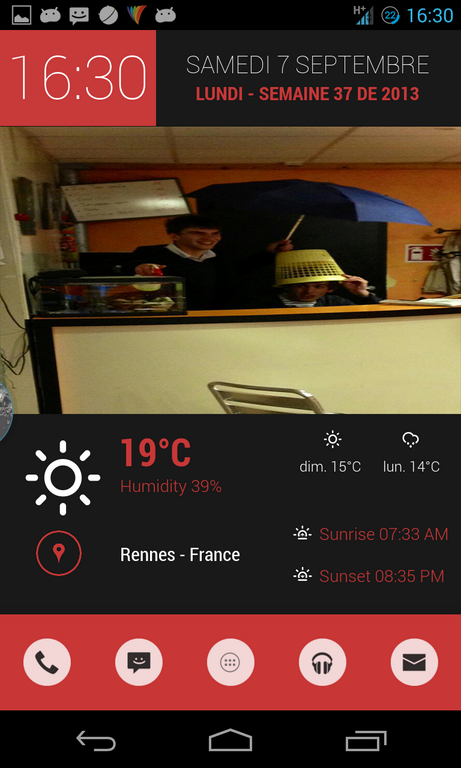
Cet épisode est maintenant terminé ! Comme vous pouvez le voir sur le screen précédent, j’ai modifié la photo du widget central mais c’est une manipulation un peu compliquée qui nécessite de redimensionner une photo par dessus une capture d’écran du téléphone en passant par les réglages de Widget Zooper. Mais promis, dans un prochain épisode, on attaquera des manipulations de cet ordre !
Pour ne rater aucun bon plan, rejoignez notre nouveau channel WhatsApp Frandroid Bons Plans, garanti sans spam !
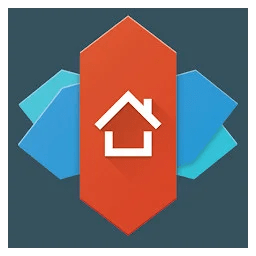




















Même remarque, j'ai perdu mon téléphone et donc ma conf :(
Je sais que ça date mais, est-ce que ce serait possible de re-up les fichiers, svp ? Car le lien est dead. Merci en tout cas pour ce theme. Depuis que je suis passer (sans sauvegarder les fichiers) au Nexus 5 ben, comme dit entre les parenthèses, j'ai perdu le theme. :(
Impossible d'avoir l'heure en format 24h ! Comment faire?
Pas de problème, si ça peut toujours aider ! ^^
Merci pour le animated photo frame, super utile ;) J'arrivai pas à mettre une photo avec zooperwidget
et pour mettre la date format 24 h ?
Comment est ce qu'on transforme un image en widget .zw ?
Et voila le mien
Salut et merci pour ce tuto et ce home qui me plaid bien. Par contre ça début mal car après avoir installé Zooper Widget Pro et redémarrer mon phone, je ne trouve nulle part le répertoire en question : "Zooper Widget" ??
D'accord, merci. ^^
Téléchargé sur le net puis modifié pour correspondre aux couleurs du thème ^^
C'est tout simplement parce qu'ils sont stockés dans ta carte SD (ou mémoire externe) c'est normal. Tout doit revenir normalement une fois la prise en charge usb désactivé.
pas mal mais mes widgets s'effacent lorsque je redémarre le tel ou que je le branche en USB sur un PC pour transférer des ziks. une idée pour éviter ça ?<i>-------<a href="https://play.google.com/store/apps/details?id=com.frandroid.app">Envoyé depuis l'application FrAndroid pour smartphone</a></i>
Ouf. Cela me rassure
Pas mal du tout ton petit Sacha ! tu l'as fait toi même, ou télécharger sur le net ? ^^
Screenshot :
Voilà, j'ai réussi à ajouter l'indicateur de batterie au 1er widgets, car pour moi, c'était indispensable ! https://mega.co.nz/#!e1xkGICS!LpD90enuEG67Oe0ygV0_NV-sHAtkOfrb2KOTqCIlI5c
S'il te plait ^^
merci !
Super, comme toujours ! En m'inspirant de ce tuto, voila ce que je me suis fais: Launcher: Nova Premier widget (heure): Créer par moi même avec UCCW Deuxième widget (image): Animated Photo Fram Widget Troisième widget (météo): créer par moi même avec UCCW. Simple, sobre, et efficace. Et le tout gratuit, grâce à UCCW, et APFW. Des avis ? ^^
Beau boulot, c'est vraiment cool ce rendez-vous personnalisation ! Par ailleurs ça un fait un moment que je vadrouille sur MCS, au début je me disais wtf comment font-ils tout ça, on trouve toujours tout très beau au départ, mais pour ceux qui veulent se lancer dans ces manip je conseille de prendre du recul et de ne pas se perdre en vain dans des opérations lourdes ! Au début je testais beaucoup de choses et au final ça ne donnait pas quelque chose de beau et je finissais toujours par revenir au launcher basique android. Avec Themer ça devrait effectivement supprimer cet aspect difficile de la réalisation, j'espère que l'appli sera de bonne facture. En fait après avoir testé pas mal de choses sur MCS et construit quelques homescreens persos, je pense que je vais retourner à un design plus simple et efficace ; je ne parle forcément du thème de cet article, je le trouve plutôt bien foutu, mais au final il y a nombre incroyable de homescreens qui paraissent super beau, super classe, et qui ne sont qu'en fait que des foirages vivants de praticité et de fonctionnalités. Essayez au quotidien les trucs estampillés "Screen of the day", ce n'est pas tenable tellement les polices sont petites, tellement le côté minimaliste revendiquant un pseudo "flat design" ruine en fait l'expérience Android. Bon j'exagère aussi hein il y a des trucs vraiment cools ! Bref un conseil tendez vers quelque chose de simple, Nova + 1 pack d'icônes et quelques UCCW/Zooper Widgets fonctionnels avec des applats comme ici, sinon risque d'être dégoûté ou de vouloir changer de homescreens tous les 2 jours !
J'ai pareil que toi ! http://img4.hostingpics.net/pics/663705Screenshot20130909134809.png
Merci pour le dernier tuto, par contre j'ai un point rouge sous la date, impossible d'afficher correctement le jour de la semaine etc... Galaxy Note 2 http://img4.hostingpics.net/pics/52168320130909103303.png
http://img4.hostingpics.net/pics/52168320130909103303.png
cela donne ceci
J'ai crée un widget avec uccw je peut le partager si vous voulez? Pour comment je fais d'abord je dépose les widgets de ce tuto avec ma propre photo ensuite je dépose mon propre widget uccw puis je reprend le slider de my color screen 2.
J'ai crée un widget avec uccw je peut le partager si vous voulez?
Bonjour Testé sur mon GN2 merci pour le tuto n°4 par contre j'ai un point rouge a la place du jour de la semaine , j'ai décoché les anniversaire dans mon agenda sinon j'avais des "écrits" a rallonge mais je ne vois pas comment avoir le jour de la semaine ni le nombre de celui-ci accompagné de l'année, si quelqu'un peut 'aider Merci
pourrais tu expliqué comment tu as fait ça ? En te remercient
Perso, quand je l'essaierai, je regarderai comment virer le "Semaine 37". C'est quand même écrit super gros et à part au taf, je me moque de savoir quelle semaine on est (et de le voir en permanence me fera penser au taf)
Comme déjà dit, ça peut être Halo de Paranoid. Mais ça peut être aussi Sliding Messaging Pro, une appli de messagerie (SMS, MMS) ultra personnalisable qui intègre une fonction qui s'inspire (très largement) de Halo. Je l'ai et je l'a trouve génial. Par contre elle est payante, mais seulement 0,75€ et elle les vaut largement. Il y a 2 add-on aussi à 0,75€, un pour encore plus personnaliser l'interface (je l'ai et tout peut vraiment être personnaliser en profondeur) et un autre pour avoir plus d'emojis. Son seul défaut (pour moi) est qu'elle peut manquer de fluidité selon le paramétrage (principalement lorsque les photos de contacts sont affichés et/ou qu'on a beaucoup de messages) mais ça reste acceptable. Bref, c'est une appli que je recommande.
J'avais voté pour ce thème, et il est là : maintenant, yapluka... Bravo pour le boulot bénévole. ;-) <i>-------<a href="https://play.google.com/store/apps/details?id=com.frandroid.app">Envoyé depuis l'application FrAndroid pour tablette</a></i>
c'est une option de la rom cyanogenmod
Quel est le soft qui remplace l'icone de la batterie et éventuellement son pourcentage par le cercle avec un chiffre au centre, dès la première copie d'écran ? Merci
EDIT J'ai réussi mais je ne trouve pas mes widgets dans la section SD
Je n'y arrive vraiment pas sur Ma Nexus 7 ( tu as la 2013 ou l'ancienne) Dailleurs j'arrive pas à mettre mes widgets qui sont sur ma SD dans l'appli ( et j'ai payé l'appli) Comment t'a fait
Pour être franc, il est très complet pour moi, mais c'est plus une question de gout. Mais le thème de base, nous donne déjà quelque outils très efficace et simple a prendre en main pour la personnalisation. En plus de cela, les dev's sont très a l’écoute (il suffit de voir les commentaire sur le playstore. Après le mieux reste quand de le testé soit même (et de créer son propre thème) histoire de ce rendre compte des possibilité que ce launcher nous offre.
comment affiches-tu le nombre d'appels, messages, mails ? merci :)
Bien vu le portable Sony. Tout le monde n'a pas l'air gagnant avec ce partenariat!
Se combine parfaitement avec cyanogenMod9 avec un thème holo red. Mon galaxy S2 ressemble enfin a qqch que j'aime ! merci beaucoup. Cette chronique a de l'avenir ! Continue comme ça tu fais un super taf !<i>-------<a href="https://play.google.com/store/apps/details?id=com.frandroid.app">Envoyé depuis l'application FrAndroid pour smartphone</a></i>
Super chronique ! Par contre quel serait l'interet de prendre une version payante de Nova ou même Apex ? Et d'ailleurs, quelles différences y a-t-il entre ces deux ?
Android works <i>-------<a href="https://play.google.com/store/apps/details?id=com.frandroid.app">Envoyé depuis l'application FrAndroid pour tablette</a></i>
"À moins de désinstaller-réinstaller Nova" Ou de supprimer les données de l'appli, oui j'ai encore oublié --'
Est-il aussi intéressant que ça ? J'ai lu qu'il regroupait les fonctionnalités de plusieurs launchers, mais qu'en est-il réellement ?
Après 45 mn de bataille acharnée, j'ai enfin réussi ! Faites bien attention : Il ne suffit pas de choisir 6x6 pour la grille, il faut aussi éliminer les marges !!! Et surtout, NE TOUCHEZ PAS au modèles d'arrière-plan, sinon impossible de faire demi-tour, à moins de désinstaller-réinstaller Nova. Sinon, bah amusez-vous bien ;)
J'ai fait un locker comme avec le compteur que j'ai crée moi même auquel j'ai intégrée les icônes du pack.
Vraiment sympa! Mais j'aime moins le lock screen qui deviens tout noir du coup ^^
Au temps pour moi, j'ai pas regarder la vidéo :P.
Chacun fait ce qui veut, à quoi sert ton commentaire?
Je l'explique vite fait dans la vidéo ^^ mais je suis exactement cette procédure :p
Personnellement j'attends un Home screen optimisé pour le Google Play Music ainsi qu'un verrouilleur, c'est le seul frein qui m'empêche de faire le pas à chacun de vos articles, et je doute être le seul ! Sinon le verrouilleur du Moto X était top aussi !<i>-------<a href="https://play.google.com/store/apps/details?id=com.frandroid.app">Envoyé depuis l'application FrAndroid pour tablette</a></i>
@humanoid-f0adc8838f4bdedde4ec2cfad0515589:disqus : Pour modifier l'image du widget central, au plus simple on peu faire Disposition -> Bitmap -> ( plus bas ) Bitmap -> on choisit une photo -> on règle l'image avec pivoter + échelle et notre image est assez bien disposer, voir même parfaitement, sans que ça soit trop compliquer :P. PS : Encore merci pour ta chronique ;).
Bizarrement j’accroche plus a buzz launcher, mais ça vaut le détour quand même ;)
1. Fais toi payer et un ordinateur. Sony fait de super pc portables... 2. Remplace ta copine par les films X 3. Fais fumer tes potes, ils auront moins envie de se bouger le cul Je plaisante évidement. Mon commentaire initial fera peut être réfléchir les admins du site... Merci pour ta chronique, c'est super ce que tu fais. Bon week end Dude !
Y en a une autre qui fait déjà comme Themer. Elle est sortie en bêta déjà. Ça s appelle OSkin c'est sur XDA. Elle est présentée ici http://www.addictivetips.com/android/oskin-is-a-brilliant-platform-for-saving-sharing-your-android-home-screen-setup/ Elle a l'air de marcher (sur mon S2 depuis celui de ma meuf j'ai copié le homescreen) Comme Themer en mode XDA ! <i>-------<a href="https://play.google.com/store/apps/details?id=com.frandroid.app">Envoyé depuis l'application FrAndroid pour tablette</a></i>
Je suis lycéen et en internat, donc ça veux dire rédacteur bénévole et que 4 jours sur 2 semaines où j'ai accès à un ordinateur :/ Alors avec le lycée et les amis/copine j'ai pas le temps pour faire tout ça une fois par semaine désolé :/
Merci, avec quelques bidouilles, ca rentre aussi sur ma nexus 7 !
C'est ce qu'ils promettent en tout cas, je n'ai pas encore accès à la beta alors je ne peux pas vérifier leurs dires. Il y a des chances que ce soit un système similaire à ce que propose Buzz Launcher.
Oui je parlais bien de cela. Merci pour l'info et merci pour cette chronique ;)
l'application Themer permettera de configurer notre HomeScreen comme buzz launcher ? si oui ça sera awesome :)
Est-ce vraiment possible car par exemple dans ce cas, tu dois acheter des applications tierces
l'arc de cercle ? Si oui , C'est Halo de paranoid ( rOm custom ), si non, je ne vois pas ^^
+ 1000000
On ne peut pas avoir cette chronique 1 fois par semaine? C'est de la valeur ajoutée à votre site. Les news, tests,... on les a sur tous les sites Android quasiment...
moi il ne veut pas mettre le widget photo, il met une erreur lors du chargement du widget
C'est quoi le volet sur la gauche, style sidebar à la touchwizz?
Dommage que ce ne soit pas compatible avec mon smart' (gallaxy pocket) :'(<i>-------<a href="https://play.google.com/store/apps/details?id=com.frandroid.app">Envoyé depuis l'application FrAndroid pour smartphone</a></i>
+10000 pour ces chroniques
à noter qu'il suffit de supprimer les données d'application pour réinitialiser le launcher...
A noter que MyColorScreen va bientôt lancer son application "Themer", actuellement en beta, et promet que l'on pourra appliquer les thèmes d'un seul clic, sans avoir à configurer quoi que ce soit. ;)
ça déchire bravo<i>-------<a href="https://play.google.com/store/apps/details?id=com.frandroid.app">Envoyé depuis l'application FrAndroid pour smartphone</a></i>
Je vais le faire celui-là ! Il est vraiment assez beau =) Merci pour ce tuto.
Ce contenu est bloqué car vous n'avez pas accepté les cookies et autres traceurs. Ce contenu est fourni par Disqus.
Pour pouvoir le visualiser, vous devez accepter l'usage étant opéré par Disqus avec vos données qui pourront être utilisées pour les finalités suivantes : vous permettre de visualiser et de partager des contenus avec des médias sociaux, favoriser le développement et l'amélioration des produits d'Humanoid et de ses partenaires, vous afficher des publicités personnalisées par rapport à votre profil et activité, vous définir un profil publicitaire personnalisé, mesurer la performance des publicités et du contenu de ce site et mesurer l'audience de ce site (en savoir plus)
En cliquant sur « J’accepte tout », vous consentez aux finalités susmentionnées pour l’ensemble des cookies et autres traceurs déposés par Humanoid et ses partenaires.
Vous gardez la possibilité de retirer votre consentement à tout moment. Pour plus d’informations, nous vous invitons à prendre connaissance de notre Politique cookies.
Gérer mes choix