Pour être sûr d’avoir votre SDK fonctionnel, suivez ce tutorial pas à pas :
- Téléchargement de EasyEclipse (version mobile tant qu’à faire)
- Décompressez EasyEclipse à l’endroit de votre choix :
- Téléchargez le SDK sur le site d’Android
- Décompressez le SDK à l’endroit de votre choix :
- Maintenant, nous allons dire à votre système que le SDK est quelque chose d’important pour vous et que vous aimez y accéder rapidement : nous allons ajouter le répertoire tools du SDK à vos variables d’environnement. Cette opération diffère selon votre système :
- Sur Windows, faites un clic droit sur votre Poste de Travail et allez dans Propriétés. Allez dans l’onglet Avancé, puis cliquez sur Variable d’environnement. Double-cliquez sur la variable PATH et ajoutez le chemin d’accès vers le dossier tools du SDK.
- Sous GNU/Linux, éditez ~/.bashrc/ et ajoutez :
export PATH=${PATH}: - Sous Mac Os X, créez le fichier .bash_profile dans votre répertoire personnel et ajoutez la ligne :
export PATH=${PATH}:
- Sur Windows, faites un clic droit sur votre Poste de Travail et allez dans Propriétés. Allez dans l’onglet Avancé, puis cliquez sur Variable d’environnement. Double-cliquez sur la variable PATH et ajoutez le chemin d’accès vers le dossier tools du SDK.
- Sous GNU/Linux, éditez ~/.bashrc/ et ajoutez :
export PATH=${PATH}: - Sous Mac Os X, créez le fichier .bash_profile dans votre répertoire personnel et ajoutez la ligne :
export PATH=${PATH}: - Rendez vous dans le dossier d’EasyEclipse et double cliquez sur Eclipse. Le logiciel devrait se lancer :
- Eclipse vous propose d’utiliser le dossier workplace comme dossier de travail. Acceptez. Eclipse est maintenant lancé.
- Nous allons maintenant installer le plugin Android Developpement Tools. Pour cela allez dans Help puis Software Updates et enfin Find and Install :
- Dans la boîte de dialogue qui s’ouvre, choisissez Search for new features ton install :
- Ensuite cliquez sur New remote site, donnez le nom de votre choix et indiquez l’adresse suivante :
https://dl-ssl.google.com/android/eclipse/
- Ensuite cochez la case qui correspond à l’ajout d’Android (vous venez de lui donner le nom de votre choix) et cliquez sur Finish :
- Eclipse va regarder ce qu’il y a de beau à installer à l’adresse que l’on vient de lui donner puis va proposer d’installer ADT. Cochez la case et cliquez sur Next :
- La confirmation. Cliquez sur Finish :
- Android Developpement Tool va se télécharger puis s’installer tout seul. A la fin de l’installation Eclipse vous demandera de redémarrer (Eclipse, pas votre système), acceptez.
- Une fois Eclipse redémarré, rendez vous dans Window puis Preferences :
- Dans le menu à gauche, choisissez Android, puis spécifiez l’emplacement du SDK. Enfin, cliquez sur Apply, puis OK
- Vous êtes maintenant prêt à démarrer un projet. Pour se faire, File, New, Project et choissisez Android :
Utilisez-vous Google News (Actualités en France) ? Vous pouvez suivre vos médias favoris. Suivez Frandroid sur Google News (et Numerama).
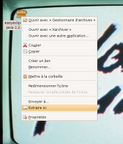


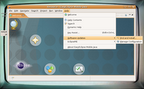
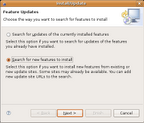
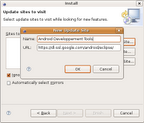
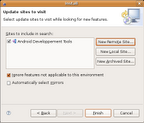
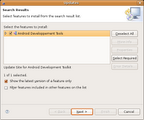
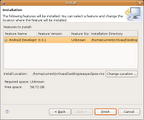
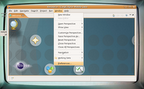
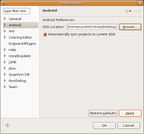
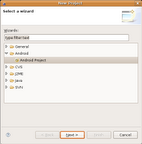




















Salut, j'ai un slidepad 704r, Mon probleme est que quand je l'allume il montre l'Ecran "Memup" et plus rien, c'est a dire qu'il reste allumer mais sans image. je demande votre aide pour resoudre ce probleme. Cordial.
jai bloqué mon telephone jai fai un shema mais ne c plus le refaire je lai depuis ce matin c un ZTE BLADE S merci
Merci pour ce tutoriel, j'utilise Window XP et je suis bloqué au moment d'installer le plugin Android Developpement Tools. Pour cela allez dans Help puis Software Updates et enfin Find and Install Après avoir mis l'URL et fait Finish j'ai le message suivant : Android Development Tools (20.0.3.v201208082019-427395) requires plug-in "org.eclipse.core.runtime (3.6.0)", or later version. J'ai récupéré le fichier et l'ai placé dans le dossier d'éclipse sans succés, quelq'un peut-il m'aider?
Bonjour, Je me demande bien c'est quoi la différence entre les versions de ANDROID et les versions de SDK ??? merci d'avance
Bonjour, j'ai exactement le même problème et j'attends une réponse avec impatience... Merci d'avance.
Bonjour, j'ai suivi ce tuto à la lettre et je bloque toujours au même problème. Au moment de lancer l'avd quand il charge il affiche cela : emulator: ERROR: no search paths found in this AVD's configuration. Weird, the AVD's config.ini file is malformed. Try re-creating it. quelqu'un à la solution à ce problème svp.
j'ai aimé :) ce tuto ^^ 5/5 :)
Salut à toute l'équipe de Android! Juste pour vous remercier de ce tuto qui ma foi est très clair. Je travaille sur un projet qui s'intitule:"Sécuriser les SMS et communications sur Android et Iphone". Ce tuto m'a donc permis de pouvoir enfin installer ma plate -forme de développement et me jeter enfin à l'eau. Une fois de plus merci.
Bonjour.... et merci de votre compréhension et aide que vous voudriez bien m'apporter. Voilà mon problème... j'ai désinstallé sur ma tablette Android 1.6 -WMT SDK version 1.9 (Made in Hongkong) l'application "Téléphone", depuis elle démarre mais bloque sur l'écran avec message "Désolé, le processus.android.acore s'est interrompu de façon innopinée. Merci de réessayer plus tard" , faut t'il que je réinstalle tout l'OS ou seulement l'application? si oui, comment?
https://dl-ssl.google.com/android/eclipse/ le lien n'est pas correct car il me marque une errreur à chaque fois qui est : "No features found on the selected site(s). Choose a different site or site category." Que puis-je faire?
Hello Petite précision pour les non-anglophones : actuellement, le android SDK a des problèmes pour gérér les chemins contenant des caractères non-ASCII (par exemple é, è, à etc...) donc quand on vous dit au début de ce tutorial, de décompresser tel ou tel dossier "dans le dossier de votre choix", assurez-vous qu'il ne contient pas de tels caractère. Google assure qu'ils travaillent à corriger ce bug.
j'ai ouvert un topic: http://forum.frandroid.com/forum/viewtopic.php?id=12460
alors avec eclipse for java de notre ami aurel,, j'obtient le méme probleme, le message d'erreur est le suivant: Android Development Tools (0.9.6.v201002051504-24846) requires plug-in "org.eclipse.gef". le probleme n'est donc pas la version d'eclipse, si quelqu'un a une idée ... ? qu'estce que c'est que le plugin "org.eclipse.gef "?
Alors avec easyEclipse v1.2.2.2, le problem est identique sauf que le message d'erreur est: Android Development Tools (0.9.6.v201002051504-24846) requires plug-in "org.eclipse.wst.sse.core". Sinon comme le propose aurel, utiliser eclipse for java ee. mais existe t'il un tuto pour installer android sdk, car je supose ke eclipse for java ee n'est pas livré avec le sdk android ... je teste quand méme
Ou alors tu peux utiliser le MOTODEV : http://developer.motorola.com/docstools/motodevstudio/
Essaye d'installer Eclipse for Java EE, il manque des packages dans le EasyEclipse Mobile apparamment : http://www.eclipse.org/downloads/moreinfo/jee.php
Passe par le forum pour une meilleure réponse ;)
Moi aussi j'ai le méme problem: juste aprés le "New remote site" je ne peu pas cliquer sur next car "Current configuration problems" exactement comme nadour et eric. j'aurais tellement aimé que l'installation du sdk soit aussi simple que le titre de cette page... estce que c'est lié au fait que j'ai télécharger la version 1.3.1.1 de easyeclipse et non la 1.2.2.2? j'install cette derniere version sur le champ et je vous tien au courant
Il faut installer Eclipse With Java EE, si vous avez ce message d'erreur.
pareil : " Current configuration contains errors that are not corrected by the requested operation and more errors would be introduced. See details for more information. ----- Current configuration problems ----- Eclipse Data Tools (1.5.1) requires plug-in "system.bundle". ----- Configuration problems after the operation ----- Eclipse Data Tools (1.5.1) requires plug-in "system.bundle". Android Development Tools (0.9.6.v201002051504-24846) requires plug-in "org.eclipse.wst.sse.core". "
a l etape 12 j ai le message Current configuration problems en haut merci de votre aide
Ca c'est une bonne nouvelle. Je te contacte par mail.
En fait si ca t'interesse, on est aussi en train de traveiller pour avoir une distro easyeclipse complete pour android avec adt et le sdk... c'est pas encore release, masi ca avance gentiment :-P See http://humanoid.org Si ca te dis te bosser dessus ensemble...
Ce contenu est bloqué car vous n'avez pas accepté les cookies et autres traceurs. Ce contenu est fourni par Disqus.
Pour pouvoir le visualiser, vous devez accepter l'usage étant opéré par Disqus avec vos données qui pourront être utilisées pour les finalités suivantes : vous permettre de visualiser et de partager des contenus avec des médias sociaux, favoriser le développement et l'amélioration des produits d'Humanoid et de ses partenaires, vous afficher des publicités personnalisées par rapport à votre profil et activité, vous définir un profil publicitaire personnalisé, mesurer la performance des publicités et du contenu de ce site et mesurer l'audience de ce site (en savoir plus)
En cliquant sur « J’accepte tout », vous consentez aux finalités susmentionnées pour l’ensemble des cookies et autres traceurs déposés par Humanoid et ses partenaires.
Vous gardez la possibilité de retirer votre consentement à tout moment. Pour plus d’informations, nous vous invitons à prendre connaissance de notre Politique cookies.
Gérer mes choix