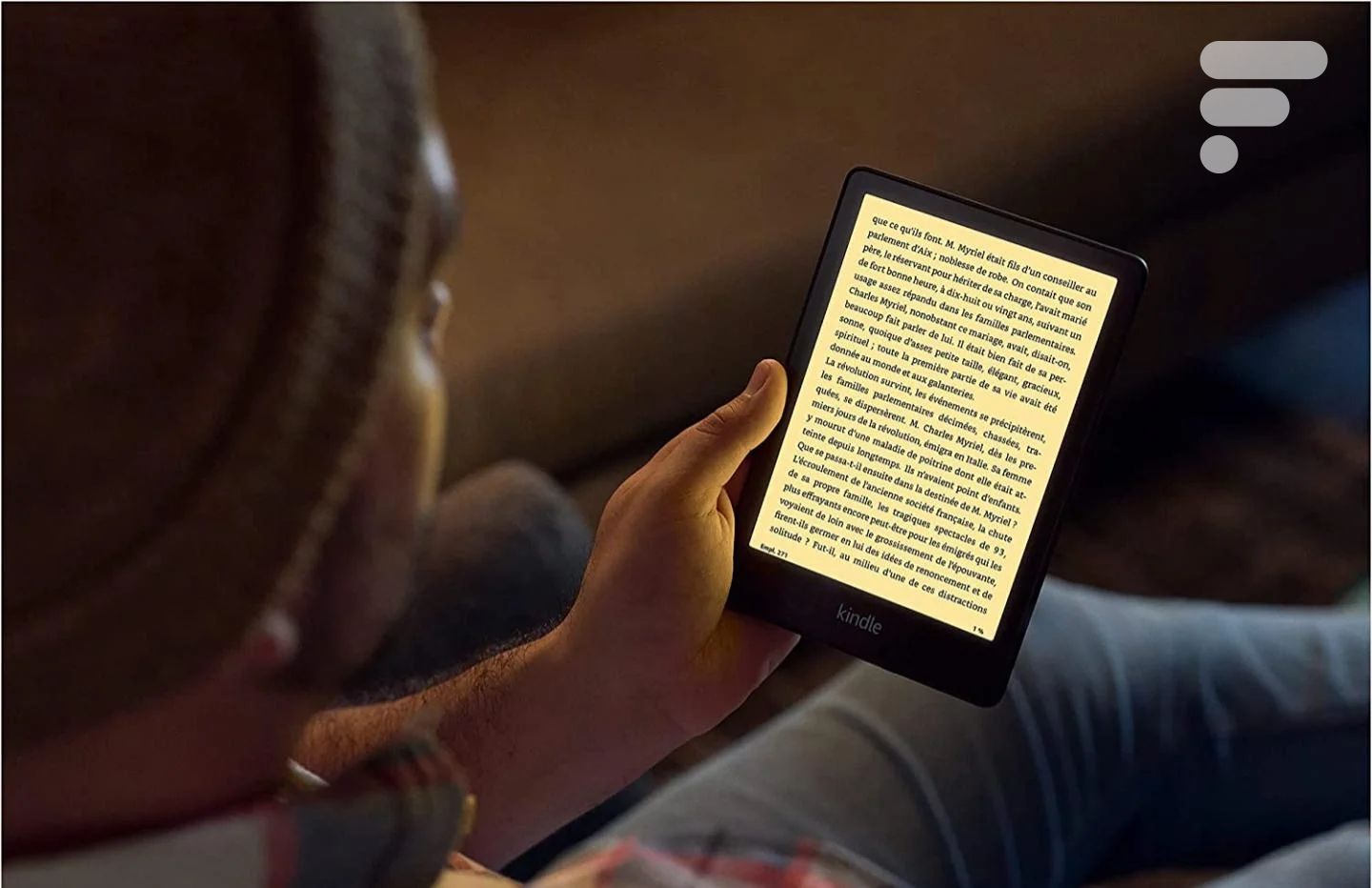
Force est d’admettre que nous effectuons un grand nombre de tâches quotidiennes sur nos smartphones, y compris s’informer et lire. D’aucuns apprécient consulter les titres sur leur mobile, mais préfèrent ensuite utiliser leur liseuse Kindle pour les longs articles, notamment grâce à son écran e-ink, son poids plume, mais surtout l’autonomie incomparable qu’elle offre.
Malheureusement, contrairement aux tablettes Kobo, Amazon ne propose pas de connexion directe avec un service de lecture différée comme Pocket sur ses Kindle. Heureusement, il est bien entendu possible d’envoyer vos contenus sur vos appareils Kindle de manière simple, sans nécessairement passer par un fournisseur tiers.
Configuration
Avant de pouvoir envoyer du contenu à votre Kindle, nous allons devoir passer par une rapide étape de configuration. Pour ce faire, naviguez vers vos préférences Kindle depuis votre navigateur, puis Paramètres de documents personnels.
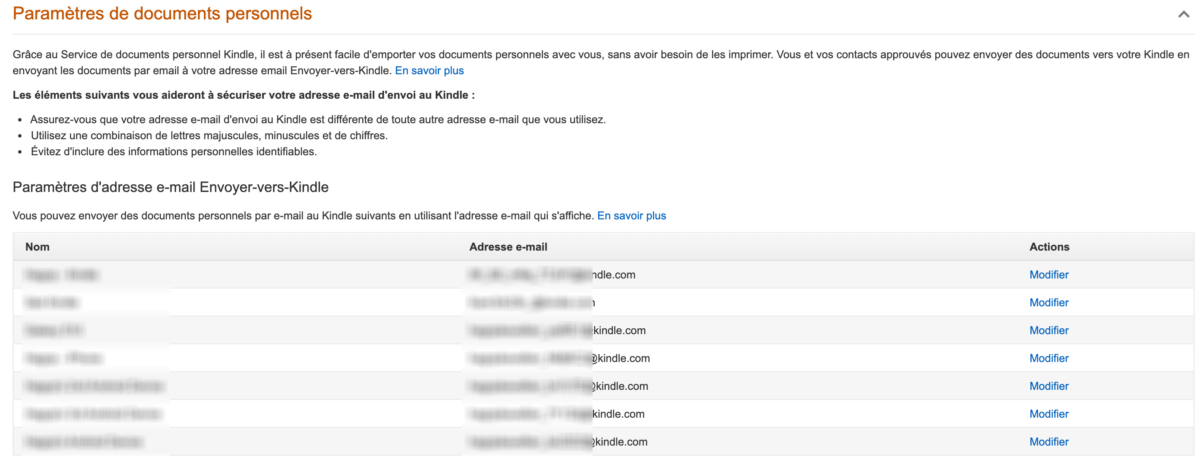
Vous y trouverez une liste de vos appareils associés, ainsi qu’une adresse e-mail correspondant à chacun d’entre eux. Si vous ne les avez pas encore personnalisées, vous devrez les modifier pour inclure des caractères atypiques avec une combinaison de majuscules, minuscules et caractères spéciaux qui n’incluent pas vos noms et identifiants. Cette étape permettra d’obtenir une adresse suffisamment unique pour que personne ne puisse vous envoyer du contenu non sollicité, mais également pour qu’Amazon ne vous demande pas de confirmer le contenu manuellement à chaque envoi.
Ensuite, il faut ajouter vos adresses email à la liste de celles autorisées en cliquant sur Ajouter une nouvelle adresse approuvée. Nous vous recommandons également d’ajouter dès maintenant kindle@fivefilters.org à la liste.
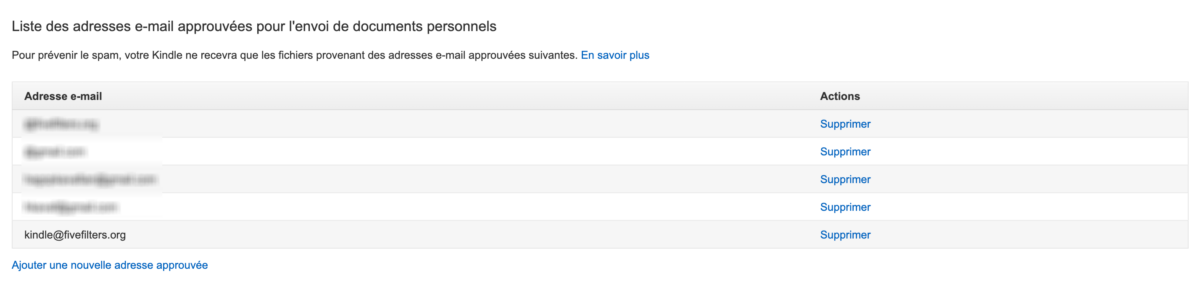
Enfin, il est possible de configurer les règles d’archivage des documents personnels. En activant la fonctionnalité, vos documents seront ajoutés à votre bibliothèque et disponibles sur tous vos appareils Kindle, y compris votre téléphone et tablette. Vous pourrez ainsi consulter, mais également supprimer votre contenu depuis n’importe lequel de vos appareils. En désactivant la fonctionnalité, les documents ne seront envoyés qu’au Kindle en question.
La principale différence est que la seconde option ne nécessite pas de connexion réseau pour supprimer du contenu, mais que la première vous permet d’accéder à vos articles depuis tous vos appareils Kindle et même de reprendre la lecture là où vous vous étiez arrêté.
Envoi d’articles
Option 1 : L’outil gratuit d’Amazon, Send to Kindle
Bien qu’Amazon ne s’intègre pas avec un service comme Pocket, il reste néanmoins possible d’envoyer du contenu à votre Kindle grâce à l’extension Send to Kindle. Celle-ci est gratuite et fonctionne avec la majorité des navigateurs. Une fois installée, il vous suffira d’appuyer sur le bouton fraîchement ajouté dans votre barre de navigation ou d’utiliser le raccourci Ctrl + K sur votre clavier pour envoyer un article sur votre Kindle.
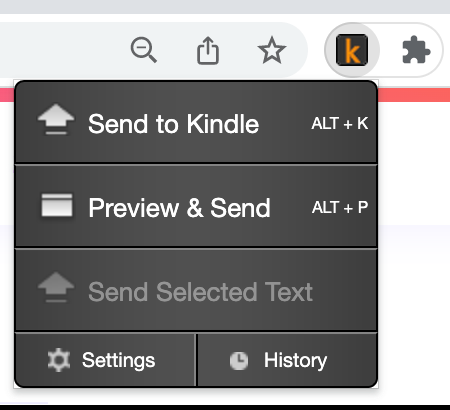
Malheureusement, cette fonctionnalité n’est proposée que sur ordinateur, ce qui rend assez contraignant l’envoi depuis un smartphone ou une tablette. Il existe bien une solution, mais qui nécessite un peu de patience. Tout d’abord, il vous faudra ouvrir l’article dans votre navigateur, puis l’enregistrer au format PDF. Pour se faire, rendez-vous dans le menu, puis en sélectionnez Partager > Imprimer > Enregistrer au format PDF et enregistrez le fichier localement.
Si vous souhaitez partager plusieurs articles, n’hésitez pas à les sauvegarder tous au format PDF avant de continuer. Une fois l’étape terminée, il vous suffit d’envoyer ces fichiers par email à votre adresse @kindle.com que vous avez créé précédemment, en précisant « Convertir » dans l’objet du message. Cette étape aura pour conséquence de convertir automatiquement les fichiers PDF au format Kindle (.azw), ce qui vous permettra de les lire comme des e-books Kindle classiques.
Notez qu’il est également possible de partager un fichier PDF directement vers l’application Kindle, mais ce transfert se fera sans convertir le fichier et résultera en un vulgaire fichier PDF affiché sur votre Kindle sans ajustement du texte.
Option 2 : Push to Kindle
Si les étapes ci-dessus vous paraissent compliquées, vous pouvez vous tourner vers l’application Push to Kindle qui simplifie grandement le transfert de n’importe quel article vers votre liseuse. Elle s’intègre nativement au menu de partage de votre smartphone Android ou iOS et propose également une extension pour votre navigateur sur votre PC ou Mac. Push to Kindle se chargera automatiquement de la mise en page et convertira l’article pour une meilleure lisibilité sur votre liseuse.
Pour commencer, il vous faudra donc télécharger l’application sur votre mobile ou tablette puis naviguer dans Settings, puis Edit. Sélectionnez Send to: Kindle email. Il vous suffira ensuite de saisir l’adresse e-mail que vous avez créée précédemment.
Une fois la configuration terminée, vous n’aurez qu’à appuyer sur l’icône de partage puis de sélectionner Push To Kindle pour retrouver l’article sur votre liseuse quelques instants plus tard.
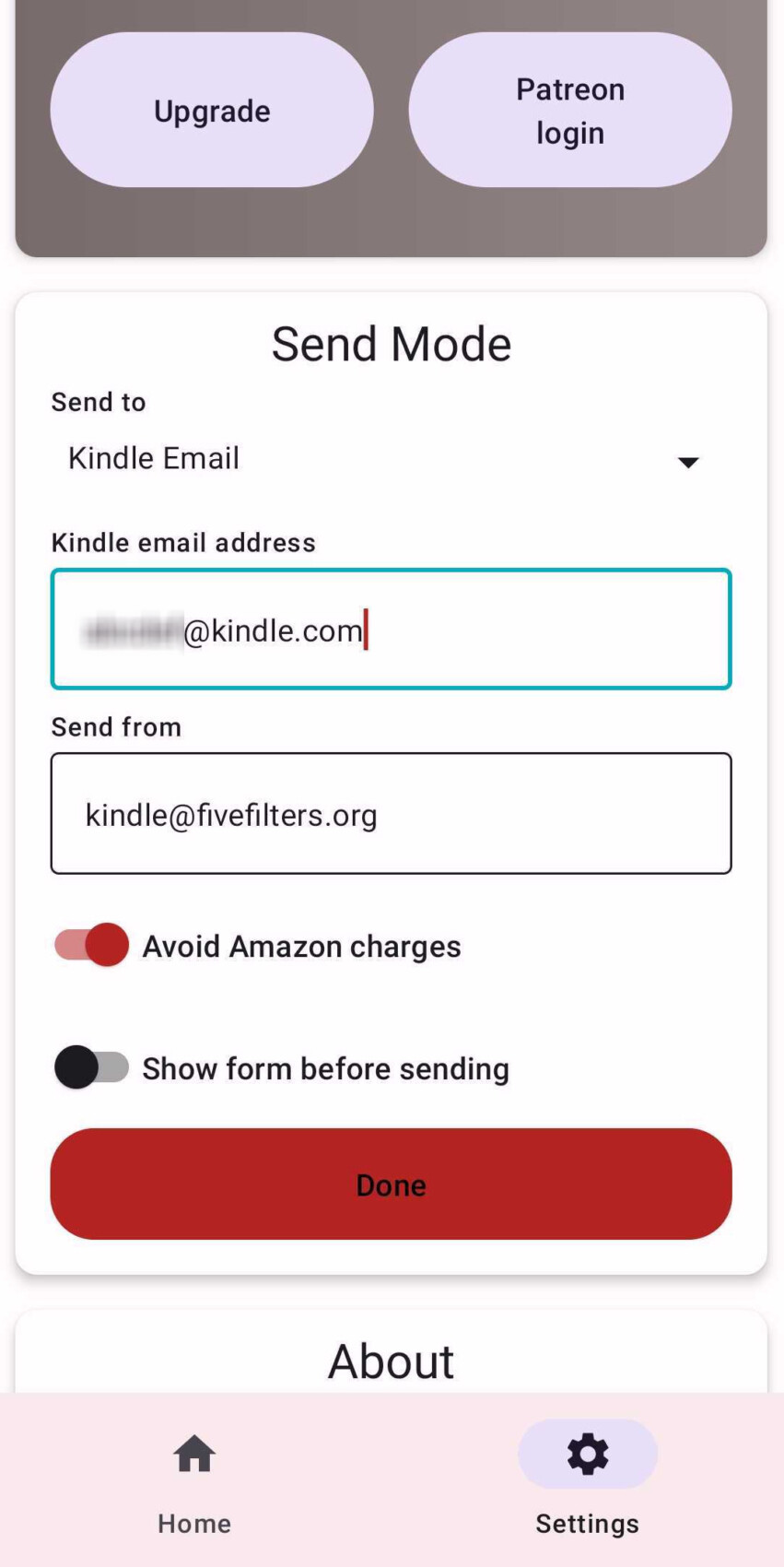
Il existe également une option pour envoyer du contenu directement à votre liseuse, qui nécessite de lier les applications Push to Kindle et Kindle. Bien qu’elle soit plus facile à configurer, il est préférable de passer par l’envoi d’email afin de ne pas utiliser deux applications distinctes.
Enfin, sachez que vous pouvez convertir automatiquement votre contenu et l’envoyer à votre liseuse en utilisant l’extension pour navigateur ou l’adresse email Push to Kindle, qui est la même que votre adresse configurée ci-dessus, mais en remplaçant @kindle.com par @pushtokindle.com.
Push To Kindle est gratuit à condition de ne pas envoyer plus de 20 articles par mois. Au-delà de cette limite, il vous en coûtera 5 dollars par mois pour pouvoir envoyer autant d’articles que vous souhaitez.
Si vous voulez recevoir les meilleures actus Frandroid sur WhatsApp, rejoignez cette discussion.


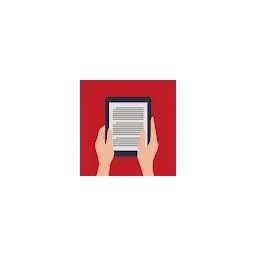

















Ce contenu est bloqué car vous n'avez pas accepté les cookies et autres traceurs. Ce contenu est fourni par Disqus.
Pour pouvoir le visualiser, vous devez accepter l'usage étant opéré par Disqus avec vos données qui pourront être utilisées pour les finalités suivantes : vous permettre de visualiser et de partager des contenus avec des médias sociaux, favoriser le développement et l'amélioration des produits d'Humanoid et de ses partenaires, vous afficher des publicités personnalisées par rapport à votre profil et activité, vous définir un profil publicitaire personnalisé, mesurer la performance des publicités et du contenu de ce site et mesurer l'audience de ce site (en savoir plus)
En cliquant sur « J’accepte tout », vous consentez aux finalités susmentionnées pour l’ensemble des cookies et autres traceurs déposés par Humanoid et ses partenaires.
Vous gardez la possibilité de retirer votre consentement à tout moment. Pour plus d’informations, nous vous invitons à prendre connaissance de notre Politique cookies.
Gérer mes choix