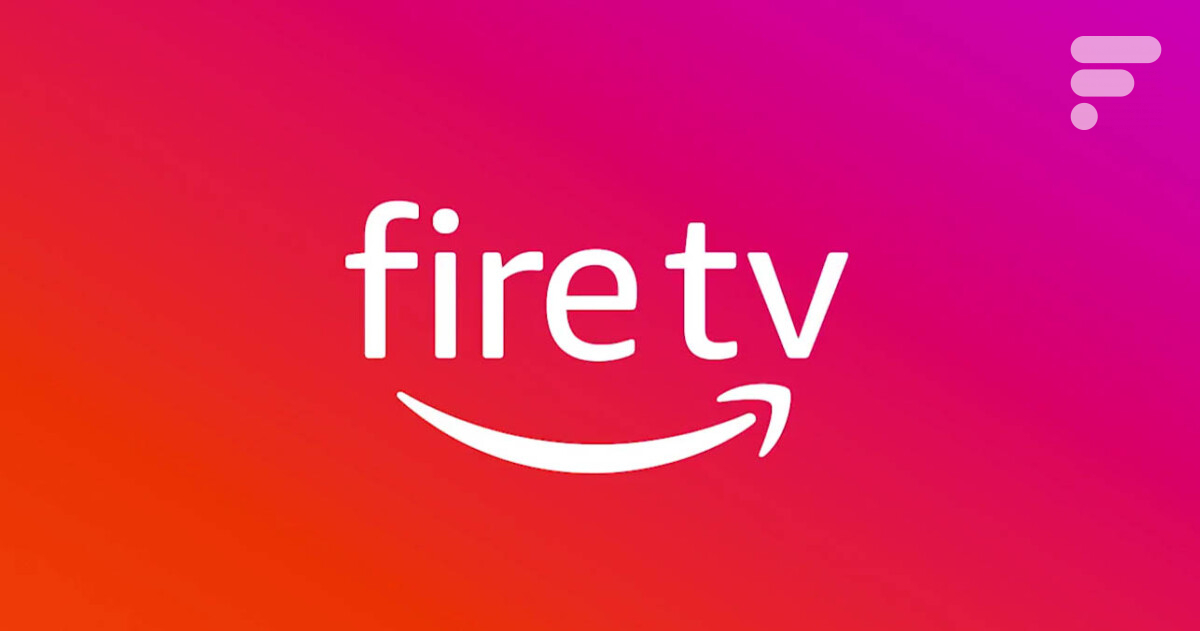
Le système Fire TV s’appuie sur une base d’Android TV. Il se présente d’une manière assez similaire à celle de Google TV. Il permet un accès à des applications ainsi qu’à l’assistant personnel Alexa d’Amazon. Ce n’est pour rien que le géant américain est de la partie, car Fire TV est développé par les équipes d’Amazon.
Fire TV est, à la base, prévu pour les clés HDMI et les boîtiers externes : Fire TV Stick Lite, Fire TV Stick 4K, Fire TV Stick Max ou encore Fire TV Cube, par exemple. On retrouve également une version du système Fire TV au sein de certains téléviseurs des marques Panasonic, TCL ou Xiaomi. Toutes ces versions sont compatibles avec les applications de streaming, d’écoute de musique, de jeux et bien d’autres catégories (lifestyle, météo, sports, etc.).
Pour aller plus loin
Google TV : rubriques, paramètres, fonctions… Tout savoir sur l’interface aux milliers d’applications
De la même manière que le système Google TV, Fire TV permet de créer plusieurs profils pour tous les membres d’une famille. Ainsi, chacun peut avoir des programmes qui sont suggérés en fonction des contenus regardés. En outre, l’interface est personnalisable afin que chacun puisse rapidement reprendre les émissions, les films ou les séries commencées.
Pour en profiter, il faut obligatoirement disposer d’un compte Amazon.
Notez que cet article a été réalisé à partir de l’interface disponible sur le modèle Panasonic 65Z95A dont vous pouvez lire notre test complet ici. Il est donc possible qu’il y ait quelques différences avec l’interface proposée au sein des sticks Fire TV et Fire TV Cube.
La page d’accueil de Fire TV
La page d’accueil de Fire TV s’ouvre avec, dans la partie supérieure, plusieurs contenus suggérés poussés par la plateforme Amazon.
Lorsqu’on va sur cette zone à l’aide du bouton vers le haut de la télécommande, une courte bande-annonce est proposée. Pour chacun, un petit bouton « En savoir plus » permet d’accéder directement au média proposé.
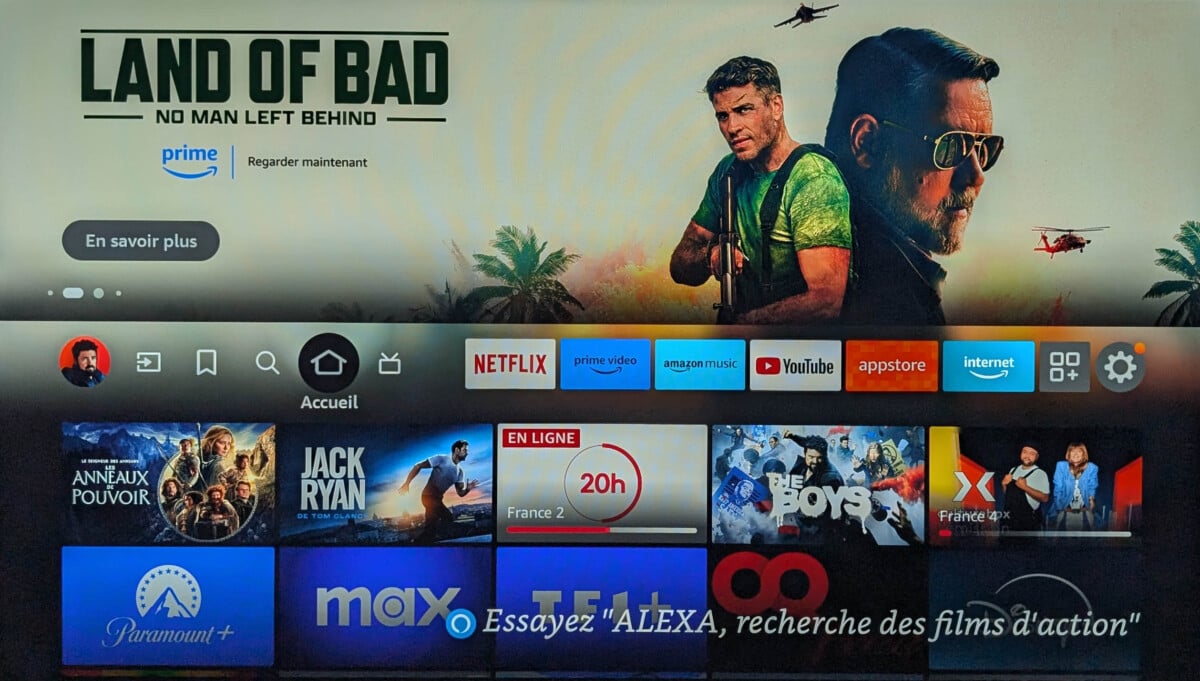
Une bande au milieu de la hauteur de l’écran affiche plusieurs options : le profil (le système peut en gérer jusqu’à 6 pour tous les membres de la famille), les entrées, Mon espace (pour retrouver rapidement des médias favorisés), Recherche (pour rechercher des contenus), Accueil et En direct (programmes en cours de lecture sur la TNT ou sur les plateformes de streaming telles que FranceTv, Molotov, MyCanal, Arte, PlutoTV, Plex, RedBull TV et Twitch).
À la suite de ces icônes, toujours sur le même bandeau, il y a plusieurs logos correspondants aux applications de streaming. L’ordre est personnalisable. Sur notre modèle de test de TV, il y avait les applications suivantes : Netflix, Prime Video, Amazon Music, YouTube, Appstore, Internet.
Lorsqu’on parcourt ces vignettes, l’un des contenus en cours de lecture et des recommandations correspondantes est automatiquement affiché en dessous du bandeau central.
Pour chaque vignette, après une pression sur le bouton de la télécommande marqué par trois petits traits, on affiche un menu qui permet de la déplacer, de la masquer, d’obtenir plus d’informations, de la décharger (vider le cache) ou de la désinstaller.
Une autre icône permet d’accéder à la liste des autres applications installées. Si l’application sélectionnée ne fait pas partie de la liste de celles qui sont affichées sur l’écran d’accueil, il est possible de l’y intégrer.
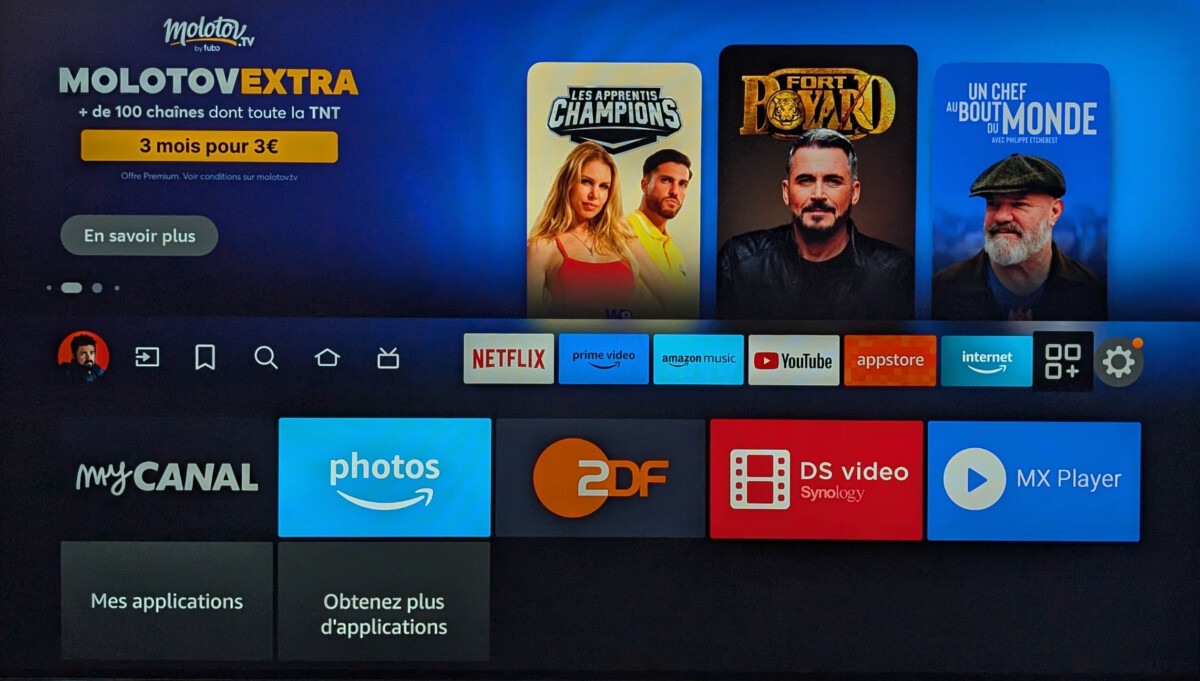
Enfin, toujours sur la même ligne, une icône avec un engrenage ouvre les paramètres du téléviseur.
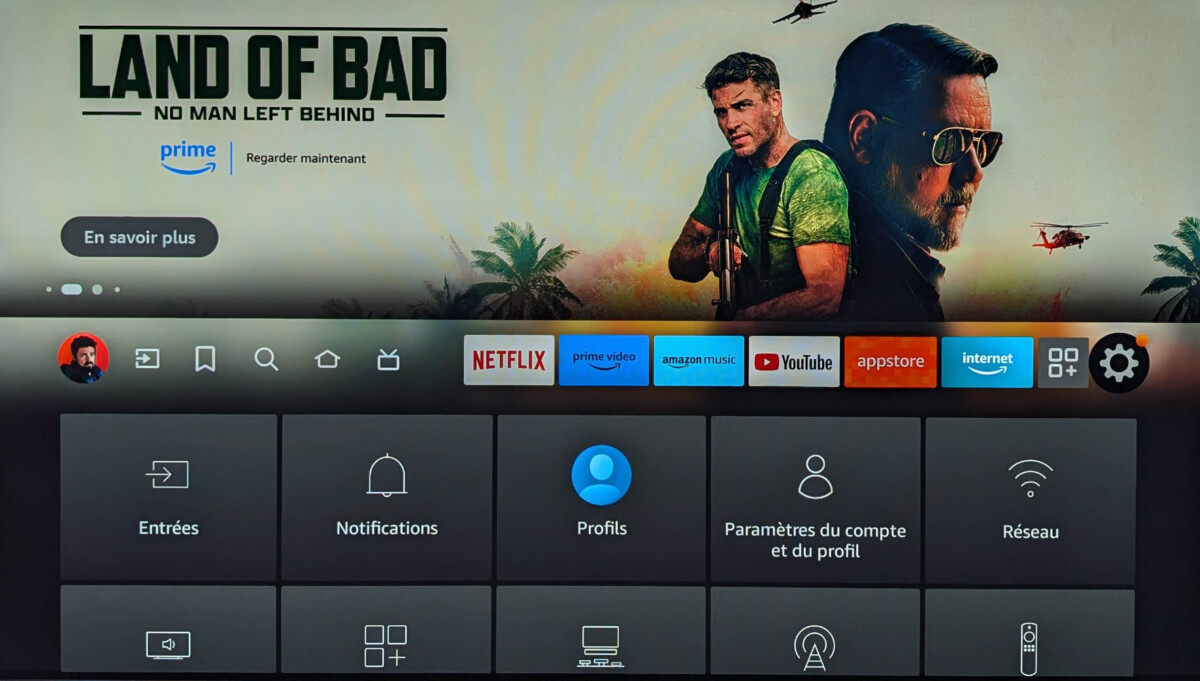
En dessous de la bande centrale, plusieurs autres proposent des suggestions de contenus sous la forme de vignettes. Dans l’ordre, il y a les programmes regardés récemment, les applications et les jeux en vedette, le Top 10 Fire TV à l’instant, les applications utilisées récemment, les séries populaires sur le sport, les programmes Amazon Original et exclusivités de la plateforme, les séries Primes catégorie Drames, Le guide TV et les programmes en cours de diffusion (à l’instant T), les Recommandations Netflix, etc.
Le menu Recherche permet de rechercher des contenus dans l’Appstore, parmi les films, les séries, les films d’action, les jeux, mais également par catégorie, par exemple. Il suffit de saisir le nom d’un acteur ou le titre d’une série pour voir immédiatement des résultats pertinents. On peut également utiliser l’assistant vocal Alexa pour demander tous les films ou les séries disponibles dans lesquels une actrice joue.
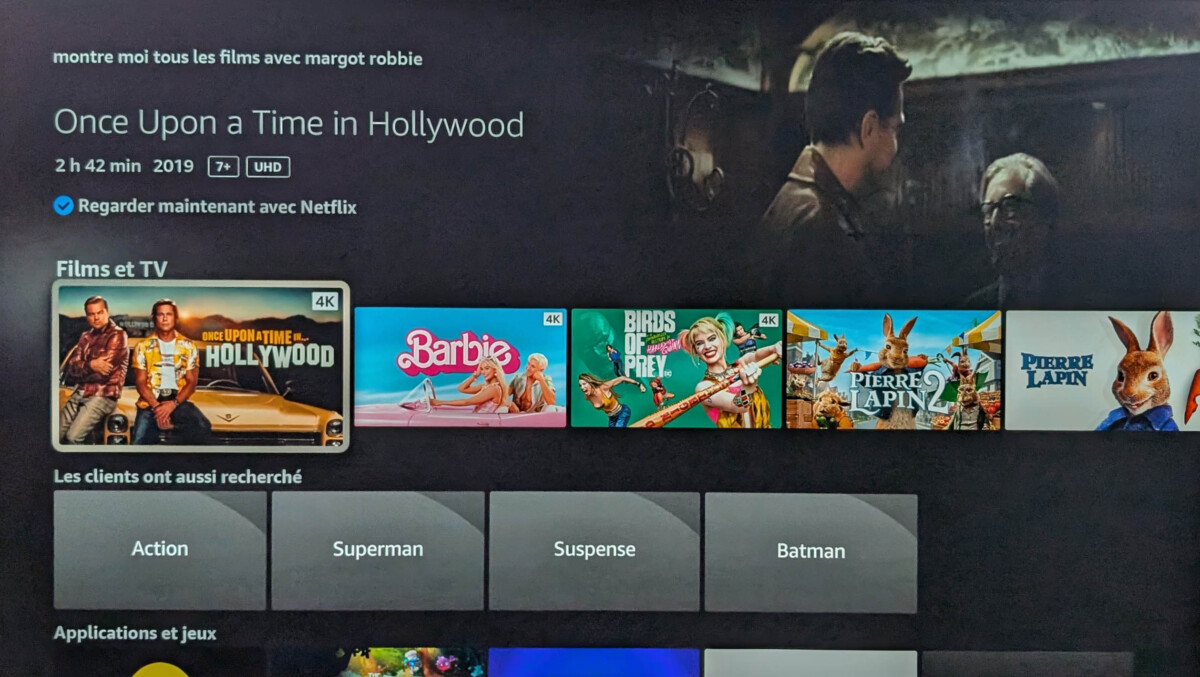
L’Appstore
Comme les autres systèmes, Fire TV propose une boutique d’applications que l’on peut télécharger afin d’étoffer l’offre de divertissement. L’interface de l’Appstore est très intuitive. Plusieurs onglets y sont affichés tout en haut de l’écran : Rechercher, Bibliothèque d’applications, Recommandés, Jeux et Toutes les catégories.
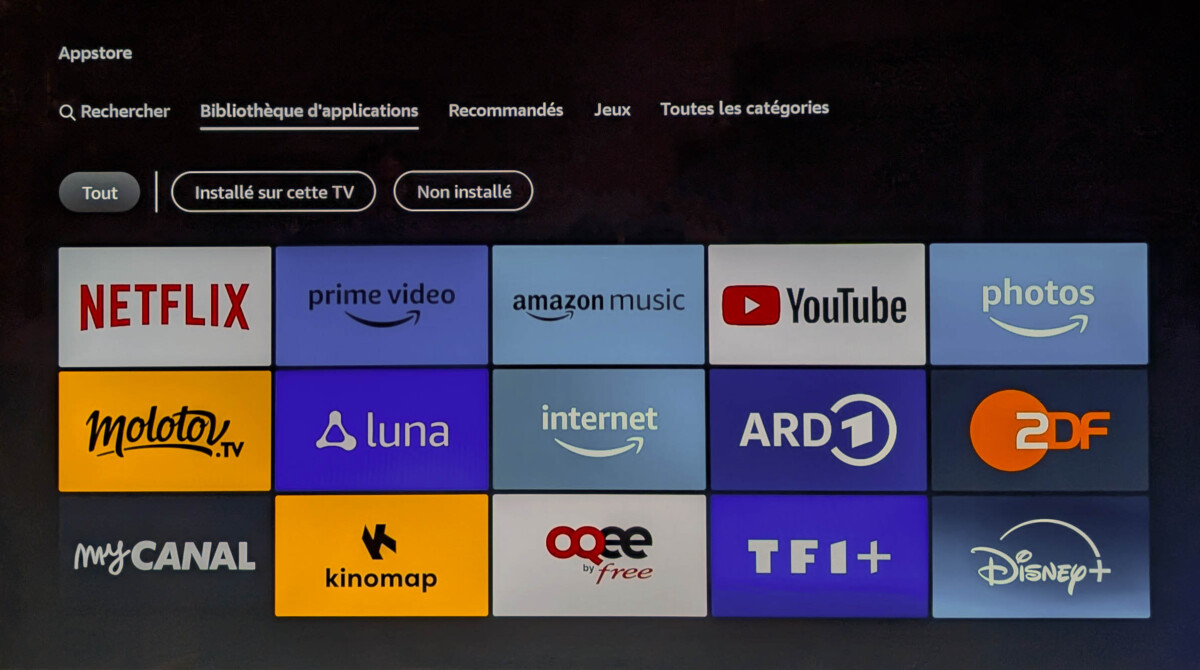
La boutique est bien fournie notamment en applications de streaming (Netflix, YouTube, Disney+, Molotov, FranceTV, TF1+, PlutoTV, M6+, Arte, Paramount+, Apple TV, MyCanal, TikTok, Max, etc.).
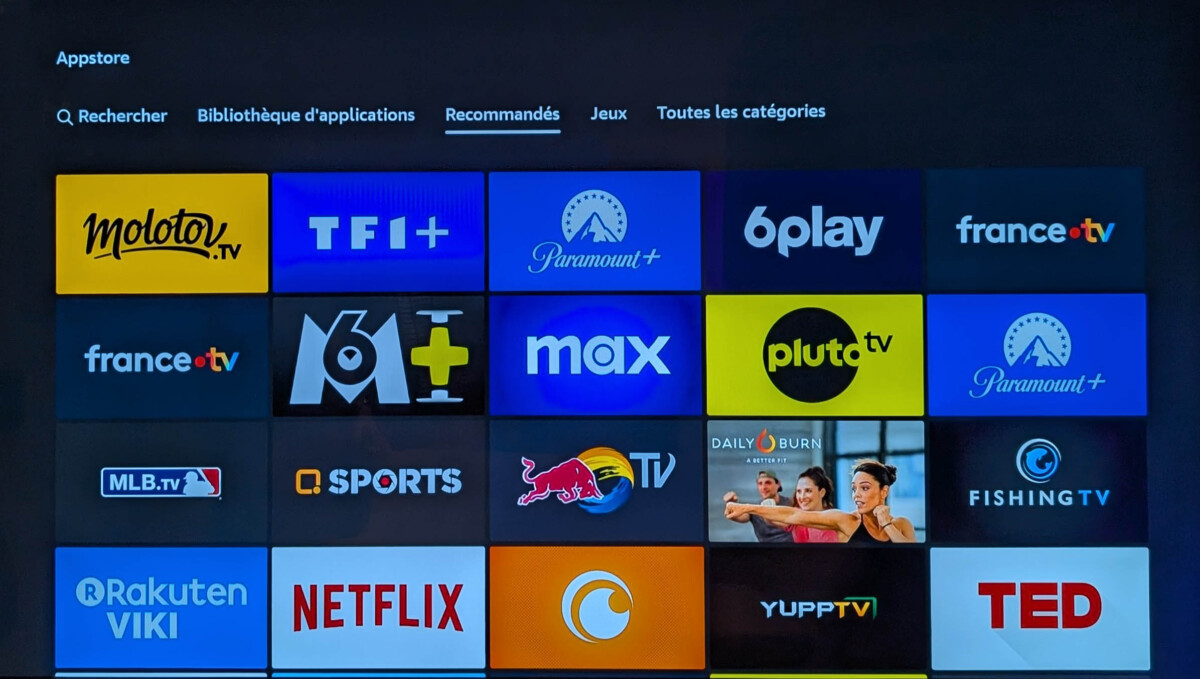
En outre, plusieurs petits jeux sont téléchargeables, en plus de la plateforme Amazon Luna qui contient des jeux plus poussés.
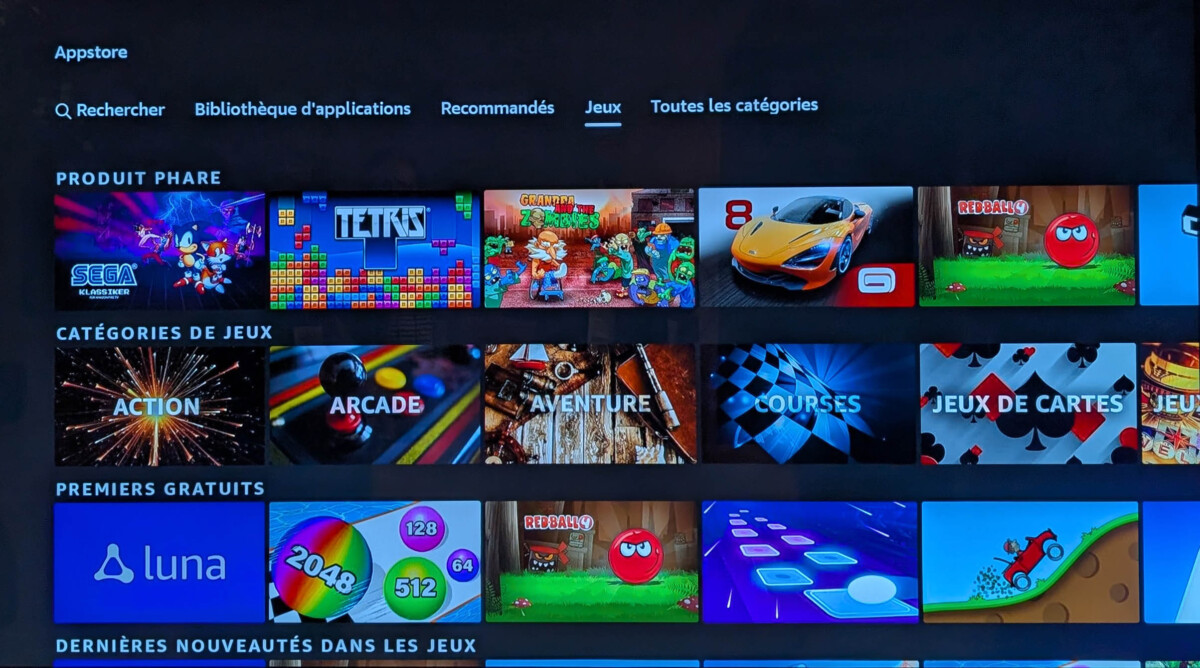
À l’heure de l’écriture de ces lignes, les applications Box TV de Free (Oqee by Free) et Orange (Orange TV) sont disponibles.
Il y a plusieurs applications de sport, de fitness et d’autres parmi les plus populaires dont Crunchyroll, TED, MLB.TV, par exemple ainsi que des applications de lecture de contenus multimédia (Nova Player, DS Video, TV File Manager, Surfshark VPN, etc.)
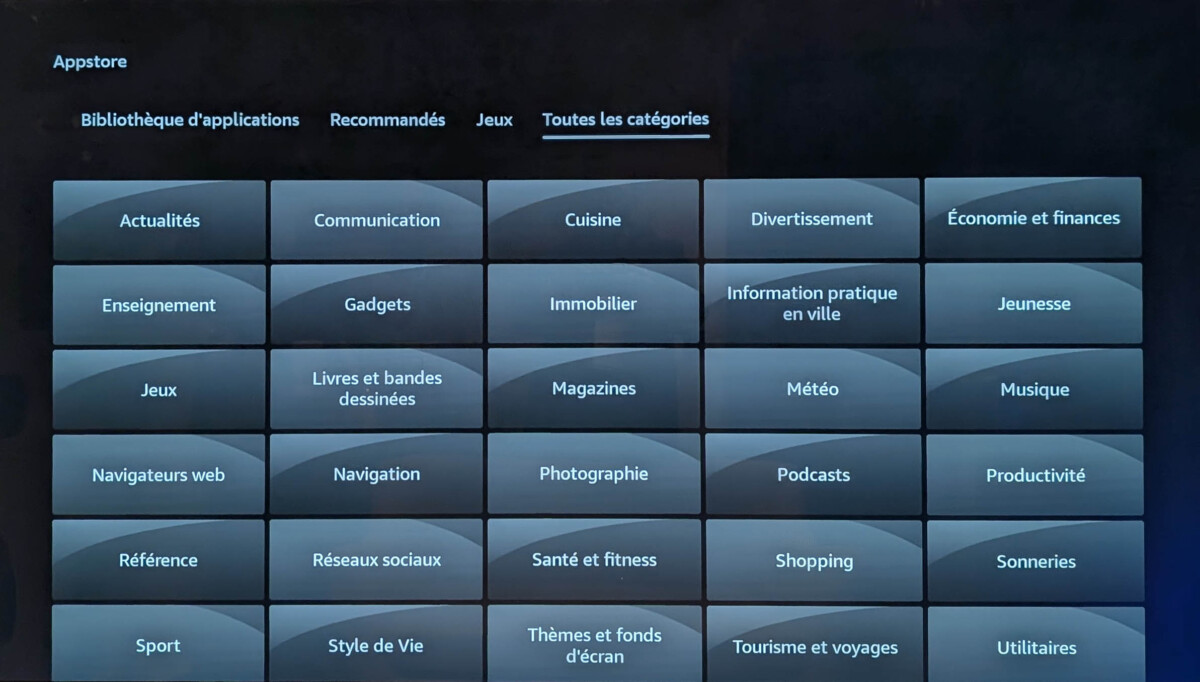
Les paramètres
Il y a plusieurs types de paramètres sous Fire TV, ce qui peut compliquer un peu les choses pour certains utilisateurs. Le premier est accessible depuis la page d’accueil au niveau de la bande centrale. Elle permet d’afficher plusieurs options.
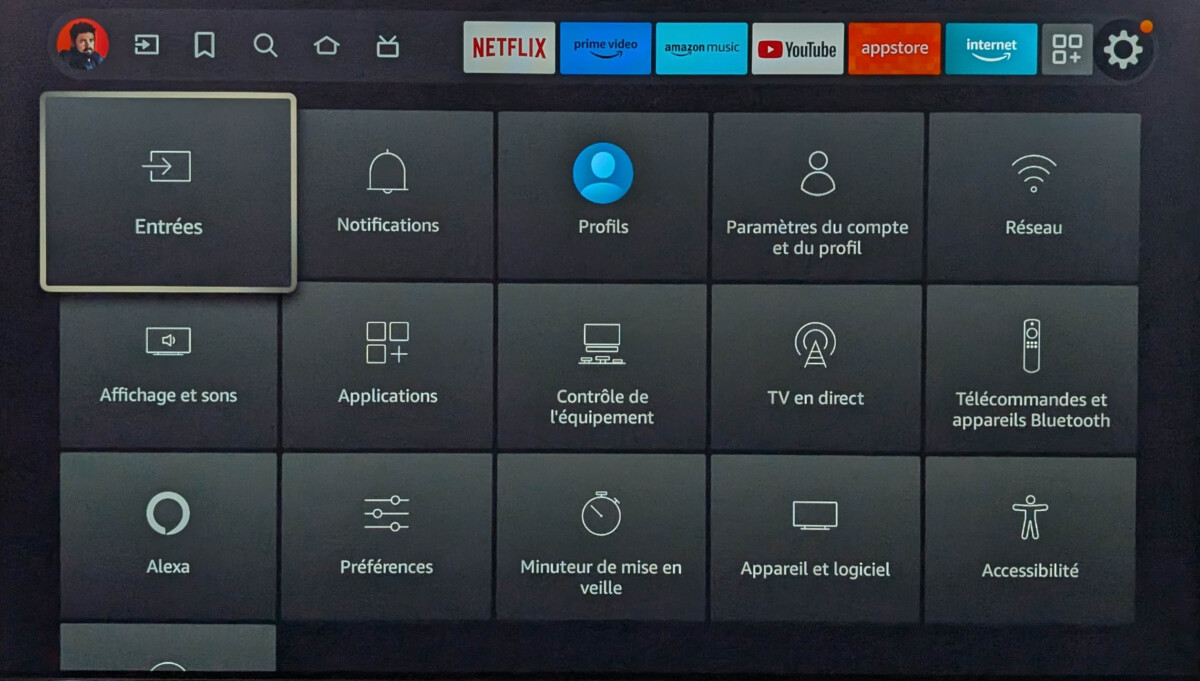
Le menu Entrées sert à accéder aux différentes entrées du téléviseur (modèle testé) : Antenne, Liste des enregistrements, Satellite, Câble, TV>IP, HDMI1, HDMI2, HDMI3, HDMI4 et le lecteur multimédia.
Notez au passage que celui-ci ne permet que de lire les contenus stockés sur les clés USB ou les disques durs amovibles, mais malheureusement pas les dossiers qui sont partagés sur le réseau domestique, par exemple. Pour ce faire, il est donc nécessaire de télécharger des applications comme Plex, VideoStation, VLC ou d’autres.
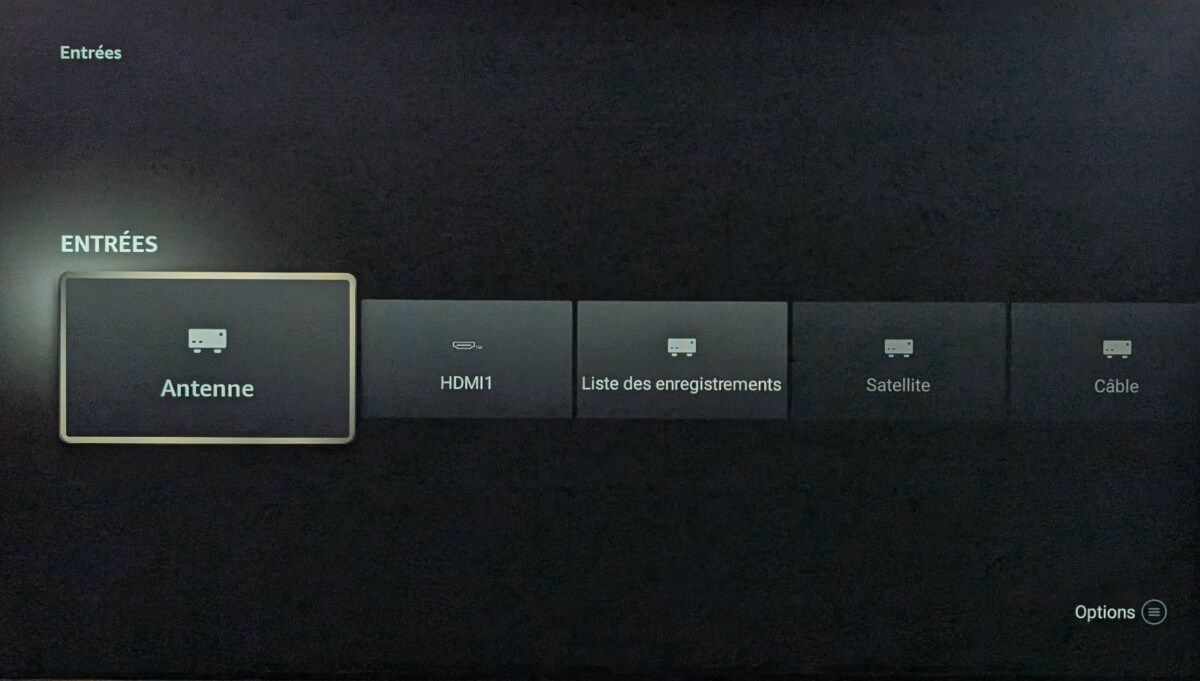
Le menu Notifications permet d’afficher les notifications reçues au cours de l’utilisation du téléviseur.
Le menu Profils permet de contrôler jusqu’à 6 profils pour tous les membres de la famille.
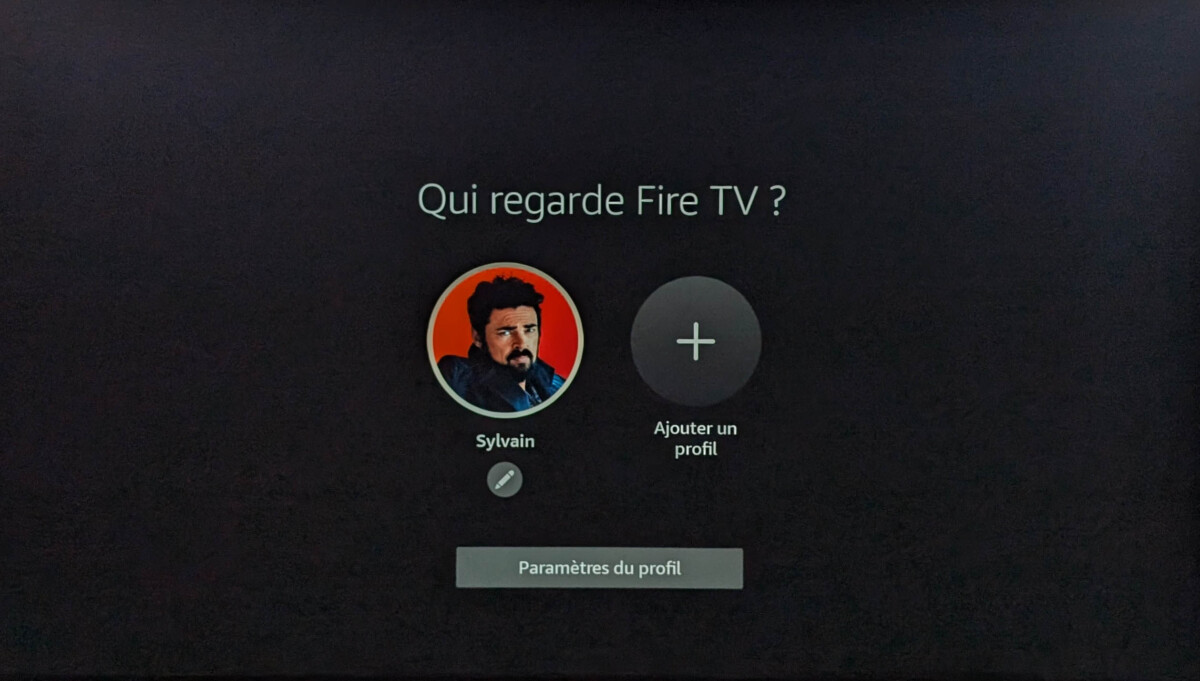
Le menu Paramètres du compte du profil permet de gérer le compte Amazon, la synchronisation des contenus, les paramètres de l’application Prime Video pour consulter les abonnements, les chaînes ou les locations ainsi que les achats réalisés sur la plateforme.
C’est aussi dans ce menu qu’on active ou désactive le contrôle parental et, doublon, qu’on gère encore une fois les profils activés sous Fire TV.
Le menu Réseau permet de configurer l’accès au réseau, via Wi-Fi ou Ethernet.
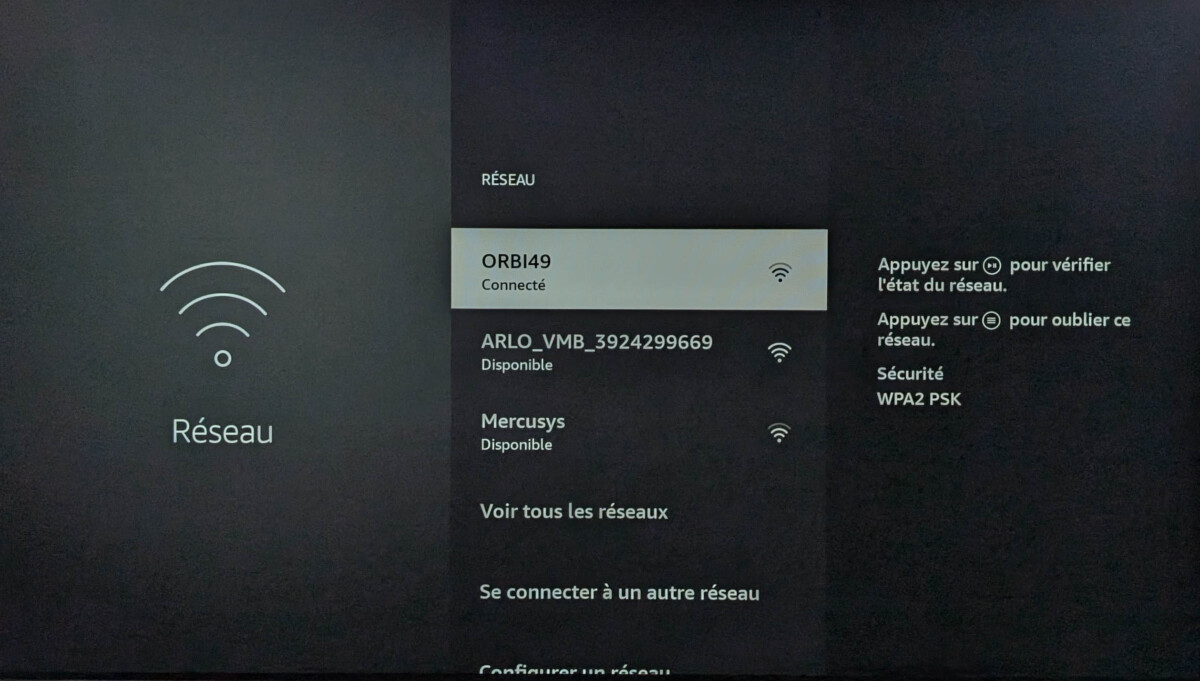
Le menu Affichage et sons permet de régler l’image, l’audio, la mise au point du son, les paramètres de l’écran, les fonctions Apple AirPlay et HomeKit, le comportement du téléviseur lors de la mise sous tension, la sortie audio, le partage d’écran, l’activation ou pas des sons de navigation et les paramètres HDMI-CEC.
C’est aussi dans ce menu qu’on autorise ou pas la diffusion sur cet appareil depuis Prime Video sur les tablettes Android, iOS et Fire.
Le menu Applications permet de gérer les paramètres de l’application Amazon Photos pour, par exemple, les protéger par un mot de passe. Les paramètres Silk (navigateur Internet) sont également contrôlables depuis ce menu ainsi que les mises à jour automatiques ou pas pour les applications installées. S’il y a un lien commercial externe, on peut choisir de l’ouvrir avec Amazon Appstore, ne pas l’ouvrir ou demander avant de l’ouvrir.
C’est aussi dans ce menu qu’on gère les abonnements souscrit à travers les applications, le cas échéant. Enfin, on y consulte également l’espace occupé par les applications et on peut forcer l’arrêt, effacer les données, effacer le cache, comme sous Google TV.
Le menu Contrôle de l’équipement permet d’ajouter des appareils supplémentaires sur lesquels Fire TV et Alexa pour être diffusés ou qu’ils pourront contrôler comme des barres de son ou des amplificateurs Home Cinéma.
Le menu TV en direct permet de gérer les options de diffusion selon les différents canaux : TNT, Câble ou Satellite. C’est dans ce menu que l’on peut changer les numéros des chaînes de la TNT, par exemple pour accéder à France info en pressant la touche 2 plutôt que de lancer France 2. Un éditeur de chaîne est disponible pour cela.
Ce menu permet également de gérer les réglages HbbTV et la durée des enregistrements par défaut. Si on a inséré une clé USB (ou un disque dur), c’est dans ce menu qu’on active le contrôle du direct pour faire pause lorsqu’on regarde un programme afin de pouvoir le reprendre plus tard.
Le menu Télécommandes et appareils Bluetooth permet de gérer les commandes vocales Alexa, les manettes de jeu, les appareils mobiles et les autres dispositifs Bluetooth.
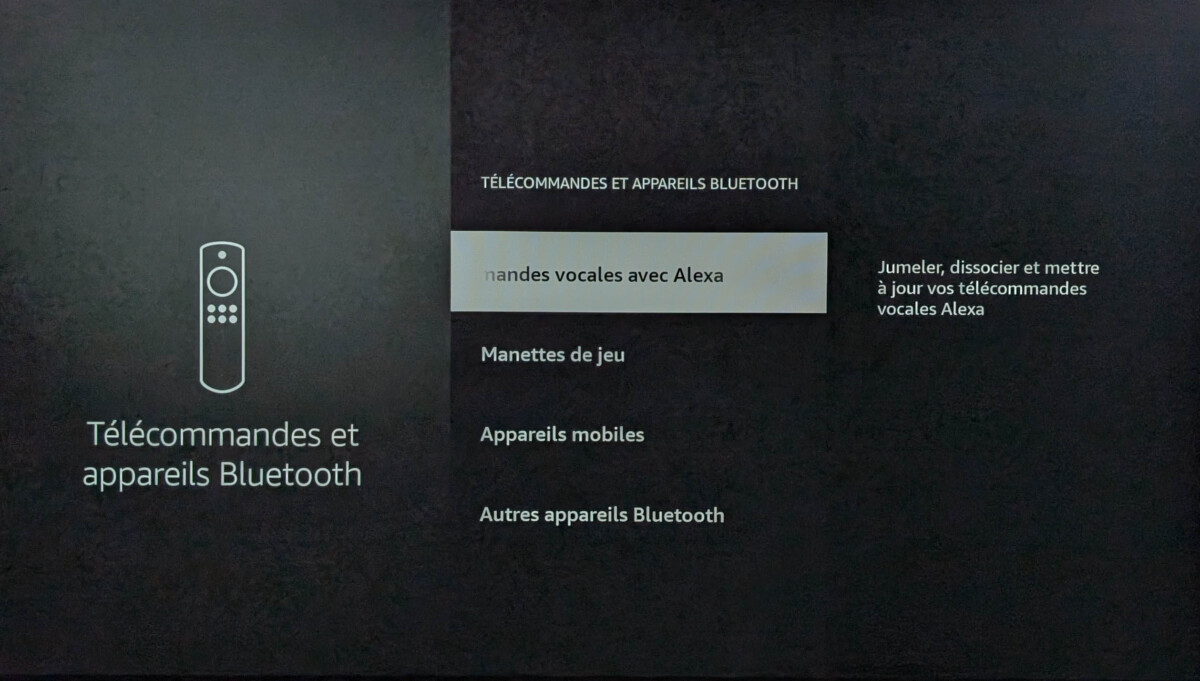
Le menu Alexa sert à la gestion de l’assistant vocal. On peut ainsi choisir de préférer cet appareil (le téléviseur) pour une commande vocale si on a d’autres dispositifs compatibles Alexa dans le salon. Cela permet d’éviter que tous répondent en même temps. C’est également dans ce menu qu’on change le mot d’activation de l’assistant vocal. Il y a le choix entre dire « Alexa », « Amazon » ou « Echo ».
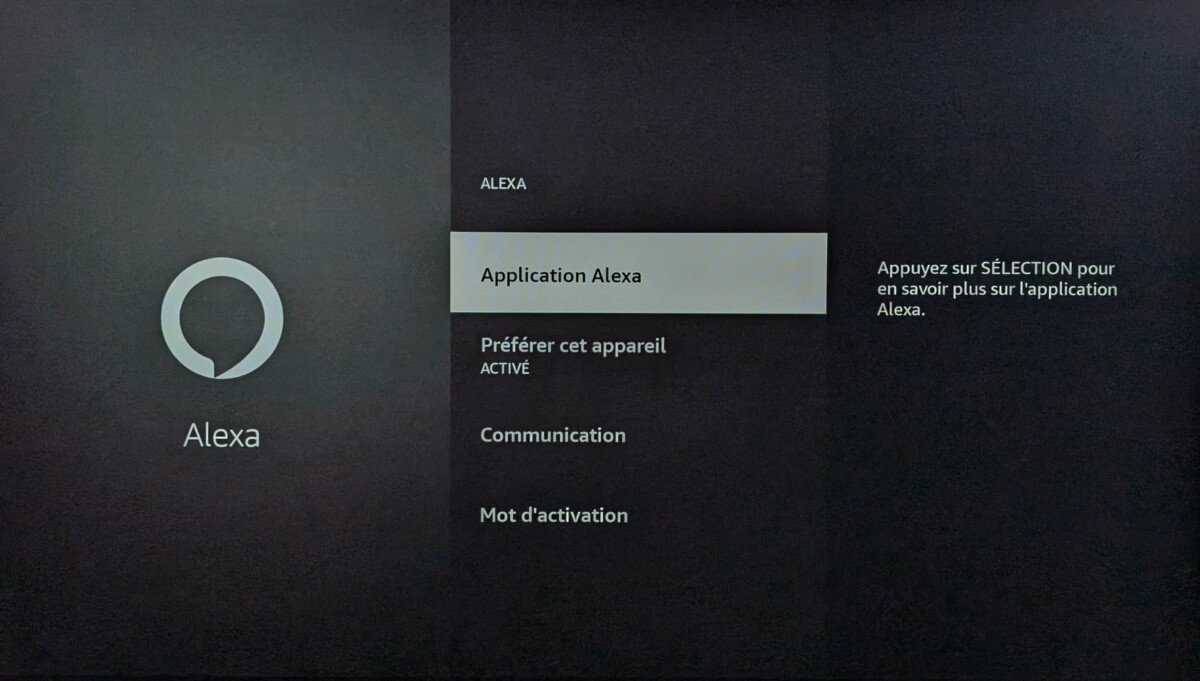
Le menu Préférences permet d’activer le contrôle parental pour le système (encore), de gérer le mode Economie d’énergie, d’activer ou de désactiver le voyant LED d’alimentation, et de contrôler les paramètres de confidentialité et de notification. Sachez que c’est aussi dans ce menu qu’on active ou pas la lecture vidéo automatique des contenus ainsi que la synchronisation des contenus récents affichés sur la page d’accueil. On y gère le fuseau horaire, la langue utilisée et les unités métriques, le cas échéant.
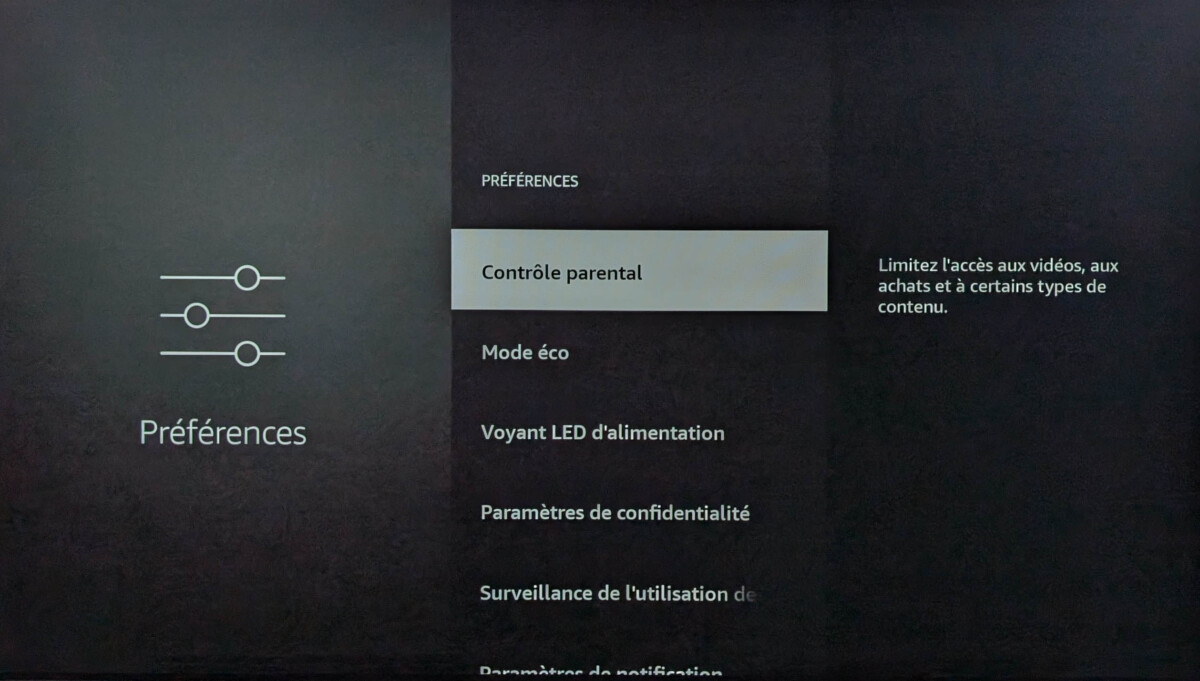
Le menu Minuteur de mise en veille permet de mettre en veille le téléviseur au bout de 5, 10, 15, 30, 60 et jusqu’à 180 minutes.
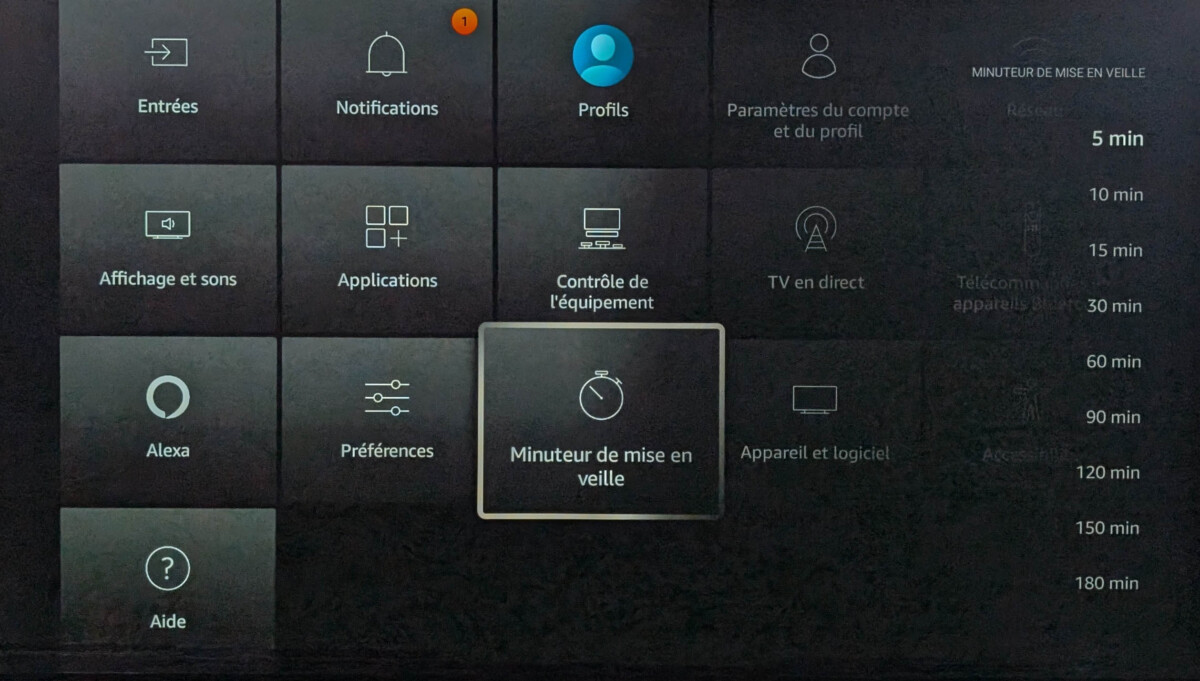
Le menu Appareil et logiciel permet d’afficher les informations à propos du téléviseur, dont son nom, sa capacité de stockage, la version du logiciel, le modèle du TV, le numéro de série, etc. C’est aussi dans ce menu qu’on peut consulter (à nouveau) l’espace restant sur l’unité de stockage interne et sur les unités externes (clés USB ou disques durs). Les informations du réseau sont visibles et c’est ici qu’on peut lancer une mise à jour du système. Enfin, notez que ce menu permet également de déclencher un diagnostic du téléviseur, le mettre manuellement en veille, le redémarrer et restaurer les paramètres d’usine.
Le menu Accessibilité permet d’afficher les sous-titres pour les vidéos personnelles (si disponibles), d’avoir les sous-titres Alexa, de gérer les paramètres du guide vocal (fonction VoiceView), de contrôler la bannière de texte pour afficher des éléments en surbrillance avec des tailles de polices et des couleurs personnalisables. On peut également activer une loupe pour agrandir l’écran, afficher le texte avec un haut contraste et gérer la description audio.
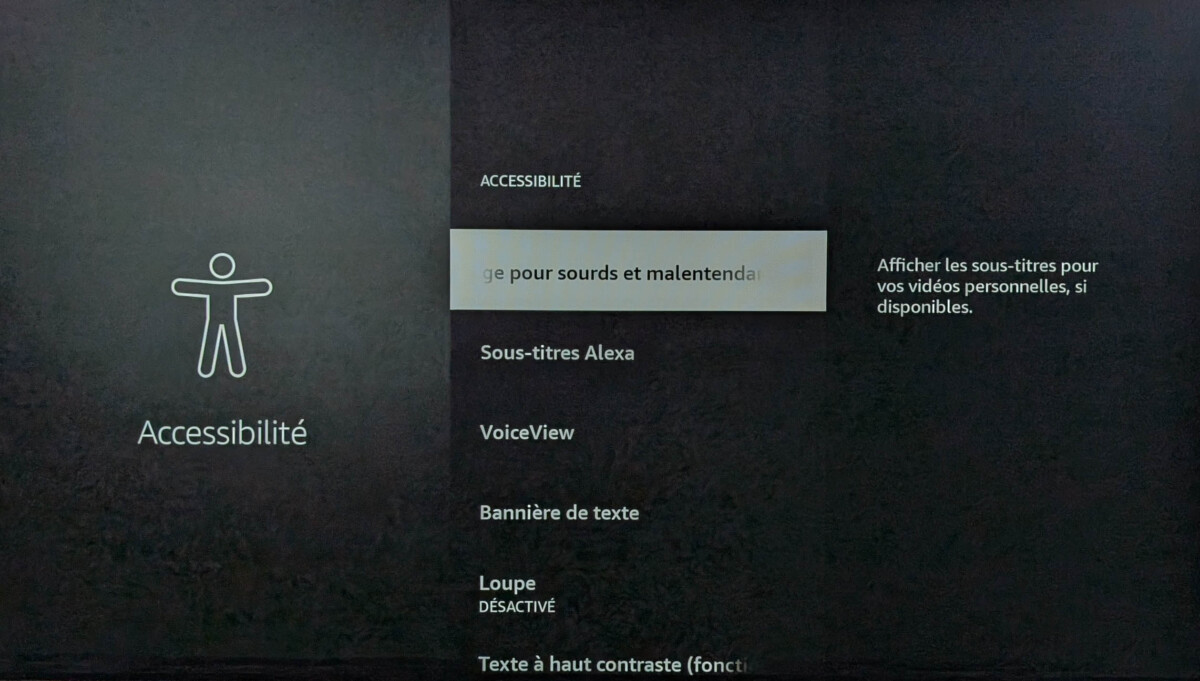
Enfin, le menu Aide donne accès au manuel interactif avec différentes rubriques.
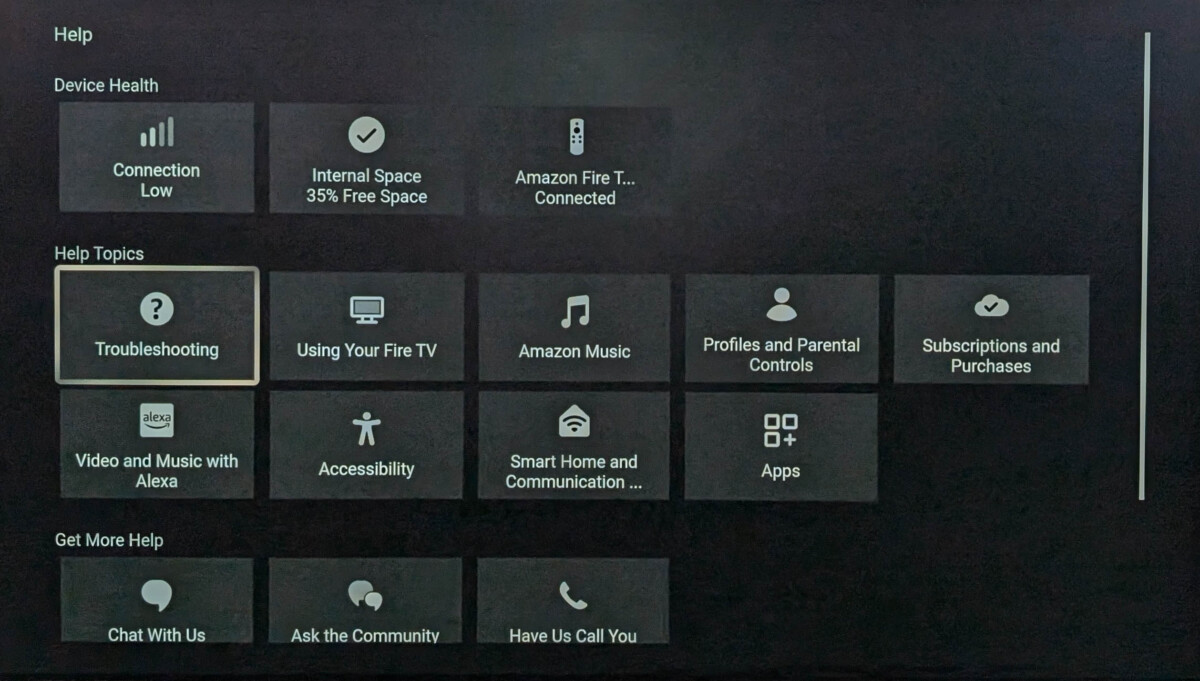
Les autres paramètres (lors de la lecture de contenus vidéo)
Le deuxième niveau de paramètres s’affiche lorsqu’on regarde des contenus vidéo. Ils sont accessibles en pressant la touche Engrenage de la télécommande. Sauf sur la TNT (câble ou satellite), la diffusion est mise en pause.
Un menu s’affiche en surimpression sur le côté droit de l’écran. On peut alors changer de profil.
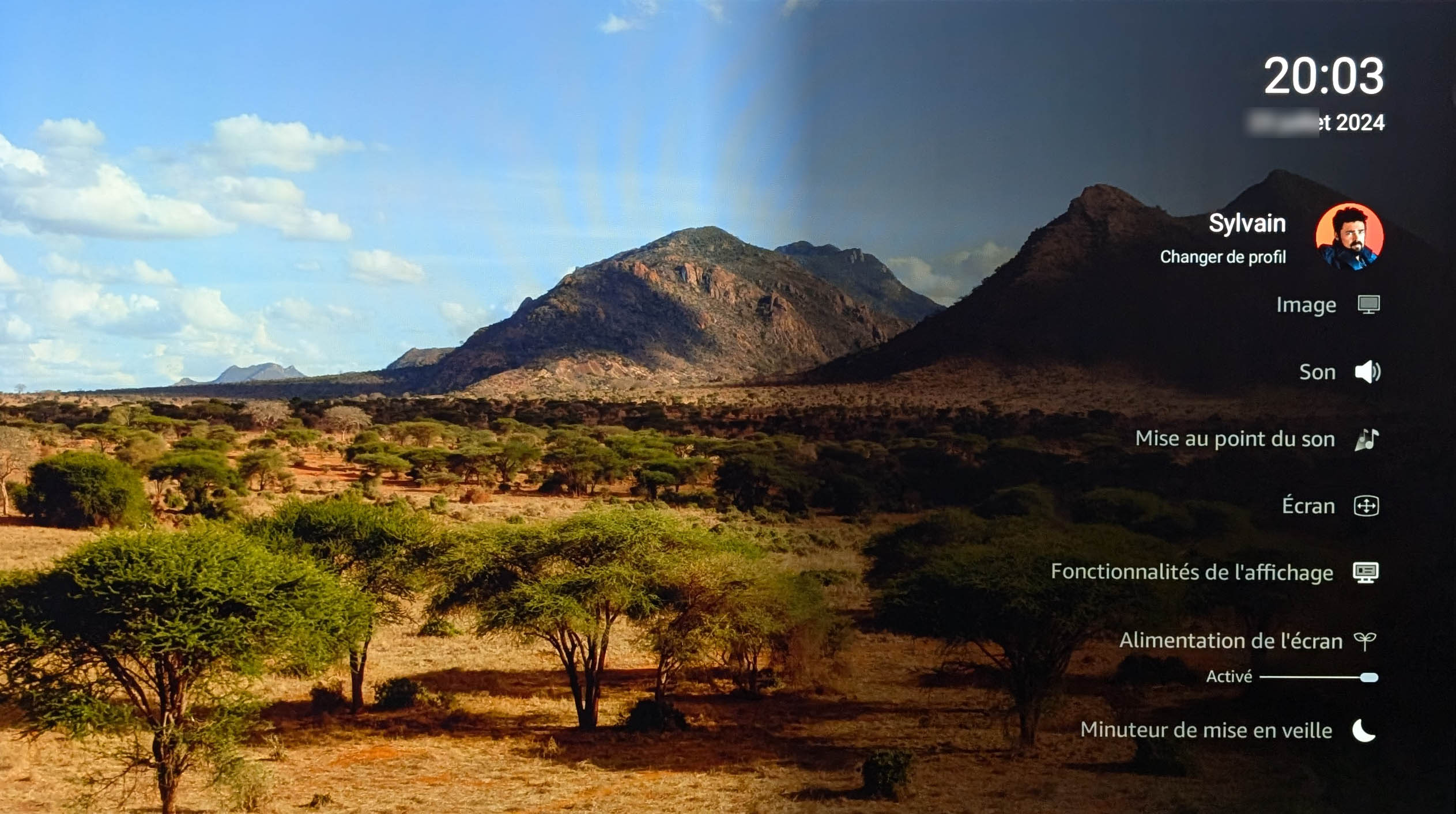
Le menu Image permet de changer le mode d’image, de gérer l’activation ou non de la sonde de température ambiante, de contrôler les paramètres de luminosité, de couleurs, de clarté, de mouvement, le cas échéant.

Étant donné que nous avons testé Fire TV sur un TV, en cas de connexion avec un appareil externe via une liaison HDMI (console de jeu, PC, lecteur DVD ou Blu-ray, par exemple), on peut gérer les paramètres relatifs à cette connectique. Ainsi, c’est dans cette section que l’on peut accéder aux fonctions ALLM (Auto Low Latency Mode), VRR (Variable Refresh Rate), Mode de rafraîchissement 60 Hz, Pure Direct, gérer les types de contenu (éléments graphiques, photos, automatique, désactivé), le type de colorimétrie HDMI, la plage RVB HDMI ainsi que les réglages HDR.
Pour aller plus loin
HDMI 2.1, Dolby, HDR, VRR, ALLM, 4:4:4, 10 bits : tout comprendre au nouveau jargon de la TV
Notez que le téléviseur permet de passer d’un réglage HDR dynamique ou statique, voire de le désactiver. Le HDR Dynamique permet de suivre les métadonnées des médias pour adapter automatiquement la plage de luminosité, selon les contenus dans le temps.
Le menu Son permet de changer le mode audio. Chaque mode a ses propres paramètres. On peut également contrôler le gain. On peut activer ou désactiver le décodage du format audio Dolby Atmos, gérer le mode automatique audio Sport et lancer la phase d’ajustement automatique des haut-parleurs, le cas échéant. Enfin, notez la présence d’une fonction qui permet d’améliorer les dialogues.

Le menu Mise au point du son permet de régler l’audio selon 4 modes : Point précis, Repère, Zone et Ambiance. Pour le mode Point Précis, un graphique s’affiche à l’écran et à l’aide de la croix directionnelle de la télécommande, on déplace le téléspectateur dans un arc de cercle avec plus ou moins d’angle et de distance par rapport au téléviseur.
Pour le mode Repère, c’est la même chose, mais avec, en plus la possibilité de régler le volume de repère. Pour le mode Zone, c’est une zone que l’on déplace devant le TV, toujours avec une notion d’angles et de distance par rapport à celui-ci. Enfin, pour le mode Ambiance, c’est l’intégralité de l’avant du téléviseur qui est ciblé, sans plus de précision.
Le menu Ecran permet de gérer l’aspect et le surbalayage. C’est aussi dans ce menu qu’on peut activer l’option pour le déplacement des pixels afin de limiter les risques de marquage de la dalle OLED. On peut également lancer une maintenance de la dalle et commande la luminance des logos.
Le menu Fonctionnalités de l’affichage permet de gérer le mode multi fenêtres, d’afficher le tableau de bord pour les jeux, de partager l’écran avec des appareils, sans fil et de régler les paramètres pour Apple AirPlay et HomeKit.
Le menu Alimentation de l’écran permet d’afficher un écran noir tout en maintenant le son.
Le menu Minuteur de mise en veille sert à régler le délai avant la mise en veille du téléviseur.
Le bouton Alexa de la télécommande permet, lorsqu’il est maintenu, de déclencher le microphone pour donner un ordre vocal. Sinon, par un simple appui, il lance un menu qui s’affiche en bas de l’écran. On peut alors exécuter l’écran de veille (écran dynamique) qui indique l’heure et la météo, afficher un tableau de bord pour contrôler les équipements connectés présents dans la maison, avoir les prévisions météo des heures à venir, communiquer avec d’autres appareils Alexa du domicile via une fonction de drop-in (interphone), appeler des membres du foyer, leur envoyer un message ou afficher des contacts.
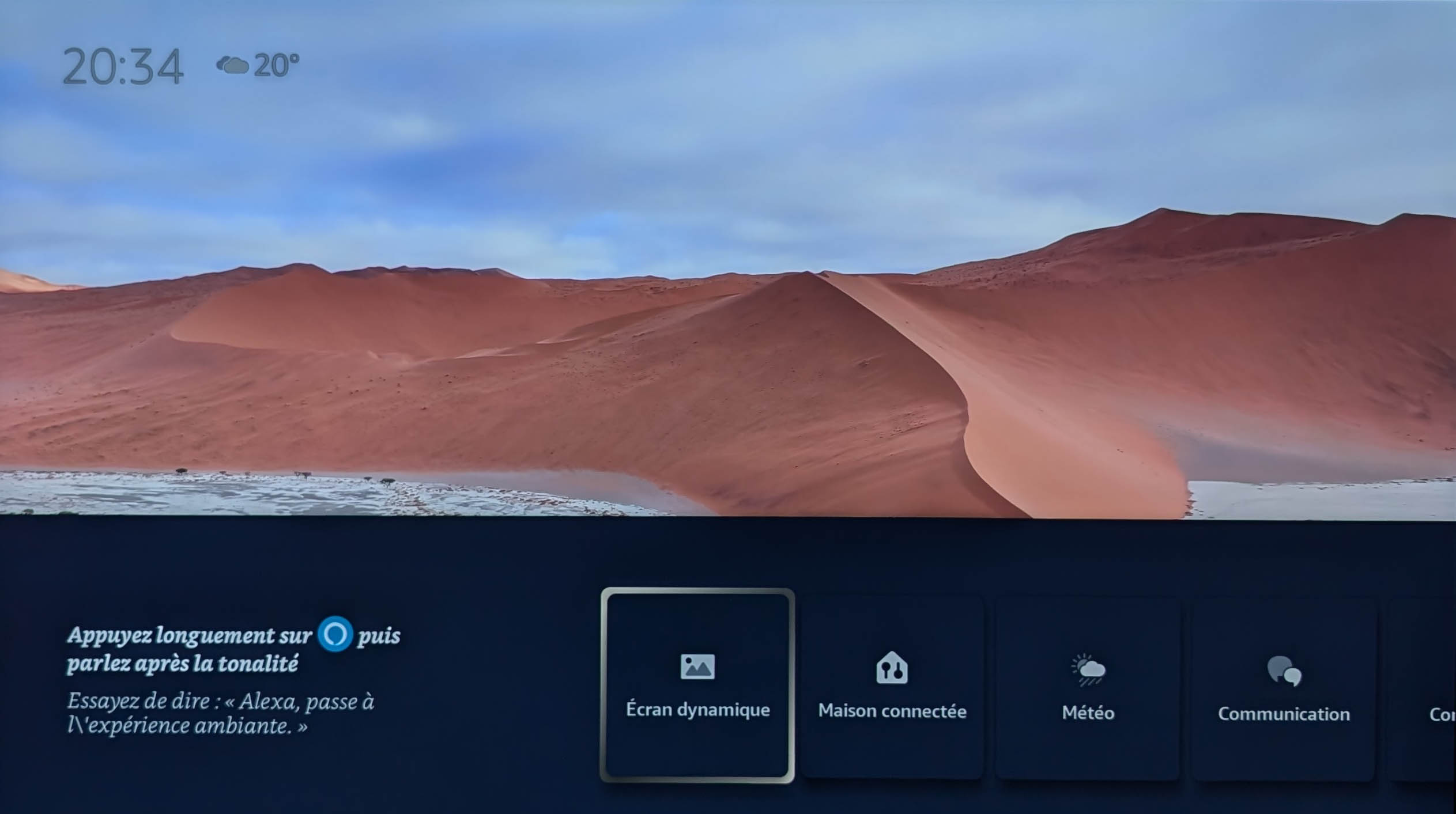
Sur les TV OLED, l’écran de veille qui permet de limiter le marquage potentiel se déclenche au bout de 5 minutes d’inactivité.
La navigation sur notre modèle de test Panasonic s’est avérée très fluide. Nous n’avons constaté aucun ralentissement lors de nos essais. Les menus s’ouvrent très rapidement et on passe de l’un à l’autre avec vélocité.
Malgré l’utilisation du système Amazon, si vous avez un abonnement avec des publicités, celles-ci sont malheureusement présentes et coupent régulièrement vos visionnages. Dommage.
Envie de rejoindre une communauté de passionnés ? Notre Discord vous accueille, c’est un lieu d’entraide et de passion autour de la tech.























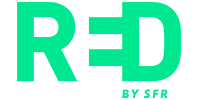














Ce contenu est bloqué car vous n'avez pas accepté les cookies et autres traceurs. Ce contenu est fourni par Disqus.
Pour pouvoir le visualiser, vous devez accepter l'usage étant opéré par Disqus avec vos données qui pourront être utilisées pour les finalités suivantes : vous permettre de visualiser et de partager des contenus avec des médias sociaux, favoriser le développement et l'amélioration des produits d'Humanoid et de ses partenaires, vous afficher des publicités personnalisées par rapport à votre profil et activité, vous définir un profil publicitaire personnalisé, mesurer la performance des publicités et du contenu de ce site et mesurer l'audience de ce site (en savoir plus)
En cliquant sur « J’accepte tout », vous consentez aux finalités susmentionnées pour l’ensemble des cookies et autres traceurs déposés par Humanoid et ses partenaires.
Vous gardez la possibilité de retirer votre consentement à tout moment. Pour plus d’informations, nous vous invitons à prendre connaissance de notre Politique cookies.
Gérer mes choix