
Apple a importé les widgets iOS dans macOS ce qui donne à nos Mac et MacBook un accès rapide à de nombreuses informations, voire d’interagir avec des applications de macOS sans avoir à les lancer avant. Il est possible d’en ajouter, de modifier la composition et l’affichage du centre de notifications. Des actions très simples que nous vous détaillons ci-dessous.
Comment ajouter des widgets dans le centre de notifications ?
Les widgets sont en général associés à des applications macOS. Quand vous en installez une, si elle dispose d’un widget, elle sera disponible dans le catalogue de widgets de votre Mac. Voyons maintenant comment personnaliser le centre de notifications.
- Cliquez sur la date et l’heure tout à droite de la barre de menu.
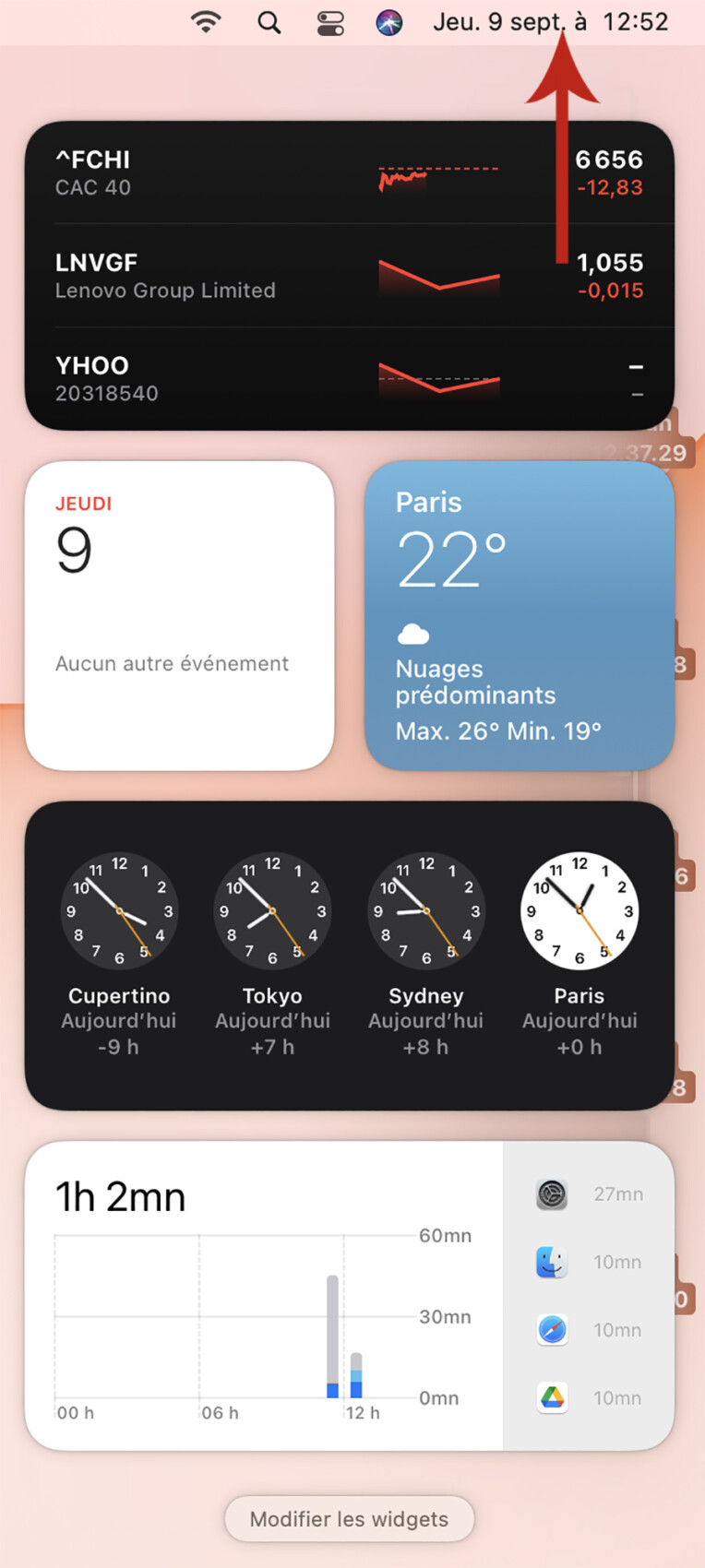
- Le centre de notifications apparaît alors.
- Cliquez en bas du centre de notifications sur le bouton Modifier les widgets.
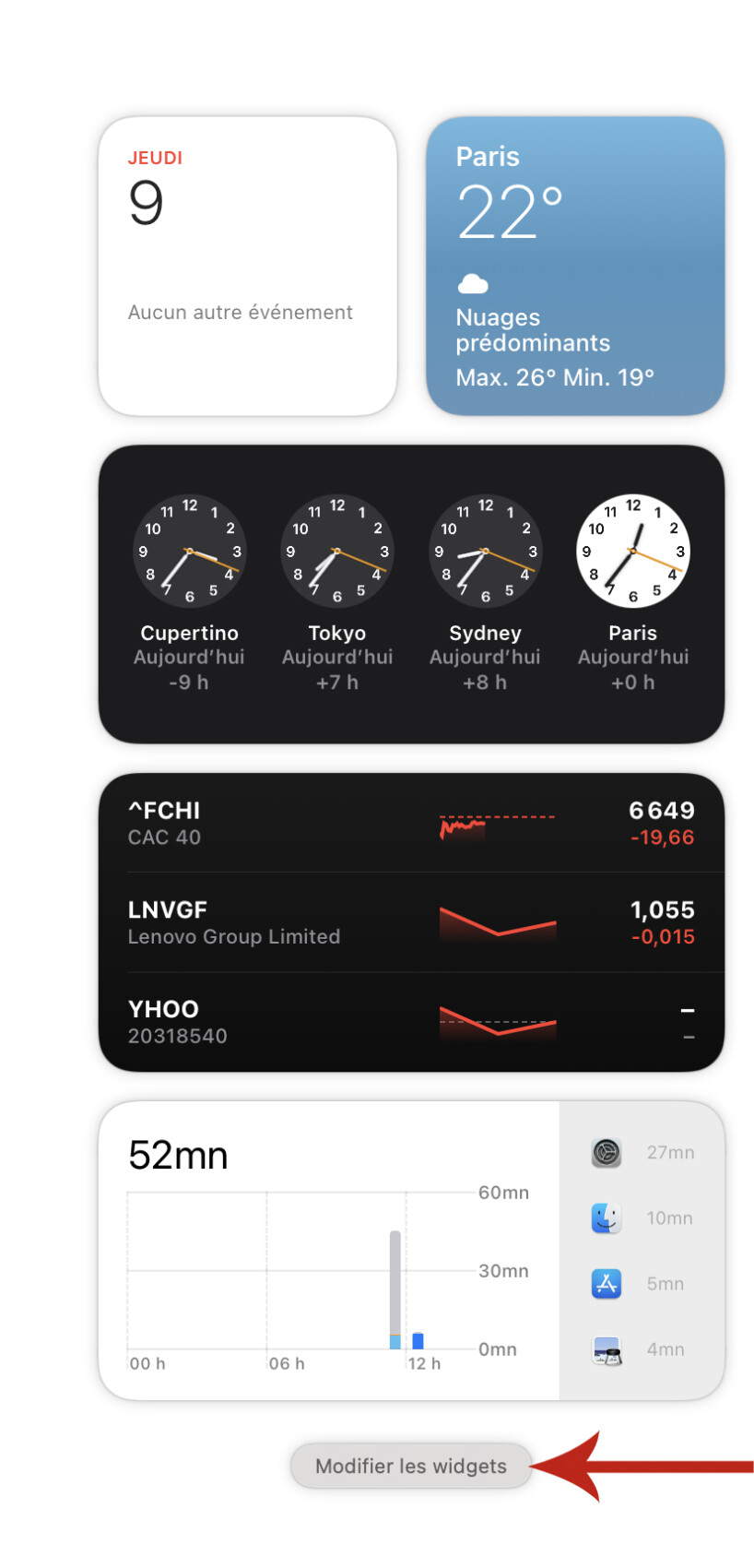
Vous pouvez maintenant réaliser plusieurs actions :
- À gauche, vous avez la liste des widgets que vous pouvez ajouter au centre de notifications. Passez votre souris par-dessus une tuile, un bouton + apparait. Cliquez dessus pour l’ajouter au centre de notifications.
- Sur la partie droite, vous pouvez retirer un widget en cliquant sur le bouton – associée à chacune.
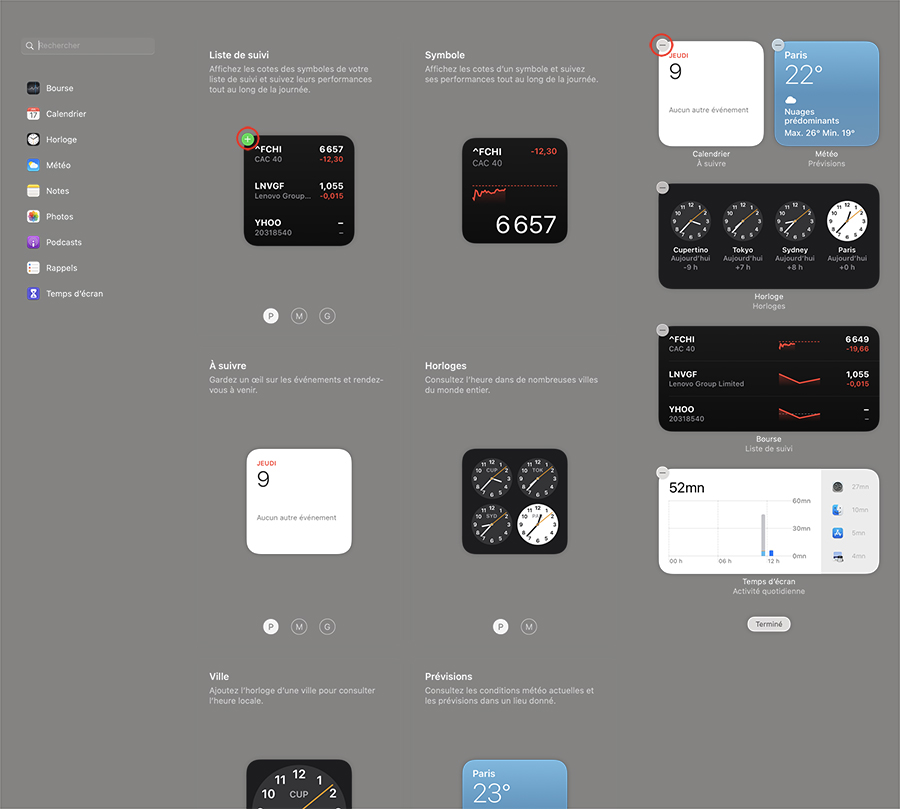
- Enfin, vous pouvez très facilement réaliser un glisser-déposer de chaque widget pour en changer la position.
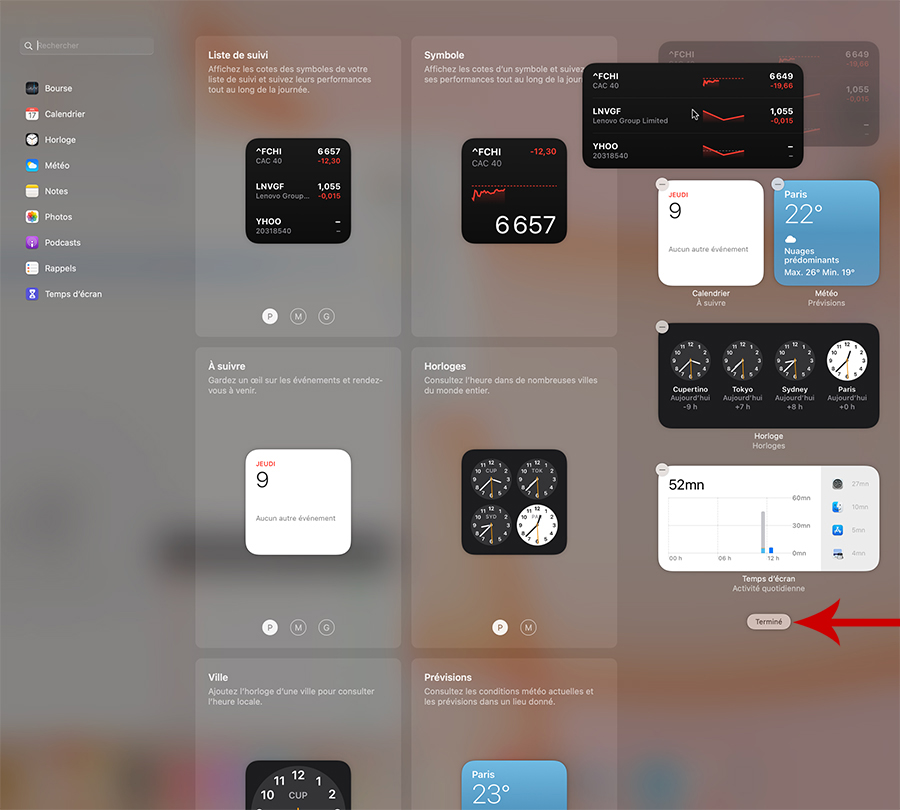
- Pour enregistrer vos modifications, n’oubliez pas de cliquer sur Terminé.
Quand vous installez une nouvelle application, n’oubliez pas de vérifier si un widget est disponible. Elle pourrait s’intégrer dans votre quotidien et il serait dommage de passer à côté. Il ne vous restera plus qu’à configurer des raccourcis pratiques sur votre Mac et mettre le fond d’écran macOS qui vous convient pour une utilisation optimisée.
Retrouvez un résumé du meilleur de l’actu tech tous les matins sur WhatsApp, c’est notre nouveau canal de discussion Frandroid que vous pouvez rejoindre dès maintenant !










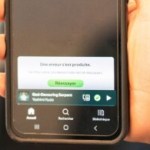




Ce contenu est bloqué car vous n'avez pas accepté les cookies et autres traceurs. Ce contenu est fourni par Disqus.
Pour pouvoir le visualiser, vous devez accepter l'usage étant opéré par Disqus avec vos données qui pourront être utilisées pour les finalités suivantes : vous permettre de visualiser et de partager des contenus avec des médias sociaux, favoriser le développement et l'amélioration des produits d'Humanoid et de ses partenaires, vous afficher des publicités personnalisées par rapport à votre profil et activité, vous définir un profil publicitaire personnalisé, mesurer la performance des publicités et du contenu de ce site et mesurer l'audience de ce site (en savoir plus)
En cliquant sur « J’accepte tout », vous consentez aux finalités susmentionnées pour l’ensemble des cookies et autres traceurs déposés par Humanoid et ses partenaires.
Vous gardez la possibilité de retirer votre consentement à tout moment. Pour plus d’informations, nous vous invitons à prendre connaissance de notre Politique cookies.
Gérer mes choix