
Afficher votre emploi du temps, le niveau de charge de vos appareils Apple, la météo, la cotation en bourse de vos entreprises de prédilection, ou encore les dernières actualités, et ce directement sur le bureau de votre Mac.
Tout cela est possible, sans difficulté particulière, à l’aide d’une fonctionnalité désormais proposée nativement par Apple : l’ajout de widgets, non plus uniquement dans le centre de notifications, mais aussi sur le bureau de n’importe quel Mac compatible avec macOS Sonoma. Nous allons vous expliquer pas à pas comment tirer parti de cette fonction sur votre matériel.
Comment ajouter des widgets sur le bureau de macOS ?
La méthode est simple, il suffit tout d’abord de vous rendre sur le bureau de votre Mac, puis de cliquer n’importe où sur le fond d’écran avec la touche « Control » du clavier enfoncée. Une fenêtre apparaît alors, avec l’option « Modifier les widgets ». C’est elle qui nous intéresse, cliquez dessus.
La galerie des widgets s’affiche alors en bas d’écran, avec un onglet général et des onglets spécifiques à chaque widget disponible sur votre appareil. Il ne reste plus qu’à sélectionner le ou les widgets que vous souhaitez ajouter sur le bureau de votre Mac.
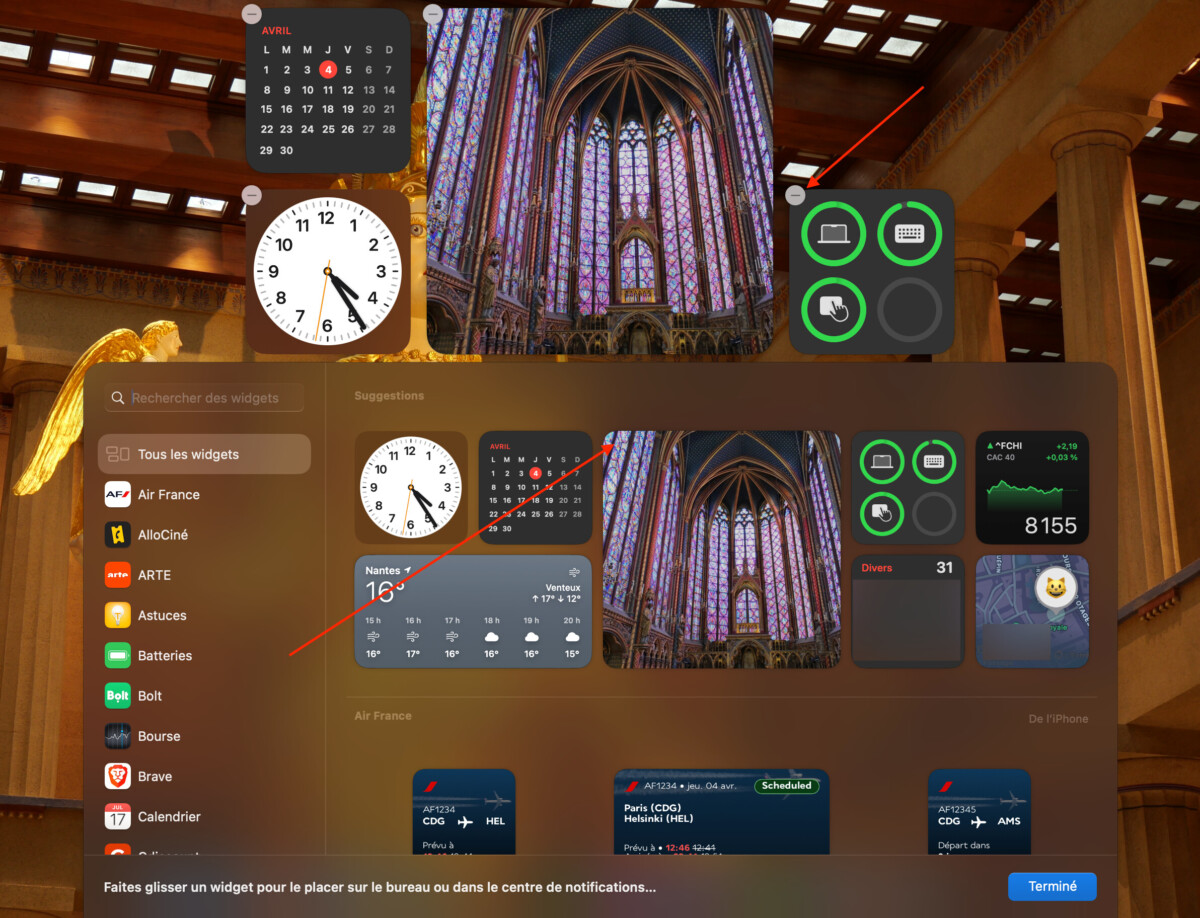
Pour ce faire, deux possibilités :
- Cliquer sur le bouton vert avec un petit « + » qui s’affiche en survol sur le coin supérieur gauche de chaque widget ;
- Ou faire un « glisser / déposer » vers le bureau au travers d’un clic maintenu avec le trackpad ou la souris.
Notez enfin que chaque widget ajouté au bureau peut ensuite être repositionné avec la même méthode de « glisser / déposer », et qu’il est possible de modifier ou supprimer un à un les widgets ajoutés au bureau via un simple clic avec la touche Control enfoncée (ou clic à deux doigts sur le trackpad). La fenêtre ci-dessous apparaîtra alors.
Il est aussi possible de supprimer les widgets installés sur le bureau à l’aide du bouton « – » affiché dans leur coin supérieur gauche lorsque la galerie des widgets est ouverte (comme montré sur la capture d’écran ci-dessus).
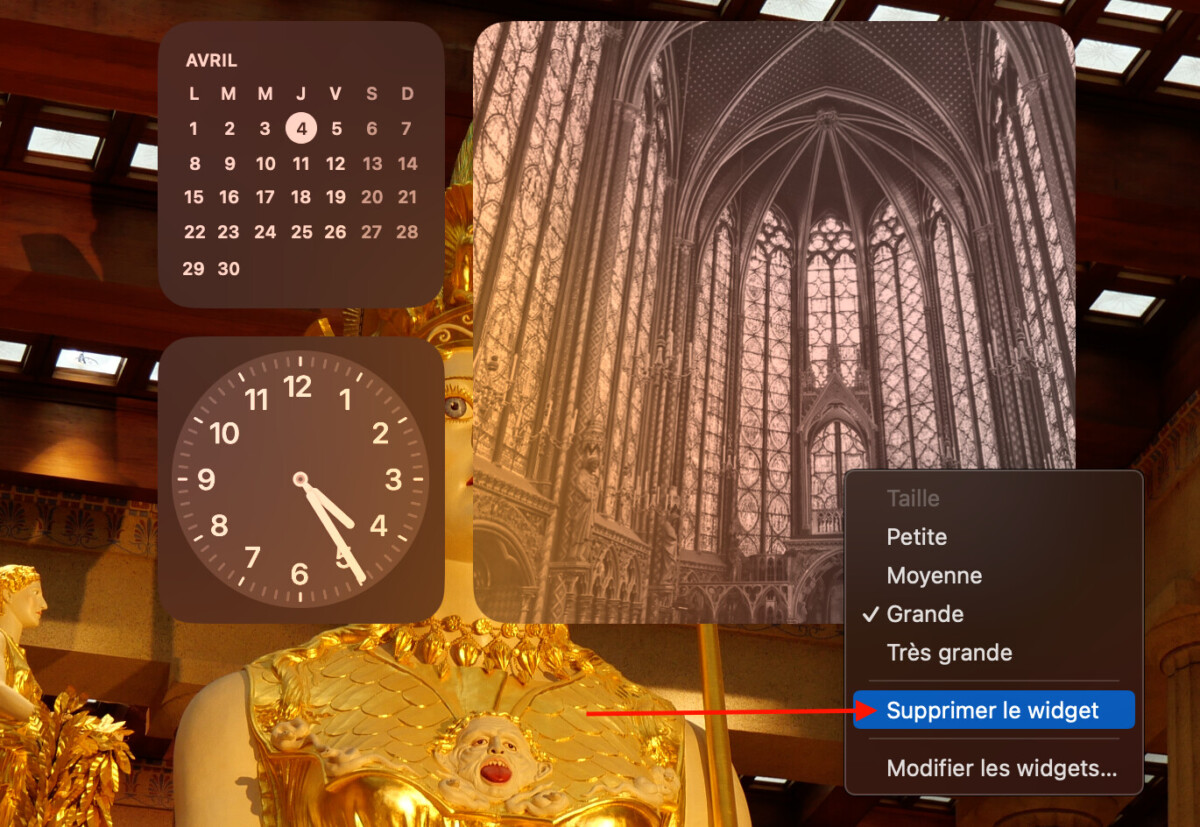
Comment profiter des Widgets d’iPhone sur macOS ?
De manière subsidiaire, notez que le déploiement d’iOS 17 a également permis, pour la première fois, d’ajouter à macOS les widgets des applications installées sur votre iPhone. Quelques pré-requis sont néanmoins d’actualité :
- Disposer d’un iPhone sous iOS 17 (ou une version ultérieure du système)
- S’assurer que votre iPhone et votre Mac sont bien connectés au même identifiant Apple
- Vérifier que votre iPhone et votre Mac sont connectés au même réseau Wi-Fi
Si ces trois critères sont réunis, vous pouvez alors vous rendre dans les « Réglages Système » de votre Mac, puis dans l’onglet « Bureau et Dock » et enfin dans la section « Widgets » pour activer (si ce n’est pas déjà le cas) l’option « Utiliser des widgets pour iPhone ».
Une fois ces étapes franchies, les widgets des applications de votre iPhone apparaissent directement dans la galerie des widgets de macOS. Il ne reste plus qu’à les dispatcher où bon vous semble avec la méthode détaillée plus haut.
Rejoignez-nous de 17 à 19h, un mercredi sur deux, pour l’émission UNLOCK produite par Frandroid et Numerama ! Actus tech, interviews, astuces et analyses… On se retrouve en direct sur Twitch ou en rediffusion sur YouTube !




















Ce contenu est bloqué car vous n'avez pas accepté les cookies et autres traceurs. Ce contenu est fourni par Disqus.
Pour pouvoir le visualiser, vous devez accepter l'usage étant opéré par Disqus avec vos données qui pourront être utilisées pour les finalités suivantes : vous permettre de visualiser et de partager des contenus avec des médias sociaux, favoriser le développement et l'amélioration des produits d'Humanoid et de ses partenaires, vous afficher des publicités personnalisées par rapport à votre profil et activité, vous définir un profil publicitaire personnalisé, mesurer la performance des publicités et du contenu de ce site et mesurer l'audience de ce site (en savoir plus)
En cliquant sur « J’accepte tout », vous consentez aux finalités susmentionnées pour l’ensemble des cookies et autres traceurs déposés par Humanoid et ses partenaires.
Vous gardez la possibilité de retirer votre consentement à tout moment. Pour plus d’informations, nous vous invitons à prendre connaissance de notre Politique cookies.
Gérer mes choix