
La sauvegarde des données est cruciale pour préserver vos documents, fichiers, applications, ou tout simplement vos réglages, en cas de problème avec votre Mac. Pour ce faire, macOS intègre deux dispositifs particulièrement puissants et efficaces pour mettre en lieu sûr tout ce qui est important (ou presque) sur votre appareil.
Dans ce tutoriel, nous allons donc vous expliquer, le plus simplement possible, comment sauvegarder un Mac à l’aide de Time Machine et comment tirer parti d’iCloud ; mais aussi comment restaurer, en cas de besoin, les données préalablement sauvegardées.
Comment sauvegarder votre Mac ?
Avec Time Machine
Commençons par la méthode la plus radicale, et de loin la plus complète : la sauvegarde via l’utilitaire Time Machine. Cette dernière s’appuie sur un dispositif de stockage externe. Vous aurez donc besoin, pour commencer, de trouver un disque dur externe, un SSD externe ou une clé USB doté d’une grosse capacité de stockage.
Apple recommande en effet d’utiliser un périphérique offrant au moins deux fois la capacité de stockage interne de votre Mac. Si vous voulez sauvegarder un MacBook Air de 256 Go, par exemple, le mieux sera donc de vous équiper d’un périphérique externe d’au moins 512 Go. Notez enfin que ce dispositif de stockage devra être consacré uniquement à Time Machine et aux sauvegardes de votre Mac. Il ne pourra pas être employé pour stocker parallèlement d’autres fichiers. Choisissez donc bien.
Si vous avez trouvé un périphérique de stockage adapté, voici la marche à suivre pour configurer Time Machine :
- Connectez votre périphérique de stockage externe à votre Mac
- Cliquez sur le menu orné d’une petite pomme, en haut à gauche de votre écran, puis allez dans les Réglages système
- Rendez vous dans l’onglet « Général », puis allez dans « Time Machine »
- Cliquez sur « Ajouter un disque de sauvegarde », puis sélectionnez le périphérique désiré
- Une fois ce dernier sélectionné, il ne vous reste plus qu’à cliquer sur « Configurer un disque » pour chiffrer ou non vos futures sauvegardes, y ajouter un mot de passe, et configurer au besoin une limite d’utilisation de votre périphérique de stockage.
- Notez par contre que macOS peut, le cas échéant, vous demander d’effacer ledit périphérique. Si vous acceptez, attention, les données présentes sur ce dernier seront de facto écrasées.
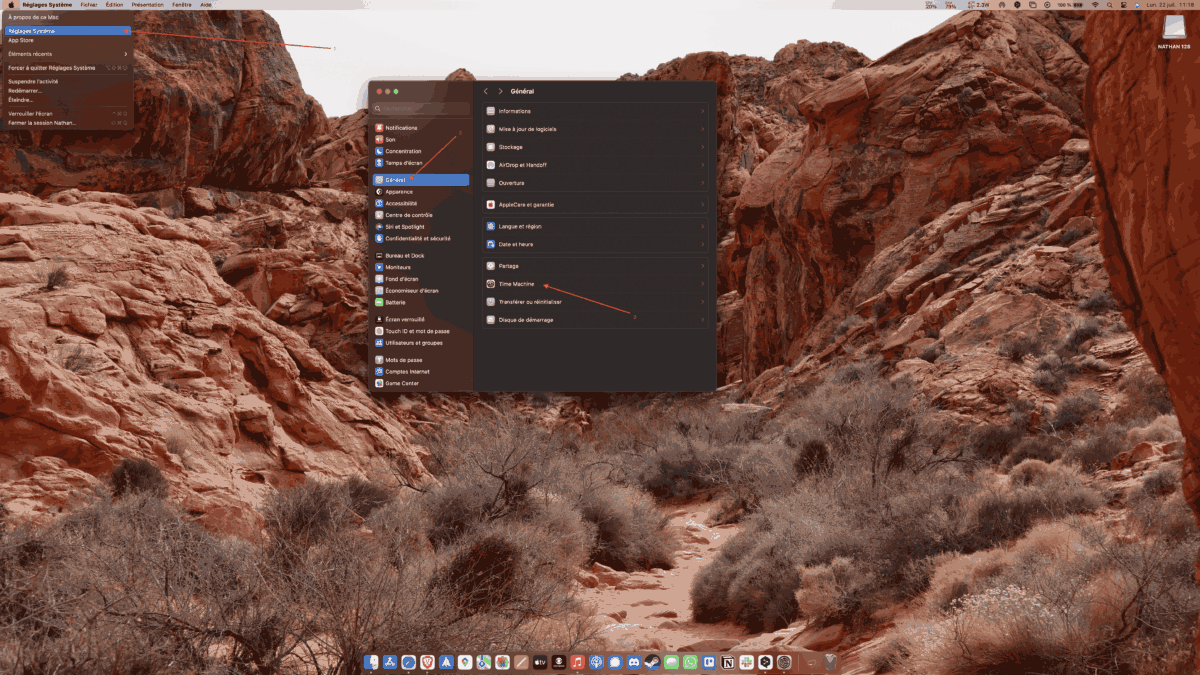
Une fois ces différentes étapes passées, Time Machine dispose désormais d’un périphérique de sauvegarde actif et fonctionnel. Les sauvegardes étant automatisées, vous pouvez attendre qu’une sauvegarde automatique survienne, ou en déclencher une manuellement comme suit :
- Dans la barre des menus, en haut à droite de l’écran, cliquez sur l’icône Time Machine qui a normalement dû y apparaître (celle avec le logo en forme de petite horloge)
- Cliquez ensuite sur « Sauvegarder maintenant »
En revenant sur ce même menu, vous pourrez consulter la progression d’une sauvegarde en cours, mais aussi la suspendre ou carrément l’arrêter si nécessaire.
Avec iCloud
L’autre méthode de sauvegarde, plus souple, mais aussi plus limitée, consiste à se tourner vers iCloud pour mettre en sécurité ses principales données. Cette solution est mise en avant par Apple lors de la configuration d’un nouvel appareil.
La synchronisation des données avec iCloud s’avère par ailleurs très adaptée aux utilisateurs disposant de plusieurs appareils Apple. Si c’est votre cas, il y a de fortes chances pour que vous l’utilisiez déjà — en moins en partie.
Pour en profiter, rien de plus simple :
- Commencez par vous connecter à iCloud si ce n’est pas déjà fait (sous Réglages système, cliquez sur votre nom dans la barre latérale, puis allez dans l’onglet « iCloud » sur le panneau de droite)
- Configurez au besoin les applications qui synchronisent et stockent des données sur iCloud (via le même menu, dans la rubrique « Apps utilisant iCloud »)
- Gardez en tête que, par défaut, les données ajoutées aux principales applications Apple (Photos, Messages, Notes, Contacts, Calendrier, Safari, Mail, Mots de passe et trousseau…) sont synchronisées et sauvegardées automatiquement.
- En parallèle, utilisez cette fois iCloud Drive (via l’onglet dédié, accessible dans le volet gauche du Finder) pour stocker librement vos fichiers et documents personnels
Soyez toutefois prudents : bien qu’efficace, iCloud n’est pas un outil de sauvegarde parfait. Outre l’impossibilité de sauvegarder l’intégralité des réglages et fichiers de votre Mac (contrairement à Time Machine qui en réalise une image parfaite), la synchronisation iCloud est en effet dépendante de l’espace de stockage offert par votre forfait. Par défaut, vous disposez de 5 Go gratuits, mais pour réaliser des sauvegardes dignes de ce nom, il faudra passer à la caisse :
- 0,99 euros pour 50 Go d’espace disponible
- 2,99 euros pour 200 Go
- 9,99 euros pour 2 To
- 29,99 pour 6 To
- 59,99 pour 12 To
À la longue, et en particulier si vous avez des fichiers volumineux à sauvegarder, la configuration d’un périphérique de sauvegarde Time Machine pourrait donc être une solution plus économique. Surtout si vous disposez déjà d’un périphérique compatible avec cet usage. Time Machine permet en outre une restauration bien plus complète de votre Mac qu’une simple synchronisation iCloud.
Comment restaurer votre Mac ?
Avec Time Machine
Pour restaurer vos données et réglages à l’aide d’une sauvegarde Time Machine, procédez comme suit :
- Connectez votre périphérique de sauvegarde Time Machine à votre Mac
- Lancez L’Assistant migration, présent dans le dossier Applications de votre appareil. Alternativement, lancez une recherche Spotlight pour le trouver plus facilement (via le raccourci « Command + Barre d’espace », puis tapez Assistant migration)
- L’Assistant migration peut vous demander un mot de passe. Le cas échéant, saisissez-le
- Une fois l’Assistant ouvert, optez pour la première option de récupération : « À partir d’un Mac, d’une sauvegarde Time Machine ou d’un disque de démarrage »
- Il ne vous reste plus qu’à sélectionner votre périphérique de sauvegarde Time Machine, puis à sélectionner une sauvegarde en particulier
- Un bref récapitulatif des éléments disponibles pour le transfert s’affiche alors, avec la possibilité d’en désélectionner au besoin
- Cliquez sur « Continuer » pour aller au bout de l’opération et entamer la restauration de vos données depuis la sauvegarde Time Machine
Attention par contre, en fonction du nombre et de la taille des fichiers sauvegardés, la restauration peut prendre plusieurs heures. La meilleure solution est donc de lancer l’opération avant d’aller vous coucher, par exemple, pour que le transfert s’effectue tranquillement pendant la nuit.
Notez également que le procédé est le même que celui décrit plus haut lors de la configuration d’un nouveau Mac, ou après réinitialisation de votre appareil. Normalement, l’écran visible ci-dessous s’affichera en effet quasiment à l’identique lors de la configuration.
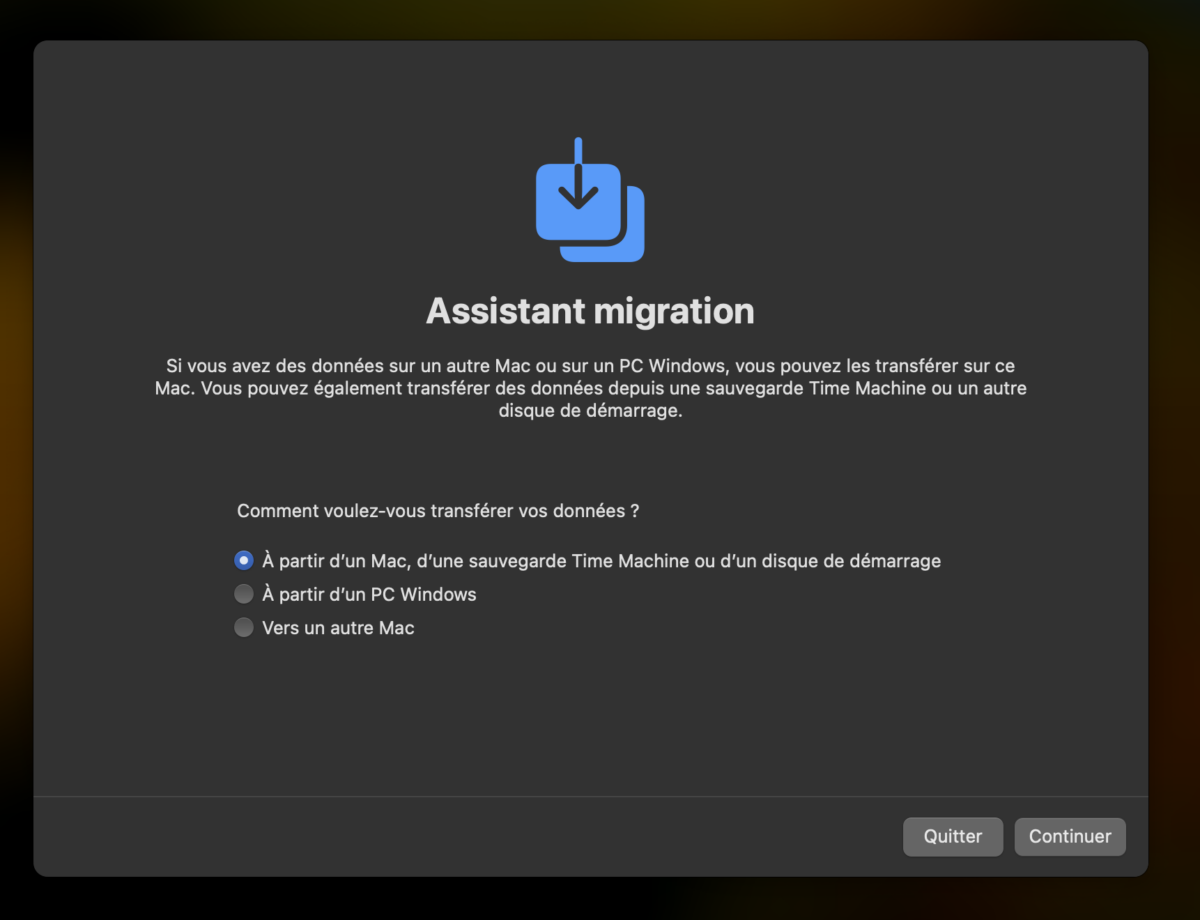
Avec iCloud
Contrairement à ce qu’Apple propose sur iPhone et iPad, il n’est pas possible de restaurer intégralement les paramètres, les fichiers et les réglages de votre Mac à l’aide d’iCloud. En revanche, si vous avez activé et géré correctement la synchronisation de vos données comme vu plus haut, la plupart d’entre elles sont en sécurité.
Cela étant dit, la synchronisation iCloud n’est pas aussi complète qu’une sauvegarde via Time Machine. Par exemple, si vous configurez un nouveau Mac, vous identifier avec votre compte iCloud vous permettra de retrouver automatiquement toutes les photos / vidéos préalablement synchronisées, ainsi que vos notes, contacts et tous les fichiers sauvegardés sur iCloud Drive. Les applications tierces, logiciels, réglages et les fichiers stockés uniquement en local, par contre, seront perdus.
En clair, si la synchronisation iCloud sur macOS permet souvent de récupérer l’essentiel des données importantes en cas de problème, elle n’est donc pas une panacée.
Utilisez-vous Google News (Actualités en France) ? Vous pouvez suivre vos médias favoris. Suivez Frandroid sur Google News (et Numerama).





Ce contenu est bloqué car vous n'avez pas accepté les cookies et autres traceurs. Ce contenu est fourni par Disqus.
Pour pouvoir le visualiser, vous devez accepter l'usage étant opéré par Disqus avec vos données qui pourront être utilisées pour les finalités suivantes : vous permettre de visualiser et de partager des contenus avec des médias sociaux, favoriser le développement et l'amélioration des produits d'Humanoid et de ses partenaires, vous afficher des publicités personnalisées par rapport à votre profil et activité, vous définir un profil publicitaire personnalisé, mesurer la performance des publicités et du contenu de ce site et mesurer l'audience de ce site (en savoir plus)
En cliquant sur « J’accepte tout », vous consentez aux finalités susmentionnées pour l’ensemble des cookies et autres traceurs déposés par Humanoid et ses partenaires.
Vous gardez la possibilité de retirer votre consentement à tout moment. Pour plus d’informations, nous vous invitons à prendre connaissance de notre Politique cookies.
Gérer mes choix