À la différence de beaucoup de smartphones sous Android, l'iPhone dispose nativement d'un moyen de scanner parfaitement un document, sans devoir le prendre en photo avec tous les éléments extérieurs inutiles. Rien de bien compliqué. On vous explique comment prendre le coup de main.
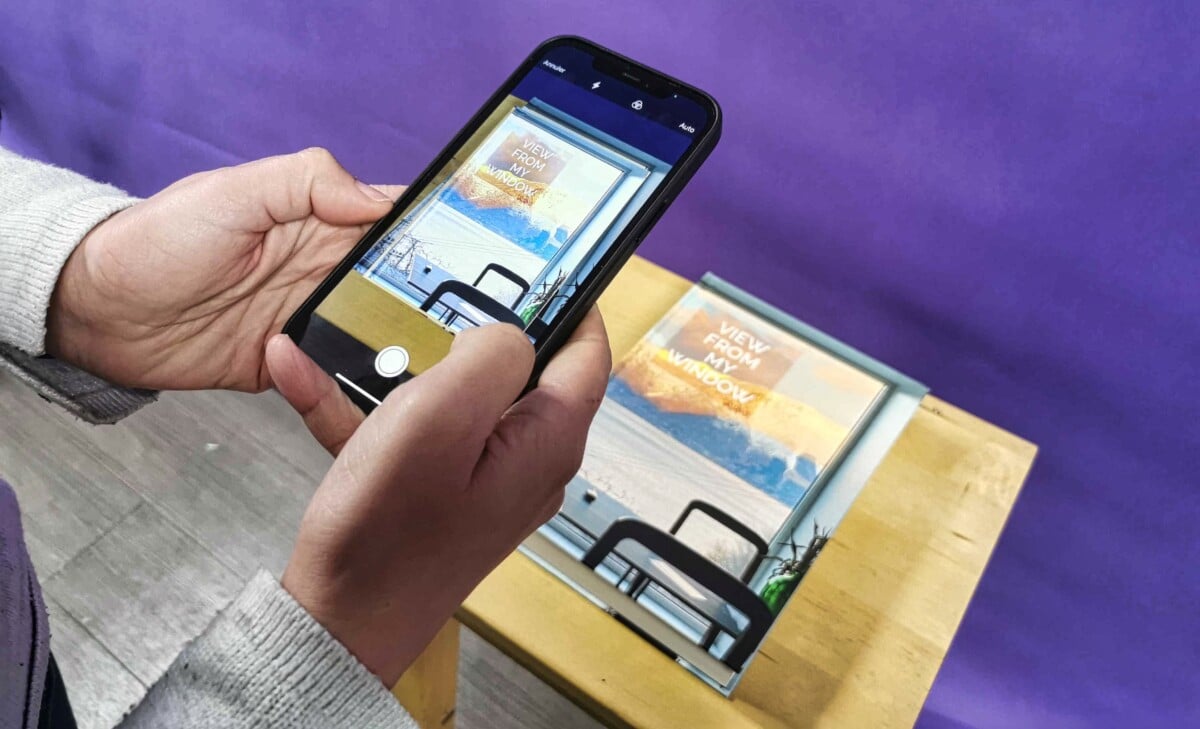
Vous n’avez plus de fax, l’envoi d’une photo d’un document important ne donne jamais un rendu terrible, voire sérieux. Et pourtant, vous n’avez que votre iPhone sous la main. Pas de problème ! Il y a une solution, comme disait la pub d’Apple. Et cela passe évidemment par une app maison déjà présente.
Sous Android, il existe une multitude d’applications pour scanner des documents, mais rarement des fonctionnalités intégrées directement dans l’appareil qui permettent de recadrer l’image pour ne conserver que la zone désirée. Vous pouvez aussi passer par Google Photos pour recadrer une photo prise. Mais vous n’obtiendrez qu’un fichier JPEG et non un PDF.
Deux solutions pour scanner un document avec son iPhone
En utilisant l’app Fichiers
- Ouvrez l’app Fichiers
- Dans l’icône Explorer, appuyez sur le rond avec les trois points en haut à droite et choisissez « Scanner des documents ». L’appareil photo s’ouvre.
- Cadrez votre document et photographiez-le. Vous pourrez ensuite le recadrer si besoin. Conservez le scan.
- Scannez un autre document ou bien cliquez sur « Enregistrer » si vous avez terminé.
- Tous les documents sont mis au format PDF. Vous pouvez le renommer dans la case du haut.
- Sélectionnez ensuite l’endroit où vous voulez stocker votre document (iCloud Drive ou votre iPhone par défaut, mais vous pouvez ajouter d’autres emplacements depuis « Explorer »). Vous pouvez même créer un dossier spécifique.
Pour récupérer votre document et le partager, vous pouvez aller dans l’onglet « Récents » pour y accéder plus rapidement. En gardant votre doigt appuyé dessus, vous pouvez choisir de le partager par mail, SMS, messagerie, etc.
En utilisant l’app Notes
- Ouvrez l’application Notes.
- Créez une nouvelle note en appuyant sur l’icône en bas à droite.
- Appuyez sur l’icône Appareil photo et choisissez « Scanner des documents ».
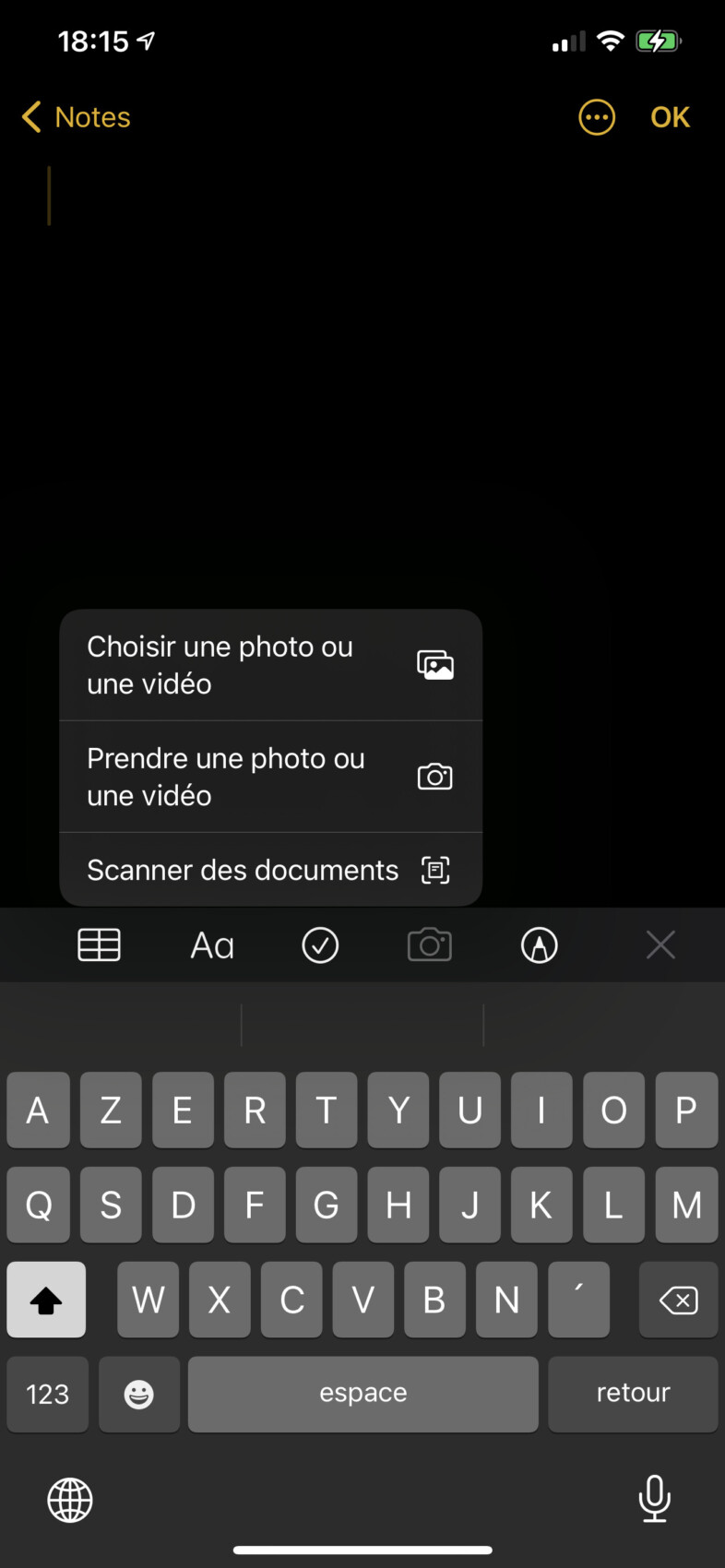
- Placez bien votre document un plat, dans une zone correctement éclairée. Cadrez le document avec votre appareil photo.
- Dans la barre menu du haut, vous pouvez choisir de scanner en couleur, en nuances de gris, en noir et blanc ou résolution photo.
– Si vous êtes en mode « Auto », une zone jaune va délimiter le support détecté par le capteur photo qui est perçu comme le document à scanner. La photo se déclenche automatiquement.
– Vous pouvez choisir de passer en mode « Manuel » en appuyant en haut à droite de l’écran. Appuyez sur le déclencheur. Sur la photo obtenue, vous pouvez alors définir la zone de scan en ajustant les coins. Appuyez sur « Conserver le scan » pour que le document soit enregistré. Vous pouvez ensuite ajouter d’autres scans.
Même si vous êtes en mode « Auto », il est possible de rectifier la zone si celle-ci ne s’affiche pas correctement. Appuyez sur le bouton du déclencheur et vous pourrez ajuster les coins comme en mode manuel.
- Les documents scannés s’accumulent en bas à gauche de la fenêtre. Une fois toutes vos opérations réalisées, cliquez sur « Enregistrer ».
Comment gérer ses documents scannés ?
Tous les scans apparaissent alors dans la note. Vous pouvez au préalable recadrer le document, changer la couleur de vos documents. Il suffit de cliquer sur le document scanné.
Deux solutions se présentent ensuite à vous :
- Ajouter des informations dans la Note et la partager en tant que tel. Appuyez sur les trois points en haut à droite, puis choisissez l’option « Envoyer une copie ». Vous pourrez alors envoyer par mail, SMS ou via des apps de stockage (Drive, OneDrive, iCloud, Fichiers…) les documents sous forme de PDF.
Vous pouvez partager ou annoter un document scanné Une note contenant un doc scanné peut être modifié par d’autres utilisateurs Le document scanné s’affiche dans une note Attention « Partager la note » consiste à permettre à d’autres utilisateurs de la modifier et non de la recevoir comme une pièce jointe.
- Partager seulement le document. Pour cela, gardez votre doigt appuyé sur le ou les document(s) et cliquez sur « Partager ». Vous choisissez alors de l’envoyer de la même manière vers un destinataire ou de stocker le document dans un service.
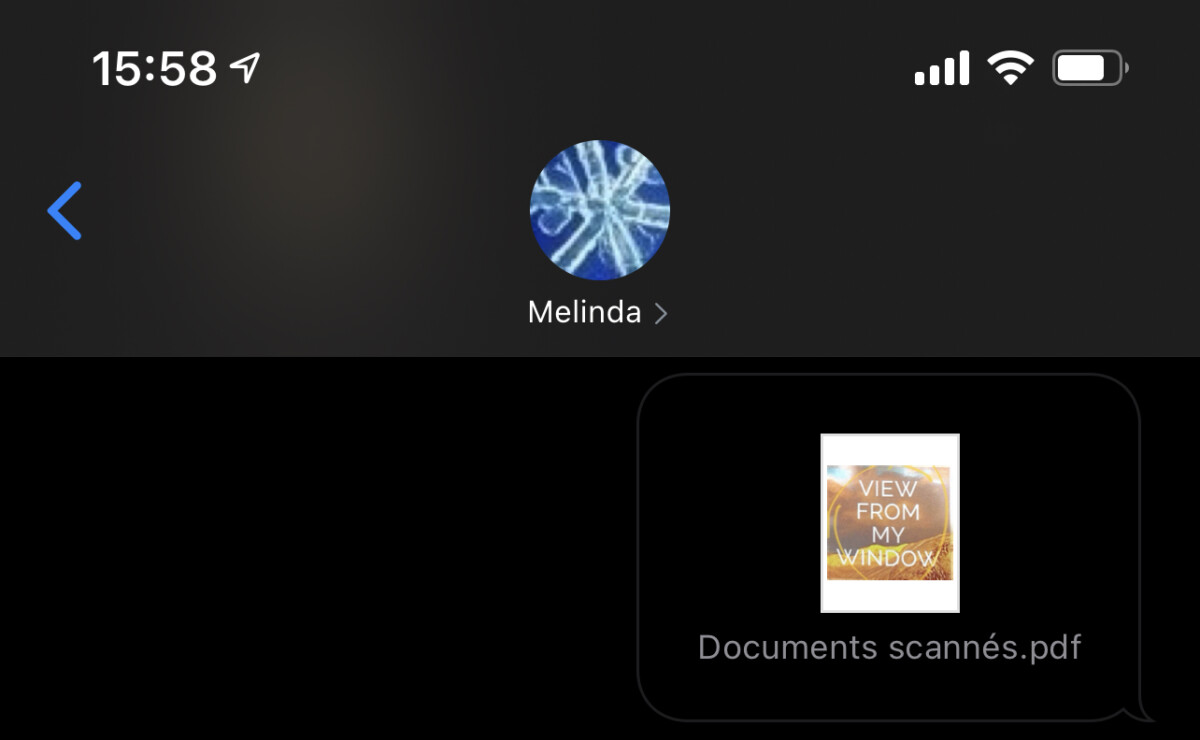
Si cette solution vous paraît trop compliquée, sachez qu’il existe des apps pour scanner vos documents. Genius Scan propose les mêmes fonctionnalités.
https://www.frandroid.com/android/applications/top-applications/365248_scanner-documents-smartphone
Rejoignez-nous de 17 à 19h, un mercredi sur deux, pour l’émission UNLOCK produite par Frandroid et Numerama ! Actus tech, interviews, astuces et analyses… On se retrouve en direct sur Twitch ou en rediffusion sur YouTube !


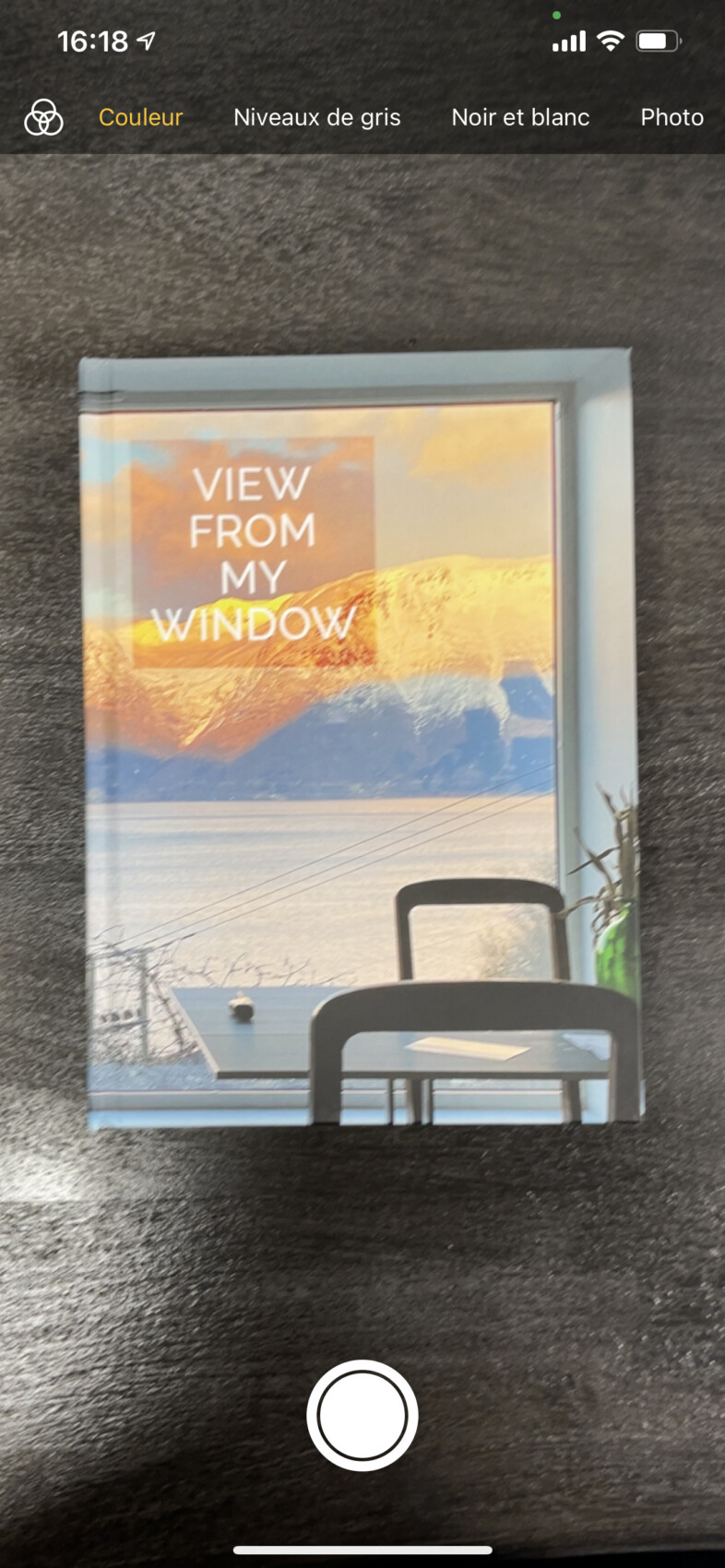
























On peut aussi le faire directement le faire depuis l'application Fichiers et donc enregistrer directement le document scanné sur l'iPhone ou dans iCloud.
Trop bien l'iPhone
Merci pour ce tuto. Top 👍💪
Ce contenu est bloqué car vous n'avez pas accepté les cookies et autres traceurs. Ce contenu est fourni par Disqus.
Pour pouvoir le visualiser, vous devez accepter l'usage étant opéré par Disqus avec vos données qui pourront être utilisées pour les finalités suivantes : vous permettre de visualiser et de partager des contenus avec des médias sociaux, favoriser le développement et l'amélioration des produits d'Humanoid et de ses partenaires, vous afficher des publicités personnalisées par rapport à votre profil et activité, vous définir un profil publicitaire personnalisé, mesurer la performance des publicités et du contenu de ce site et mesurer l'audience de ce site (en savoir plus)
En cliquant sur « J’accepte tout », vous consentez aux finalités susmentionnées pour l’ensemble des cookies et autres traceurs déposés par Humanoid et ses partenaires.
Vous gardez la possibilité de retirer votre consentement à tout moment. Pour plus d’informations, nous vous invitons à prendre connaissance de notre Politique cookies.
Gérer mes choix