
Besoin de réaliser une capture d’écran sur Mac ? Apple propose différents raccourcis pour faire des screenshots sur macOS. Nous vous les rappelons tous ici, qu’il s’agisse de réaliser une capture d’écran du bureau, d’une fenêtre ou d’un menu. Si votre intention est plutôt de créer une capture vidéo de ce qu’il se passe à l’écran, rendez-vous ici.
Précisons que la plupart des appareils permettent aujourd’hui de faire des captures d’écran sans trop de difficulté. En plus des explications ci-dessous pour Mac, vous pouvez retrouver la marche à suivre pour faire un screenshot sur Windows 10, sur iPhone ou sur Apple Watch.
Comment faire une capture d’écran sur Mac ?
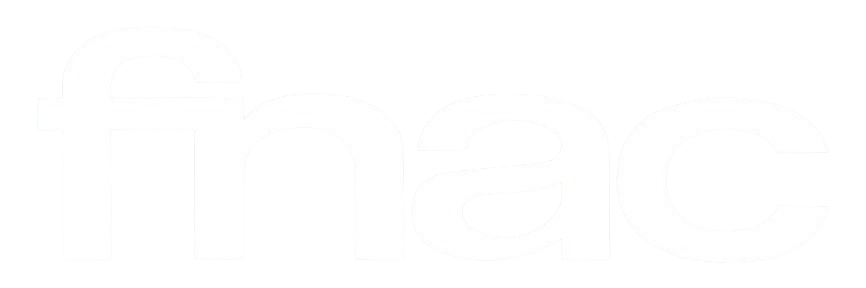

Processeur Intel Core Ultra 9, carte graphique NVIDIA GeForce RTX 5080 et 32 Go de RAM DDR5. Le MSI Vector 16 HX est prêt pour tout. Boostez vos performances avec cette promotion Fnac.
macOS propose trois manières différentes pour réaliser une capture d’écran.
Comment faire un screenshot de votre bureau sur Mac ?
- Appuyez sur les touches Maj + Commande + 3.
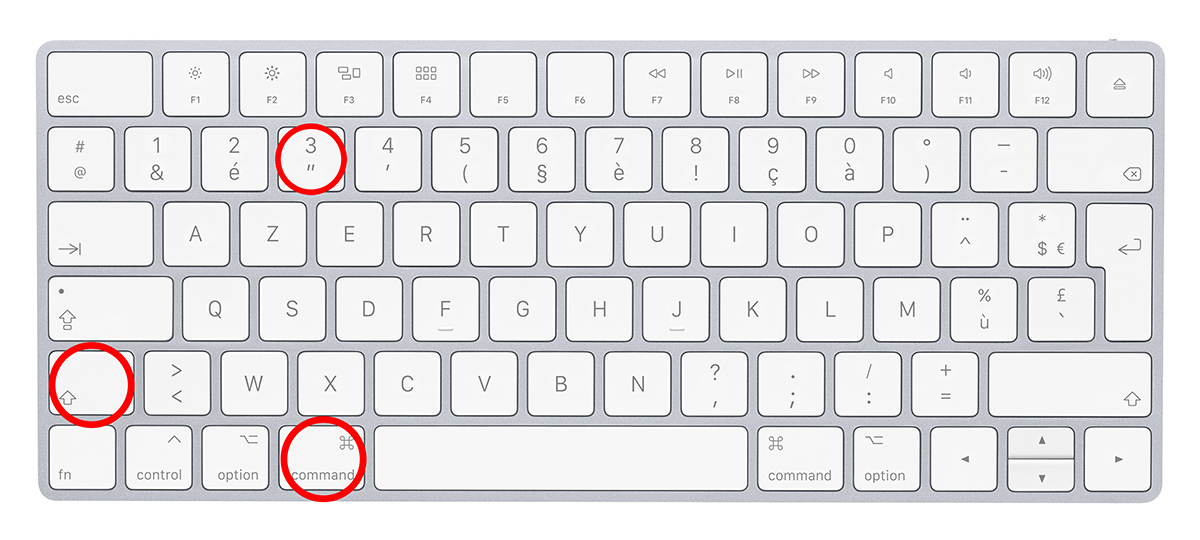
- Normalement, une miniature apparaît dans le coin inférieur droit de votre écran.
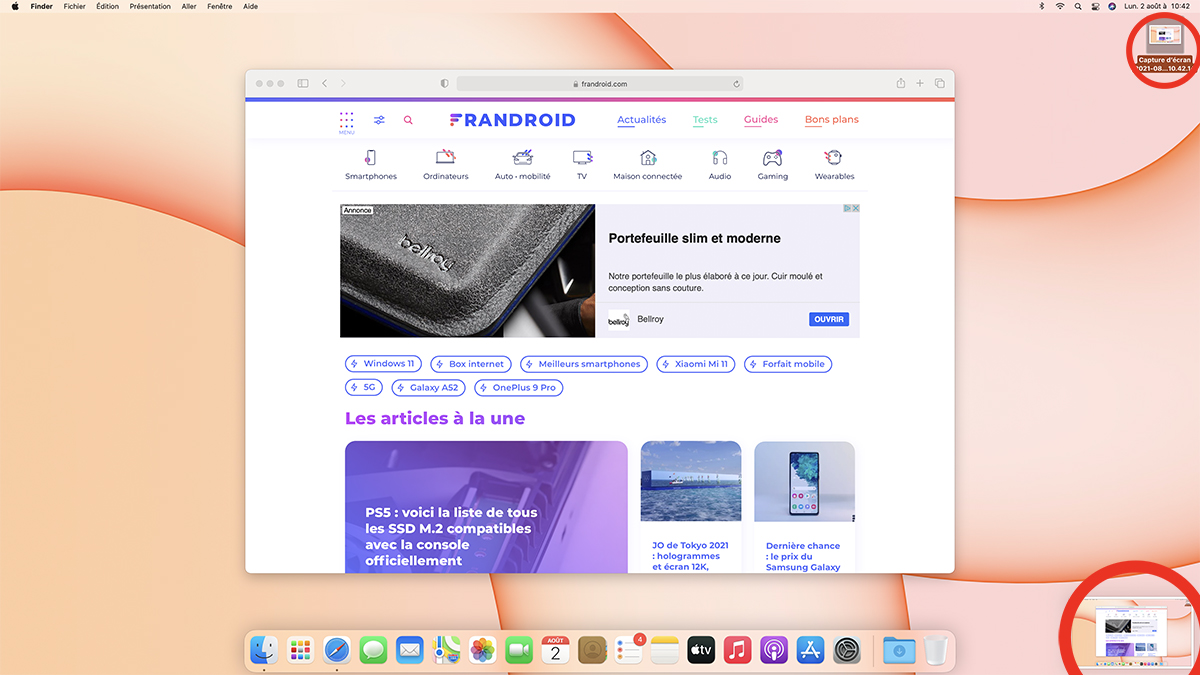
- En cliquant dessus vous pouvez modifier la capture.
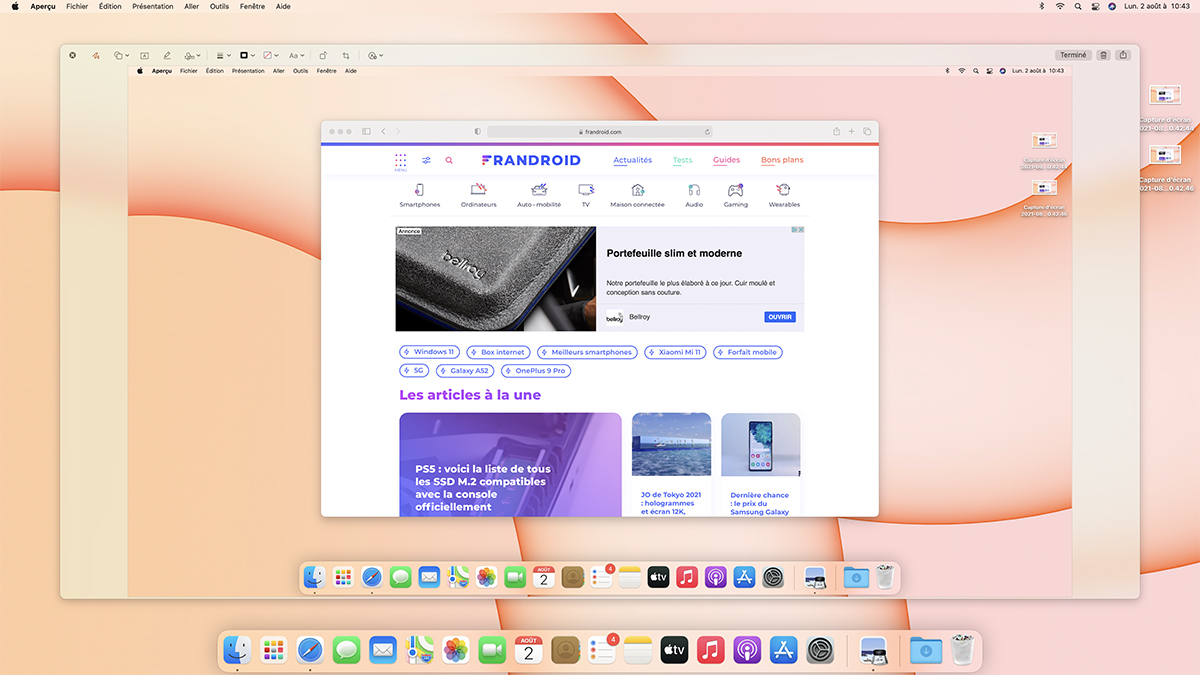
- Si vous ne faites rien, la capture sera enregistrée sur votre bureau avec une icône logée dans le coin supérieur droit.
Comment faire une capture d’écran d’une partie de votre écran sur macOS ?
- Appuyez sur les touches Maj + Commande + 4.

- Un pointeur en forme de croix apparaît à l’écran.
- Utilisez ce pointeur pour définir la zone de l’écran que vous voulez capturer.

- En relâchant le bouton de la souris, la capture s’effectue.
- Normalement, une miniature apparaît dans le coin inférieur droit de votre écran.
- En cliquant dessus, vous pouvez la modifier.
- Si vous ne faites rien, la capture sera enregistrée sur votre bureau.
Comment faire une capture d’écran d’un menu ou d’une fenêtre sur Mac ?
- Au préalable, ouvrez le menu ou la fenêtre que vous désirez capturer.
- Appuyez sur les touches Maj + Commande + 4 + Espace simultanément.
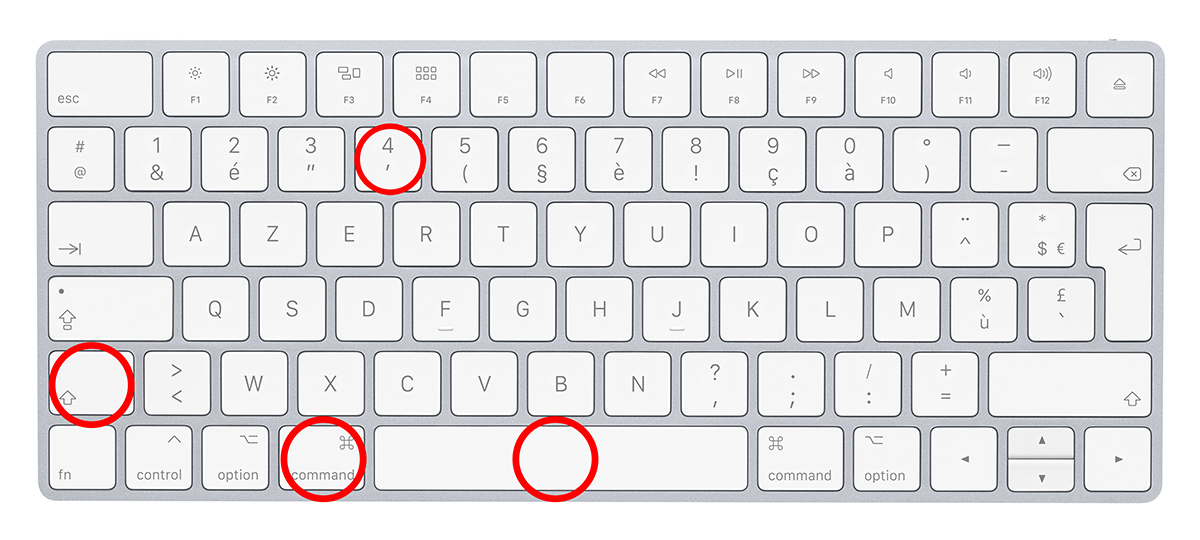
- Un pointeur en forme d’appareil photo apparaît.
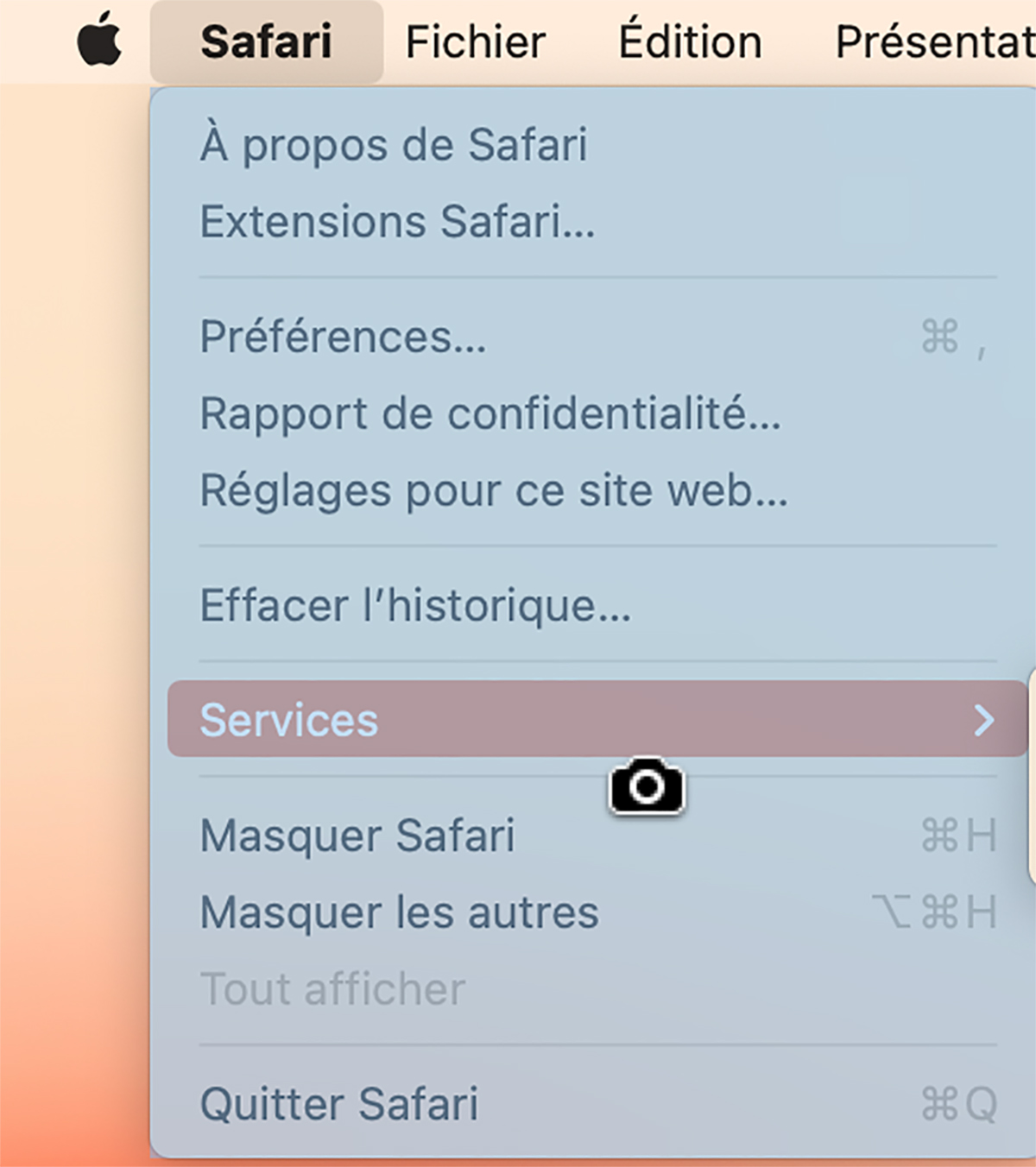
- Cliquez avec ce pointeur sur le menu à capturer.
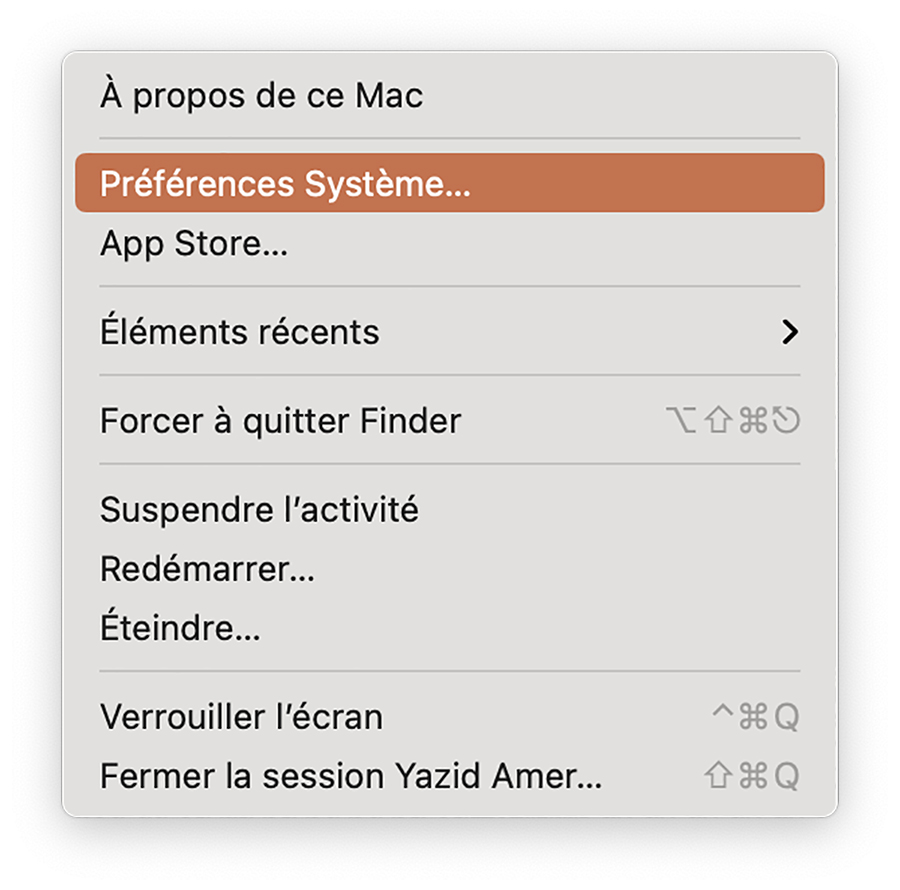
- Normalement, une miniature apparaît dans le coin inférieur droit de votre écran.
- En cliquant dessus, vous pouvez la modifier.
- Si vous ne faites rien, la capture sera enregistrée sur votre bureau.
Pour aller plus loin
Comment écrire un emoji sur Mac ?
Par ailleurs, si vous ne voulez pas utiliser un raccourci clavier, il vous faudra taper « Capture d’écran » dans la barre de recherche en haut à droite de l’écran. La barre ci-dessous apparaît alors. En cliquant sur l’option correspondante, vous déclencherez l’option et vous verrez notamment apparaître une barre d’action. Dans l’ordre, de gauche à droite, les icônes permettent une capture de l’écran entier, d’une fenêtre ou d’un menu ou d’une zone en particulier.
Les deux icônes suivantes servent pour enregistrer une vidéo de votre bureau (dans sa totalité ou une partie spécifique seulement).

Le menu Options vous permet de personnaliser certaines actions comme l’endroit où sera enregistrée la capture ou encore d’enclencher un compte à rebours.

Cette méthode est moins rapide que les raccourcis clavier, mais plus simple à appréhender pour certaines personnes.
Utilisez-vous Google News (Actualités en France) ? Vous pouvez suivre vos médias favoris. Suivez Frandroid sur Google News (et Numerama).















C'est vrai que c'est plus simple MacOS :D
Ce contenu est bloqué car vous n'avez pas accepté les cookies et autres traceurs. Ce contenu est fourni par Disqus.
Pour pouvoir le visualiser, vous devez accepter l'usage étant opéré par Disqus avec vos données qui pourront être utilisées pour les finalités suivantes : vous permettre de visualiser et de partager des contenus avec des médias sociaux, favoriser le développement et l'amélioration des produits d'Humanoid et de ses partenaires, vous afficher des publicités personnalisées par rapport à votre profil et activité, vous définir un profil publicitaire personnalisé, mesurer la performance des publicités et du contenu de ce site et mesurer l'audience de ce site (en savoir plus)
En cliquant sur « J’accepte tout », vous consentez aux finalités susmentionnées pour l’ensemble des cookies et autres traceurs déposés par Humanoid et ses partenaires.
Vous gardez la possibilité de retirer votre consentement à tout moment. Pour plus d’informations, nous vous invitons à prendre connaissance de notre Politique cookies.
Gérer mes choix