Oui, la marque NUC a été lâchée par Intel. Mais le constructeur taïwanais est venu à la rescousse pour tout racheter et exploiter à l’avenir la plateforme. D’ailleurs, en parlant d’avenir, il a également prouvé immédiatement que les joueurs l’intéressait en sortant l’Asus ROG NUC de 2024. Voilà une machine qui développe dans l’univers PC les mêmes performances qu’une PS5 en étant deux fois plus petite.

Mais finalement, le plus intéressant dans le format NUC est qu’il est possible de le mettre à jour et optimiser ses capacités sur le long terme. L’Asus ROG NUC de 2024 permet en effet d’augmenter sa RAM et son stockage très simplement, sans avoir de grandes connaissances sur le montage d’un PC. Pour vous aider à y arriver, ou par satisfaire votre curiosité, nous allons vous montrer comment procéder pour ajouter ou modifier la mémoire vive et l’espace de stockage d’un ROG NUC de 2024.
Les spécifications de l’Asus ROG NUC (2024)
| Modèle | Asus ROG NUC (2024) |
|---|---|
| Dimensions | 144 mm x 112 mm x 41 mm |
| Processeur (CPU) | Core Ultra 9 185H |
| Puce graphique (GPU) | NVIDIA GeForce RTX 4070 |
| Mémoire vive (RAM) | 64 Go |
| Norme wifi | Wi-Fi 6E |
| Version du Bluetooth | 5.3 |
| Système d’exploitation (OS) | Ubuntu, Microsoft Windows 11 |
| Poids | 800 grammes |
| Fiche produit Voir le test |
Sans parler de la fiche technique complète du produit, que vous pouvez retrouver ci-dessus, nous allons préciser les ports de la machine qui vous sont accessibles pour une amélioration.
L’Asus ROG NUC de 2024 vous offre deux ports de mémoire vive au format SO-DIMM. Ces derniers sont compatibles DDR5 et attendent une fréquence de 5600 MHz. Il est possible d’ajouter jusqu’à 64 Go de RAM DDR5 5600 MHz non-ECC. Privilégiez une configuration dual channel pour de meilleures performances.
Côté stockage, nous avons le droit à trois ports M.2 offrant des performances en PCIe Gen4. Ces ports sont aussi rétrocompatibles avec les technologies PCIe plus lentes, comme la Gen 3 aujourd’hui plus accessible financièrement. Le format est standard : 2280, comme les PC traditionnels.
Comment ouvrir l’Asus ROG NUC (2024)

Pour ouvrir le ROG NUC, il vous suffit d’utiliser un tournevis cruciforme ou plat pour dévisser l’unique vis au dos de la configuration afin de libérer la machine.

Ensuite, vous devez faire glisser de gauche à droite le bouton situé sur le haut du port USB-C Thunderbolt, en haut à gauche du port HDMI. Cela libérera totalement le mécanisme.

Une fois que c’est fait, vous pourrez tirer du devant vers l’arrière la coque plastique qui libérera la première partie du châssis.
Changer l’orientation du logo ROG
Le ROG NUC de 2024 peut être orienté à la verticale ou à l’horizontal, à votre convenance, avec un pied rigide fourni d’office. Cependant, le logo lumineux ROG ne change pas d’orientation automatiquement.

À cette étape, vous pouvez changer cela. Au centre de la machine, vous pouvez trouver un petit plexiglass qui forme le fameux logo. Ce dernier n’est pas fixé, mais posé sur sa zone lumineuse.

Pour le réorienter, il vous suffit de le replacer dans le sens que vous souhaitez. Vous verrez que la zone centrale carré à deux petites zones dédiées à placer et tenir ce logo central. Tournez simplement le plexiglass jusqu’à ce que sa petite excroissance sur le côté atteigne le second emplacement dédié à l’orientation horizontale.
Ajouter du stockage au ROG NUC de 2024

Continuons de démonter le ROG NUC de 2024. À cette étape, mettez l’arrière du PC devant vous, posez vos doigts sur le haut de celui-ci, et vos pouces sur les deux côtés afin de tirer vers vous cette première plaque métallique où se situe le logo.

Le reste de la configuration est en effet placé en dessous de cette plaque, qui se loge par friction sous une petite lèvre métallique situé au devant. En tirant gentiment, mais fermement, vers vous cette partie, elle se délogera du haut métallique, vous permettant de la soulever.

Attention : cette partie est reliée avec un unique câble à la carte mère située en dessous. N’allez pas trop vite, soulevez gentiment, et posez sur le côté droit cette partie pour libérer l’accès à la carte mère.

Vous y trouverez trois ports M.2. Un situé à gauche de la mémoire vive, utilisé par défaut par le constructeur, et deux situés horizontalement en bas à droite de la machine. Vous pouvez peupler ces ports comme vous le souhaitez, puisqu’ils ont tous les mêmes capacités.
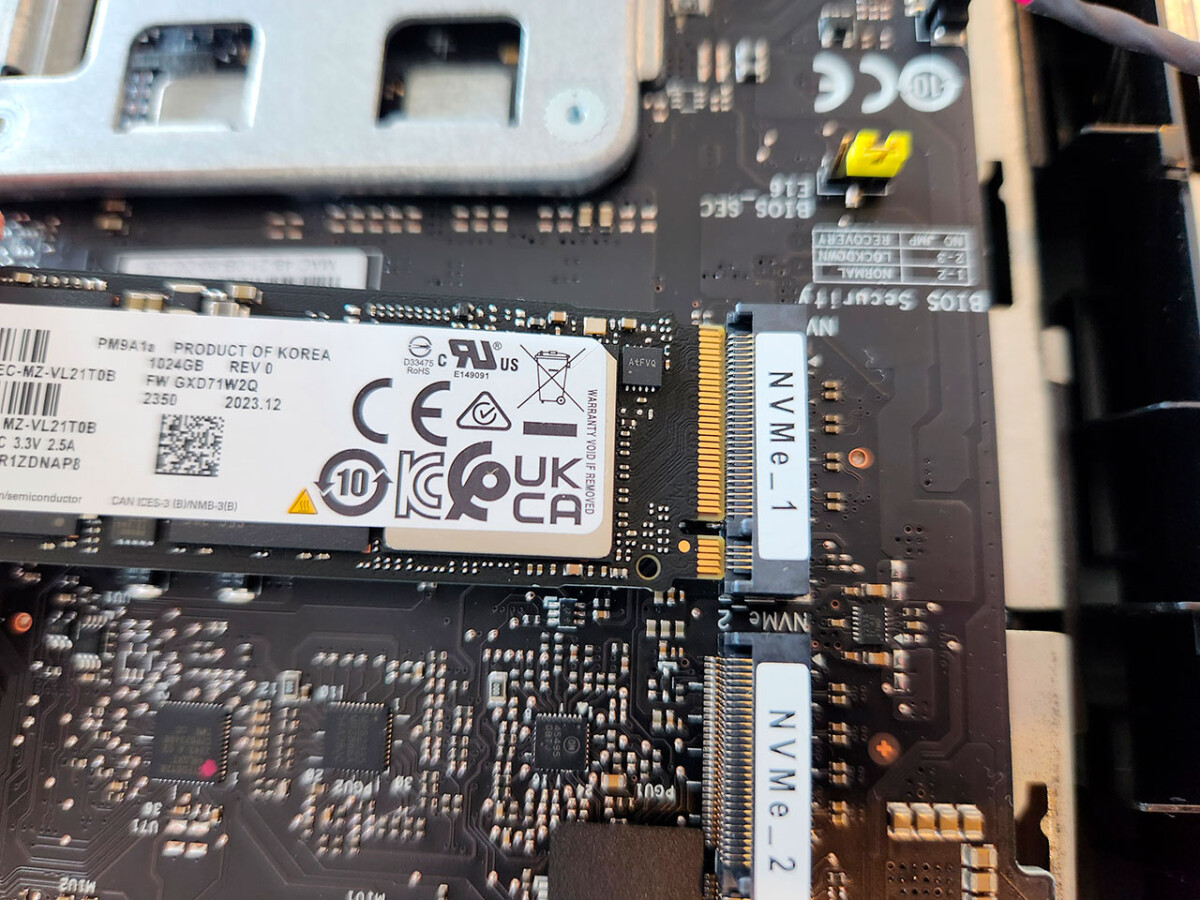
Pour insérer votre nouvelle mémoire de stockage en PCIe, faites attention à bien aligner l’encoche de la barrette avec le petit guide du port. Insérez cette mémoire à un angle d’environ 30°, et pas totalement à plat ; c’est fait pour.
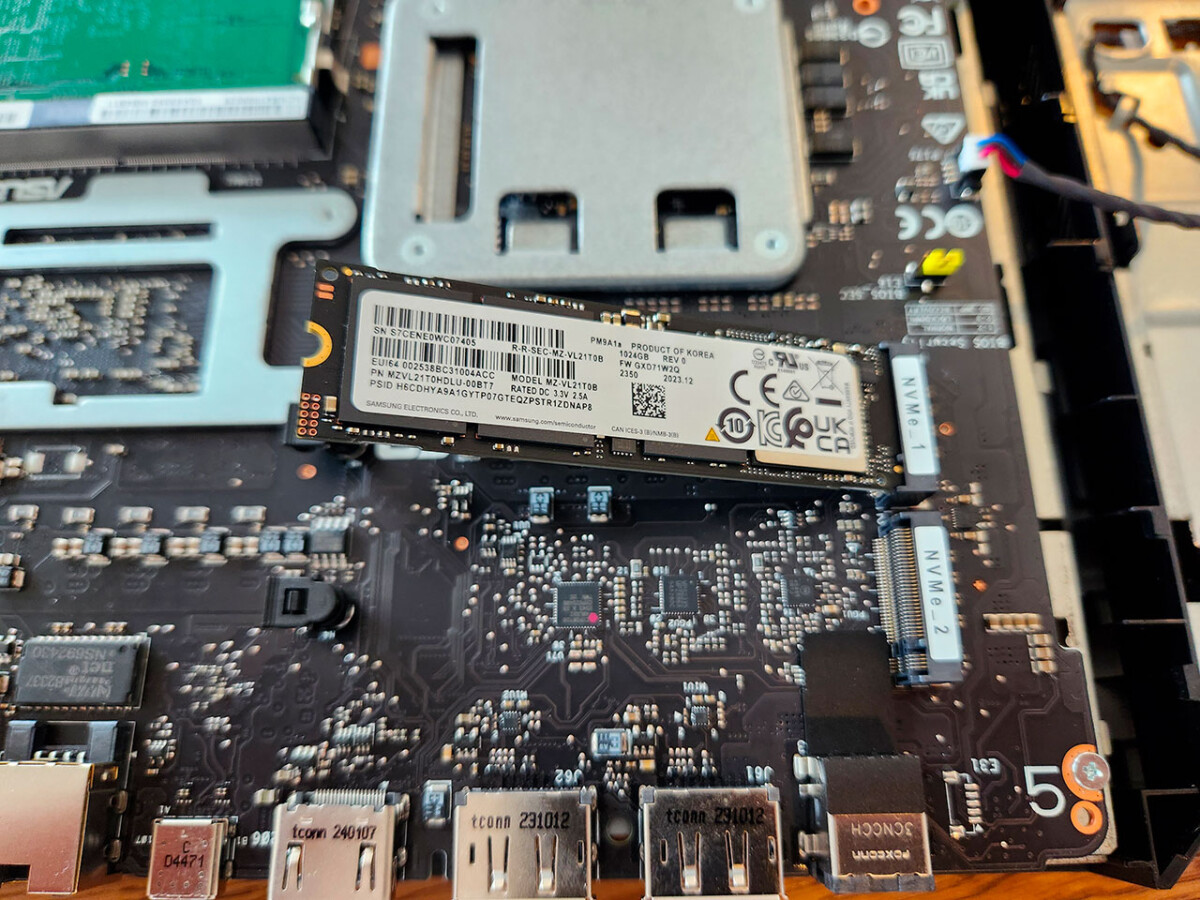
Lorsqu’elle est insérée comme cela, vous pouvez gentiment faire descendre celle-ci jusqu’à ce qu’elle rejoigne le clips intégré à la carte mère. Ouvrez-le, descendez votre barrette, et fermez le clips. Installation terminée !

Notez que sur le port n°3, le principe est le même, mais l’attache n’est pas un clips. Ici, vous n’avez qu’à faire tourner la petite partie bleue pour libérer ou attacher votre barrette de mémoire de stockage.

Avant de partir, regardez la coque supérieure que vous avez placée sur le côté. Vous avez ici des pads thermiques qui correspondent à chaque mémoire de stockage, protégés par des scotchs. Retirez le scotch correspondant au port que vous avez libéré pour optimiser le refroidissement de votre nouvelle mémoire installée.

Changer la RAM du ROG NUC de 2024
De retour sur la carte mère au global, vous pouvez voir une ou deux barrettes déjà intégrées au centre haut, en dessous du logo ASUS blanc.

Pour libérer une barrette de RAM, il vous suffit d’éloigner d’un même mouvement les deux petites tiges métalliques que vous voyez sur les côtés, en poussant de l’intérieur vers l’extérieur. La barrette doit se relever d’elle-même si vous réussissez bien l’opération.

Pour intégrer une nouvelle barrette, même principe que pour le stockage. Alignez bien l’encoche en bas de votre barrette avec le guide au centre du port de la mémoire, et insérez-la à un angle d’environ 30°.

Lorsque c’est fait, il vous suffit de la pousser vers le bas. Les petites tiges métalliques se clipseront à elle, souvent avec un petit bruit satisfaisant. Vous avez changé votre RAM !
Il ne vous reste plus qu’à suivre ce guide à l’envers pour refermer votre machine, et continuer à en profiter comme vous le souhaitez !
Utilisez-vous Google News (Actualités en France) ? Vous pouvez suivre vos médias favoris. Suivez Frandroid sur Google News (et Numerama).






















Ce contenu est bloqué car vous n'avez pas accepté les cookies et autres traceurs. Ce contenu est fourni par Disqus.
Pour pouvoir le visualiser, vous devez accepter l'usage étant opéré par Disqus avec vos données qui pourront être utilisées pour les finalités suivantes : vous permettre de visualiser et de partager des contenus avec des médias sociaux, favoriser le développement et l'amélioration des produits d'Humanoid et de ses partenaires, vous afficher des publicités personnalisées par rapport à votre profil et activité, vous définir un profil publicitaire personnalisé, mesurer la performance des publicités et du contenu de ce site et mesurer l'audience de ce site (en savoir plus)
En cliquant sur « J’accepte tout », vous consentez aux finalités susmentionnées pour l’ensemble des cookies et autres traceurs déposés par Humanoid et ses partenaires.
Vous gardez la possibilité de retirer votre consentement à tout moment. Pour plus d’informations, nous vous invitons à prendre connaissance de notre Politique cookies.
Gérer mes choix