
Vous préparez un marathon, souhaitez simplement vous entraîner sans trop pousser ou voulez améliorer votre vitesse en course à pied ? Pour cela, les montres de sport proposent des outils particulièrement adaptés.
Pour aller plus loin
Quelle montre connectée Garmin choisir ? Notre sélection des meilleurs modèles
L’une des principales fonctionnalités proposées sur les montres Garmin est ainsi la possibilité de créer des séances d’entraînement personnalisées. Vous pouvez ainsi concevoir des sessions avec une durée ou une distance d’échauffement, des intervalles fractionnés, des objectifs d’allure, de zone de fréquence cardiaque ou de distance à parcourir.
Dans ce dossier, on fait le point sur la programmation de séances d’entraînements personnalisés sur les montres de Garmin.
Comment créer plusieurs blocs sur une séance d’entraînement Garmin ?
Par défaut, un entraînement sur Garmin Connect se compose de trois étapes : échauffement, entraînement à proprement dit, et récupération. Celles-ci sont affichées de haut en bas avec d’abord la première étape, puis la seconde et enfin la troisième.
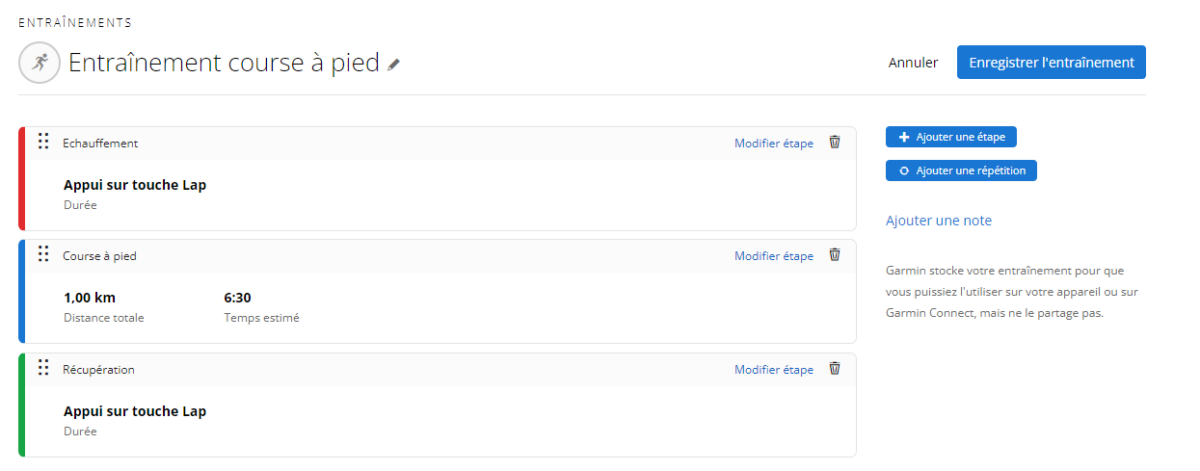
Par exemple, pour de la course à pied, on aura un échauffement jusqu’à ce que l’utilisateur appuie sur le bouton « lap », puis 1 km de course à pied et enfin une récupération jusqu’à appuyer sur le bouton « lap ». Il est cependant possible d’ajouter des étapes et même des répétitions.
Comment ajouter une étape à un entraînement Garmin
Pour ajouter une étape à un entraînement sur Garmin Connect, il suffit de sélectionner l’option idoine. Par défaut, cette étape sera ajoutée sous forme d’étape active avec, par exemple, 1 km pour de la course à pied.
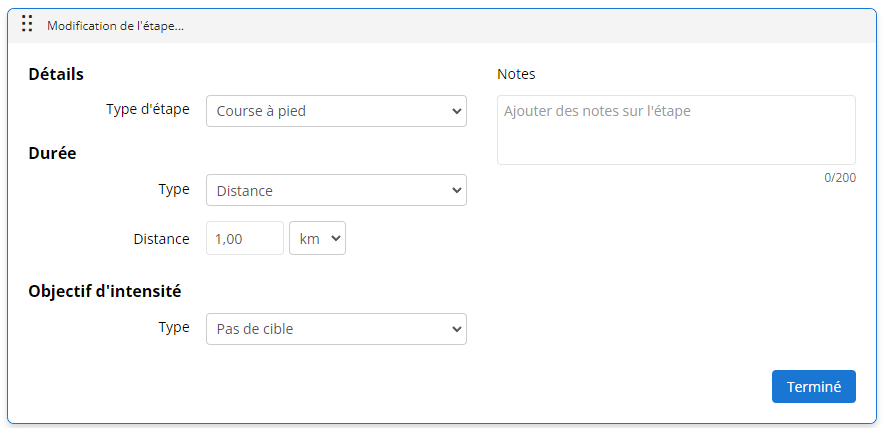
Néanmoins, il est possible non seulement d’en modifier l’intensité ou la durée, mais également de le repositionner pour changer l’ordre.
Comment ajouter une répétition à un entraînement Garmin Connect
Plus intéressant encore qu’une étape, il est possible d’ajouter des répétitions à son entraînement. Une fonction bien pratique si vous enchaînez 5 fois le même exercice avec 5 récupérations.
Par défaut, chaque répétition contiendra automatiquement un exercice actif et une période de récupération.
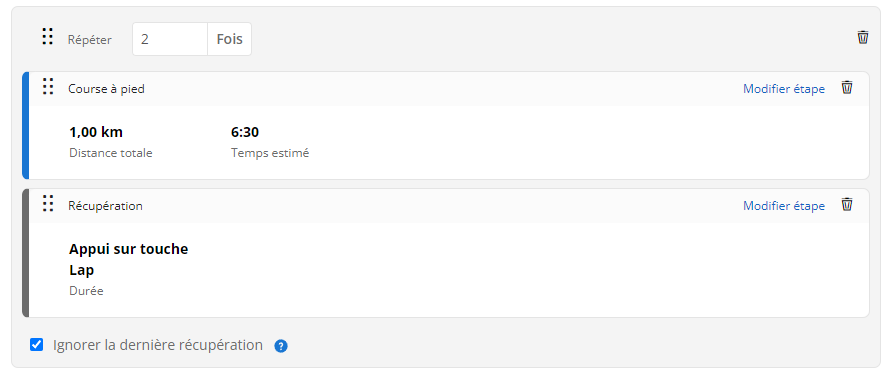
Vous pouvez ajouter autant d’étapes que vous le souhaitez dans une répétition. Il est même possible d’ajouter des répétitions… dans des répétitions — par exemple pour paramétrer une séance de « 2 x (8 x 200 m à VMA) ». Il ne vous reste alors plus qu’à indiquer le nombre de répétitions pour que celles-ci s’enchaînent les unes à la suite des autres.
Durée, distance, touche lap… l’objectif de durée
Maintenant que la structure de votre séance est réglée, il va falloir ajuster sa durée. Ou plutôt, la durée de chaque étape.
On l’a vu, par défaut, une étape d’exercice sera de 1 km en course à pied. Comptez 20 minutes pour une étape à vélo, 100 mètres pour une étape de natation en piscine ou 10 répétitions pour de la musculation.

Il est cependant possible de modifier cette durée qui peut se baser sur cinq critères :
- la durée
- la distance
- la fréquence cardiaque
- les calories dépensées
- le nombre de répétitions
- l’appui sur la touche « lap »
Pour la durée, c’est simple, cela signifie qu’au bout du temps prévu, l’étape en cours sera automatiquement terminée et l’entraînement passera à l’étape suivante.

Pour la distance, c’est la même chose, mais en fonction de la distance parcourue. Si vous avez paramétrez une étape de 5 km, l’entraînement passera à l’étape suivante dès que vous aurez passé cette distance
Pour la fréquence cardiaque, la montre va mesurer quand vous passez au-dessus ou en-dessous d’une certaine fréquence cardiaque afin de faire passer à l’étape suivante. Il en va de même pour les calories, estimées par la montre Garmin.
Du côté du nombre de répétitions, c’est une fois que vous aurez effectué le nombre de mouvements prévus que la montre lancera alors l’étape suivante.

Enfin, l’appui sur la touche « lap » ne consiste cette fois pas en un changement automatique d’étape, mais va exiger que vous appuyez vous-même sur le bouton inférieur droit de la montre — parfois marqué « Back » — pour passer à l’étape suivante. C’est pratique par exemple pour mettre fin à un échauffement une fois que vous êtes arrivé sur la piste ou la route sur laquelle vous comptez vous exercer.
Allure, fréquence cardiaque, cadence… l’objectif d’intensité
L’intérêt des entraînements sur la montre est de pouvoir également viser un certain objectif pour chaque étape de celui-ci.
Garmin Connect va ainsi vous permettre de définir un objectif pour chaque étape de la séance, en fonction de votre type d’entraînement :
- allure (en min/km)
- vitesse (en km/h)
- puissance (en W)
- cadence (en pas par seconde)
- cadence de vélo (en rotations par minute)
- zone de fréquence cardiaque
- fréquence cardiaque personnalisée
- zone de puissance
Pour chaque objectif d’intensité, vous pouvez sélectionner une plage, par exemple, si vous comptez vous entraîner à courir à 5 minutes et 12 secondes par kilomètre, vous pouvez choisir un objectif compris entre 5:05 et 5:20.
Pour l’échauffement ou la récupération, vous pouvez sélectionner un simple objectif de zone 2 de fréquence cardiaque, pour monter doucement en charge ou redescendre progressivement.
L’idée derrière ces objectifs d’intensité est que, durant l’exercice, la montre Garmin va afficher un graphique avec trois zones : rouge, vert et rouge. En fonction de si vous êtes au-dessus, dans ou en dessous de votre objectif, un curseur va alors se déplacer d’une zone à une autre au fur et à mesure de l’étape.
En revanche, il convient de noter qu’il n’est possible de programmer qu’un seul objectif par étape. Vous ne pourrez donc pas surveiller automatiquement à la fois votre allure, votre cadence et votre fréquence cardiaque, du moins pas sur l’écran principal d’entraînement — les autres données peuvent toujours être parcourues en faisant défiler l’affichage.
Comment créer un entraînement dans Garmin Connect
Il existe deux manières de paramétrer son entraînement sur Garmin Connect : sur ordinateur ou sur smartphone. Une fois la séance créée, vous pourrez alors l’envoyer automatiquement à votre montre Garmin en Bluetooth.
Créer une séance sur Garmin Connect sur PC
Depuis son ordinateur, il suffit de se rendre sur connect.garmin.com pour accéder à l’ensemble de ses données Garmin. De là, vous pouvez accéder aux entraînements sur la barre latérale gauche, dans la partie « Entraînemnt et planif. », puis dans « Entraînements ».
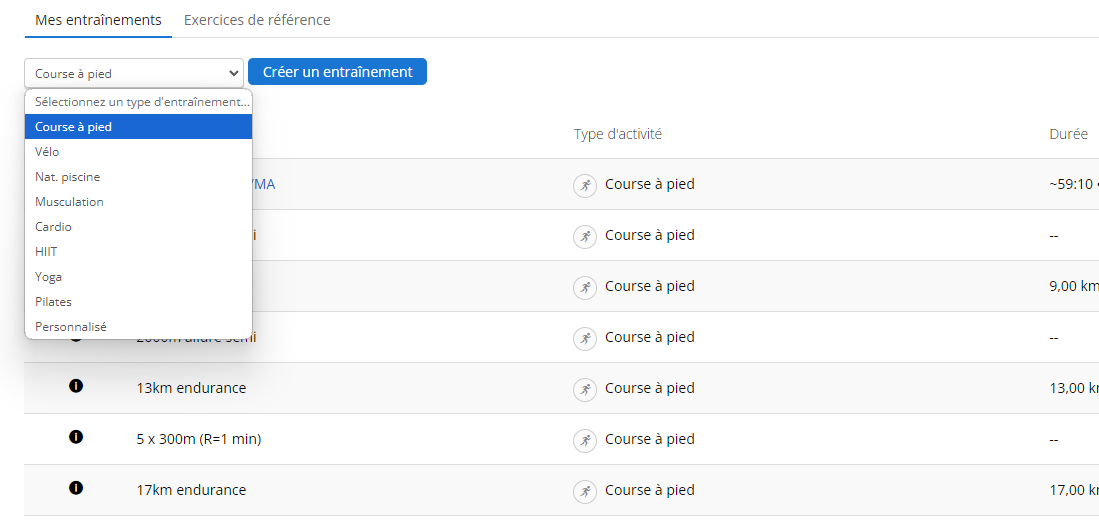
En haut de l’écran, un menu déroulant vous permet de sélectionner votre discipline (course à pied, vélo, natation piscine, musculation, cardio, HIIT, yoga, pilates ou personnalisé). Une fois le sport choisi, il ne vous reste plus qu’à cliquer sur « créer un entraînement ».
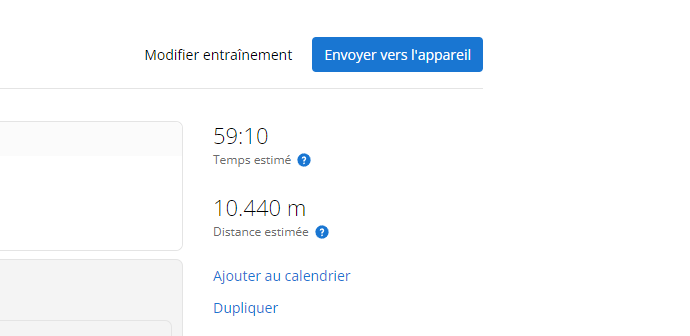
Vous pouvez alors donner un nom à votre entraînement, puis effectuer les modifications d’étapes, de durée, de répétition et d’objectif d’intensité. Une fois la séance validée, il ne vous reste plus qu’à l’enregistrer, et à cliquer sur « envoyer vers l’appareil ». L’entraînement sera ensuite ajouté à votre montre lorsqu’elle sera synchronisée avec votre téléphone.
Comment créer une séance sur Garmin Connect sur smartphone
Il est également possible de paramétrer une séance de course à pied directement depuis l’application Garmin Connect, sur smartphone.
Pour ce faire, il vous faudra vous rendre dans l’onglet « Plus », en bas à gauche de l’écran, puis dans le menu « Entraînement et planification ». De là, vous faudra aller dans le menu « entraînement », puis « créer un entraînement + ».
L’application vous demandera alors pour quelle discipline vous souhaitez créer votre entraînement, avec les mêmes choix que sur PC. Comme sur ordinateur, Garmin Connect va alors créer une séance par défaut qu’il vous appartiendra de modifier avec davantage d’étapes ou de répétitions, en fixant aussi bien la durée que l’objectif de chacune.
Une fois la séance créée, vous n’avez plus qu’à lui donner un nom puis elle sera automatiquement enregistrée. Elle sera ensuite proposée dans votre montre parmi la liste des entraînements disponibles.
Quelques exemples de séances d’entraînement
Les entraînements créés peuvent aller du plus simple au plus complexe.
On peut ainsi imaginer un entraînement qui vise à courir doucement, en restant en zone 2 de fréquence cardiaque, durant 45 minutes, pour améliorer sa forme sans risque de blessure. Pour ce type d’entraînement peu intense, pas besoin d’échauffement ni de récupération.
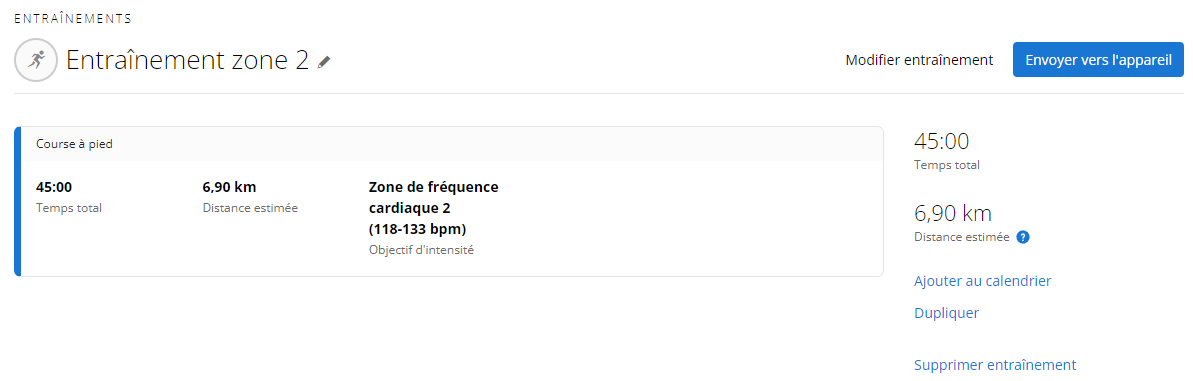
Il est également possible de paramétrer une séance de test de VMA (vitesse maximale aérobie) dite « demi Cooper ». Ce test vise à parcourir la plus longue distance possible durant six minutes très intenses, et donc le plus rapidement possible, sans ralentir. Après un échauffement, on peut donc chercher un objectif de zone 5 de fréquence cardiaque (ou une allure si vous connaissez déjà votre VMA) durant ces six minutes.
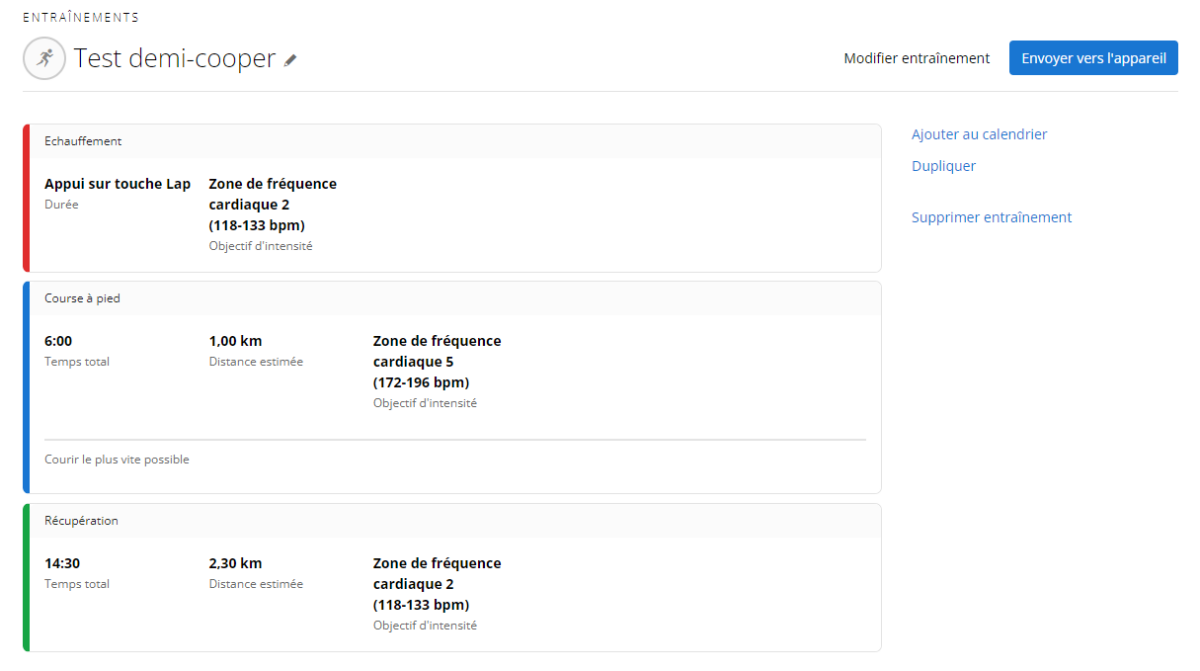
On peut monter en complexité avec un entraînement consistant à améliorer son VO2 Max avec plusieurs répétitions courtes, mais intenses. Par exemple, l’outil de Garmin va permettre de programmer une séance de 2 x (8 x 200 m) à VMA avec quelques phases de repos (en durée ou en minutes) — encore une fois, à condition que vous connaissiez votre VMA.
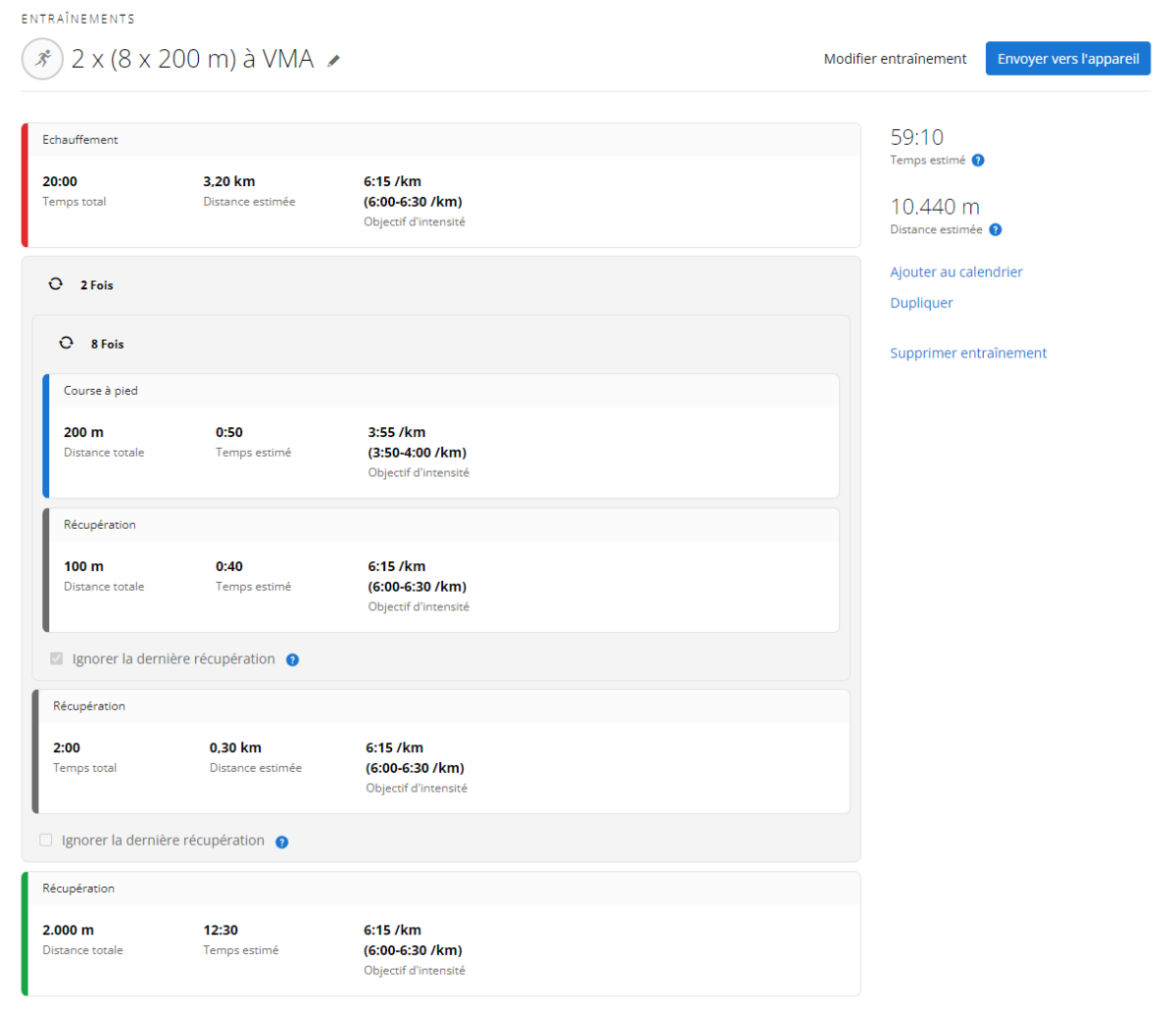
Retrouvez un résumé du meilleur de l’actu tech tous les matins sur WhatsApp, c’est notre nouveau canal de discussion Frandroid que vous pouvez rejoindre dès maintenant !































Ce contenu est bloqué car vous n'avez pas accepté les cookies et autres traceurs. Ce contenu est fourni par Disqus.
Pour pouvoir le visualiser, vous devez accepter l'usage étant opéré par Disqus avec vos données qui pourront être utilisées pour les finalités suivantes : vous permettre de visualiser et de partager des contenus avec des médias sociaux, favoriser le développement et l'amélioration des produits d'Humanoid et de ses partenaires, vous afficher des publicités personnalisées par rapport à votre profil et activité, vous définir un profil publicitaire personnalisé, mesurer la performance des publicités et du contenu de ce site et mesurer l'audience de ce site (en savoir plus)
En cliquant sur « J’accepte tout », vous consentez aux finalités susmentionnées pour l’ensemble des cookies et autres traceurs déposés par Humanoid et ses partenaires.
Vous gardez la possibilité de retirer votre consentement à tout moment. Pour plus d’informations, nous vous invitons à prendre connaissance de notre Politique cookies.
Gérer mes choix