
Alors que le catalogue s’enrichit doucement des dernières sorties, mais sans toutefois réussir à faire pencher totalement la balance en sa faveur, Google continue de faire progresser son service de cloud gaming techniquement.
À compter de ce lundi, Stadia va permettre à ses utilisateurs de profiter de toutes leurs manettes sur n’importe quel support. Et désormais même les TV connectés à la plateforme via des appareils Android TV, Google TV ou à l’aide d’un Chromecast Ultra.
La vraie liberté de jeu
Google avait déjà annoncé la possibilité de jouer à Stadia sur les téléviseurs sous Android TV ou Google TV. Cela inclura désormais les boîtiers Android TV, les Chromecast Ultra et autres Chromecast avec Google TV.
Une nouveauté qui multiplie les possibilités de jeu via la plateforme qui se montre plus que jamais le service de cloud gaming le plus abouti technologiquement. Désormais, toutes les manettes peuvent servir à jouer sur tous les supports (smartphone, tablette, navigateur Chrome, Smart TV sous Android TV, TV avec Chromecast Ultra ou Chromecast avec Google TV…).

Le tout, sans câble et, surtout, sans l’obligation de s’en remettre à la manette maison. Si vous jouez à d’autres services de cloud gaming comme Xbox Cloud Gaming ou GeForce Now, vous pourrez donc utiliser une seule et même manette.
Il suffit de configurer votre manette depuis votre appareil mobile pour pouvoir jouer avec en cloud gaming sur votre téléviseur relié aussi désormais avec Chromecast (sur les Smart TV sous Android TV ou Google TV, il était déjà possible de connecter une DualShock 4 de PlayStation, une manette Xbox One ou un Adaptive Controller en Bluetooth).
Pour aller plus loin
Google Stadia Pro : tous les jeux disponibles gratuitement en septembre 2022
Google Stadia va prendre en charge les manettes PlayStation, l’ensemble des contrôleurs Xbox One Bluetooth en passant par l’application Stadia connectée également à votre écran.
Seule contrainte, vous devez garder votre smartphone ouvert sur l’application pendant que vous jouez et ne pas la fermer sous peine de déconnecter la manette du système.
Plus besoin de manette
Si vous n’avez pas envie de vous encombrer, Google a pensé à tout. À choisir entre jouer en cloud gaming sur votre smartphone ou sur votre TV, vous pouvez à présent… faire les deux en même temps.

En fait, votre smartphone peut remplacer une éventuelle manette. Il suffit de le signaler à l’application, de la jumeler à votre téléviseur et les habituels contrôles tactiles disponibles quand vous jouez sur votre appareil mobile vont devenir ceux de votre jeu sur TV. Une solution de secours si vous avez oublié votre manette ou si vous ne voulez pas vous encombrer tout en pouvant jouer à tout moment, n’importe où.
À noter que Stadia fonctionne aussi avec les manettes de dernière génération comme la DualSense de PlayStation ou la manette Xbox Series. En étant ainsi jumelées, les manettes remplacent leurs habituelles touches par celles normalement dévolues à la manette Stadia (assez similaires à celles de la Xbox).

Les touches PS ou Xbox deviennent la touche Stadia pour revenir à l’accueil ou fermer un jeu. Les célèbres touches ☐△✕◯ de PlayStation seront remplacées par les touches ABXY, pensez-y !
Comment utiliser une manette PlayStation, Xbox ou autres sur TV ?
Il faut évidemment que votre manette soit compatible avec Google Stadia, ainsi que votre boîtier connecté à votre TV pour utiliser le service.
Vous devez également profiter d’une connexion internet d’au moins 10 Mbps pour raccorder votre Chromecast ou boîtier Android TV/Google TV et profiter de Stadia.
Sur votre smartphone, mettez l’application Google Stadia à jour.
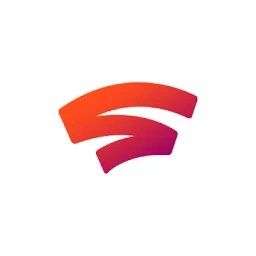
Stadia
Connectez votre manette en Bluetooth à votre appareil mobile depuis les paramètres.
Pour aller plus loin
Xbox Series X|S, mobile ou PC : votre manette peut mémoriser vos habitudes et basculer d’un support à l’autre
Si vous utilisez un appareil Google TV ou Android TV :
- Lancez Stadia, choisissez votre compte et sélectionnez l’icône Manette
- Assurez-vous que votre smartphone (ou tablette) est connecté au même réseau wifi que votre TV. Ouvrez l’app Stadia et allez sur l’icône Manette en haut à droite.
- Choisissez la manette que vous voulez connecter : Stadia, PlayStation DualShock 4, Xbox ou autre.
- Cliquez sur Jouez sur une TV.
- Tapez le code qui s’affiche à l’écran (icônes de croix directionnelle et de boutons)
- Vous pouvez désormais utiliser votre manette pour jouer à Stadia sur votre TV.
Si vous utilisez un Chromecast Ultra :
La procédure est exactement la même que celle préalablement décrite. Vous pouvez cependant utiliser une manette connectée à votre smartphone à l’aide d’un câble USB pendant que vous jouez sur la TV. L’application devra évidemment rester ouverte.
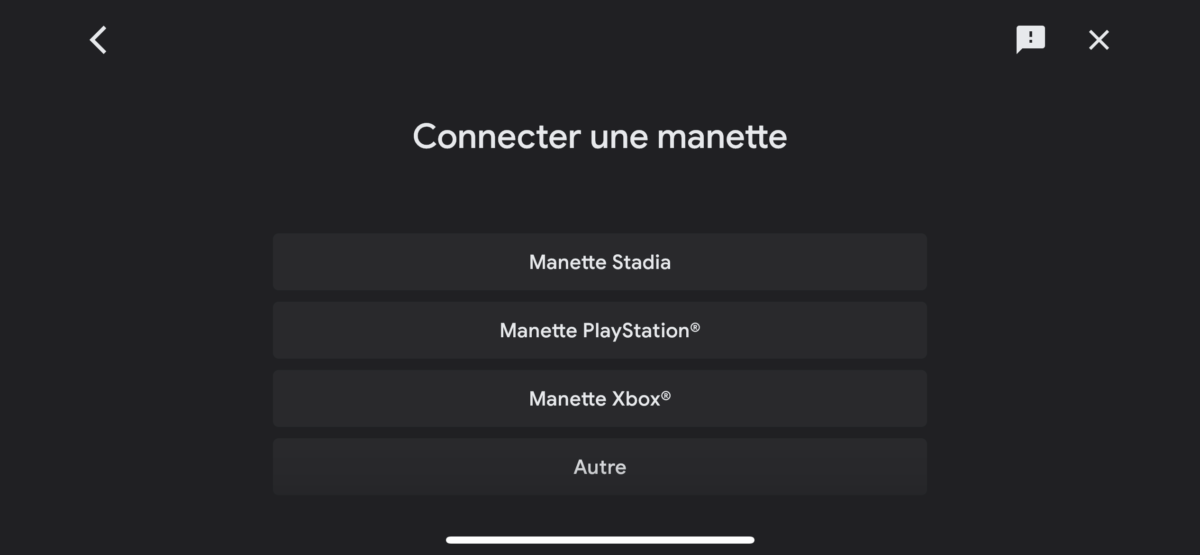
Comment utiliser votre smartphone comme manette pour jouer à Stadia sur TV ?
- Lancez Stadia sur votre Smart TV, votre boîtier Android TV/Google TV ou votre Chromecast Ultra ou avec Google TV
- Sur votre smartphone, ouvrez l’application Stadia et appuyez sur l’icône Manette
- Choisissez Manette virtuelle du téléphone, puis Jouer sur une TV
- Si vous utilisez un Chromecast, il vous sera demandé de taper le code de jumelage qui s’affiche à l’écran (icônes de croix directionnelle et de boutons)
- Les contrôles tactiles que vous pouvez utiliser lorsque vous jouez sur votre appareil mobile apparaissent pour transformer votre écran en manette. Vous retrouverez ainsi les boutons spéciaux (Assistant vocal et capture d’écran) sur l’écran
- Pour déconnecter la manette virtuelle, il suffit de fermer l’application ou d’appuyer sur la croix en haut de l’écran.
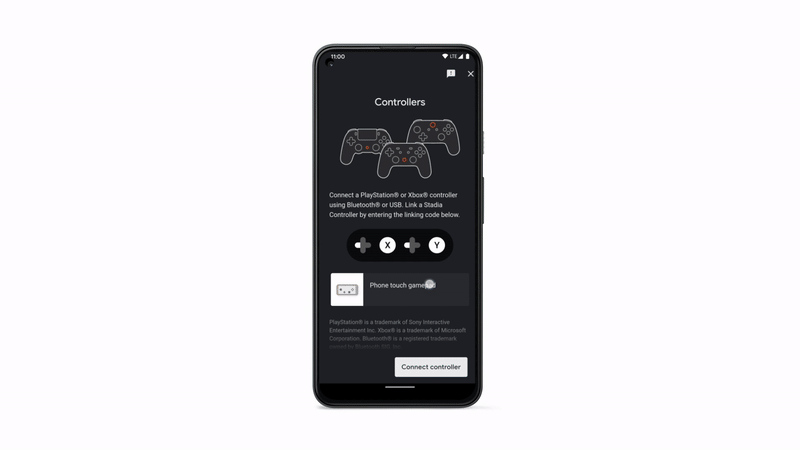
Des invités passionnants et des sujets palpitants ! Notre émission UNLOCK est à retrouver un mercredi sur deux en direct, de 17 à 19h sur Twitch. Pensez aussi aux rediffusions sur YouTube !






















C'est vraiment pratique si on a pas de manettes chez soi, ou qu'on veut juste faire une p'tite partie rapide
Non, jamais eu l'occasion !
Parfait pour faire tester un jeu en coop à un pote de passage si on a pas assez de manette
As tu comparé avec geforce now ?
Ça sera quand même bien de préciser aussi que la latence des autres manettes est beaucoup plus élevée que celle de Stadia. La manette officielle est Wi-Fi donc se connecte directement sur les serveurs de Google alors que les autres doivent d'abord être connectées en Bluetooth sur les boitiers Android (à moins d'utiliser un câble), donc une étape en plus. J'ai moi-même essayé de jouer avec la manette Xbox connectée à ma Shield et c'était quasiment injouable malgré la fibre, câble ethernet et 1ms en ping.
Je joue actuellement à Cyberpunk 2077 sur Stadia, avec la manette Stadia et un Chromecast Ultra raccordé en Ethernet. Absolument rien à redire sur la qualité du service ! Et c'est cool de voir que Google continue à développer et étendre sa plateforme - comme annoncé.
Ce contenu est bloqué car vous n'avez pas accepté les cookies et autres traceurs. Ce contenu est fourni par Disqus.
Pour pouvoir le visualiser, vous devez accepter l'usage étant opéré par Disqus avec vos données qui pourront être utilisées pour les finalités suivantes : vous permettre de visualiser et de partager des contenus avec des médias sociaux, favoriser le développement et l'amélioration des produits d'Humanoid et de ses partenaires, vous afficher des publicités personnalisées par rapport à votre profil et activité, vous définir un profil publicitaire personnalisé, mesurer la performance des publicités et du contenu de ce site et mesurer l'audience de ce site (en savoir plus)
En cliquant sur « J’accepte tout », vous consentez aux finalités susmentionnées pour l’ensemble des cookies et autres traceurs déposés par Humanoid et ses partenaires.
Vous gardez la possibilité de retirer votre consentement à tout moment. Pour plus d’informations, nous vous invitons à prendre connaissance de notre Politique cookies.
Gérer mes choix