
L’IA générative s’invite directement dans nos smartphones, enfin sur certains modèles : les Pixel 8 et 8 Pro pour le moment. Avec eux viennent Magic Editor, un outil de Google basé sur l’intelligence artificielle qui a pour but de modifier vos photos automatiquement, en supprimant ou en remplaçant certains éléments.
Magic Editor : comment utiliser l’IA générative de Google Photos
L’utilisation de Magic Editor est très simple : prenez une photo avec votre Pixel 8. Attention, il faut penser à l’enregistrer dans le cloud via Google Photos. Pour cela, dans le menu de la photo, glissez votre doigt du bas vers le haut et cliquer sur le bouton « Ajouter à un album » en bas à droite. Si vous avez une photo enregistrée dans Google Photos, vous pourrez la modifier avec Magic Editor, à condition de la télécharger au préalable (ce qui est assez étrange).
De quoi pouvoir éditer des photos, même si elles n’ont pas été prises avec un Pixel 8.
Une fois la manipulation faite avec Google Photos, cliquez sur « Modifier » dans les menus en bas de l’écran. Puis, cliquez sur le bouton représentant une image dans un cercle dont la couleur change sans interruption. Il est juste au-dessus du bouton « Annuler », vous ne pouvez pas le rater !
Un nouveau menu s’affiche alors. Avec votre doigt, « appuyez, entourez ou effleurez pour sélectionner », comme l’indique l’interface. Une fois cela fait, la zone qui sera modifiée apparaîtra en surbrillance en blanc. Vous pouvez revenir en arrière si besoin ou cliquer sur le « – » qui permet d’enlever certaines parties de la zone sélectionnée. Une fois que cette dernière vous convient, vous pouvez cliquer sur « Effacer ». Puis, c’est au tour du téléphone de faire le travail : après quelques secondes, il affiche une galerie de quatre images avec des propositions différentes (parfois très peu différentes les unes des autres). Sélectionnez une photo, puis cliquez sur « Enregistrer une copie » pour sauvegarder.
Une autre option proposée est le fait de déplacer et de redimensionner des éléments de la photo. Pour ce faire, « appuyez de manière prolongée sur la sélectionner pour la déplacer/redimensionner », comme l’indique Google Photos. On ne peut que déplacer l’élément ; impossible de le faire pivoter. Sans doute parce que la gestion des couleurs et des reflets serait trop complexe.
Styliser son image : l’autre option cachée du Magic Editor
Une fois que vous avez sélectionné une photo, vous pouvez enregistrer la copie en question, mais également la modifier à nouveau. Une seule option est disponible, afin de styliser une image. Sur l’exemple ci-dessous, ma gourde sur mon bureau a été remplacée par ce qui ressemble à une autre gourde (ou à une lampe, au choix).
Puis, l’IA a décidé de donner différents styles à la photographie. Une lampe dans un décor sombre au dessin, une photographie avec moins de couleurs, un dessin dans un style assez particulier ou encore une peinture presque d’inspiration cubiste avec des couleurs pop.
Magic Editor ou Gomme magique ? On a parfois l’impression de se faire avoir
Le principal souci avec cet « Éditeur magique », c’est qu’on n’a pas réellement le contrôle sur les modifications qu’il effectue. Ainsi, c’est l’IA qui prend la décision de ce qu’il faut faire avec l’élément sélectionné. Le souci, c’est que c’est souvent la suppression d’un objet, au lieu de sa transformation, que va effectuer l’outil.
Cela arrive le plus souvent lorsque l’objet sélectionné contraste avec le fond de l’image. Une stature (grise) dans un parc (vert), un boîtier d’écouteurs (noir) sur un bureau (blanc), des antennes sur un toit (grises) devant un ciel (bleu).
Une IA de modification d’image encore limitée
Ne pas avoir le contrôle sur les modifications, ce n’est pas seulement ne pas pouvoir choisir entre modification et suppression. C’est aussi ne pas pouvoir dire quelles modifications on souhaite sur son image. C’est donc au bon vouloir de son Pixel 8 (ou Pixel 8 Pro). On ne peut rentrer aucune indication textuelle, aucune option n’est à disposition. Les seuls choix qu’on peut faire, c’est au niveau des quatre propositions soumises par le smartphone.
C’est dommage puisque ça ne permet pas d’aller à fond sur la personnalisation de ses photos, de choisir quel style d’image on souhaite (dessin, images de synthèse, photoréalisme, etc.) ou les modifications que l’on veut (colorer un objet en rouge, remplacer des voitures par des buissons, etc.).
De plus, toutes les modifications qui concernent des humains, que ce soit le visage ou les membres, sont interdites. La « Retouche magique » argue que les résultats pourraient enfreindre les conditions d’utilisation de l’IA générative de Google. On peut évidemment comprendre les raisons derrière cela, mais c’est tout de même une limitation.
Des résultats rarement satisfaisants, mais parfois bluffants
Ci-dessous quelques tests que nous avons réalisés avec le Magic Editor des Pixel 8. Certains résultats sont peu probants, d’autres beaucoup plus. La fonction arrive à trouver des idées intéressantes, comme ajouter un peu plus de végétation, modifier la couleur et/ou la texture d’un élément, rendre plus cohérente la zone sélectionnée avec le reste de l’image, etc.


Mais globalement, les performances sont assez mauvaises. Pour des petits détails, on peut ne pas voir que la photo a été retouchée, mais dès qu’on s’attaque à des zones plus grandes, les limites techniques de l’IA de Google se perçoivent.
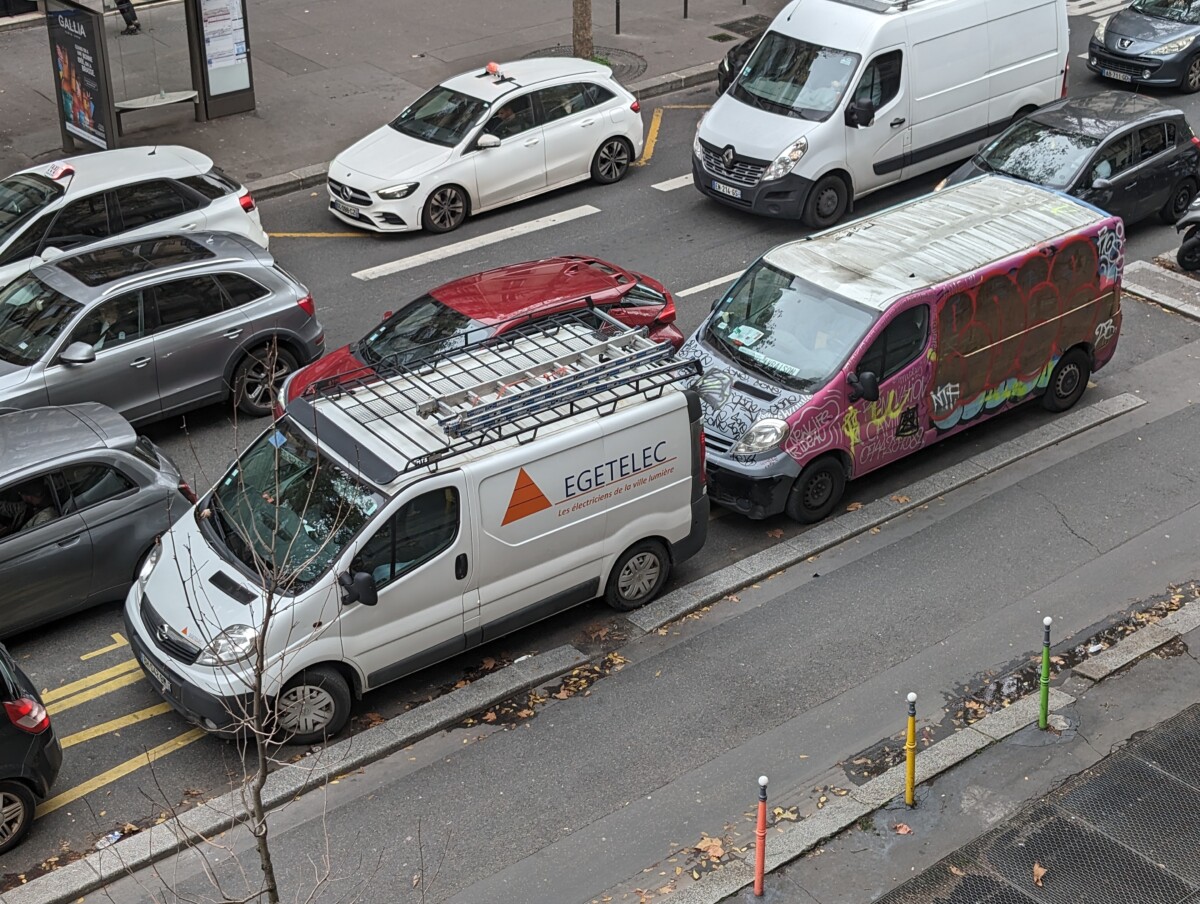

Ne soyons pas mauvaises langues tout de même. Sur certaines photos, reconnaissons que si on ne nous prévient pas à l’avance, on peut ne pas dire qu’elles ont été retouchées à l’aide d’une IA. Faire de belles photos avec la Retouche magique est compliqué, mais autant essayer, on ne sait jamais.


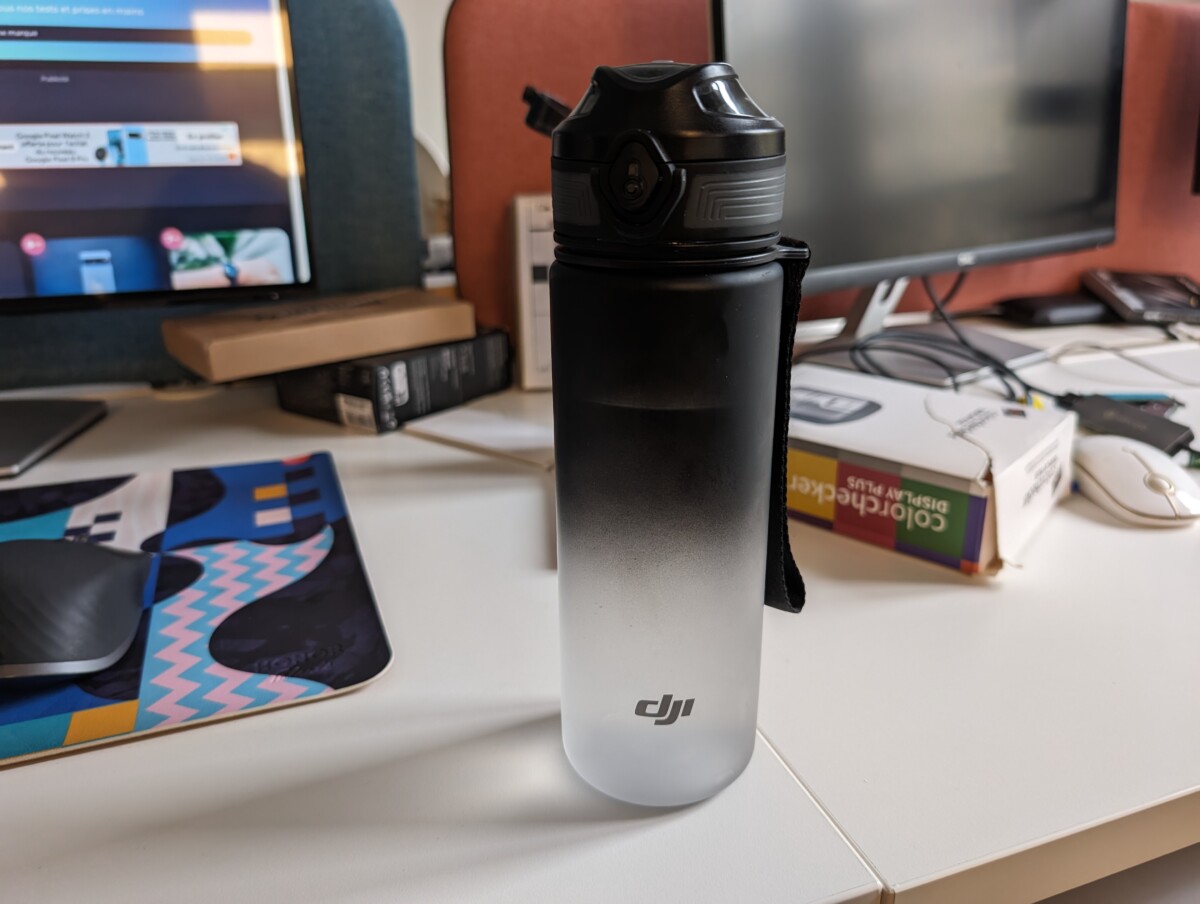
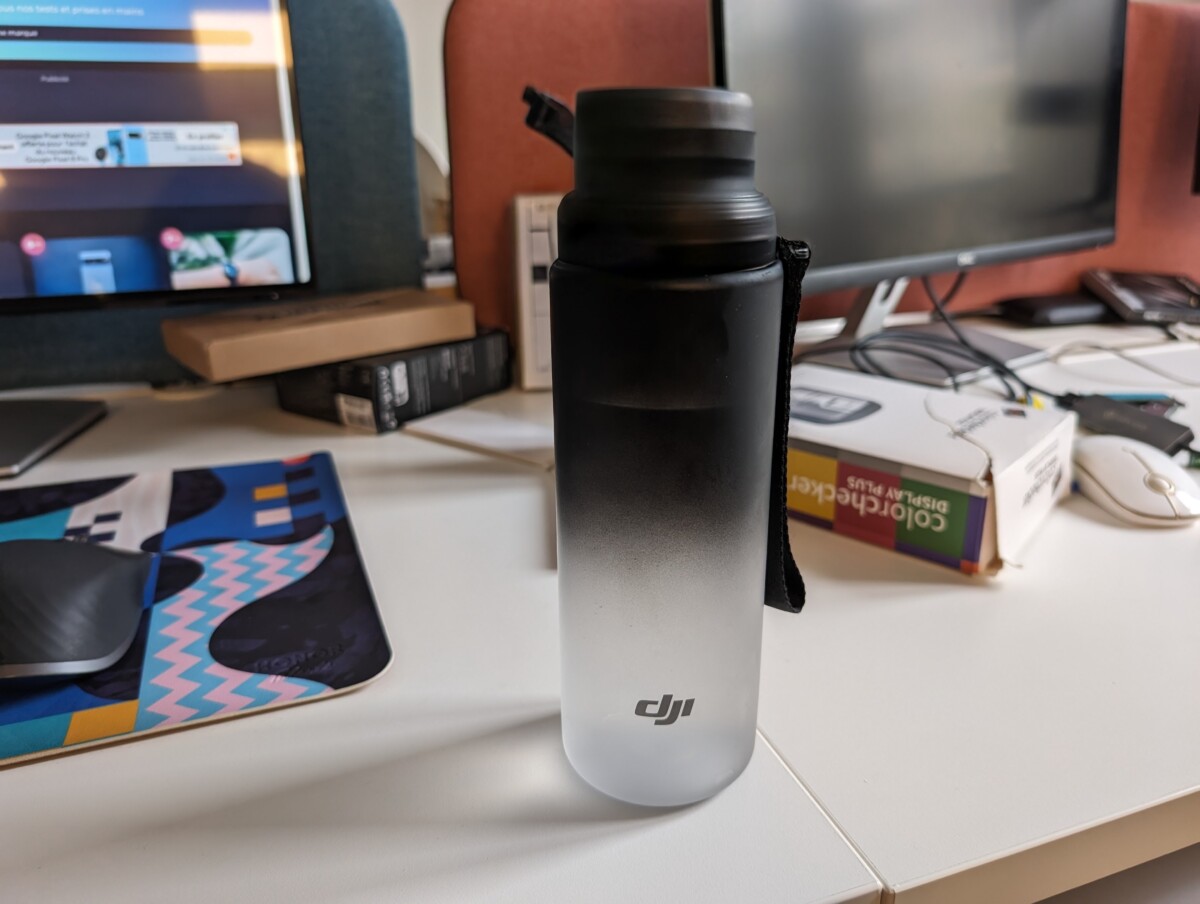




Pour aller plus loin
Nos astuces pour reconnaître les photos créées par IA (Midjourney, Dall-E, Stable Diffusion, Microsoft Designer, etc.)
Chaque matin, WhatsApp s’anime avec les dernières nouvelles tech. Rejoignez notre canal Frandroid pour ne rien manquer !



















Ce contenu est bloqué car vous n'avez pas accepté les cookies et autres traceurs. Ce contenu est fourni par Disqus.
Pour pouvoir le visualiser, vous devez accepter l'usage étant opéré par Disqus avec vos données qui pourront être utilisées pour les finalités suivantes : vous permettre de visualiser et de partager des contenus avec des médias sociaux, favoriser le développement et l'amélioration des produits d'Humanoid et de ses partenaires, vous afficher des publicités personnalisées par rapport à votre profil et activité, vous définir un profil publicitaire personnalisé, mesurer la performance des publicités et du contenu de ce site et mesurer l'audience de ce site (en savoir plus)
En cliquant sur « J’accepte tout », vous consentez aux finalités susmentionnées pour l’ensemble des cookies et autres traceurs déposés par Humanoid et ses partenaires.
Vous gardez la possibilité de retirer votre consentement à tout moment. Pour plus d’informations, nous vous invitons à prendre connaissance de notre Politique cookies.
Gérer mes choix