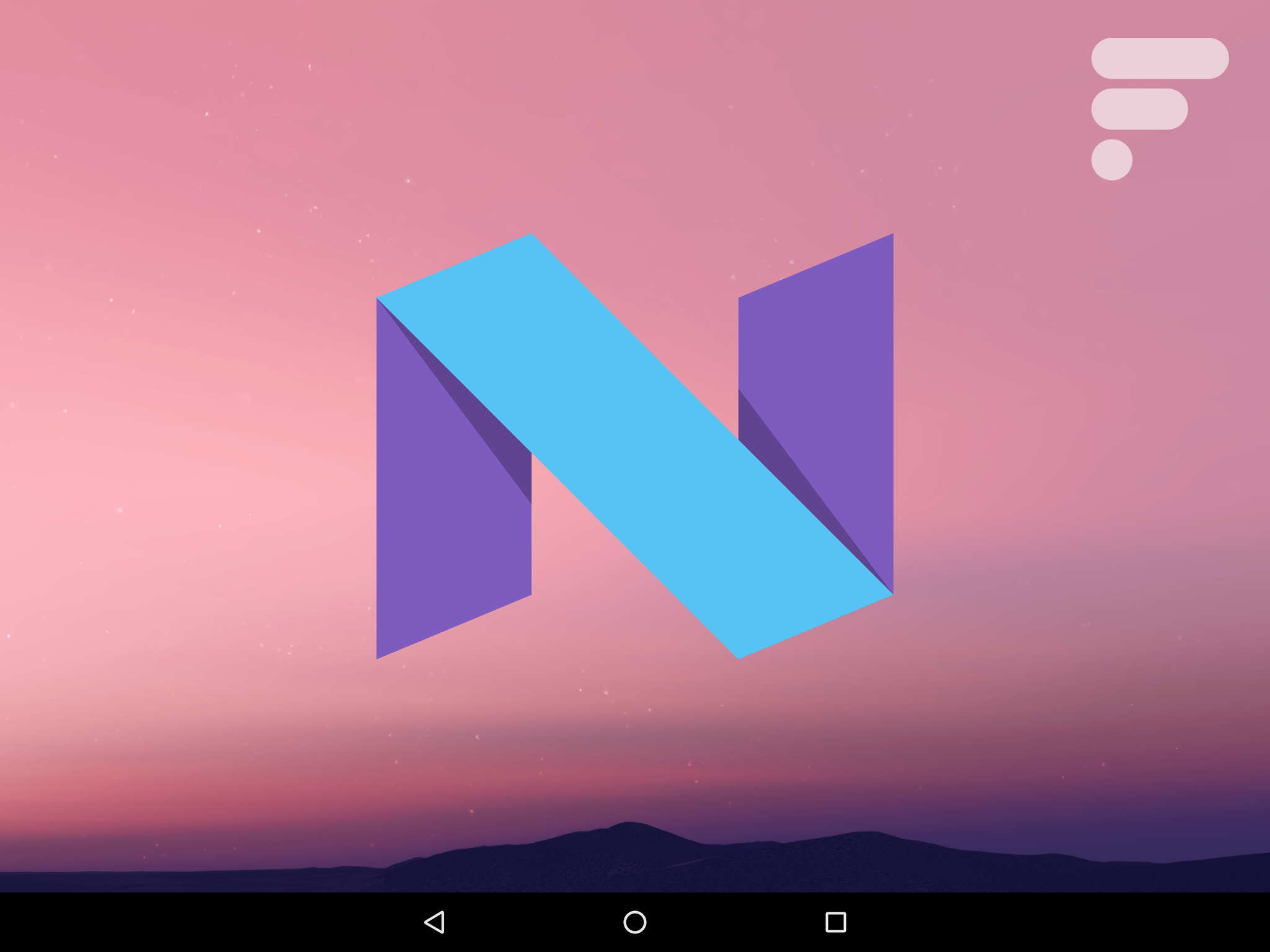
Précaution d’emploi
Cette année, Google propose deux méthodes d’installation. Si l’on retrouve l’habituel fichier à flasher soi-même, un système de mise à jour en OTA a également été mis en place, permettant ainsi de recevoir automatiquement les nouvelles mises à jour système sur son terminal. Plus sure et plus pratique, cette méthode est donc à préférer. Pour accéder à ce programme, rendez-vous sur la page dédiée mise en place par Google.
Rappelons également qu’il s’agit là d’une version en cours de développement, encore instable. Il est donc déconseillé d’effectuer cette procédure sur votre téléphone quotidien. Par ailleurs, même si le risque de rendre définitivement inutilisable son appareil lors de cette manipulation est minime, nous ne pourrons être tenus pour responsables en cas de problème technique. Si un problème survient, n’hésitez pas à demander de l’aide sur nos forums.
Préparation
Avant de commencer, il est essentiel d’avoir en mains tout le nécessaire, à commencer par le fichier à installer sur son téléphone. Vous trouverez celui-ci sur le site de Google en ce qui concerne les Nexus 5X, Nexus 6, Nexus 6P, Nexus 9 (et Nexus 9 LTE), Nexus Player et Pixel C.
Mise à jour 19 mai 2016 : la version Developer Preview 3 est disponible ici.
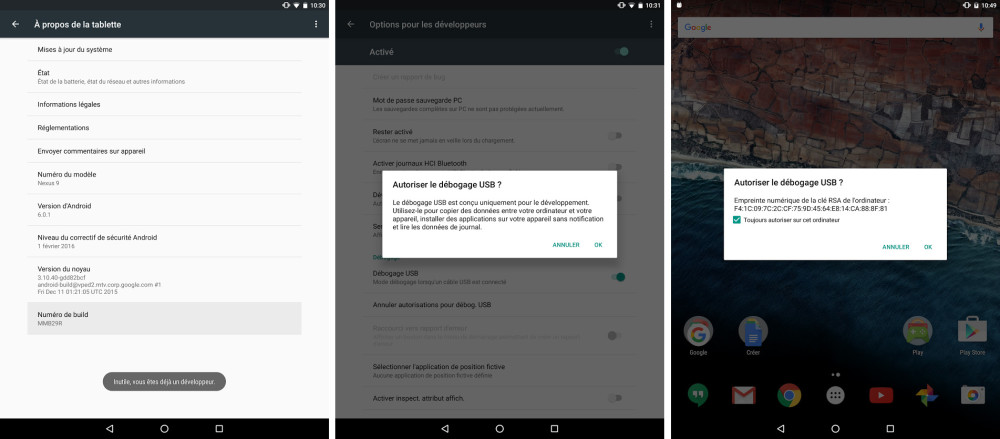
Votre appareil doit également être en mode débogage USB. Pour cela, rendez-vous dans la section « À propos » des paramètres et cliquez plusieurs fois sur la case Numéro de build, jusqu’à ce qu’un message apparaisse en bas de l’écran. Revenez ensuite en arrière et activez l’option Débogage USB dans le menu Options pour les développeurs. Si une fenêtre pop-up apparaît lorsque vous branchez votre téléphone à l’ordinateur, vous demandant d’autoriser le débogage USB, cliquez sur OK.
Sur votre ordinateur (Mac OS, Linux ou Windows), vous aurez besoin du SDK Android (ou tout du moins des SDK tools), disponibles sur le site dédié aux développeurs Android. Si vous êtes sous Windows, 15 seconds ADB Installer, disponible sur XDA, pourra également faire l’affaire (lors de l’installation, répondez « y » à toutes les questions et appuyez sur Entrée).
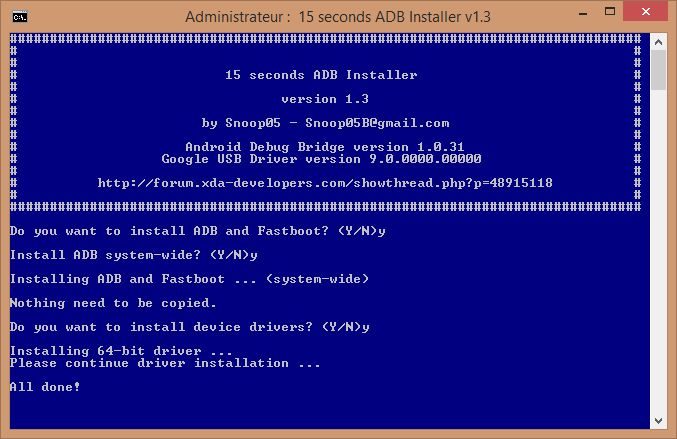
En cas de problème sous Windows, il est possible que vous ayez besoin des drivers USB, également disponibles au téléchargement si votre appareil ne les installe pas automatiquement lors du premier branchement.
Pour plus de facilité, il est conseillé de décompresser l’archive .tgz d’Android N Preview dans le dossier Android/android-sdk/platform-tools, où vous avez normalement installé le SDK Android.
Installer Android N Preview depuis Windows
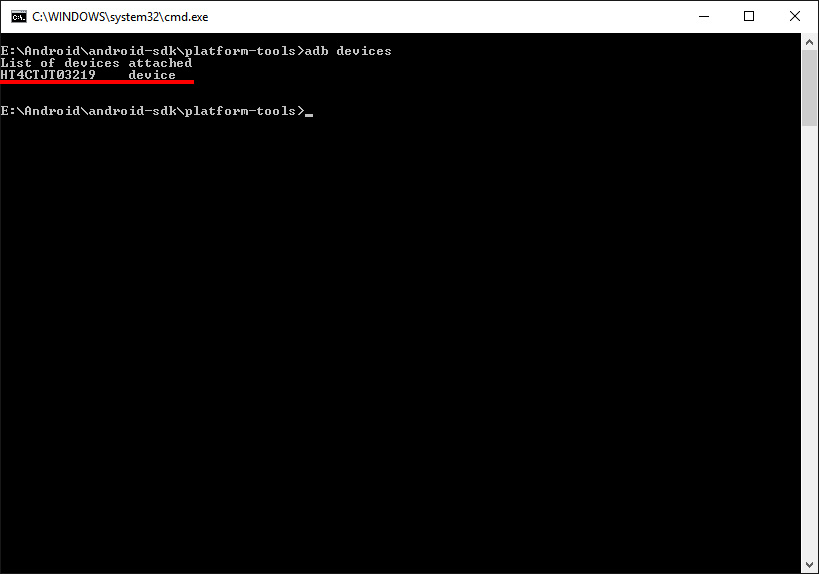
Une fois le SDK installé, ou tout du moins ADB Installer, rendez-vous dans le dossier Android/android-sdk/platform-tools. Laissez la touche Shift enfoncée, puis faites un clic droit et choisissez l’option Ouvrir une fenêtre de commandes ici. Une fenêtre noire va alors s’ouvrir. Tapez la commande « adb devices » afin de vérifier que votre terminal est bien reconnu. Si c’est le cas, vous devriez voir apparaître une ligne de commande sous « List of devices attached ». Dans le cas contraire, vérifiez bien vos drivers et le mode Débogage USB.
Si tout se déroule correctement, rentrez la commande adb reboot bootloader. Votre terminal va redémarrer, laissant apparaître un écran blanc avec des écritures de couleur. On va alors déverrouiller le bootloader (si ce n’est pas déjà fait depuis longtemps) avec la commande fastboot oem unlock.
Toujours dans l’invite de commande, déplacez-vous dans le dossier correspondant au firmware que vous voulez flasher grâce à la commande cd. Dans notre cas (sur Nexus 9), la commande exacte est cd volantis-npc56p. Lancez alors le script flash-all.bat. De nombreuses lignes de commande devraient alors apparaître, faisant ressembler votre écran à ceci :
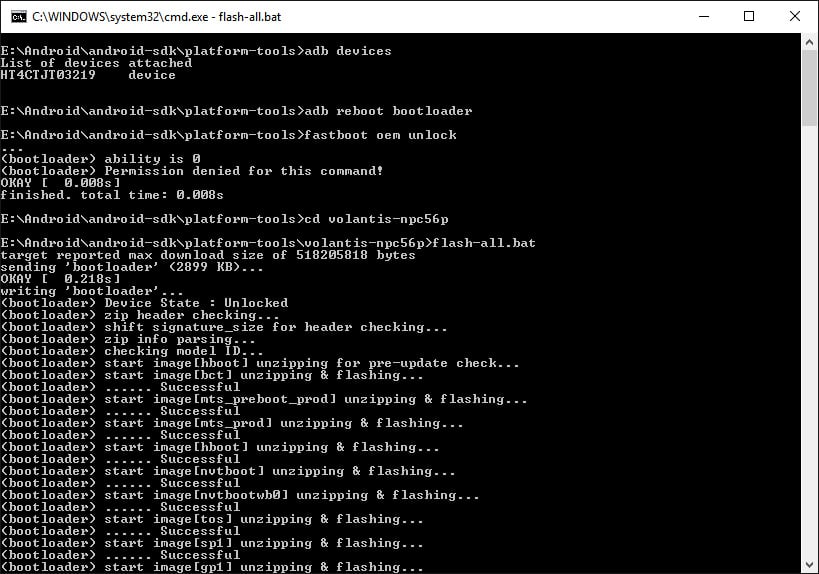
Surtout, ne débranchez pas l’appareil tant que la procédure n’est pas terminée. Une fois celle-ci terminée (plusieurs minutes sont nécessaires), votre Nexus devrait redémarrer tout seul, et terminer l’installation de lui-même. À vous les joies de la configuration Android à présent, mais aussi et surtout… d’Android N !
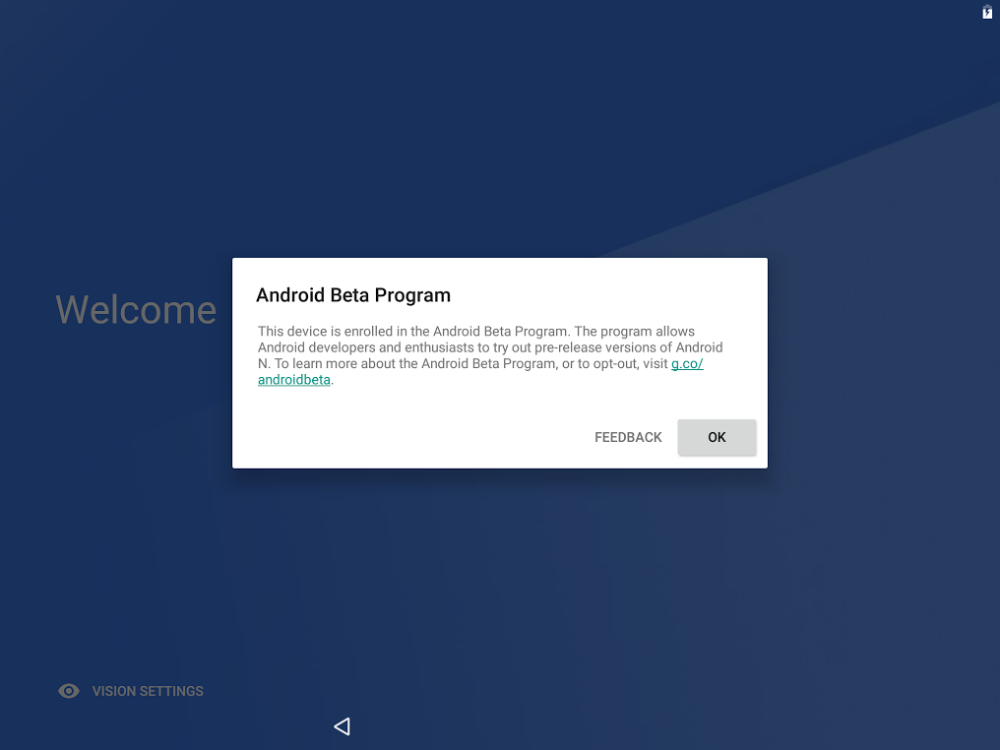
Des invités passionnants et des sujets palpitants ! Notre émission UNLOCK est à retrouver un mercredi sur deux en direct, de 17 à 19h sur Twitch. Pensez aussi aux rediffusions sur YouTube !






















"Il a toujours été possible (côté SIM, pas forcément côté téléphone, mais sur Android ça l'est depuis perpette) de désactiver le code PIN sur une SIM." Bon à savoir, merci
<blockquote>on peut ne pas avoir de code de carte SIM ? c'est nouveau ça ...</blockquote>Il a toujours été possible (côté SIM, pas forcément côté téléphone, mais sur Android ça l'est depuis perpette) de désactiver le code PIN sur une SIM. <blockquote>Dans ce cas, autant utiliser les applications qui sont compatible ?</blockquote>Tout n'existe pas encore. C'est bien le problème.
on peut ne pas avoir de code de carte SIM ? c'est nouveau ça ... Oui chiffrement désolé . Dans ce cas, autant utiliser les applications qui sont compatible ? Je travail avec mon téléphone aussi, mais peut être pas autant que toi :) . J'utilise plus les mails . Il n'est donc pas inutilisable au quotidien, il ne correspond pas à ton utilisation quotidienne cependant .
Le code PIN n'est plus demandé uniquement si tu n'en as pas. Logique, tu me diras… Le chiffrement (et non pas cryptage) n'empêche pas *certaines* applications de se lancer au démarrage. C'est loin d'être universel, les API étant nouvelles, quasiment aucune application n'est encore adaptée. Chacun ses besoins. Personnellement, mon téléphone est un outil de travail, je n'ai pas de temps à accorder à ce genre de choses par pure impatience d'une mise à jour. Je doute d'être le seul…
tu n'es pas joignable pendant 10secondes deux fois par jours :D . Vu que le cryptage du téléphone n'empèche pas les notifications, et le code de la sim n'est plus demandé je crois :)
Visiblement ça ne te dérange pas, mais de mon côté (et je ne pense pas être le seul), un téléphone qui redémarre tout seul, et donc qui n'est pas joignable tout le temps, c'est rédhibitoire...
Et merde.
mais tellement .... mais non, c'est plus simple de prendre les risques d'un flash ...
ben elle date un peu tout de même ... ça va être sa 4ème année, donc je suis pas sur qu'elle obtienne android N
Heu c'est plus simple d'aller sur http://www.android.com/beta , d'enregistrer son mobile (compatible) et puis d'attendre l'OTA (perso je l'ai reçu moins d'un quart d'heure après avoir enregistré mon Nexus 5X).
#FrandroCloser
<blockquote>Avant de commencer, il est essentiel d’avoir <s>en mains tout le nécessaire, à commencer par le fichier à installer sur son téléphone</s> <b>sauvegardé les données de votre smartphone</b>.</blockquote>
Réponse à moi même et ceux qui auraient le problème : mon sdk manager n'était pas synchroniser sur le repository à cause du proxy mal défini :/ j'ai maintenant les APIs android N :)
Bonjour, Je suis developpeur de plusieurs jeux et applications, et je souhaiterais savoir comment installer cette mise à jour sur mes virtual devices ? si possible.. (dans sdk manager, les nouvelles API ne sont pas encore disponible)
C'est la même chose tous les ans. Mais la curiosité des lecteurs apporte tellement de clics sur ce genre d'articles que ça ne s'arrêtera jamais…
Pas de Nexus 7 2013 ? OK, j'me casse.
Très bonne idée d'expliquer ça à tout le monde, vraiment... Cette version est réservées aux développeurs, ceux qui connaissent déjà l'univers des ROMs, des flash, etc. Pas aux newbies. Vous expliquez une procédure risquée, dont l'utilisateur ne comprendra pas la moindre chose et sera incapable de revenir en arrière de lui-même. Cela est tout sauf productif, on se retrouve avec un bugreport android qui n'est plus lu par les devs d'android, car surchargé de messages inutiles "le wifi marche pas" sans aucune infos utiles. Si vous lisez ceci et êtes tentés par l'expérience : Non. C'est la Beta N°1 sur 5, c'est tout sauf fait pour vous. Vraiment.
laissons cela aux developpeurs pour eviter les emm ...<i>-------<a href="https://play.google.com/store/apps/details?id=com.frandroid.app">Envoyé depuis l'application FrAndroid pour smartphone</a></i>
voilà voilà, cette version d'Android n'est pas stable, elle est réservé aux connaisseurs qui veulent tester la version. Pas du tout mais vraiment pas du tout pour l'utilisateur lambda. <i>-------<a href="https://play.google.com/store/apps/details?id=com.frandroid.app">Envoyé depuis l'application FrAndroid pour smartphone</a></i>
Il faut que tu télécharges la dernière version d'android 6 ici https://developers.google.com/android/nexus/images?hl=FR et que tu suives la même procédure ;)
Bonjour, Je viens d'installer Android N sur ma tablette Nexus 9 mais je voudrai revenir sur Android M, comment puis-je procéder ? Cette version est pas trop stable de plus, pas moyen de pouvoir éteindre ma tablette. Dès que je sélectionne "éteindre", elle redémarre à chaque fois et c'est pénible. Merci d'avance pour votre aide.<i>-------<a href="https://play.google.com/store/apps/details?id=com.frandroid.app">Envoyé depuis l'application FrAndroid pour tablette</a></i>
Et donc tout ça pour se retrouver avec un OS inutilisable au quotidien, et devoir reflasher une autre ROM derrière. Les développeurs, vraie cible de cette ROM, étant déjà au courant de la procédure à suivre…
Ce contenu est bloqué car vous n'avez pas accepté les cookies et autres traceurs. Ce contenu est fourni par Disqus.
Pour pouvoir le visualiser, vous devez accepter l'usage étant opéré par Disqus avec vos données qui pourront être utilisées pour les finalités suivantes : vous permettre de visualiser et de partager des contenus avec des médias sociaux, favoriser le développement et l'amélioration des produits d'Humanoid et de ses partenaires, vous afficher des publicités personnalisées par rapport à votre profil et activité, vous définir un profil publicitaire personnalisé, mesurer la performance des publicités et du contenu de ce site et mesurer l'audience de ce site (en savoir plus)
En cliquant sur « J’accepte tout », vous consentez aux finalités susmentionnées pour l’ensemble des cookies et autres traceurs déposés par Humanoid et ses partenaires.
Vous gardez la possibilité de retirer votre consentement à tout moment. Pour plus d’informations, nous vous invitons à prendre connaissance de notre Politique cookies.
Gérer mes choix