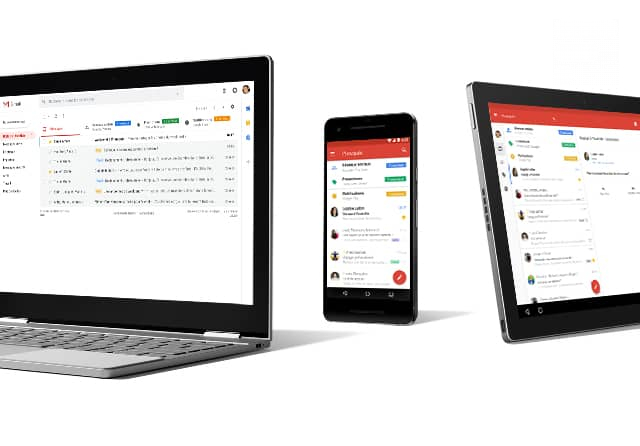
Gmail a récemment fait peau neuve et vous pouvez tous en profiter. Nos derniers articles expliquaient quelles étaient les dernières améliorations du client web et comment activer la nouvelle interface de ce dernier. Aujourd’hui, place à quelques trucs et astuces bien pratiques apportés par cette mise à jour.
Un accès simplifié aux pièces jointes
Consulter une pièce jointe avec l’ancienne version nécessitait d’ouvrir le mail contenant ces dernières avant d’y accéder. Ce n’est désormais plus le cas. Les pièces jointes sont accessibles et ouvrables directement depuis la liste des mails, en dessous de l’objet du message. Notez qu’au maximum trois pièces jointes seront affichées, les autres seront indiquées sous la forme d’un « +1 » ou « +2 » et ainsi de suite.

Rendre l’affichage plus compact
Si vous trouvez que le nouvel affichage des pièces jointes prend trop d’espace, il est possible de changer la densité d’éléments affichés à l’écran. Pour ce faire, il suffit de cliquer sur la roue crantée en haut à droite de l’interface, puis de sélectionner « densité d’affichage ». Trois choix s’offriront à vous : « Par défaut » (pièces jointes affichées), « Normal » (pièces jointes non affichées) et « Compact » (pièces jointes non affichées et affichage des mails réduit). Le mode compact permet de voir bien plus de mails sur une seule page que le mode par défaut.
La souris tu passeras, les actions tu choisiras
Avec la nouvelle version, il suffit de passer la souris sur un mail pour avoir accès aux principales actions. En effet, les options « Afficher », « Supprimer », « Marquer comme lu/non lu » et « Mettre en attente » sont disponibles à droite du mail concerné quand la souris passe sur ce dernier.

Le mode « Mettre en attente »
Une des principales nouveautés apportées par la nouvelle interface est sûrement le mode « Mettre en attente » — certains préféreront parler de mode « Snooze » et je leur donne raison. Cette option permet de faire réapparaître un mail en haut de la boîte de réception plusieurs heures ou jours après l’avoir reçu, histoire de le consulter en temps voulu.
Voici les différentes astuces à connaître sur le mode « Mettre en attente » :
- Mettre en attente plusieurs mails en même temps : il suffit de cocher les mails concernés puis d’utiliser l’outil « Mettre en attente ».
- Consulter les mails mis en attente avant leur réapparition dans la section « En attente » : pas de panique, ils n’ont pas disparu !
- Annuler les mails mis en attente : il faut se rendre dans la section « En attente », cocher les mails concernés, cliquer sur « Mettre en attente » puis « Annuler la mise en attente ».
- Modifier la mise en attente en se rendant dans la section « En attente », en cochant les mails concernés, et en utilisant l’outil « Mettre en attente ».
- Utiliser la fonction « Mettre en attente » sur Android depuis l’application Gmail : le tutoriel ici.

Aérer l’interface
Le menu disponible à gauche de l’interface peut être amoindri pour laisser plus de place aux mails. Ce menu affiche les différentes sections de l’interface, à savoir la boîte de réception, les brouillons, les mails envoyés, les mails en attente — si vous avez bien suivi — , les spams, etc.
Pour qu’il prenne moins de place, il suffit de cliquer sur les trois petites lignes en haut à gauche de l’interface — cette icône est aussi appelée hamburger. En réalité, le menu ne sera pas masqué, mais sera considérablement réduit. Il reprendra temporairement sa taille initiale si vous passez la souris dessus.
Personnaliser l’interface
Comme avec l’ancienne version, les thèmes sont disponibles avec la nouvelle interface. Ces derniers permettent de rendre le client web Gmail plus personnel. Les différents thèmes sont accessibles depuis la roue crantée en haut à droite de l’écran. Gmail vous proposera différents fonds d’écran pour l’interface, mais il vous sera aussi possible de choisir une couleur pour un fond uni. Vous avez également la possibilité d’appliquer une de vos photos personnelles en tant que thème. Je vous conseille le « Dark Theme ».
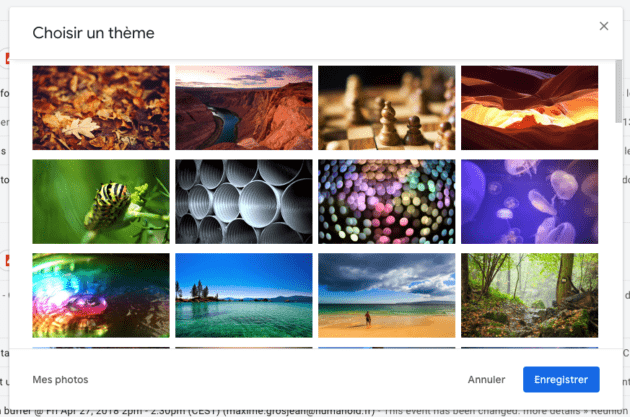
Intégrations Agenda, Keep et Tasks
Un nouveau menu fait son apparition avec la nouvelle version du client web Gmail. Ce dernier est accessible en haut à droite de l’écran sous forme de panneau latéral et permet d’interagir avec d’autres applications Google : Agenda, Keep et Tasks. Notons qu’il est possible d’ajouter des applications dans ce panneau latéral, à l’instar des extensions Chrome.
Une fonctionnalité intéressante est à retenir : on peut glisser-déposer un mail dans la section Tasks, l’application To Do List récemment rénovée. Une tâche sera alors directement créée à partir du mail en question.
Revenir à l’ancienne version
Si vous n’appréciez pas la nouvelle interface du client web Gmail, il est possible de revenir à l’ancienne version. Il suffit de cliquer sur la roue crantée en haut à droite de l’écran et de sélectionner « Revenir à la version classique ». Simple.
D’autres fonctionnalités intéressantes devraient bientôt faire leur apparition : l’auto-destruction d’un mail, le fait d’empêcher le destinataire d’imprimer, de télécharger, de copier ou de transférer un message. Aussi, un vrai mode hors-ligne sera de la partie. Si vous avez d’autres astuces à partager à la communauté, n’hésitez pas à les partager dans la section commentaires.
Pour aller plus loin
Gmail : la nouvelle interface est disponible, voici toutes les nouveautés
Chaque matin, WhatsApp s’anime avec les dernières nouvelles tech. Rejoignez notre canal Frandroid pour ne rien manquer !



























Ouais bizarre. J'ai écris à Google. Si j'ai une réponse je viendrai la partager. Encore merci
Ouaip ! Et en plus, je m'y ennuis parce que je n'ai aucun virus ;-)
Ppfff cochonnerie de Linux !
Désolé
T'aurais pu préciser que c'était une blague, je viens d'envoyer mon chèque !
Je ne paie rien à Google (pas de premium ou autre) et pourtant j'ai pu mettre en attente 2 courriels. Il existe donc une autre cause au problème de Greg. Pour info, à toutes fins utiles : je suis en France et j'utilise Firefox 52.7.3 ESR et Chrome 66.0.3359.139 sous Mageia 6 (GNU/Linux).
Euh il n'y a pas de forfait premium sur gmail
ok merci
Faut le forfait premium plus à 9,99 par mois pour l'avoir !
Perso je suis passé sur Inbox il y a bien longtemps, mais bon, c'est bien que Google s'intéresse un peu à GMail, il était temps!
A l'équipe Frandroid : quelle est la pertinence d'une visionneuse d'image qui affiche l'image aussi petite que dans l'article et qui impose donc de cliquer sur "voir en taille réelle" pour pouvoir lire le texte ? Ma question est sérieuse :)
Bonjour. Me concernant la fonction de mise en attente n'est pas dispo. L'icône est grisé. Y a t il une raison particulière ? Bonne journée
Ce contenu est bloqué car vous n'avez pas accepté les cookies et autres traceurs. Ce contenu est fourni par Disqus.
Pour pouvoir le visualiser, vous devez accepter l'usage étant opéré par Disqus avec vos données qui pourront être utilisées pour les finalités suivantes : vous permettre de visualiser et de partager des contenus avec des médias sociaux, favoriser le développement et l'amélioration des produits d'Humanoid et de ses partenaires, vous afficher des publicités personnalisées par rapport à votre profil et activité, vous définir un profil publicitaire personnalisé, mesurer la performance des publicités et du contenu de ce site et mesurer l'audience de ce site (en savoir plus)
En cliquant sur « J’accepte tout », vous consentez aux finalités susmentionnées pour l’ensemble des cookies et autres traceurs déposés par Humanoid et ses partenaires.
Vous gardez la possibilité de retirer votre consentement à tout moment. Pour plus d’informations, nous vous invitons à prendre connaissance de notre Politique cookies.
Gérer mes choix