
Quelques semaines après avoir dévoilé sa plateforme GoPro Labs, la fameuse marque de caméras d’action propose désormais de remplacer la webcam intégrée de son Mac par une GoPro Hero 8 Black. Cette fonctionnalité est compatible avec une flopée de logiciels, tels que Zoom, Google Meet, Microsoft Teams, Skype, Twitch, Facebook Rooms, YouTube Live…
Certains se demanderont sûrement pourquoi utiliser une GoPro à la place de la webcam intégrée à son ordinateur. Premièrement, l’image sera bien plus définie qu’avec les webcams classiques, puisque vous profiterez d’un flux 1080p venant de la GoPro. Les ordinateurs Apple ne sont en effet pas reconnus pour les images délivrées par leur webcam 720p — à moins de posséder l’iMac Pro. Le champ de vision proposé par la GoPro est également bien plus large que celui offert par les webcams intégrées : si vous vous trouvez toujours trop « zoomé » lors des visioconférences, utiliser une GoPro pourra être une bonne idée.
Le matériel
Cette fonctionnalité est seulement disponible pour la GoPro Hero 8 Black. Notez qu’il était déjà possible d’utiliser sa GoPro (y compris les anciens modèles) comme webcam, mais la manipulation nécessitait un câble micro-HDMI. Désormais, et grâce à cette nouvelle fonctionnalité, un simple câble reliant la caméra au Mac suffit. Eh oui, les possesseurs d’ordinateurs Apple sont actuellement les seuls à pouvoir profiter de cette option, mais GoPro indique qu’une version Windows est dans les tuyaux, cela ne devrait pas tarder.
Voilà donc ce qu’il vous faut avant de suivre les étapes de ce tutoriel :
- Une GoPro Hero 8 Black ;
- Une carte MicroSD (celle que vous utilisez pour votre GoPro) ;
- Un Mac ;
- Un câble USB-C vers USB-C ou USB-A (en fonction de votre ordinateur).
Étape 1 : Mettez à jour manuellement votre GoPro
Cette fonctionnalité « webcam » est pour l’instant proposée en version Bêta : la mise à jour nécessaire doit donc être réalisée manuellement. Pas de panique, ce n’est pas bien compliqué. Voici la marche à suivre.
Depuis votre Mac, téléchargez ce fichier, puis ouvrez-le. Un sous-dossier nommé « UPDATE » devrait apparaître. Après avoir connecté la carte microSD à votre ordinateur, déplacez ce fichier « UPDATE » (seulement lui) vers la racine de la carte microSD — ne le mettez pas dans un dossier déjà existant.
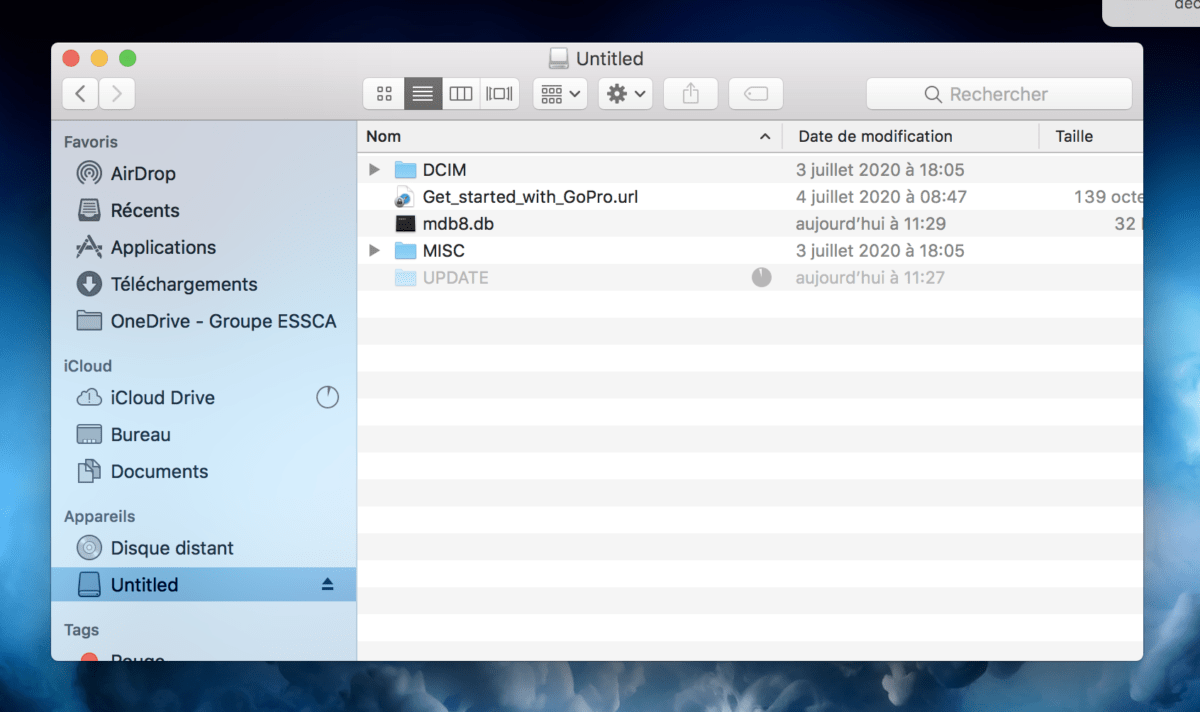
Retirez la carte microSD de l’ordinateur, puis insérez-la dans la GoPro éteinte. Allumez ensuite cette dernière. L’écran affichera un logo de téléchargement, puis la GoPro redémarrera toute seule et une animation vous fera comprendre que la mise à jour est bien effectuée.
Étape 2 : Téléchargez le logiciel sur votre Mac
Il faut désormais télécharger ce logiciel GoPro, puis l’installer sur votre Mac. Le fichier est très léger et la procédure prend seulement quelques secondes. Le processus d’installation vous demandera de redémarrer votre Mac. C’est fait ? Passons à la dernière étape.
Étape 3 : Branchez votre GoPro et utilisez-la en tant que webcam
Il ne vous reste plus qu’à allumer votre Hero 8 Black est à la brancher à votre Mac. Une icône en forme de GoPro devrait apparaître dans la barre des menus.
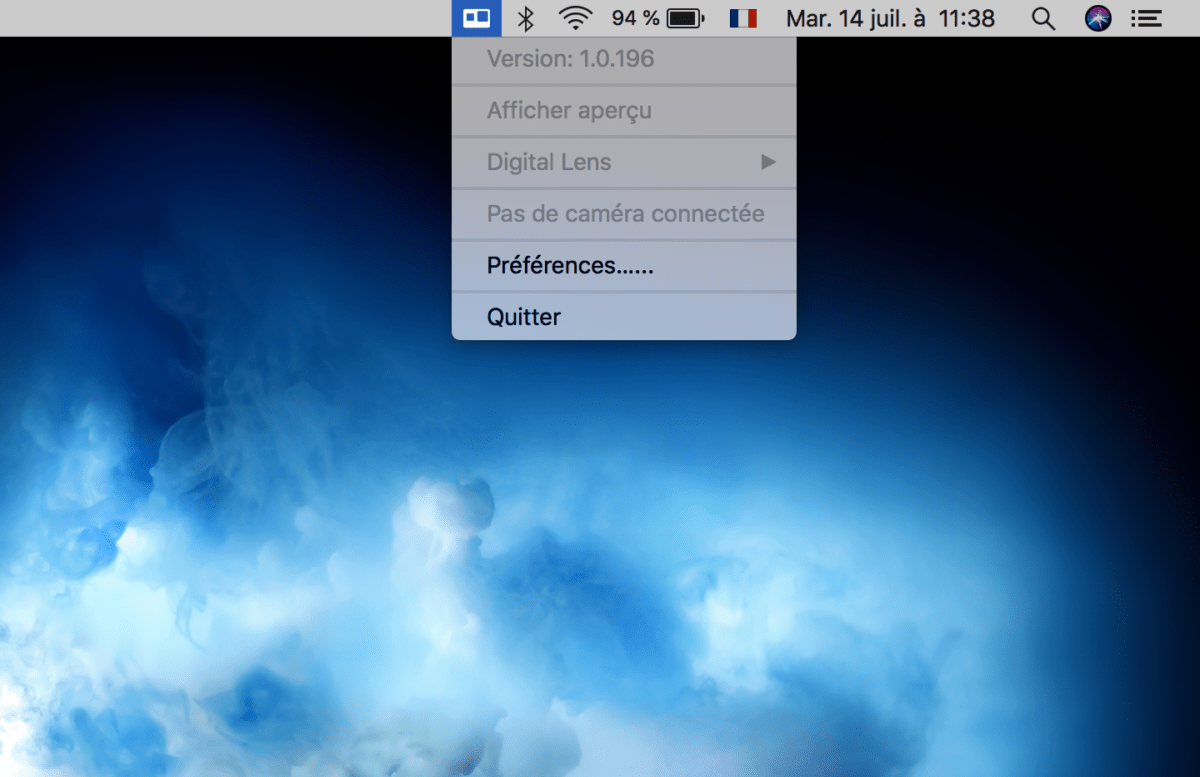
C’est ici que vous pouvez lancer la prévisualisation du flux vidéo, choisir entre une définition 720p ou 1080p, et « retourner » l’image. Bonne nouvelle, il est également possible de basculer entre les champs de vision « Linéaire », « Étroit » et « Large ». Cela peut se révéler très pratique dans certaines situations, par exemple lorsque vous ne souhaitez pas montrer l’ensemble de votre pièce à vos interlocuteurs ou éviter l’effet fish-eye de l’objectif.
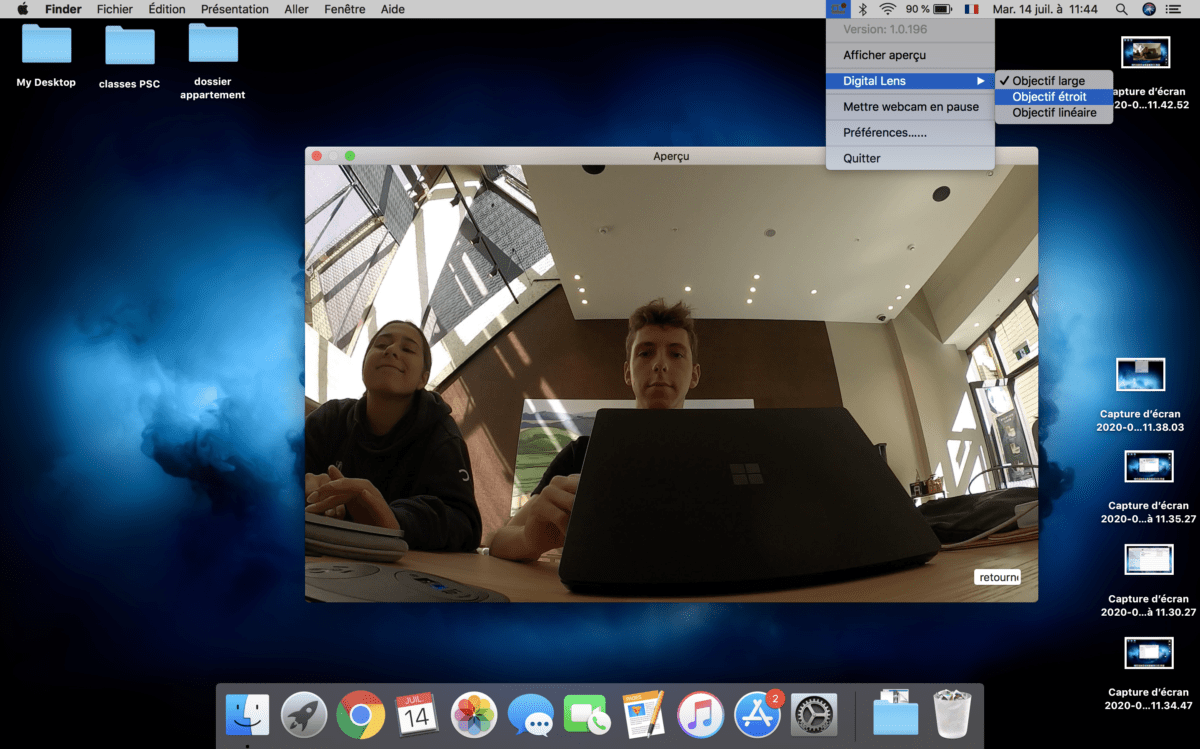
Comme dit en introduction, vous pouvez utiliser la GoPro avec un bon nombre de logiciels. Nous l’avons testé avec le fameux Zoom, et avec Microsoft Teams. Dans les deux cas, la GoPro était directement reconnue. Si le flux vidéo de votre webcam intégrée est utilisé par défaut, un rapide tour dans les paramètres du service de vidéoconférence suffira : il s’agira donc de sélectionner « GoPro Webcam ».
Il semble néanmoins que cela ne fonctionne pas sur FaceTime, même si la caméra est bien détectée dans les préférences du logiciel.
Pour finir
Je recommande vivement l’utilisation d’un trépied ou d’un clip pour bien positionner la GoPro ; la poser simplement sur une table n’étant pas idéal. Notez aussi qu’il est impossible d’interagir avec la Hero 8 Black et son écran lorsqu’elle est en mode webcam.
Enfin, cette fonctionnalité est actuellement en version Bêta et on peut donc s’attendre à quelques futures améliorations. Je ne pense pas forcément à l’ajout d’un flux 4K, mais plutôt à celui du champ de vision « SuperView », histoire de capturer encore plus d’éléments à l’écran.
Pour aller plus loin
Test de la GoPro Hero 8 Black : innovations incrémentales pour la reine des caméras d’action
Des invités passionnants et des sujets palpitants ! Notre émission UNLOCK est à retrouver un mercredi sur deux en direct, de 17 à 19h sur Twitch. Pensez aussi aux rediffusions sur YouTube !































Ce contenu est bloqué car vous n'avez pas accepté les cookies et autres traceurs. Ce contenu est fourni par Disqus.
Pour pouvoir le visualiser, vous devez accepter l'usage étant opéré par Disqus avec vos données qui pourront être utilisées pour les finalités suivantes : vous permettre de visualiser et de partager des contenus avec des médias sociaux, favoriser le développement et l'amélioration des produits d'Humanoid et de ses partenaires, vous afficher des publicités personnalisées par rapport à votre profil et activité, vous définir un profil publicitaire personnalisé, mesurer la performance des publicités et du contenu de ce site et mesurer l'audience de ce site (en savoir plus)
En cliquant sur « J’accepte tout », vous consentez aux finalités susmentionnées pour l’ensemble des cookies et autres traceurs déposés par Humanoid et ses partenaires.
Vous gardez la possibilité de retirer votre consentement à tout moment. Pour plus d’informations, nous vous invitons à prendre connaissance de notre Politique cookies.
Gérer mes choix