Cet article est un publireportage

Personnaliser la barre de navigation
La barre de navigation d’Android comporte traditionnellement trois boutons : Retour, Home, Apps ouvertes. Sur le HTC One M9, il est possible de la personnaliser en y ajoutant un quatrième bouton.
- Allez dans Paramètres
- Sélectionnez Personnaliser
- Sélectionnez Changer les boutons de navigation
- Sélectionnez ensuite la fonction associée à ce quatrième bouton. Celui-ci peut au choix être : Éteindre l’écran, Rotation Automatique (verrouille ou non la rotation en mode paysage), Notifications (affiche les notifications reçues), Masquer la barre de navigation (il faut alors la rappeler en glissant le doigt du bas extérieur de l’écran vers le centre) ou Paramètres rapides (liste que l’on obtient normalement en faisant glisser deux doigts du haut extérieur de l’écran vers le centre).
- Une seule sélection est autorisée. Pour la valider, cliquez sur OK. La barre s’enrichit alors instantanément de la nouvelle option.
Personnaliser la barre des paramètres
La barre des paramètres rapides est un volet qui permet d’accéder à tout moment aux fonctions clés du téléphone, comme l’activation du Bluetooth, du Wi-Fi, du mode silencieux, du mode avion, du mode économie d’énergie ou encore du mode de sonnerie.
Elle s’obtient en faisant glisser deux doigts du haut de l’écran (en partant en dehors de l’écran) vers le centre de celui-ci.
Vous pouvez ajouter vos propres raccourcis, par exemple vers la lampe torche.
- Déployez la barre des paramètres en faisant glisser deux doigts depuis le haut de l’écran vers le bas.
- Cliquez sur l’icône d’édition (la seconde en partant de la droite).
- Faites défiler la liste jusqu’à la section « éléments masqués ». Là, attrapez une des options proposées (par exemple la lampe torche) et faites-la glisser vers le haut dans la section des paramètres visibles.
- Cliquez sur OK pour valider.
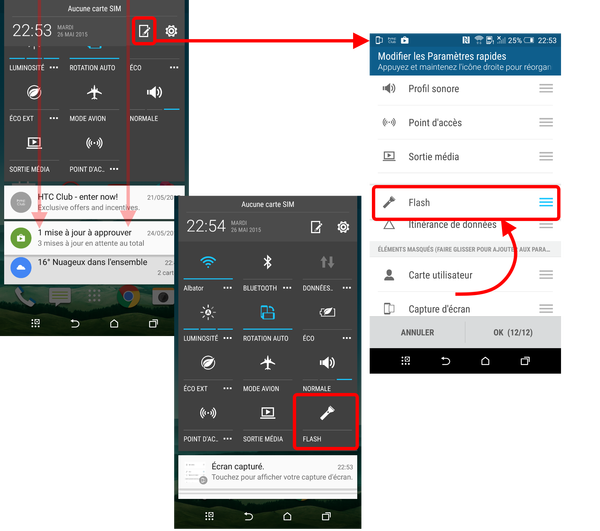
Notez que la barre des paramètres rapides ne peut accepter plus de 12 icônes.
Choisir un nouveau thème
Votre HTC One M9 dispose d’une App spécialisée dans la recherche de thèmes afin de personnaliser sans effort votre papier peint, vos sons, vos icônes et autres éléments de l’interface utilisateur. Pour changer de thème :
- Appelez l’App Thèmes en affichant la liste des Apps d’Android.
- Balayez la liste des thèmes et repérez-en un qui vous plaît. Cliquez dessus.
- Cliquez sur Télécharger
- Cliquez sur Appliquer pour activer le thème téléchargé.
- Une boîte de dialogue vous permet de ne pas installer certaines composantes du thème, comme les fonds d’écran ou les sons.
Créer son propre thème
Pour que votre smartphone soit vraiment unique en son genre, vous pouvez aussi créer votre propre thème à partir de vos photos.
- Appelez l’App Thèmes depuis la liste des Apps d’Android.
- Cliquez sur l’icône « + » pour entrer dans le mode création.
- Cliquez sur « Choisir l’image d’accueil »
- Sélectionnez une image dans la galerie ou prenez une photo.
- Redimensionnez et recadrez l’image à l’aide du cadre ajustable et cliquez sur OK
- Choisissez un style parmi ceux proposés et cliquez sur Suivant.
Si vous souhaitez rentrer dans un niveau de personnalisation plus avancé, cliquez sur Modifier.
Vous accèderez alors à plusieurs nouvelles options de personnalisation :
- Autres fonds d’écran permet de définir un fond différent pour l’écran de verrouillage, l’écran des messages et l’écran « Toutes les applis ».
- Textures et couleurs autorise la personnalisation de la texture automatiquement appliquée aux barres de titres et d’onglets dans les apps HTC.
- Icônes pour choisir entre différents styles d’icônes.
- Sons vous permet de personnaliser les sons de sonnerie, de notification et d’alarme.
- Police vous laisse ajuster la police qui sera utilisée pour l’affichage des menus et messages.
Une fois ces personnalisations définies, cliquez sur Aperçu pour atteindre l’étape finale et cliquez sur Terminer.
Il ne reste plus qu’à donner un nom à votre thème. Validez en cliquant sur OK.
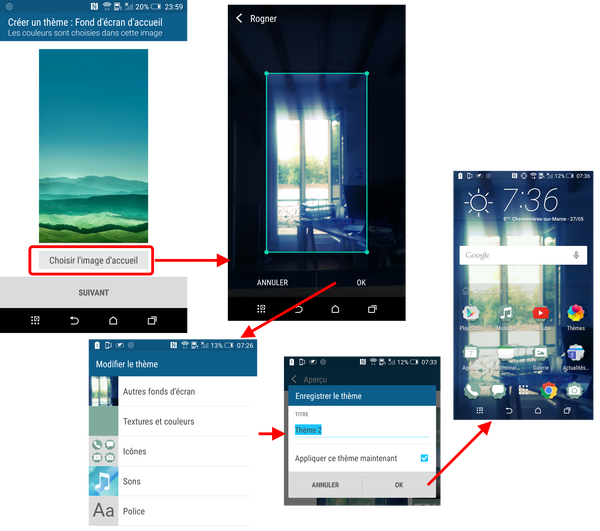
Retourner au thème par défaut
Si le nouveau thème choisi ou créé par vos soins ne se révèle pas à la hauteur de vos attentes, il existe un moyen très rapide de retourner au thème par défaut du HTC One M9.
- Appelez l’App Thèmes depuis la liste des Apps d’Android.
- Ouvrez le menu d’options « … » sur la droite.
- Cliquez sur « Retourner au thème par défaut ».
Envie de retrouver les meilleurs articles de Frandroid sur Google News ? Vous pouvez suivre Frandroid sur Google News en un clic.
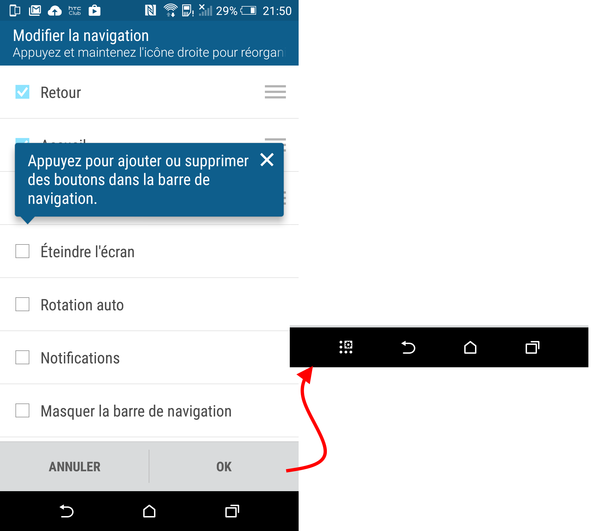
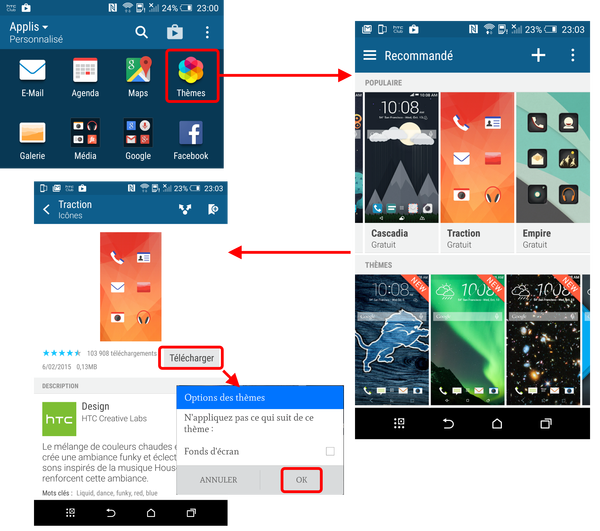


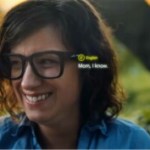













Ce contenu est bloqué car vous n'avez pas accepté les cookies et autres traceurs. Ce contenu est fourni par Disqus.
Pour pouvoir le visualiser, vous devez accepter l'usage étant opéré par Disqus avec vos données qui pourront être utilisées pour les finalités suivantes : vous permettre de visualiser et de partager des contenus avec des médias sociaux, favoriser le développement et l'amélioration des produits d'Humanoid et de ses partenaires, vous afficher des publicités personnalisées par rapport à votre profil et activité, vous définir un profil publicitaire personnalisé, mesurer la performance des publicités et du contenu de ce site et mesurer l'audience de ce site (en savoir plus)
En cliquant sur « J’accepte tout », vous consentez aux finalités susmentionnées pour l’ensemble des cookies et autres traceurs déposés par Humanoid et ses partenaires.
Vous gardez la possibilité de retirer votre consentement à tout moment. Pour plus d’informations, nous vous invitons à prendre connaissance de notre Politique cookies.
Gérer mes choix