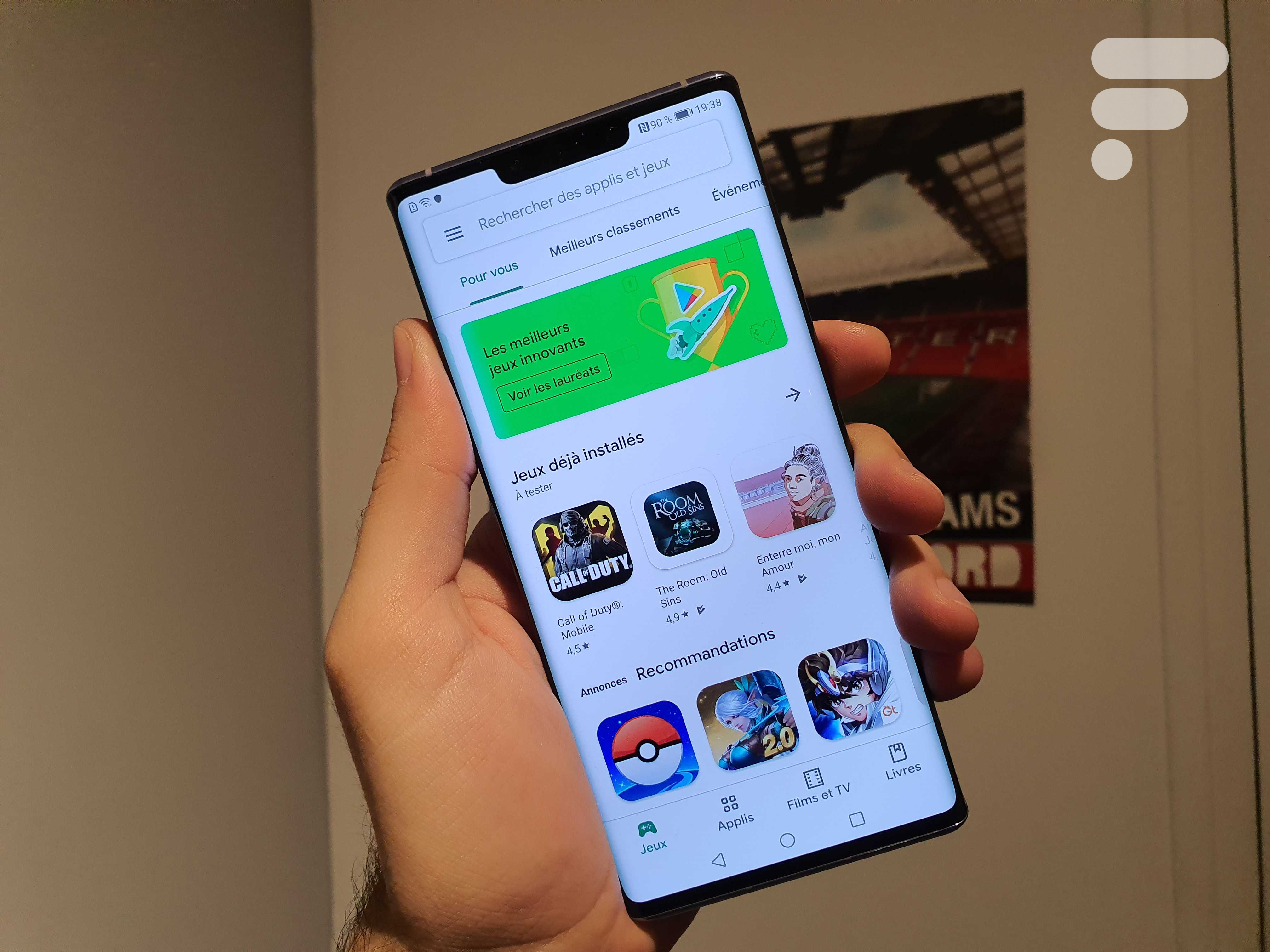
Mise à jour : on nous a signalé après publication de cet article que les fichiers utilisés dans le cadre de ce tutoriel compromettaient les données utilisateur. Comme indiqué dans le papier, la sécurité de cette manipulation n’était pas garantie.
Vous pouvez tout de même lire ce tutoriel afin d’avoir une idée du genre de bidouillage nécessaire pour profiter du Play Store sur le Huawei Mate 30 Pro, mais nous avons supprimé le lien de téléchargement. Nous explorons d’autres méthodes plus viables afin d’en trouver une que nous pourrions partager avec notre lectorat.
Le Huawei Mate 30 Pro sort en France. Le smartphone est bourré de belles technologies, mais malheureusement, à cause des sanctions américaines, il est privé des services Google. En d’autres termes, le Play Store n’est pas disponible sur ce smartphone. C’est également le cas pour toutes les applications Google (YouTube, Gmail…) et aussi pour les nombreuses applications qui utilisent les API de Google pour fonctionner. Oui, ça fait beaucoup.
Cependant, il existe des méthodes pour installer le Play Store et les services Google manuellement. Parmi elles, il y en a une qui est plébiscitée par un certain nombre de bidouilleurs et qui a notamment été mise en avant par le YouTubeur Adam Lobo. C’est cette méthode que nous allons vous décrire pas à pas dans notre tutoriel. Voici donc comment installer le Play Store et les services Google sur le Huawei Mate 30 Pro.
Mise en garde de sécurité
Nous ne pouvons pas vous garantir la sécurité de cette méthode. D’une part, les fichiers utilisés proviennent d’une source non identifiée. D’autre part, Google et Huawei déclineront toute responsabilité en cas de dysfonctionnement. Cette méthode n’est pas officielle et il faut absolument garder cela en tête avant d’y avoir recours. Nous nous adressons ici à un public averti et nous déconseillons fortement d’essayer cela sur votre Mate 30 Pro si vous n’êtes pas sûr de ce que vous faites.
Comment installer le Play Store sur le Huawei Mate 30 Pro
Télécharger les fichiers
Tout d’abord, munissez-vous d’une clé USB — USB-C de préférence, mais j’ai utilisé une clé USB-A et un adaptateur vers USB-C et cela a fonctionné sans problème — et formatez-la.


Achetez le nouveau Pixel 9a et recevez jusqu’à 415 euros en échange d’un téléphone éligible (prime promotionnelle de 150 euros incluse). Offre valable jusqu’au 12/05.
Ensuite, téléchargez sur votre ordinateur les fichiers — nous avons supprimé le lien de téléchargement suite à la mise à jour de notre papier. Vous vous retrouverez ainsi avec un dossier compressé appelé GMS.zip. Avant d’aller plus loin, il vous faut extraire le dossier Google et le fichier Huawei.zip. Copiez ces deux éléments et collez-les sur votre clé USB formatée.
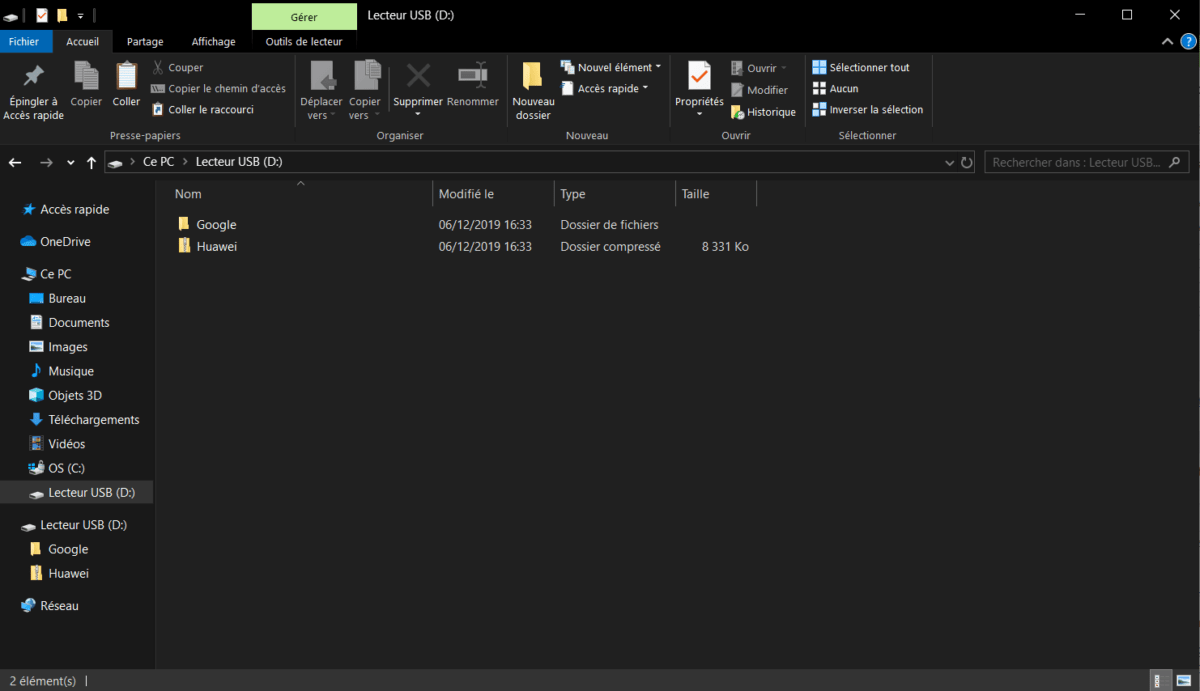
Installer les fichiers sur le Huawei Mate 30 Pro
Maintenant, il faut que vous branchiez la clé USB sur votre Huawei Mate 30 Pro. Encore une fois, si vous utilisez de l’USB-C, c’est parfait, mais cela fonctionne aussi avec un adaptateur. À partir de là, suivez les instructions qui suivent.
- Ouvrez le gestionnaire de fichiers
- Dans l’onglet central « Catégories », cliquez sur « Clé USB ».
- Dans la liste qui s’affiche, trouvez le fichier « Huawei.zip ».
- Appuyez longuement dessus
- Dans la barre qui s’affiche sur la partie inférieure de l’écran, appuyez sur « Plus »
- Cliquez ensuite sur « Extraire vers »
- Sélectionnez « Répertoire courant » et tapez sur « OK »
Nous voilà bien lancés dans l’installation des services Google et du Play Store. Désormais, retournez dans l’onglet « Catégories » du gestionnaire de fichiers et effectuez les actions suivantes.
- Appuyez sur « Clé USB »
- Dans la liste, cherchez le dossier « Google »
- Restez appuyer dessus
- Dans la barre d’options en bas de l’écran, choisissez « Copier »
- Cliquez ensuite sur « Autres emplacements »
- Sélectionnez « Stockage interne »
- Tapez sur « Coller »
Une fois que tout cela a été fait, assurez-vous que le dossier Google contient bien six fichiers APK au total. Ils sont tous là ? Parfait, on continue, dans quelques minutes, vous profiterez du Play Store et des services Google sur le Huawei Mate 30 Pro.
Restaurez la sauvegarde des fichiers
On y est presque ! Cette fois-ci, il va falloir procéder à une restauration des fichiers. Rien de plus simple. Ouvrez les paramètres du téléphone et sélectionnez le menu « Système et mise à jour », « Sauvegarde et restauration » puis l’option « Sauvegarder des données ». Sur l’écran qui suit, vous devrez accepter les conditions d’utilisation avant d’aller plus loin.
Voici ce qu’il faut faire ensuite :
- Choisissez « Stockage externe »
- Cliquez sur « Périphérique de stockage USB »
Vous allez trouver un fichier de sauvegarde juste en dessous de l’inscription « Restaurez depuis une sauvegarde ». Appuyez dessus et vous tomberez sur un nouvel écran. Ici, il faut s’assurer que la ligne « Applications et données » est bien cochée avant d’appuyer sur le gros bouton « Restaurer » en bas.
L’interface va réclamer un mot de passe, mais pas de panique ! Celui-ci est écrit en clair juste en dessous du champ de saisie. Vous n’avez qu’à le copier. La restauration est complète. En retournant sur votre écran d’accueil, vous allez voir deux nouvelles applications, une avec le G de Google, l’autre avec un G bleu.
Installer les applications Google
Allez, on y croit ! Encore un petit effort et ce sera terminé ! Retournez dans le gestionnaire de fichiers, et rendez-vous dans l’espace de stockage interne. Rouvrez le dossier Google que vous avez préalablement copié ici pour afficher les six fichiers APK qu’il contient.
Cliquez sur le premier fichier APK et installez-le avant de réitérer la même opération pour les cinq fichiers suivants.
Finaliser l’installation des services Google et du Play Store
Vous touchez au but, on arrive à la dernière étape ! Revenez à l’écran d’accueil et sélectionnez l’application avec un G bleu. Cliquez sur « Activer » puis « Autoriser ».
Attention, cette application est en chinois. Pas de problème, il suffit d’appuyer sur le gros bouton bleu en bas, puis de valider avec un nouveau bouton bleu dans la pop-up qui s’affiche. Patientez quelques secondes jusqu’à ce que l’icône à droite sur la première ligne se transforme en point d’exclamation (!), restez appuyer sur le bouton de déverrouillage et redémarrez votre Huawei Mate 30 Pro.
Quand le smartphone se rallume, vous profitez des services Google, du Play Store et de toutes les applications Google que vous souhaitez. Les trois captures d’écran ci-dessous le prouvent bien.
Nous l’avons essayé sur notre exemplaire et cela fonctionne parfaitement. Cela dit, nous ne le répéterons jamais assez : nous ne pouvons pas garantir la sécurité de cette installation.
Pour aller plus loin
Test du Huawei Mate 30 Pro : smartphone excellent, problème immense









































<b>Ce tutoriel est plus simple et plus rapide, il ne prend qu'une minute pour installer le service Google sur mon Mate30 pro, et il fonctionne très bien :)</b> https://forum.frandroid.com/topic/275651-installer-google-service-sur-mate30-pro-en-1-minute/?tab=comments#comment-3865876
J te confirme que tu px sans aucun problème 👍🏻
La guerre des commentaires a déjà commencé ! Comme Cyrille , j'aimerais savoir si l'on peut installer les MAJ android une fois le tout installé ? Et est-ce que quelqu'un aurait un lien "safe" pour télécharger les fichiers d'install ??
Peut on faire les mise a jour system avec ou pas?
Ton commentaire atteste ton ignorance et t'es loin d'être un geek. Un geek ne se sent pas mal à cause de 3 menus et 4 icones ! interface vieillote..MDR.des màj ...MDR t'as qu'à demander à samsung de te faire des màj tous les jours si t'es tellement parano. T'es pas foutu de te protéger par tes moyens ? Mr le spécaliste
préfère payer moins cher et le faire moi même...un sou est un sou MDR
Reveille toi. Huawei est une monnaie d'échange négociations commerciales entre les USA et la Chine. Tu es ridicule : "Ajoutons que Huawei force les mises à jour comme il le veut. Au final on est en présence d'un immense et opaque backdoor, si Huawei le décide." Tous les constructeurs peuvent le faire
MDR.... perso je suis plutot pro américain (pour y passer chaque année mes vacances)..... mais là vous êtes comique ! .... tout ce que vous faites sur internet, toutes vos sauvegardes dans le Cloud..... se retrouve aux States. Même les chinois utilisent le Cloud US... Quand à Android n'y a t'il jamais eu des problèmS de sécurité ??? ..
"J'imagine mal le lambda (majoritaire) se prendre la tête avec de telles installations" ... vous devez etre très nul en informatique pour dire ce genre de chose....car mon fils de 8 ans pourrait le faire les doigts dans le nez..... donc install à la porté de tous. "surtout que ce Kirin 990 sera dépassé dès 2020" ..... oui cela est logique, d'ailleurs les processeurs de 2018 ont été dépassé par ceux de 2019, ceux de 2020 le seront par ceux de 2021..... pourquoi ne pas attendre 2021 pour acheter un smartphone, ahhh non vaut mieux attendre 2022..... euhh non 2023 car encore mieux, mais en 2050 il y aura des processeurs incroyable....je pense qu'il faut attendre. :-) "Le Mate 20 Pro ....une plaie au quotidien".... cela revient à ce que j'ai dit plus haut..vous etes nul en informatique. Apparemment vous etes passé du Mate 20 Pro au G-Note 10+ car vous aimez Youtube, Google Maps, Gmail..... là c'est du grand art !!.... le Mate 20 Pro gère ces appli nativement. Au fait vous embauchez à quelle heure chez Samsung ? ... car là vous allez être en retard.
Manifestement moins nul que vous pour réaliser qu'il ne suffit pas d’installer le Play Store pour que les applications soient utilisables.... Je suis de toute évidence moins nul que vous en informatique pour savoir ce que limite un bootloader huawei verrouillé.... Commencez dont par apprendre la différence entre une installation application Play Store et les autorisations et ce malgré le Play Store installé. Pour info, j'ai zappé Samsung depuis le S8, je suis retourné chez Samsung, parce que le Note 10 Plus est actuellement le smartphone le plus premium et que les màj sécurité sont mensuelles... Faut bien vous mettre en tête que les gens n'ont pas le temps d'un gosse de 8 à perdre pour faire de scabreuses installations et tout particulièrement du provisoire (surtout que le Kirin 990 sera dépassé dès 2020 par des smartphones avec services Google installés). Enfin, je ne vais pas trop casser votre planète huawei... Je crois que j'ai heurté la sensibilité d'un fan boy...... PS Je me demande ce que pense le gosse de 8 ans bidouilleur du bootloader verrouillé (spécialité de Huawei)... Vaut mieux vraiment en rire....
Moi je suis passé des Galaxy (du S5 au S9, tous mis à jour avec 18mois de retard) à Huawei (le Mate 20 Pro).... franchement rien à envier aux Galaxy si ce n'est un meilleur suivi produit par Huawei que Samsung. Le Huawei est top, je pense que je vais devenir un client durable chez eux, en plus les sanctions US me font dire qu'il faut les soutenir pour espérer avoir une alternative au monopole Google/android.
au fait quel est la réglementation américaine concernant l'utilisateur final d'un produit Huawei ? .... merci de nous éclairer cela donnera du crédit à vos accusations. Vous confondez garantie légale de conformité et sanction US contre Huawei....
Ah bah il est ou tapioka qui nous disait qu'on ne pourrait pas installer les services Google sur ce téléphone car Trump ne le voulait pas? Ah bah il est parti se cacher dans sa grotte ^^
Je pense que certains ont raté l'explication sur cette mise à l'index de Huawei. Le chinois fabrique des équipements réseaux pour lesquels il fournit le matériel et le logiciel. Et sur la partie logiciel il y a pour le moins de gros problèmes : non seulement le code est jugé particulièrement "embrouillé", mais tout est écrit avec un compilateur "maison" fort étrange car plusieurs compilations du même code source donnent des exécutables de tailles différentes. Conséquence : plus personne ne peut réellement savoir si tel composant est en version x ou y. Ajoutons que Huawei force les mises à jour comme il le veut. Au final on est en présence d'un immense et opaque backdoor, si Huawei le décide. C'est en tout cas l'avis de tous les spécialistes en sécurité que j'ai lu. Et rien ne justifie ces "choix technologiques étranges" aux conséquences inquiétantes. Alors vous pensez toujours que Huawei est une victime de l'impérialisme américain ? Bien sur il se trouve pénalisé sur ses smartphones, alors que ces derniers n'étaient pas en cause (le soft étant d'origine Google). Ça c'est la conséquence des sanctions.
Article de 01 : inutilisable ! https://www.01net.com/actualites/nous-avons-teste-le-huawei-mate-30-pro-sans-google-il-est-inutilisable-1819091.html/amp/ Mais ils ont essayé.
01Net est bien plus réaliste à propos des services Google...Le Mate 30 Pro est inutilisable sans Google. Les solutions sont peu fiables... J'imagine mal le lambda (majoritaire) se prendre la tête avec de telles installations alors qu'il peut avoir du clé en main (surtout que ce Kirin 990 sera dépassé dès 2020 et actuellement il est loin de faire l'unanimité)... C'est drôle les gens qui critiquent les usa, ils sont les premiers à chercher comment installer les services Google sur ce Mate 30 Pro... Pourquoi en tant que fan boy ne pas utiliser du 100% chinois y compris pour les services ? Personnellement je suis passé du Mate 20 Pro (excellent en photo, top en autonomie, pour le reste une plaie au quotidien: interface vieillotte et logiciel pas à la hauteur) au Note 10 Plus sans le moindre regret...J'aime YouTube (j'ai déjà utilisé les alternatives sans pub mais beaucoup moins intuitives que YouTube), Google Maps, Gmail, j'utilise les bloqueurs de publicités, pas du tout envie de me prendre la tête à passer à autre chose...
Tu utilises un 3310 pour commenter ici ? Tu vas essayer de nous faire croire que tu n'as pas de téléphone Android ?
trop gros, passera pas.
Tkt toutes tes données sont déjà centralisées sur les serveurs des gentils ricains alors un peu plus ou un peu moins...😁
Surtout qu’il n’y pas d’espion chinois sur le playstore mais uniquement américain.
Un commentaire plein de bon sens👍
Mort de rire... 😂 Le store de huawei et vraiment très mauvais et devient complètement inutile a partir du moment ou tu as le play store de Google.. Trop rigolo le monsieur
J'utilise un compte invité sur Disqus ;)
Enfin un téléphone sécurisé contre l’espionnage et le vol de données. Merci Huawei même si cela va leur attirer des ennuis d’avoir bloqué toutes les backdoor qui existent habituellement
Une url Google? La blague
Bravo FrAndroid, vous venez d'offrir à vos lecteurs la meilleure méthode d'ouvrir la porte de leurs données personnelles aux espions chinois.
Les applications du store huawei sont vraiment sympa. C’est vrai que ceux du playstore arrivent goutte à goutte mais la réunion des 2 en fera le store le plus fourni. C’est vraiment un critère qui me pousse à aller chez huawei d’ici peu.
FrAndroid qui fait la promotion d'utilisations non règlementaires tranquille...
arrêtes ça que ce soit chinois ou américain tes données sont disséquées par tous. T'as sûrement utilisé ton compte fb ou google par flemme pour faire ton compte disqus donc t'es dans la boucle.. Parce que c'est chinois c'est sournois ? Mais quand la technologie et occidentale c'est safe n'importe quoi...
Les distributeurs augmentent le prix et font faire l'installation eux mêmes. Y'a rien de ouf la dedans. (un utilisateurs averti).
Pas du tout l'avis de tous les testeurs: https://www.google.com/url?sa=t&source=web&rct=j&url=https://www.01net.com/actualites/nous-avons-teste-le-huawei-mate-30-pro-sans-google-il-est-inutilisable-1819091.html/amp/&ved=2ahUKEwi4q5LasKTmAhUHtRoKHdnBBm8QiJQBMAB6BAgGEAQ&usg=AOvVaw3eeltSzLLqrIYDL4AP6zE4&cf=1
Perso je préfère quand c'est donné aux chinois du FBI, Melania préfère.
Vraiment trop facile d’installer les appli Google mdr
Rupture de stock.... vraiment l’inverse des idobe qui s’accumulent. En même temps quand on sait que la pomme n’est pas sécurisé et que tout le monde peut voler les données. Merci Huawei de faire des tél si fiables et qui rendent fou les espions
Non car en Chine ils sécurisent les donnés. C’est pour ça que trump est en colère car il arrive pas à espionner ou débloquer les terminaux huawei. Rien que pour ça j’ai acheté le p30 et je suis enfin libre de toutes les pubs inutiles que j’avais dans mon ancien tel
Oui en 3min donc ça va :)
Merci pour l’installation. De toute manière d’ici quelques mois toutes les applis seront présentes sur le store de Huawei xD
Oui, c'est à croire qu'ils sont spécialisés
En quoi ?
Je l'es depuis 1 mois c'est un monstre ! On peut installer les services Google y a pleins de tuto c'est très simple !
c'est raciste
Ooooké... Faut être vraiment joueur 😁
Sauf les pigeons.
Personne va l'acheter Btw 😎👍😅😜
Autant ne pas acheter ce smartphone ce sera plus simple!
SI je comprends bien, on donne un accès à tout le téléphone à plusieurs applis en chinois, sans en connaitre les sources ?
Ce contenu est bloqué car vous n'avez pas accepté les cookies et autres traceurs. Ce contenu est fourni par Disqus.
Pour pouvoir le visualiser, vous devez accepter l'usage étant opéré par Disqus avec vos données qui pourront être utilisées pour les finalités suivantes : vous permettre de visualiser et de partager des contenus avec des médias sociaux, favoriser le développement et l'amélioration des produits d'Humanoid et de ses partenaires, vous afficher des publicités personnalisées par rapport à votre profil et activité, vous définir un profil publicitaire personnalisé, mesurer la performance des publicités et du contenu de ce site et mesurer l'audience de ce site (en savoir plus)
En cliquant sur « J’accepte tout », vous consentez aux finalités susmentionnées pour l’ensemble des cookies et autres traceurs déposés par Humanoid et ses partenaires.
Vous gardez la possibilité de retirer votre consentement à tout moment. Pour plus d’informations, nous vous invitons à prendre connaissance de notre Politique cookies.
Gérer mes choix