
Prendre une capture d’écran est une action simple qui avec l’arrivée de Windows 11 n’est pas révolutionnée. L’opération est possible en utilisant des techniques qui viennent des origines de l’OS et des outils beaucoup plus récents. Comment prendre une capture d’écran avec Windows 11 ? Nous vous listons ici toutes les possibilités pour en faire et à vous de choisir celle qui vous sied le mieux.
Comment prendre une capture d’écran sous Windows 11 avec Outil Capture d’écran ?
Microsoft proposait dans Windows 10, deux outils différents pour réaliser une capture d’écran. Une redondance assez étrange que l’éditeur corrige dans Windows 11 en fusionnant les deux en un seul nommé Outil Capture d’écran.
- Dans la barre de recherche, tapez « Capture » et sélectionner Outil Capture d’écran.
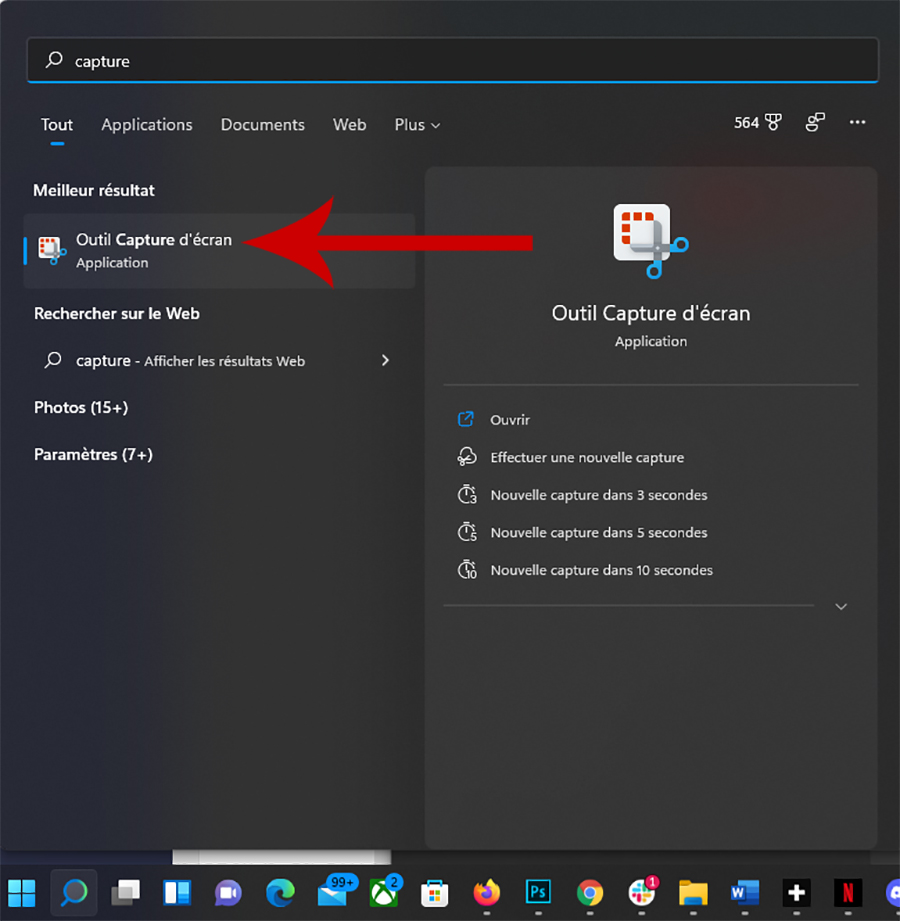
- Pour réaliser une capture d’écran, il suffit de cliquer sur Nouveau ou faites Touche Windows + Maj + S, par défaut l’outil effectue une capture de votre Bureau.
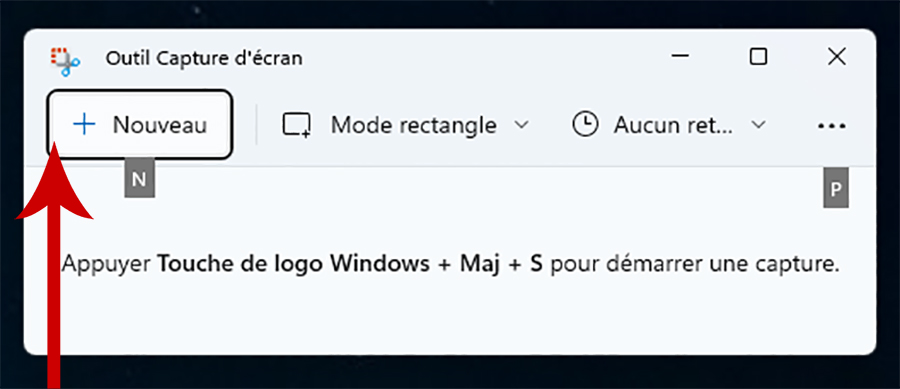
- Toutefois, il propose plusieurs options :
- Le bouton Mode permet de choisir le type de capture, sélectionnez le mode que vous désirez avant de cliquer sur Nouveau et lancer la capture :
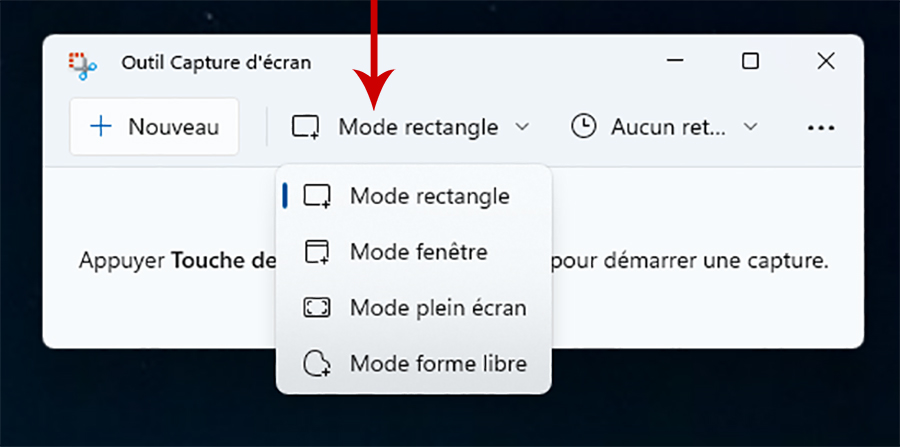
-
- Capture forme libre : le curseur de la souris se transforme en ciseau et vous pouvez entourer comme vous le voudrez la zone que vous souhaitez capturer.
- Capture Rectangulaire : le curseur de la souris se transforme en croix, vous n’avez plus qu’à dessiner une forme rectangulaire pour capturer la zone désirée.
- Capture Fenêtre : le curseur de la souris se transforme en main avec l’index tendu. Cliquez avec sur la fenêtre à capturer.
- Capture Plein Écran : l’outil capture l’intégralité du bureau
- Capture forme libre : le curseur de la souris se transforme en ciseau et vous pouvez entourer comme vous le voudrez la zone que vous souhaitez capturer.
- Capture Rectangulaire : le curseur de la souris se transforme en croix, vous n’avez plus qu’à dessiner une forme rectangulaire pour capturer la zone désirée.
- Capture Fenêtre : le curseur de la souris se transforme en main avec l’index tendu. Cliquez avec sur la fenêtre à capturer.
- Capture Plein Écran : l’outil capture l’intégralité du bureau
- Le bouton Reporter permet simplement de déterminer un temps allant de 3, 5 ou 10 secondes avant que ne s’enclenche une capture après avoir cliqué sur Nouveau. Pratique si vous désirez faire une capture de menu par exemple.
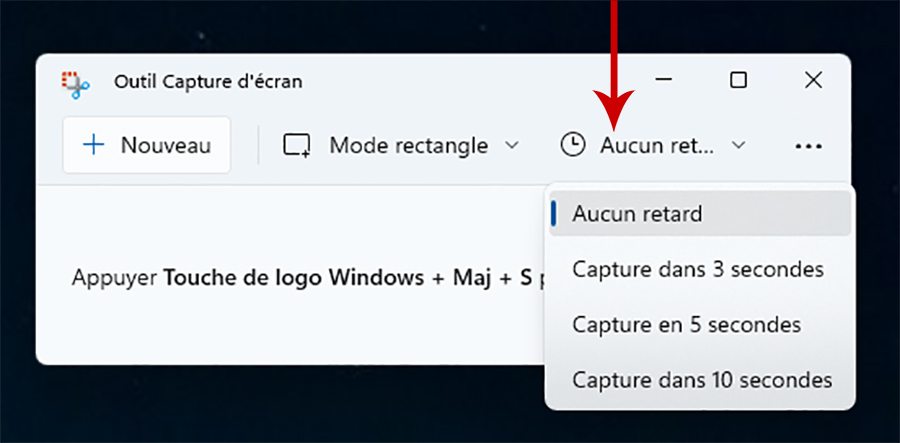
- Une fois les options choisies, vous n’avez plus qu’à cliquer sur Nouveau pour lancer votre capture d’écran. Une fenêtre apparaît tout en haut de l’écran, elle vous permet de changer de mode de capture au dernier moment.
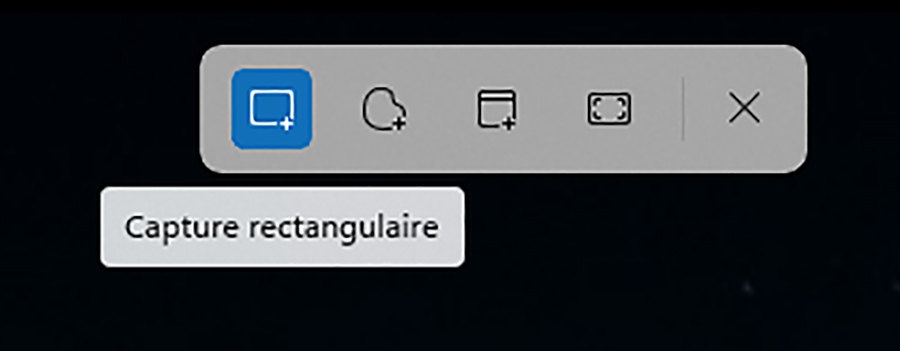
- Lorsque la capture est prise, vous pouvez la modifier ou l’annoter avec la barre d’outils qui apparaît au-dessus de la capture.
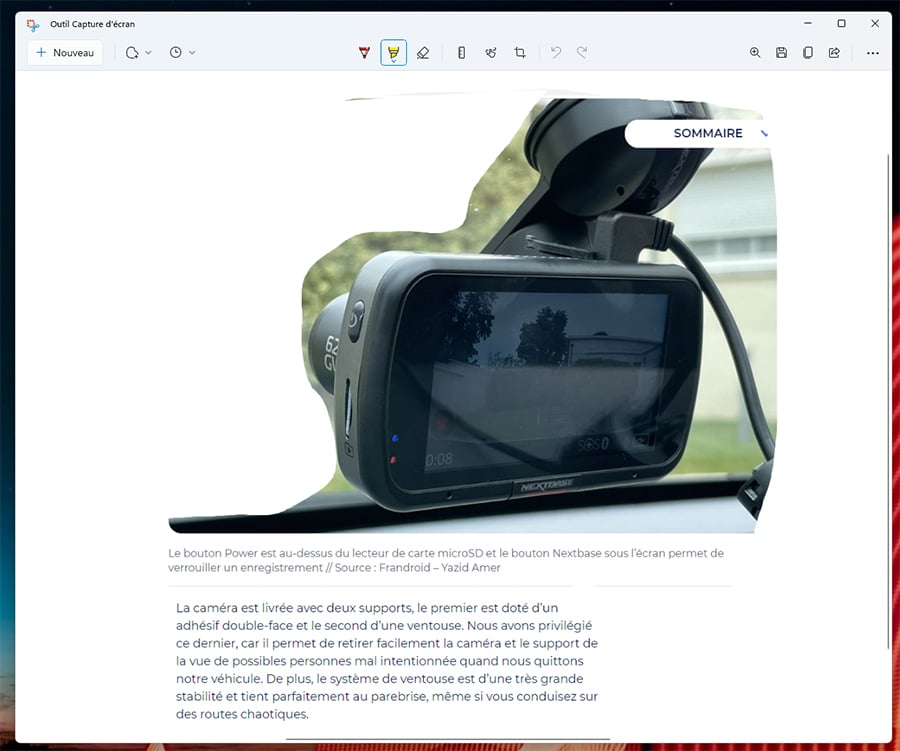
- Le menu des options donne accès à celui des Paramètres qui affiche de nombreuses fonctions. Ainsi, vous pouvez attribuer un raccourci direct vers l’Outil de capture d’écran à la touche Impr Écran. D’enregistrer automatiquement les captures dans le dossier Images\Captures ou d’autoriser l’ouverture de plusieurs fenêtres de captures.
Cet outil est très complet, mais Microsoft propose également d’utiliser la Xbox Game Bar pour réaliser des captures et cela est bien plus efficient pour les captures de jeu vidéo.
Comment prendre une capture d’écran sous Windows 11 avec la Xbox Game Bar ?
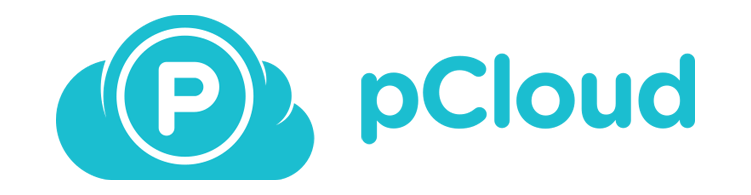
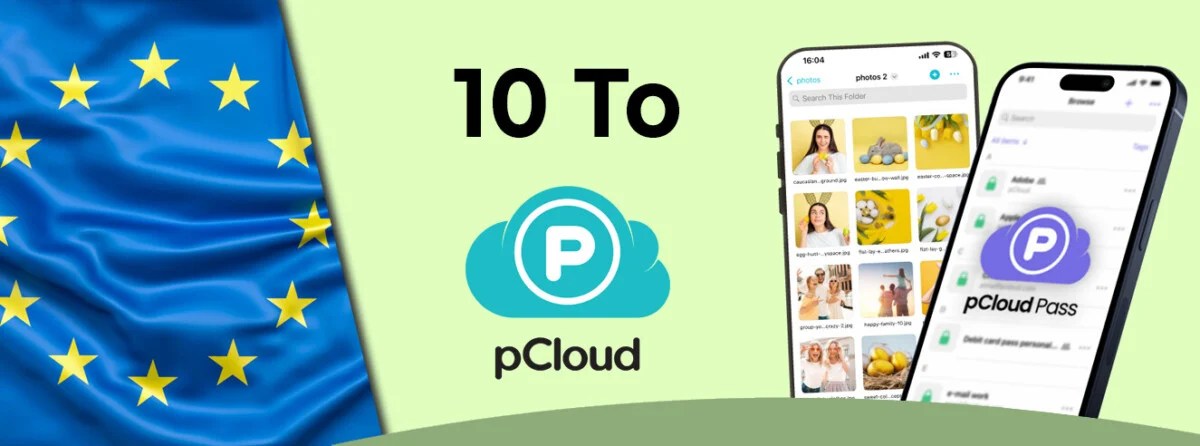
Découvrez les offres de pCloud : 2, 5 ou 10 To de stockage, situés dans des serveurs européen et sans abonnement, pour 5 personnes. Le gestionnaire de mots de passe est offert !
La Xbox Game Bar est un outil dédié au jeu vidéo. Il permet très facilement de réaliser des captures d’écran de jeu vidéo en évitant les bugs que peut occasionner l’Outil de capture d’écran avec l’affichage des jeux.
- Appelez la Xbox Game Bar en réalisant Touche Windows + G qui apparaît en surimpression de l’écran.
- Cliquez sur la fonction Capture d’écran, quatrième icône en partant de la gauche.
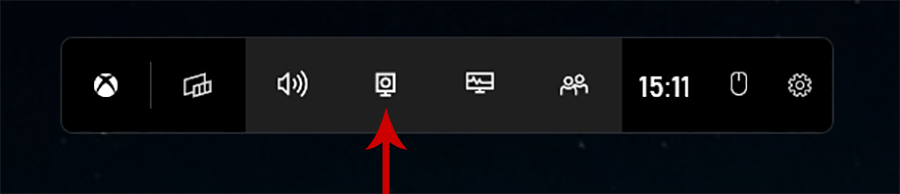
- Une fenêtre s’ouvre et en cliquant sur la première icône à gauche, vous lancez une capture d’écran. Si vous cliquez sur Afficher toutes les captures, une fenêtre Explorer s’ouvre directement dans le dossier où elles sont enregistrées.
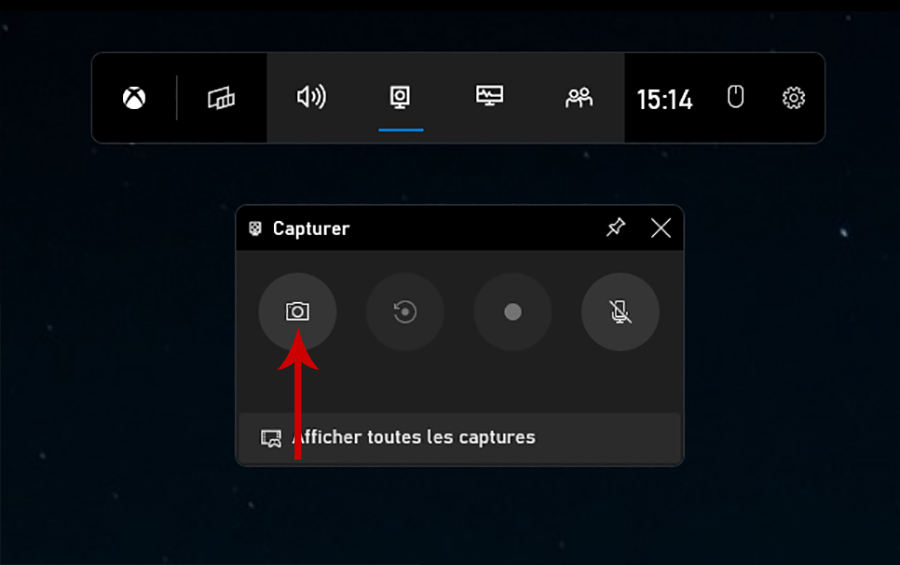
Comment prendre une capture d’écran avec Windows 11 avec des raccourcis clavier ?
Les claviers des PC de bureaux disposent d’une touche bien pratique nommée IMPRESSION-ÉCRAN ou IMPR écran en fonction des claviers. Elle offre des possibilités variées en fonction de vos besoins.
Appuie sur la touche IMPRESSION-ÉCRAN
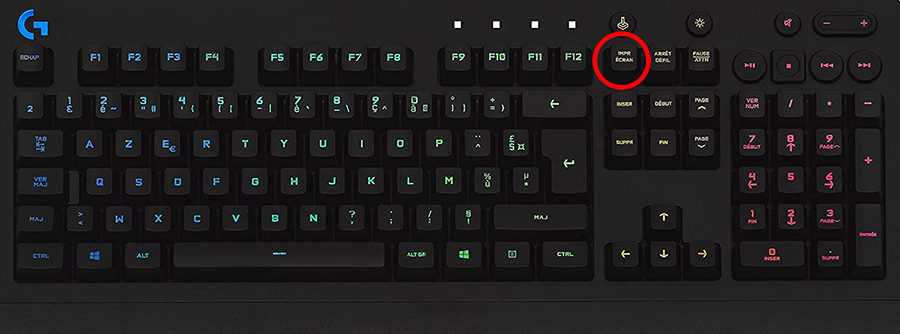
Une pression sur cette touche réalise une capture d’écran de l’ensemble de votre bureau et l’envoi dans le Presse-papier. Il suffit d’ouvrir ensuite Paint par exemple, ou Photoshop, et de créer une nouvelle image à partir du Presse-Papier. Sur un ordinateur portable ou un clavier de bureau compact, la touche IMPRESSION-ÉCRAN peut être partagée avec une autre fonction. Dans ce cas, il suffit souvent de l’utiliser en l’associant à la touche Fn (Fonction).
Appuie sur Touche Windows + IMPRESSION-ÉCRAN
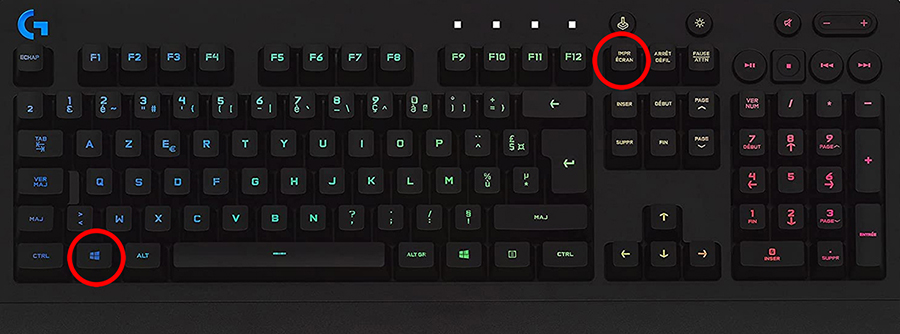
Cette association réalise une capture d’écran du bureau tout entier et l’image est directement enregistrée dans le dossier Captures d’écran qui se trouve dans le dossier Images. Les fichiers sont alors au format PNG.
Appuie sur Alt + IMPRESSION-ÉCRAN
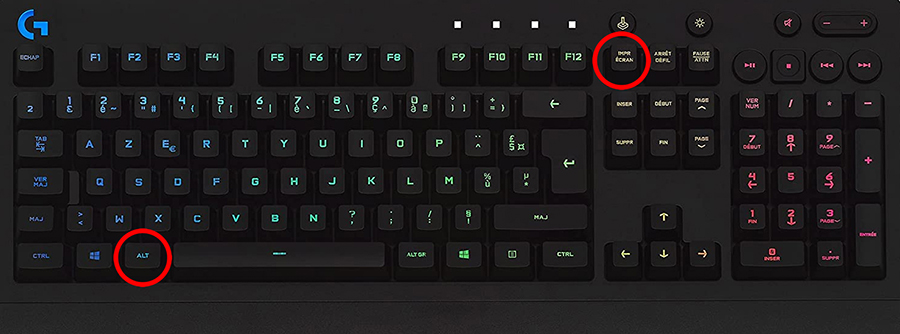
Cette association permet de capturer la fenêtre active et uniquement elle. Comme pour le seul appui sur IMPRESSION ÉCRAN, il faut passer par un logiciel de création d’images comme Paint ou Photoshop et créer une nouvelle image à partir du Presse-Papier.
Sachez que vous pouvez configurer la touche du clavier Impr Écran pour qu’en appuyant dessus se lance l’Outil de Capture d’écran. Pour cela, il suffit de vous rendre dans les Paramètres (Touche Windows + i) puis Accessibilité et enfin Clavier. Vous n’avez plus qu’à activer cette attribution de touche.
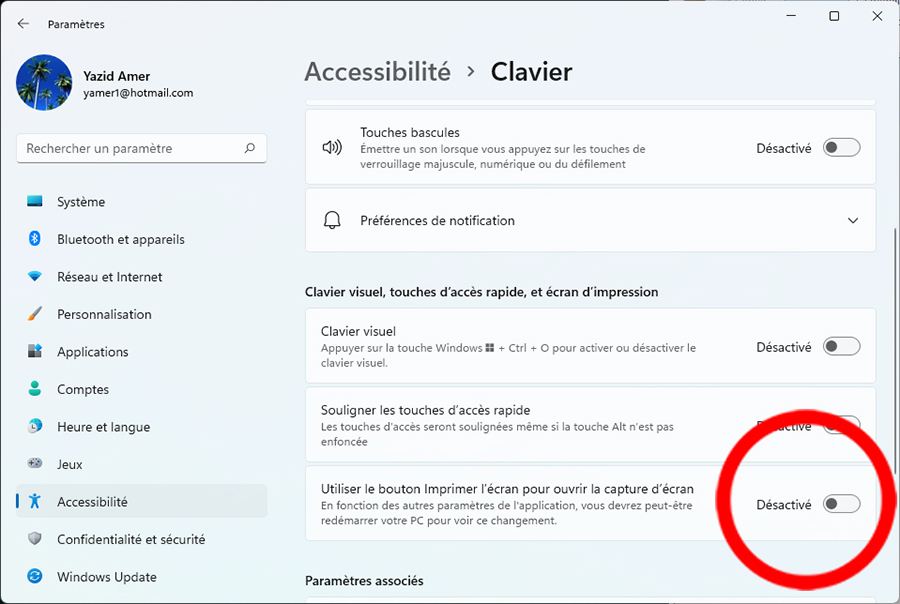
Vous maîtrisez maintenant toutes les techniques que propose Windows 11 pour réaliser une capture d’écran.
Des invités passionnants et des sujets palpitants ! Notre émission UNLOCK est à retrouver un mercredi sur deux en direct, de 17 à 19h sur Twitch. Pensez aussi aux rediffusions sur YouTube !





















Ce contenu est bloqué car vous n'avez pas accepté les cookies et autres traceurs. Ce contenu est fourni par Disqus.
Pour pouvoir le visualiser, vous devez accepter l'usage étant opéré par Disqus avec vos données qui pourront être utilisées pour les finalités suivantes : vous permettre de visualiser et de partager des contenus avec des médias sociaux, favoriser le développement et l'amélioration des produits d'Humanoid et de ses partenaires, vous afficher des publicités personnalisées par rapport à votre profil et activité, vous définir un profil publicitaire personnalisé, mesurer la performance des publicités et du contenu de ce site et mesurer l'audience de ce site (en savoir plus)
En cliquant sur « J’accepte tout », vous consentez aux finalités susmentionnées pour l’ensemble des cookies et autres traceurs déposés par Humanoid et ses partenaires.
Vous gardez la possibilité de retirer votre consentement à tout moment. Pour plus d’informations, nous vous invitons à prendre connaissance de notre Politique cookies.
Gérer mes choix