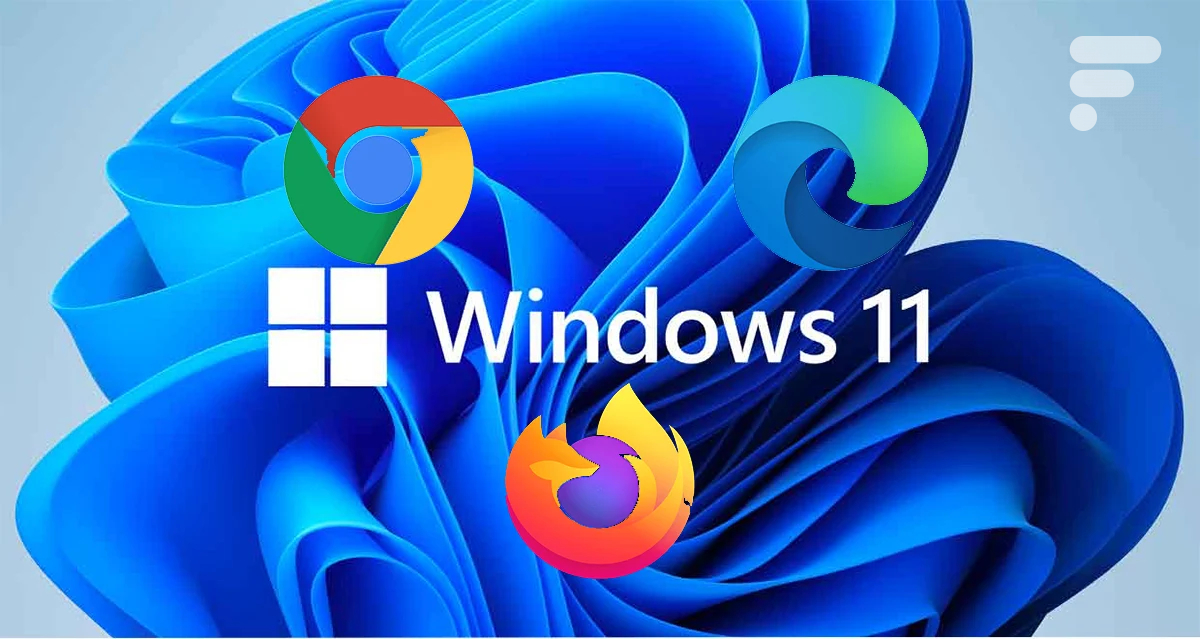
Vous venez d’installer Windows 11 et ne désirez pas utiliser Edge comme navigateur par défaut ? Nous allons donc vous expliquer la procédure pour le remplacer par celui que vous désirez. De Chrome, à Firefox en passant par Opéra, l’opération est identique. Prenez quelques minutes, car si une chose est certaine, c’est que Microsoft ne nous simplifie pas la vie.
Comment régler le navigateur par défaut dans Windows 11 ?
L’ensemble de ce tutoriel passe par le menu des Paramètres.
- Faites un clic gauche sur le bouton Windows et sélectionnez Paramètres, ou faites touche Windows + i.
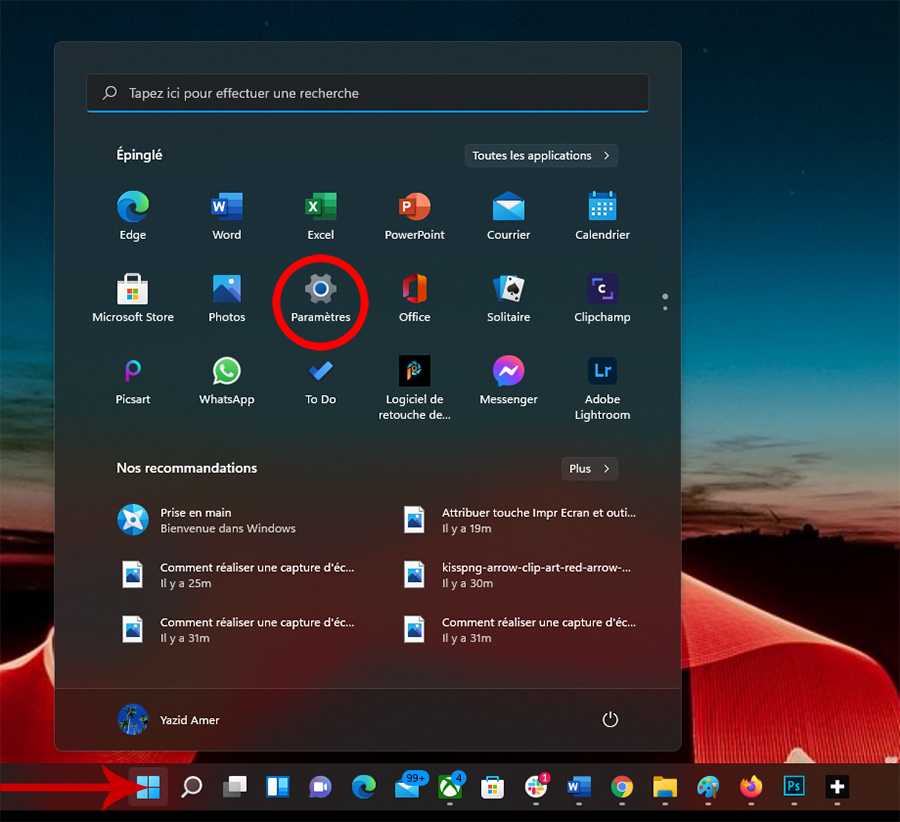
- Sélectionnez Application dans la partie gauche de l’écran.
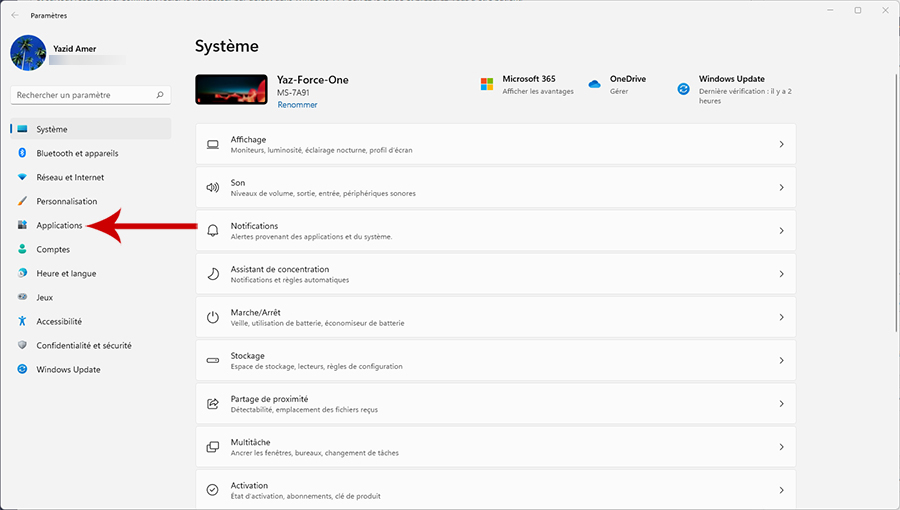
- Puis cliquez sur Applications par défaut.
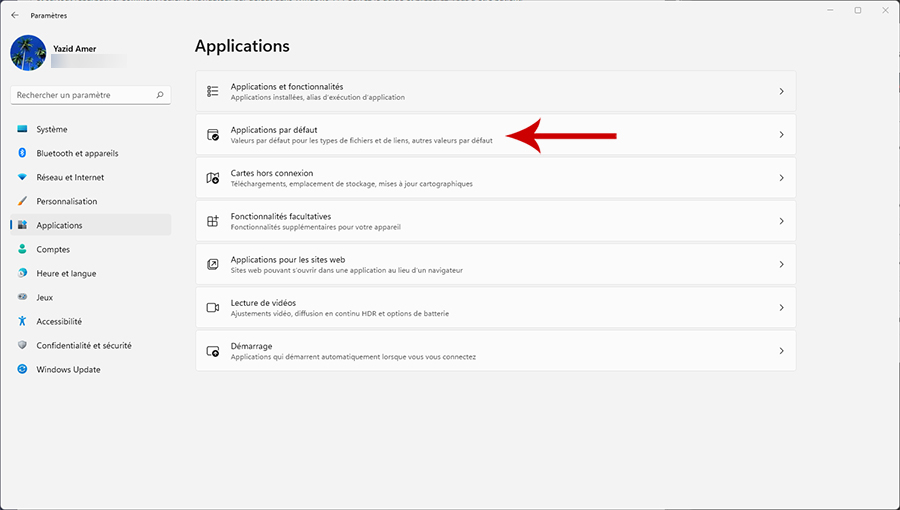
- Faites défiler ensuite la liste des Applications par défaut jusqu’en bas.
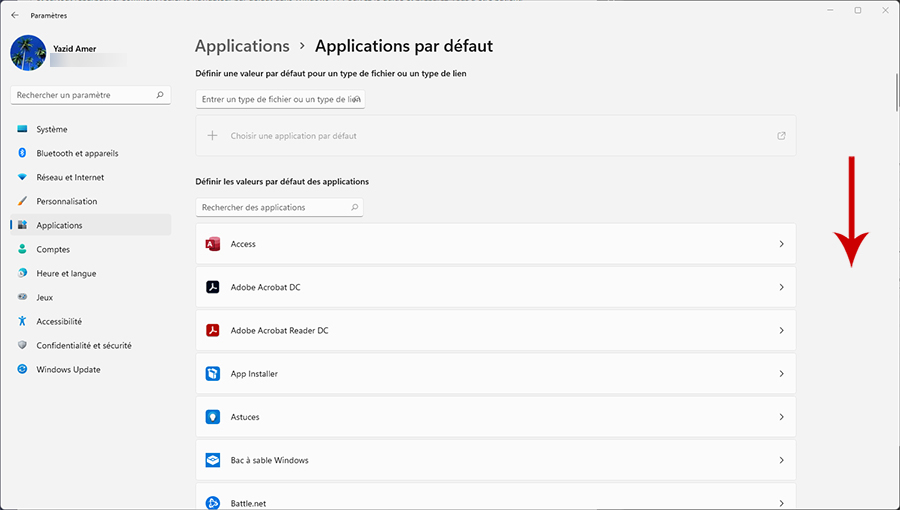
- Sélectionnez alors Choisir les valeurs par défaut par type de lien.
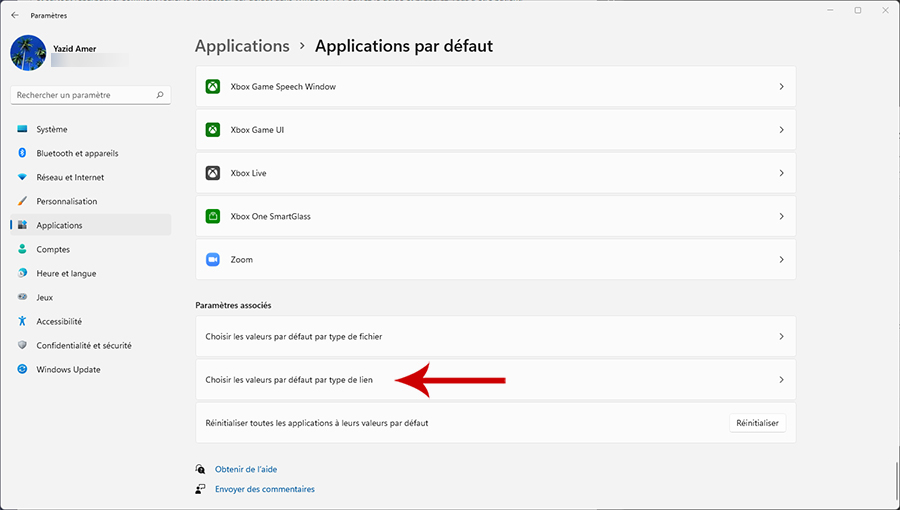
- Faites défiler ensuite la liste jusqu’à identifier ligne FTP.
- Le navigateur associé par défaut est Microsoft Edge, cliquez sur l’icône tout à droite représenté par un carré avec une flèche.
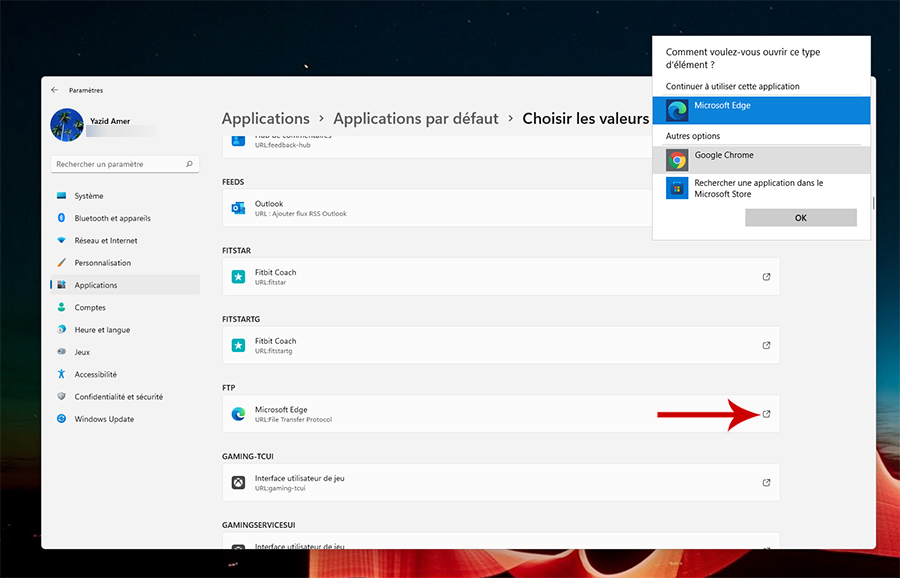
- Une fenêtre apparaît avec la liste des navigateurs internet disponibles, sélectionnez celui de votre choix. Ici, nous avons opté pour Google Chrome.
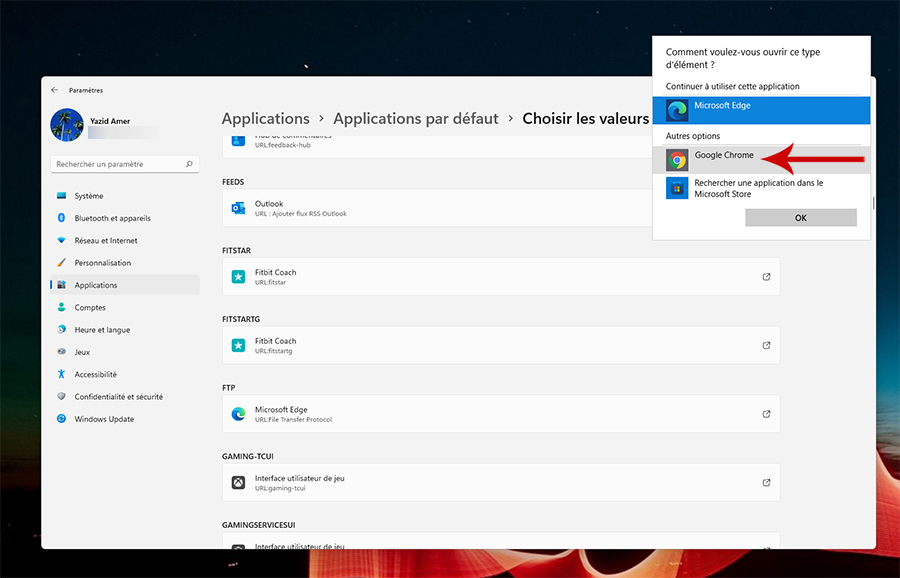
L’opération que nous venons d’effectuer, il va falloir la reproduire avec les valeurs HTTP et HTTPS.
- Repérez donc HTTP et HTTPS dans la liste des valeurs et appliquez les mêmes instructions que pour FTP.
Vous pensiez que vous en aviez fini ? Que nenni, car si vous désirez que votre navigateur soit celui par défaut dans toutes les situations, il va falloir s’amuser à répéter les opérations ci-dessus dans une autre section.
- Dans applications par défaut, tout en bas de la liste cliquez sur Choisir les valeurs par défaut par type de fichier.
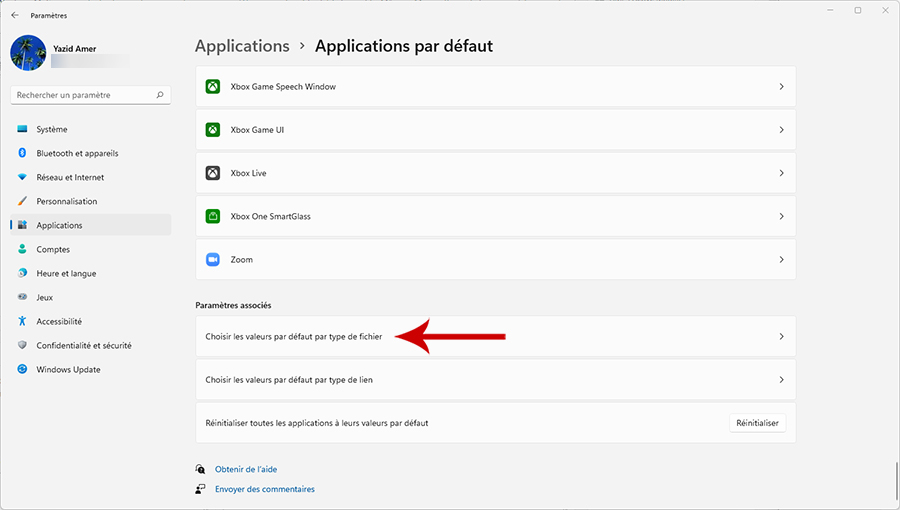
- Faites défiler vers le bas la liste jusqu’à identifier les types de fichiers .htm et .html. Remplacez le navigateur par défaut Microsoft Edge par celui de votre choix, ici nous continuons avec Google Chrome. La procédure est identique à ce que nous avons décrit ci-dessus : cliquer sur l’icône à droite du type de fichier (un carré avec une flèche) et dans la fenêtre qui s’ouvre votre navigateur.
- Maintenant, faites de nouveau défiler la liste jusqu’à repérer la valeur .shtml et remplacer le navigateur par défaut.
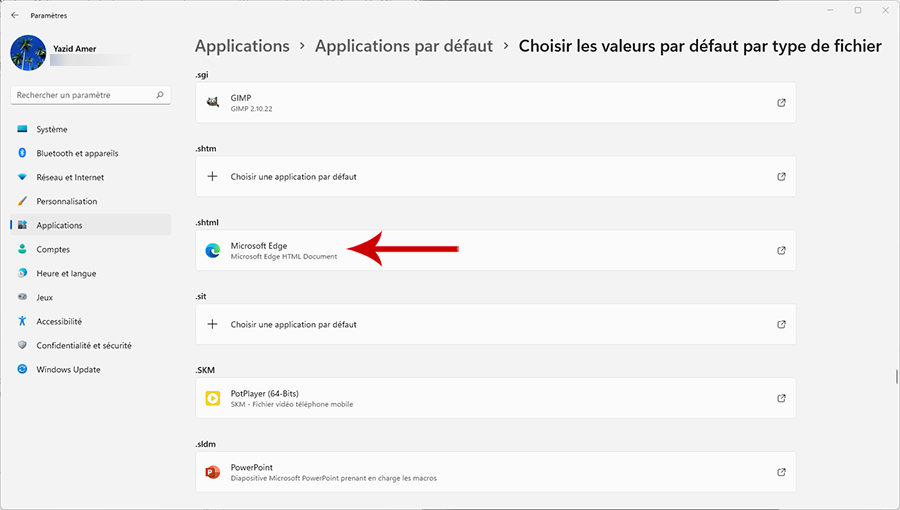
- Nous avons presque terminé, allez encore plus bas dans la liste et identifiez .xhtm et .xhtml et encore une fois modifiez le navigateur par défaut.
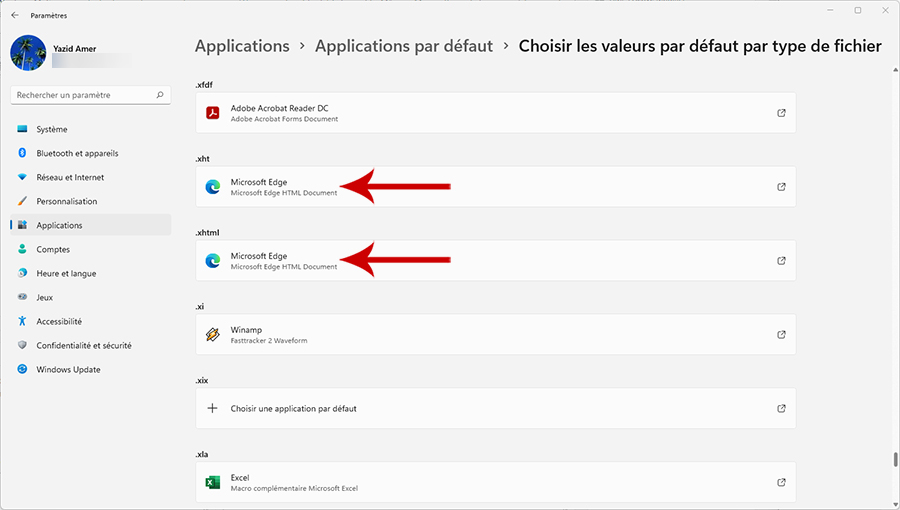
Maintenant vous avez changé le navigateur internet par défaut de Windows 11, c’est celui de votre choix qui se lancera dans toutes les configurations possibles. Si vous utilisez votre navigateur comme lecteur de PDF, pensez à modifier dans Choisir les valeurs par défaut par type de fichier le type de fichier .pdf, car par défaut ils sont associés à Microsoft Edge.
Chaque matin, WhatsApp s’anime avec les dernières nouvelles tech. Rejoignez notre canal Frandroid pour ne rien manquer !





























Pour ton point 1) Je n’ai aucun doute pour revenir à Edge sauf que la majorité des utilisateurs veulent fuir Edge… Le point 2) Moi je te parle de concert actuellement. Toi tu rêves devant une boule de cristal… Tant mieux si le store évolue dans le bon sens. Mais l’expérience de Windows 10 montre qu’il n’a pas évolué depuis 2015…….
Non mais attends c’est toi qui me parle store alors que maintenant tu dis qu’il n’est pas point ? Les navigateurs n’y sont pas au contraire de tes dires. De plus si l’OS est nouveau ce store lui existait déjà sous Windows 10 et il a peu évolué. Je veux bien que le Windows 11 soit l’occasion de le rénover sauf qu’ils ne se sont pas donnés cette peine durant toutes les années d’exploitation du Windows 10. Pour moi le store à un sens pour les tablettes Surface mais pas pour un PC.
Là t'es de mauvaise foi. L'OS vient de sortir c'est normal que les autres navigateurs n'y soient pas encore. Mais s'ils veulent y être ils peuvent y être, ça ne dépend que d'eux.
1) Edge est installé par défaut oui, mais je parle de revenir à Edge en tant que navigateur par défaut après en avoir changé (ou après avoir fait une MàJ depuis Windows 10 avec un autre navigateur mis par défaut) 2) Concernant le store, t'es resté bloqué sur Windows 10. Celui de 11 va probablement changer la manière de faire car il sera possible d'installer n'importe quel logiciel depuis ce nouveau Store, et pour le grand public c'est beaucoup plus simple que d'aller chercher sur un site internet. Et comme en plus les développeurs peuvent l'utiliser sans commission, ce sera beaucoup plus fourni, à terme. Bref, je répète que tu vas chercher le mal là où il n'est pas. Comme un bon vieux hater, en somme.
Je complète ma réponse sur le store, ni Mozila Firefox ni Google Chrome se trouve sur le store... Donc c'est pas la peine de dire qu'il y a les navigateurs sur le store alors qu'il n'y a que Edge...
Edge est installer par défaut sur les PC, donc inutile de chercher à revenir à Edge. Quand au Store, franchement tu l'utilises toi ? Ce store à très mauvaise réputation, entre malware, prix abusif, mise à jours très en retard ou inexistante, pas de DLC et application simplement abandonné. J'espère qu'ils ont améliorer les choses sur Windows 11 (c'est le minimum du minimum). Mais il n'y a pas attente des utilisateurs sur le store. Microsoft voit que les stores marches sur d'autres support (Apple, Google sur Android, Sony sur Playstation et même Steam pour les jeux PC sous Windows,...) et ils voudraient avoir un part du gâteau. Sauf qu'ils arrivent trop tard avec une solution mal faite et bâclée.
Bah non ça ne prouve rien puisque c'est ainsi pour tous les logiciels (pas que les navigateurs), y compris si on veut revenir sur Edge, et qu'il est plus facile de se procurer les navigateurs sur Windows 11 via le Store, que sur Windows 10 où il fallait aller sur le site internet du navigateur pour le télécharger. Donc non, c'est pas si évident que ça. C'est juste toi qui voit le mal partout.
Prouver quoi ? Qu'on se fiche et qu'on veut nous empêcher de changer le navigateur par défaut ? Ca me semble évident puisque c'était simple sous Windows 10 et compliqué sur Windows 11.
Prouve-le :)
😱😱😱
Peu de gens lisent ces tutos. Et même c'est plutôt compliqué.
Oui et non, Windows 11 vient a peine de sortir et peu d'ordi répondent au critère pour une mise à jour. En en reparlera des parts de marcher dans quelques mois ou années.
Sur le plan judiciaire il est clair qu'ils cherchent la faille. C'est comme l'obligation européen qui oblige les sites internet de mettre un menu pour accepté les cookies, ils ont contournés cela avec une option payante si tu refuses les cookies et personne va payer tu es obliger d'accepté. Juridiquement c'est légal mais c'est contourner l'esprit de la loi et il y aura après coup un retour de bâton.
le tuto qui montre en premier lieu, capture d'écran à l'appui comment assigner le protocole FTP à un navigateur par défaut sérieusement ? Sachant qu'en plus chrome notamment a droppé récemment le support de ce protocol et que le grand publique doit rarement être amené à visiter un lien ftp rencontré au hasard de sa navigation internet... Le web c'est http / https le protocole qui nous intéresse ici, avec bien sûr l'ajout comme précisé des extensions html, etc pour compléter le tableau. Bon on va dire que c'est pour suivre alphabétiquement et exhaustivement les protocoles / extensions concernant un navigateur : ftp, html, http, ...
Sur le plan judiciaire cette accusation ne tient pas puisque le navigateur peut être changé, qu'on peut télécharger les navigateurs tiers sur le store, et que si on veut repasser à Edge par défaut, la manip est tout aussi compliquée. De plus en cas de mise à jour, il n'y a pas de changement du navigateur par défaut, s'il était différent de Edge. Il est donc impossible de prouver que l'intention est d'inciter à garder le navigateur par défaut.
Pas dit on a un tuto !
Avec ce genre de pratique, leur part va considérablement augmenter dans les prochains mois.
Ils ont de la marge avant d'avoir une menace pour abus de position dominante, vu les faibles parts de marché de Edge...
Surtout volontairement compliquer pour pas qu'on garde leur navigateur par défaut.... Ils vont avoir une menace d'une lourde amande par l'Europe dans quelques mois et ils feront en réponse une mise à jour revient au menu de Windows 10...
Ils ont voulu faire plus flexible mais l'effet secondaire fait que ça devient plus compliqué. Il aurait été intéressant d'avoir la possibilité de sélectionner une application, et de pouvoir cocher tous les éléments où elle peut avoir ses valeurs par défaut, avec un "sélectionner tout"
Ce contenu est bloqué car vous n'avez pas accepté les cookies et autres traceurs. Ce contenu est fourni par Disqus.
Pour pouvoir le visualiser, vous devez accepter l'usage étant opéré par Disqus avec vos données qui pourront être utilisées pour les finalités suivantes : vous permettre de visualiser et de partager des contenus avec des médias sociaux, favoriser le développement et l'amélioration des produits d'Humanoid et de ses partenaires, vous afficher des publicités personnalisées par rapport à votre profil et activité, vous définir un profil publicitaire personnalisé, mesurer la performance des publicités et du contenu de ce site et mesurer l'audience de ce site (en savoir plus)
En cliquant sur « J’accepte tout », vous consentez aux finalités susmentionnées pour l’ensemble des cookies et autres traceurs déposés par Humanoid et ses partenaires.
Vous gardez la possibilité de retirer votre consentement à tout moment. Pour plus d’informations, nous vous invitons à prendre connaissance de notre Politique cookies.
Gérer mes choix