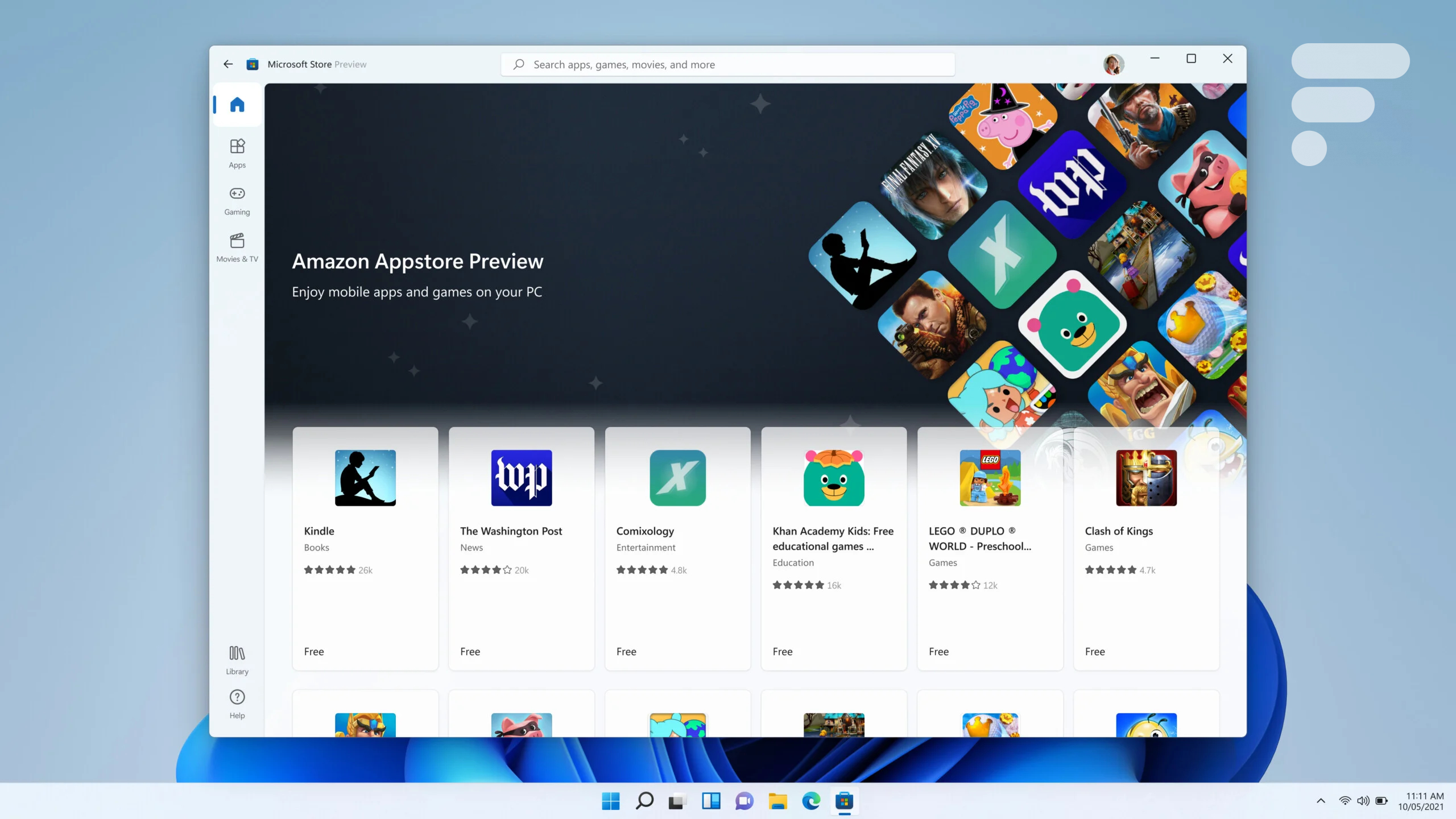
C’était l’une des fonctions phares annoncées par Microsoft pour Windows 11 : la possibilité d’installer des applications Android directement depuis l’Amazon App Store intégré au Microsoft Store. En retard, la fonction a fini par être lancée par Microsoft le 20 octobre. Voici comment installer des applications Android sur Windows 11.
Les prérequis
Pour pouvoir installer des applications Android sur Windows 11, vous devez remplir plusieurs critères.
Tout d’abord le PC doit tourner sous Windows 11 (build 22000.xxx) et avoir accès à la virtualisation. Pour vérifier ce critère, lancez « informations systèmes » et regardez la ligne « Hyper-V » pour vérifier si la virtualisation est bien activée dans le microprogramme.
Si ce n’est pas le cas, il faudra faire un passage dans les paramètres UEFI pour activer le paramètre correspondant (SVM pour AMD ou VT pour Intel).
Il sera également nécessaire de passer par « l’ajout de fonctionnalité » sous Windows pour s’assurer que l’hyperviseur est bien activé.
Comment installer une application Android sur Windows ?
Si vous remplissez tous les prérequis, la suite des opérations sera très simple. Tout d’abord, rendez-vous sur le Microsoft Store pour télécharger l’Amazon App Store. Cela va aussi déclencher l’installation de Windows Subsystem for Android.
Vous devriez désormais pouvoir lancer l’application « Windows Subsystem for Android ».
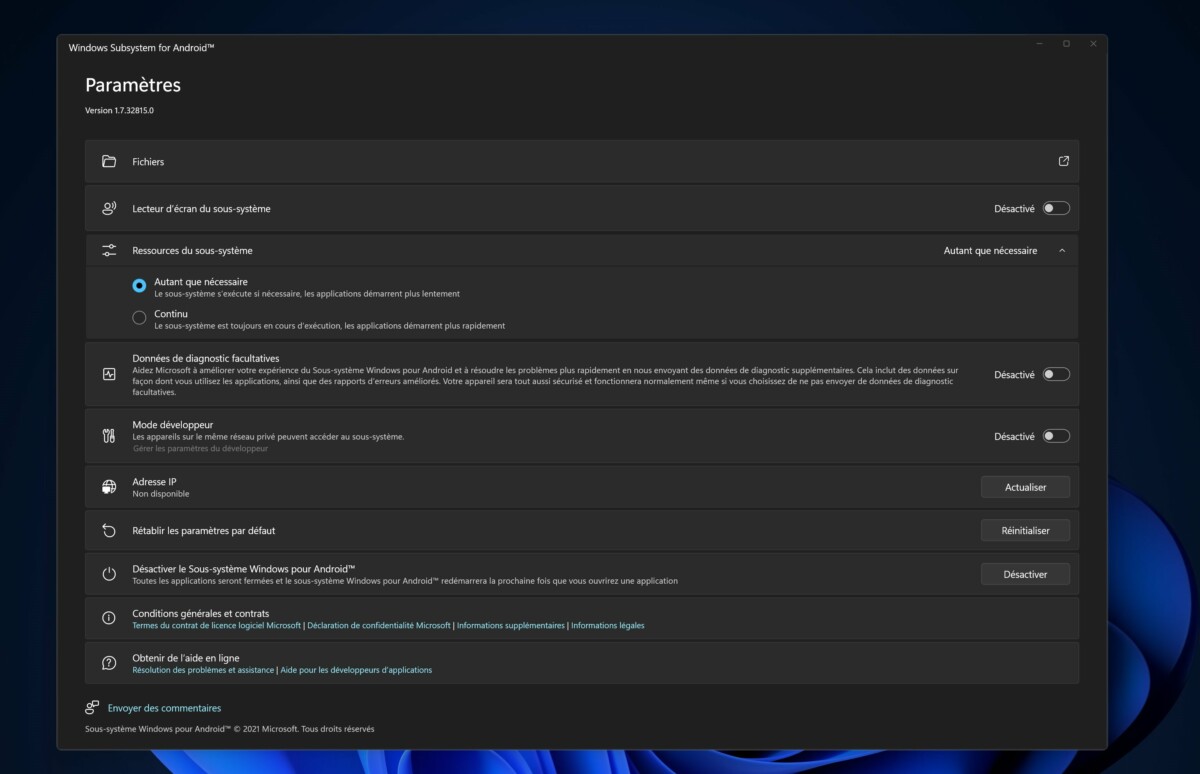
Cette application permet de gérer le comportement des applications Android. On peut par exemple choisir d’activer le sous-système « autant que nécessaire », c’est-à-dire seulement au lancement d’une application, ou alors en « Continu », c’est-à-dire en permanence. Cette dernière option augmente la consommation, mais permet de lancer plus vite des applications.
Comme installer une application APK ?
Pour la suite des opérations, le plus simple est de passer par l’outil WSATools. Pour installer une application manuellement, étape par étape, vous pouvez continuer à suivre cet article.
il faut activer l’option « Mode développeur » qui va permettre d’installer facilement des applications APK avec ADB.
Première étape : télécharger et extraire Android Platform SDK Tools
Avec l’explorateur de fichiers Windows, allez dans le dossier plateform-tools que vous venez d’extraire. Dans ce dossier, faite clic droit et « Ouvrir dans Windows Terminal ».
Dans le terminal, vous pouvez vous connecter au sous-système Android avec la commande suivante : .\adb.exe connect 127.0.0.1:58526. L’adresse à taper est indiquée dans l’application Windows Subsystem for Android.
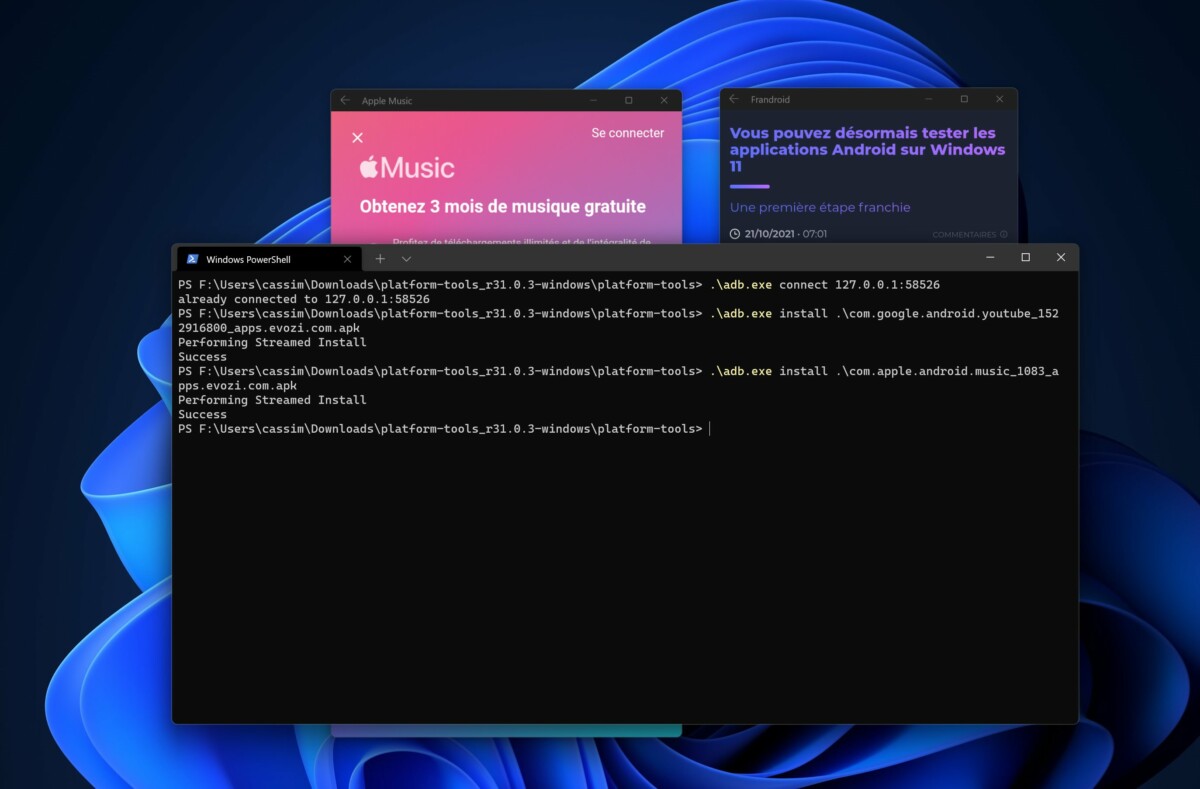
Les dernières opérations sont simples : avec l’explorateur de fichiers, copiez le fichier APK dans le dossier plateform-tools, et dans le terminal, utilisez la commande : .\adb.exe install ‘nom_de_l’apk.apk’.
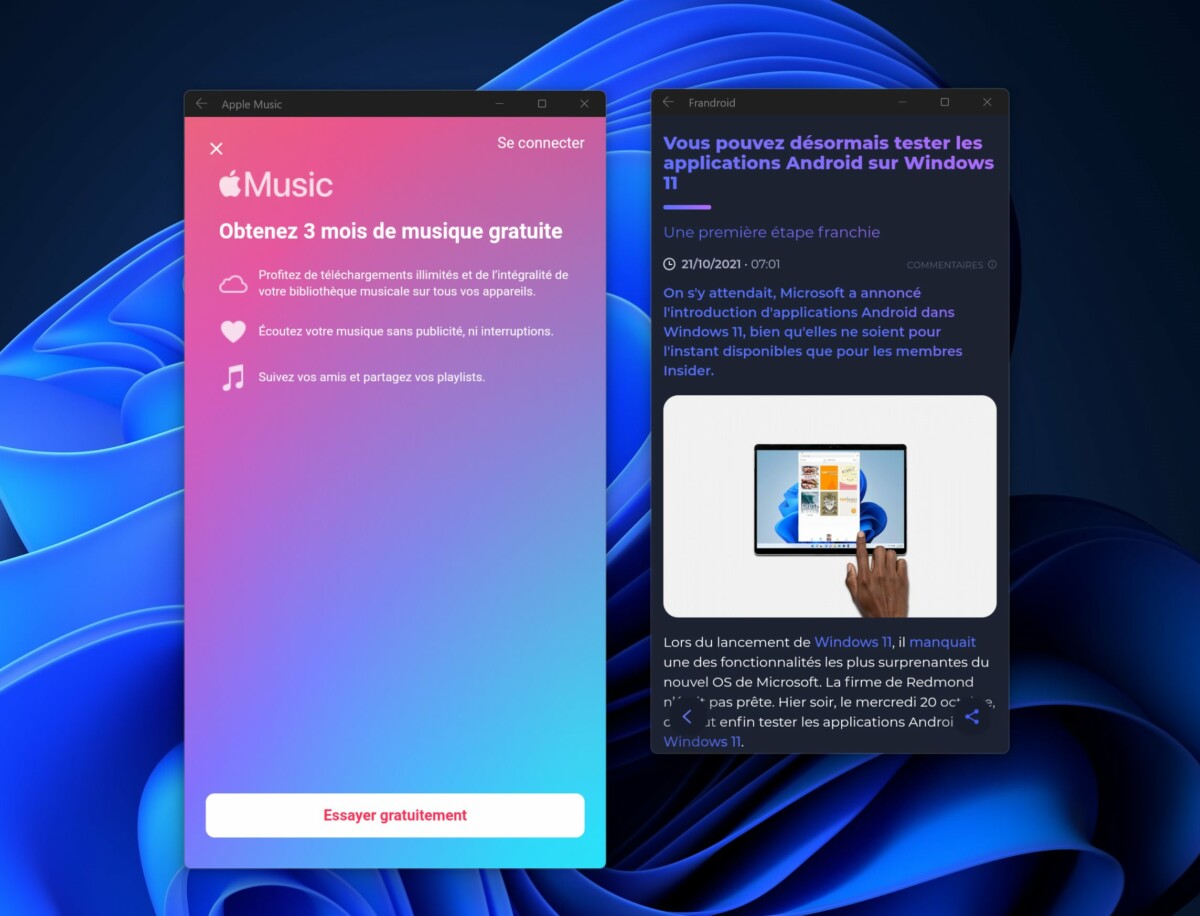
Pour télécharger des applications au format APK, vous pouvez utiliser Frandroid Apps. Attention, Microsoft n’intègre pas les Google Play Services à Windows 11. Certaines applications comme celles de Google peuvent ne pas fonctionner.
Envie de retrouver les meilleurs articles de Frandroid sur Google News ? Vous pouvez suivre Frandroid sur Google News en un clic.




















Bonjour, j'ai l'erreur "Amazon App Store ne fonctionnera pas sur votre appareil" quand j'essaye d'installer Amazon App Store via le Microsoft Store :( J'ai un HP Envy x360 13 avec processeur Ryzen 4700U. Merci pour votre aide :) https://imgur.com/gallery/cqMXAtC
Je précise que pour télécharger le store Amazon ils demandent certains processeurs. Le mien n'est pas compatible par exemple.
bonjour quand je fais install le apk sa me dit ça error: failed to get feature set: no devices/emulators found .
J'ai tous les prérequis, mais impossibles d'installer quoi que ce soit...
Oui j'adore la notion de 'simple' par Microsoft...y'a toujours des prérequis, des bugs et autres machins prise de tête...
Clic sur "fichiers" tout en haut de la fenetre WSA. ça va lancer le sub-system et tu auras l'ip ensuite.
C'est un peu le bordel qd même ! sinon, plus simple : installer Bluestacks, télécharger une appli et voilà...
ah et ceci aussi : l'installation adb risque d'échouer, il faudra préciser adresse:port vu dans les précédentes commandes effectuées par exemple "adb.exe -s 127.0.0.1:5555 install cheminduapk.apk"
edit : dans l'application sous système Android, il faut évidemment activer le mode développeur. Ensuite copier l'adresse comme indiqué (sans le port, il se connectera automatiquement)
J'arrive pas à trouver l'adresse ip et le port. J'ai juste "non disponible"
Oui, j'ai tout fait ce qu'il y avait dans le tuto, j'ai bien toutes les bonnes versions.
T'es "Insider" ?
"Une erreur s'est produite, réessayez ultérieurement" : voici le message que j'ai quand je tente d'installer Windows Subsystem for Android.
Ce contenu est bloqué car vous n'avez pas accepté les cookies et autres traceurs. Ce contenu est fourni par Disqus.
Pour pouvoir le visualiser, vous devez accepter l'usage étant opéré par Disqus avec vos données qui pourront être utilisées pour les finalités suivantes : vous permettre de visualiser et de partager des contenus avec des médias sociaux, favoriser le développement et l'amélioration des produits d'Humanoid et de ses partenaires, vous afficher des publicités personnalisées par rapport à votre profil et activité, vous définir un profil publicitaire personnalisé, mesurer la performance des publicités et du contenu de ce site et mesurer l'audience de ce site (en savoir plus)
En cliquant sur « J’accepte tout », vous consentez aux finalités susmentionnées pour l’ensemble des cookies et autres traceurs déposés par Humanoid et ses partenaires.
Vous gardez la possibilité de retirer votre consentement à tout moment. Pour plus d’informations, nous vous invitons à prendre connaissance de notre Politique cookies.
Gérer mes choix