
Dans la majorité des cas, quand vous souhaitez interagir avec un ordinateur — qu’il tourne sous Windows 11 ou non –, vous utilisez votre souris et déplacez donc le pointeur vers les boutons et menus qui vous intéressent. Toutefois, quand vous êtes dans l’OS ou dans un logiciel, les raccourcis clavier peuvent rapidement se révéler plus rapides à l’usage, pour une productivité accrue. Nous les avons réunis ici par univers et vous laissons consulter ce tutoriel qui aidera à économiser de précieuses secondes. Voici la liste des raccourcis clavier de Windows 11.
Les raccourcis clavier Windows 11 à utiliser sur le bureau
- Ouvrir le gestionnaire de tâches : Ctrl + Maj + Échap.
- Ouvrir le Panneau Réglages rapides : Touche Windows + A, il ouvre le panneau (à droite de la barre des tâches) qui permet d’activer ou de désactiver le Wi-Fi, le Bluetooth, le mode avion et d’autres fonctionnalités dont le volume.
- Ouvrir le chat Microsoft Team : Touche Windows + C, une fonctionnalité pour voir rapidement vos messages et contacts récents dans Microsft Team, ou encore lancer une réunion ou un appel directement à partir d’ici.
- Afficher ou masquer le Bureau : Touche Windows + D, afficher le Bureau signifie que toutes vos applications sont fenêtrées et le masquer restaure toutes vos applications à leur place correcte.
- Ouvrir l’explorateur de fichiers : Touche Windows + E, ouvrez l’explorateur de fichiers.
- Ouvrir le Hub de commentaires : Touche Windows + F, ouvre le Hub de commentaires et prend en même temps une capture d’écran. Pratique si vous souhaitez envoyer des commentaires à Microsoft et encore plus si vous êtes un Insider actif.
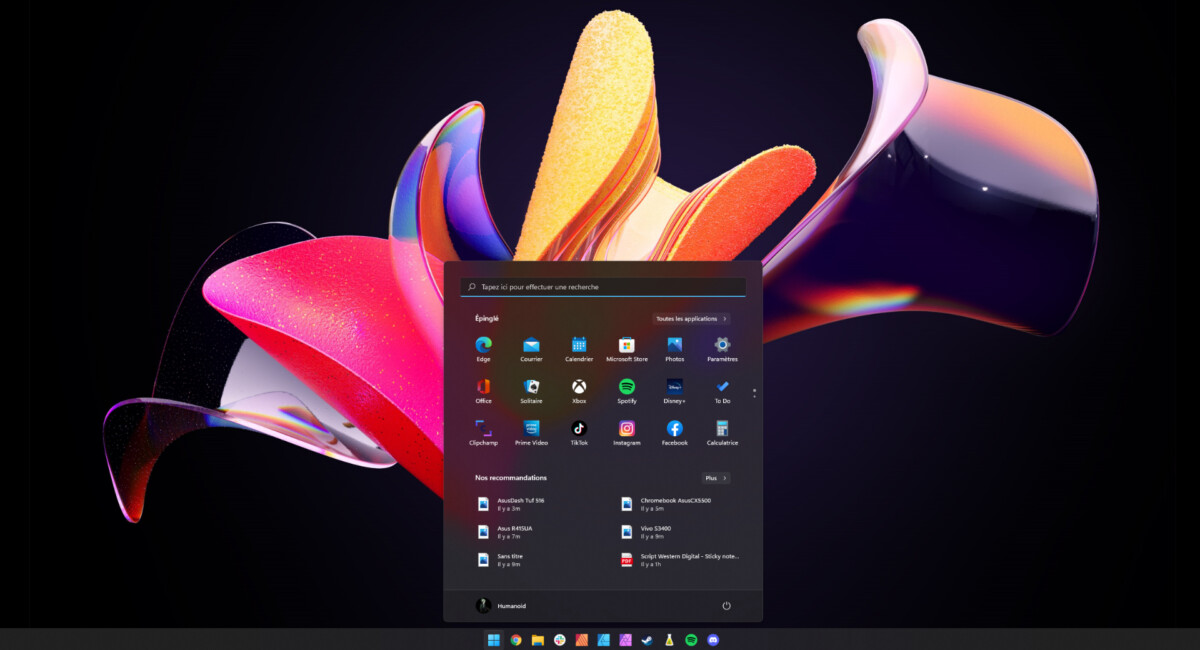
- Ouvrir le panneau des émojis : Touche Windows + « . », lance le panneau des émojis pour agrémenter vos textes.
- Verrouillez votre PC : Touche Windows + L.
- Afficher le centre de notification et le calendrier : Touche Windows + N, afficher le centre de notification et le calendrier.
- Ouvrir la recherche Windows : Touche Windows + S, active la Recherche Windows 11, sur l’ordinateur comme sur le Web.
- Ouvrir la boîte de dialogue Exécuter : Touche Windows + R, permet de lancer un logiciel de votre PC, à la condition de connaître le nom du fichier exécutable de l’application.
- Prendre une capture d’écran : Touche Windows + Maj + S, lance l’outil de capture d’écran. Touche Windows + Touche Impression écran, lance une capture du bureau et l’enregistre dans le dossier Images.
- Ouvre la page À propos dans Paramètres : Touche Windows + Pause, donne accès aux informations sur votre matériel informatique et votre version de Windows.
- Ouvrir l’application Paramètres : Touche Windows + I, ouvre le panneau des Paramètres.
- Ouvrir l’historique de votre presse-papiers : Touche Windows + V, très précieux si vous vous perdez dans les copier-coller. Cette fonction permet de voir le texte, des liens et les fichiers que vous avez copiés.
- Ouvrir le menu contextuel de la barre des tâches : Touche Windows + X, raccourci équivalent à un clic droit sur l’icône Démarrer de votre barre des tâches avec des liens vers des fonctionnalités système telles que Paramètres, Explorateur de fichiers, Gestionnaire de tâches, etc.
Les raccourcis clavier Windows 11 à utiliser pour l’affichage
- Réduire toutes vos fenêtres : Touche Windows + M, pratique pour obtenir un affichage du bureau sans les fenêtres.
- Restaurer toutes les fenêtres réduites : Touche Windows + Maj + M.
- Ouvrir le panneau des mises en page instantanées : Touche Windows + Z, facilite la mise en page de plusieurs fenêtres sur votre écran.
- Ouvrir le panneau Diffusion : Touche Windows +K, cela lance la connexion aux écrans sans fil compatibles Miracast.
- Modifiez le mode d’affichage en multiécran dans Projeter : Touche Windows + P, permet de n’avoir qu’un seul écran actif, de dupliquer l’affichage sur tous les écrans ou d’étendre l’affichage sur plusieurs écrans.
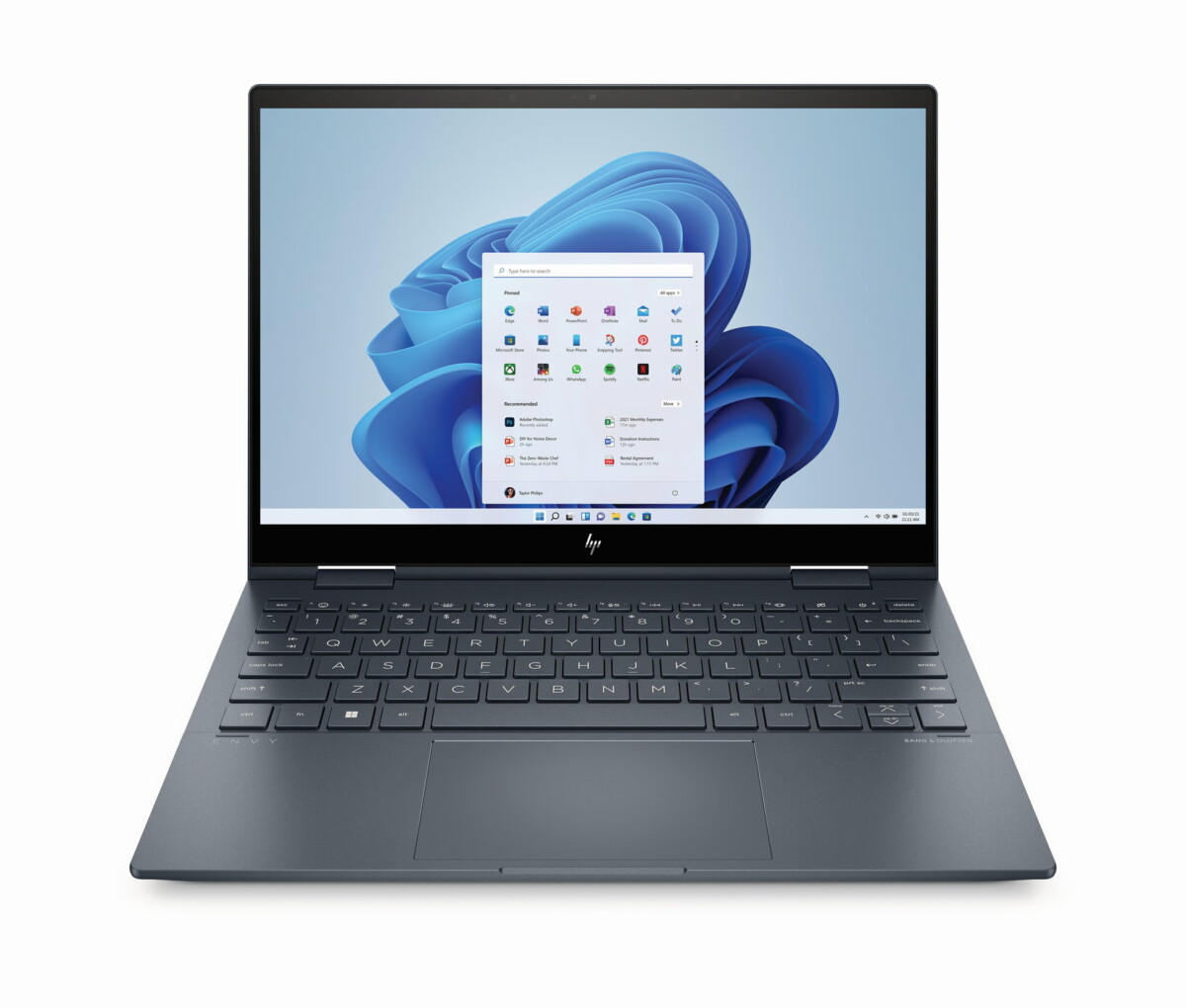
- Verrouiller l’orientation de l’appareil : Touche Windows + O, pour les tablettes et les hybrides Windows 11, cette fonction évite que l’affichage tourne lorsque vous faites pivoter votre PC.
- Ouvrir le panneau Widgets : Touche Windows + W, cette nouvelle fonctionnalité de Windows 11 propose des widgets variés et paramétrables.
Les raccourcis clavier gaming de Windows 11
- Ouvrir la barre de jeu Xbox : Touche Windows + G, ouvre la barre de jeu Xbox qui permet de prendre des captures d’écran, d’enregistrer des vidéos et diverses fonctionnalités tout en jouant à un jeu.
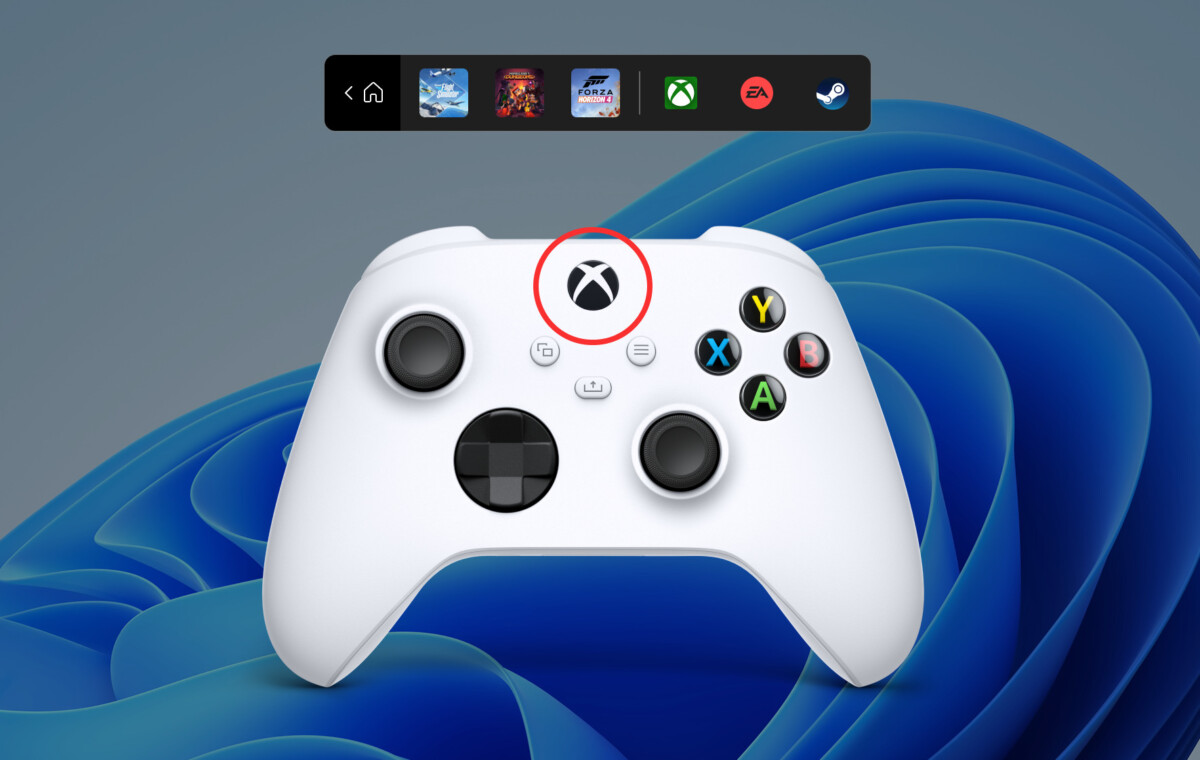
- Activer ou désactiver le HDR : Touche Windows + Alt + B, très utile si vous avez un moniteur compatible HDR.
- Enregistrer une vidéo : Touche Windows + Alt + R, lance l’enregistrement d’une vidéo d’un jeu ou d’une application.
Les raccourcis clavier accessibilité de Windows 11
- Ouvrir la page Paramètres d’accessibilité : Touche Windows + U, un passage obligé pour adapter au mieux l’ordinateur à vos potentielles difficultés visuelles et autres.
- Activer ou désactivez les filtres de couleur : Touche Windows + Ctrl + C, si vous souffrez de daltonisme, cette fonctionnalité permet de modifier l’affichage des couleurs. Attention, elle doit d’abord être activée dans les paramètres d’accessibilité.
- Activer le Narrateur : Touche Windows + Ctrl + Entrée, Windows lit à haute voix les éléments à l’écran pour faciliter la navigation des personnes malvoyantes.
- Effectuer un zoom arrière avec la loupe : Touche Windows + « - ».
- Fermer la loupe : Touche Windows + Échap.
- Lancer la saisie vocale : Touche Windows + H, lance la saisie vocale pour dicter du texte plutôt que de le taper au clavier.
Les raccourcis du multitâches de Windows 11 :
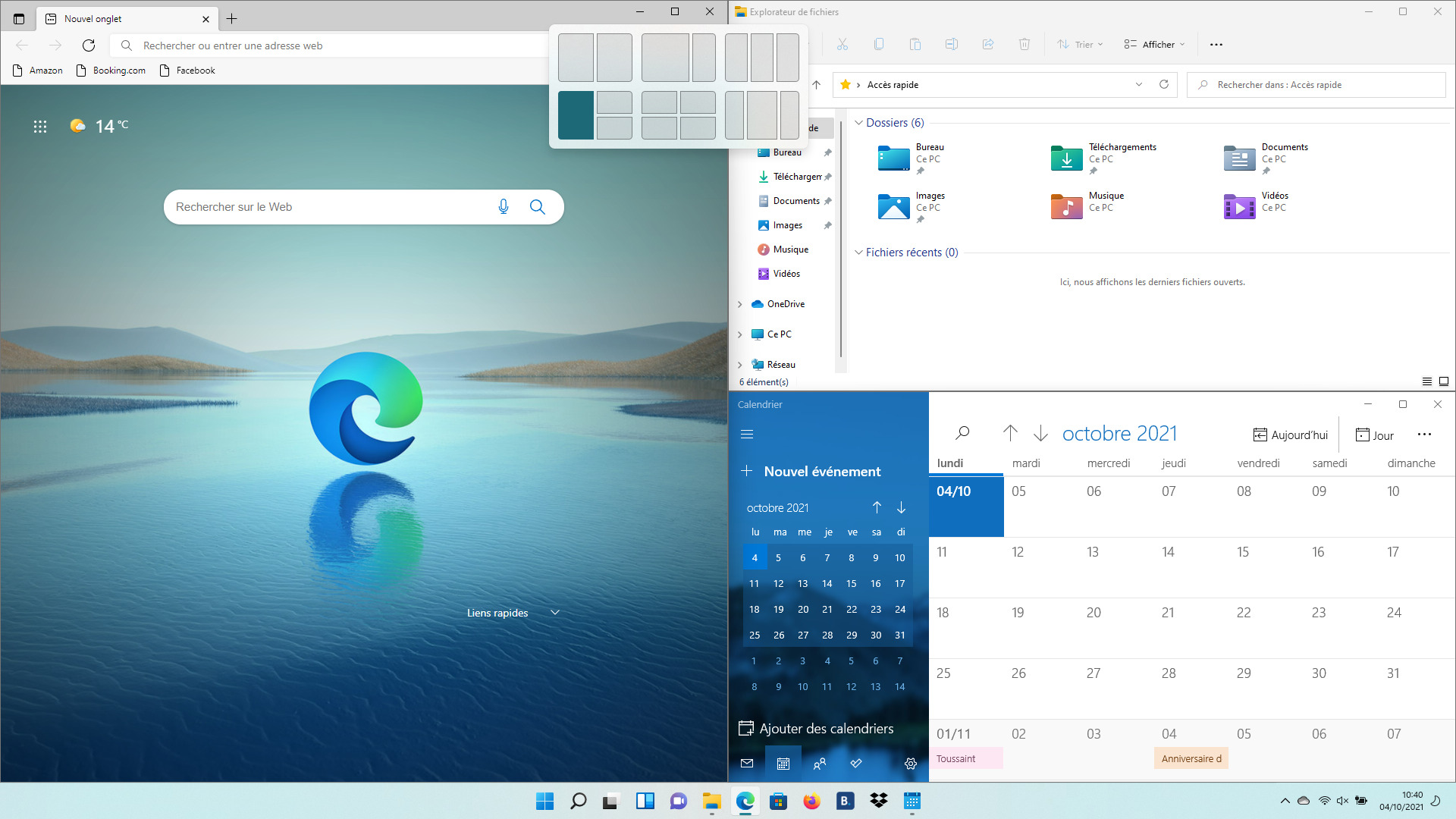
- Ouvrir la vue des tâches : Touche Windows + Tab, affiche toutes vos applications ouvertes sous forme de vignettes, ainsi que vos bureaux virtuels..
- Fermer la fenêtre ou l’application active : Alt + F4, pour fermer des logiciels et des jeux rapidement et utiliser sur le bureau le raccourci ouvre le menu d’alimentation de Windows.
- Agrandir la fenêtre active : Touche Windows + Flèche vers le haut, la fenêtre active passe en plein écran.
- Accrocher une fenêtre active sur la moitié supérieure de votre moniteur : Touche Windows + Alt + flèche vers le haut, aligne la fenêtre active sur la moitié supérieure de votre moniteur.
- Réduire la taille d’affichage d’une fenêtre : Touche Windows + flèche vers le bas, la fenêtre active voit sa taille réduite si elle est en plein écran et la réduit dans la barre des tâches si elle n’est pas en plein écran.
- Accrocher la fenêtre active à la moitié inférieure de l’écran : Touche Windows + Alt + Flèche vers le bas, vous devrez ensuite choisir une application pour la moitié supérieure.
- Accrocher la fenêtre active à la moitié gauche de l’écran. : Touche Windows + Flèche gauche.
- Accrocher la fenêtre active sur la moitié droite de l’écran : Touche Windows + Flèche droite.
- Étirer la fenêtre active pour occuper tout l’espace vertical : Touche Windows + Maj + Flèche vers le haut, l’opération garde la même largeur, le même raccourci avec la Flèche Bas inverse l’action.
Les raccourcis Windows 11 pour les bureaux virtuels
- Créer un nouveau bureau virtuel : Touche Windows + Ctrl + D.
- Basculer entre les bureaux virtuels : Touche Windows + Ctrl + Flèche gauche ou Flèche droite.
- Fermer le bureau virtuel actif : Touche Windows + Ctrl + F4
Raccourcis clavier pour l’explorateur de fichiers de Windows 11
- Ouvrir une nouvelle fenêtre : Ctrl + N, le raccourci fonctionne également dans certains navigateurs Web et logiciels.
- Ouvrir un nouvel onglet : Ctrl + T, uniquement avec Windows 11 22H2.
- Fermer l’onglet actif : Ctrl + W, uniquement avec Windows 11 22H2.
- Modifier la taille des icônes de dossier et de fichier : Ctrl + molette de défilement de la souris, le défilement vers le haut sert à agrandir, et celui vers le bas à réduire.
- Créer un nouveau dossier : Ctrl + Maj + N.
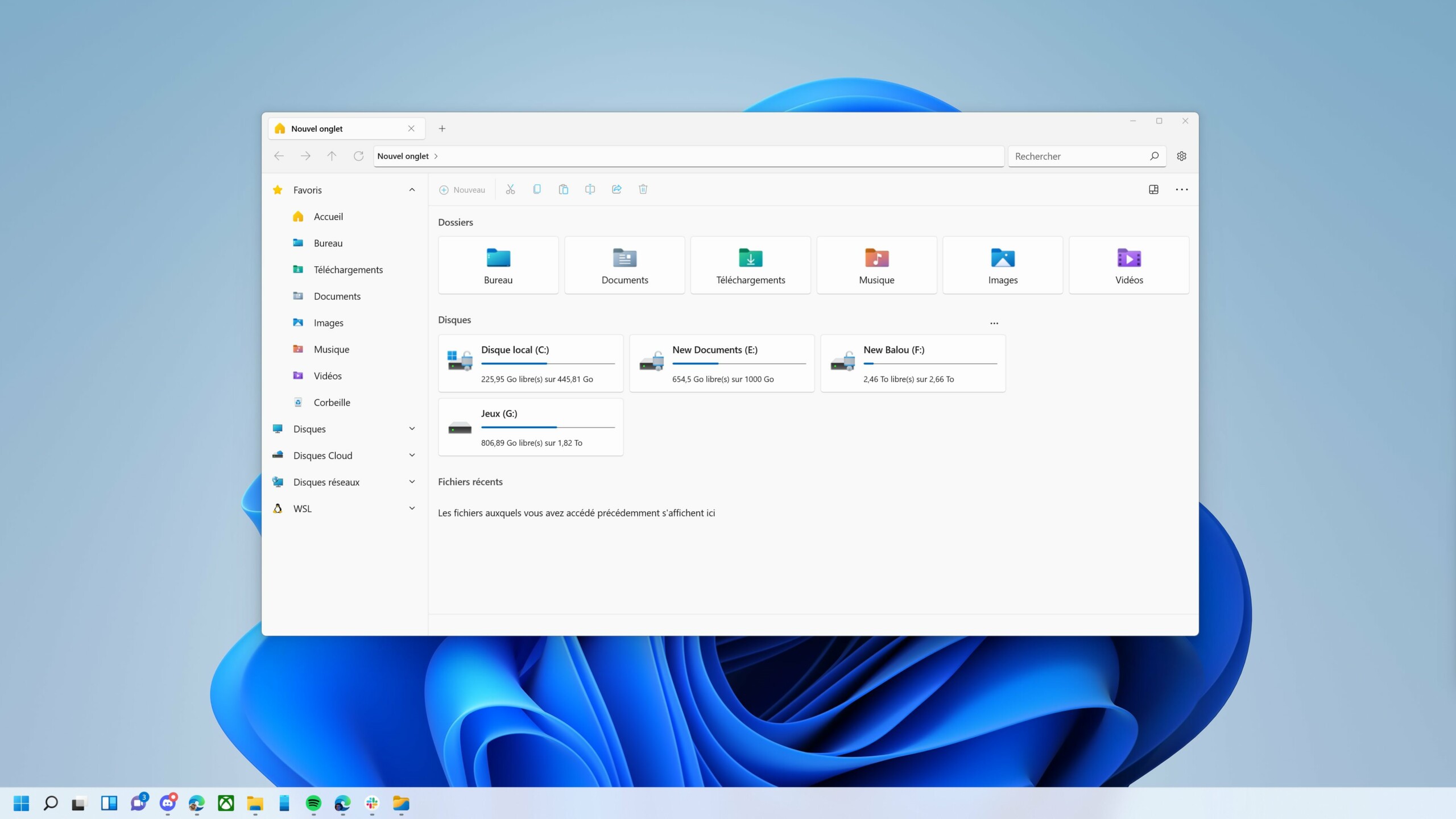
- Afficher les propriétés du fichier ou du dossier sélectionné : Alt + Entrée.
- Afficher le panneau de prévisualisation : Alt + P.
- Naviguer en avant et en arrière dans les pages : Alt + Flèche gauche ou Alt + Flèche droite, fonctionne avec les principaux navigateurs web.
- Afficher le dossier parent du dossier actif : Alt + Flèche vers le haut.
Raccourcis clavier pour les boîtes de dialogue Windows 11
- Afficher les éléments d’une liste active : F4 ou Barre d’espace.
- Sélectionner un bouton dans un groupe de boutons ou une option dans une liste : Touches fléchées.
- Sélectionner ou désélectionnez une case à cocher : Barre d’espace.
- Basculer entre différents onglets : Ctrl + Tab.
- Sélectionnez une option : Alt + (lettre), la lettre est celle soulignée dans la description de l’option.
Raccourcis clavier de la barre des tâches Windows 11
- Parcourir les applications de la barre des tâches : Touche Windows + T
- Ouvrir une nouvelle instance de l’application sélectionnée : Maj + clic gauche de la souris.
- Ouvrir l’application sélectionnée en tant qu’administrateur : Ctrl + Maj + clic gauche de la souris.
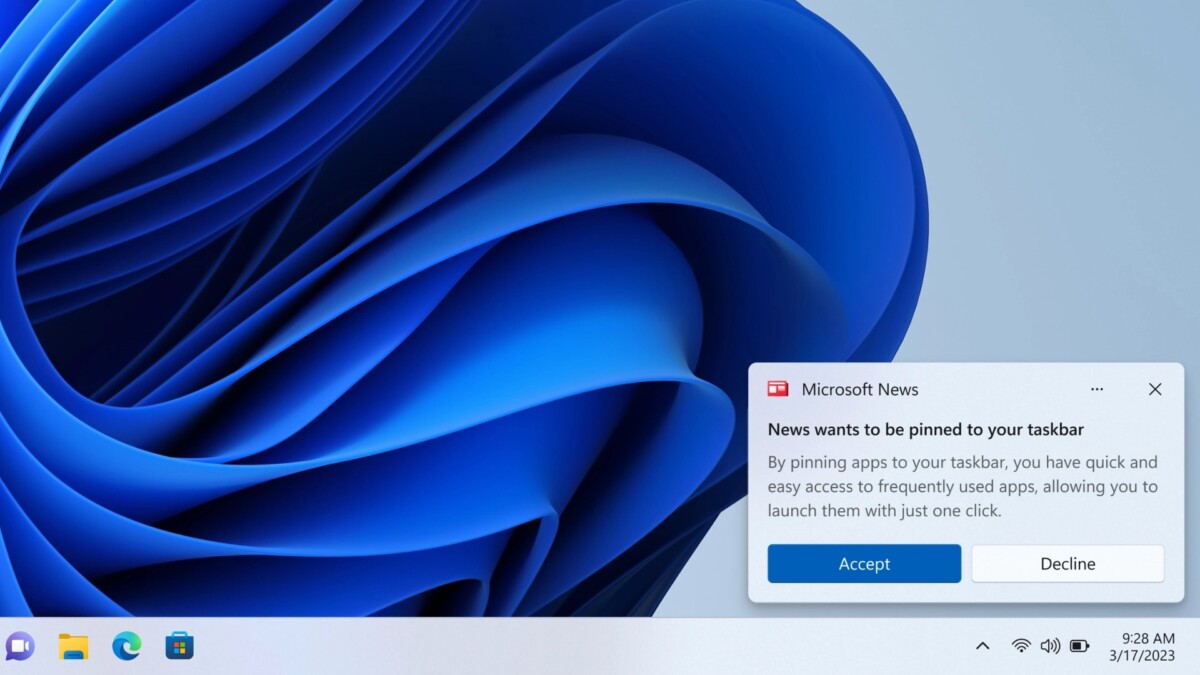
- Ouvrir le menu de la fenêtre de l’application sélectionnée : Maj + clic droit de la souris.
- Parcourir les fenêtres ouvertes de l’application active : Ctrl + clic gauche de la souris, ne fonctionne qu’avec une application avec plusieurs fenêtres ouvertes.
Raccourcis clavier généraux de Windows 11
- Sélectionner tout le texte ou les éléments d’un document, d’une page ou d’une fenêtre : Ctrl + A.
- Supprimer le texte ou les éléments sélectionnés : Ctrl + D.
- Couper l’élément ou le texte sélectionné : Ctrl + X.
- Copier l’élément ou le texte sélectionné : Ctrl + C.
- Coller le contenu copié ou coupé du presse-papiers : Ctrl + V.
- Annuler votre dernière action : Ctrl + Z.
- Rétablir une action annulée : Ctrl + Y.
- Renommer le fichier ou le dossier sélectionné : F2.
- Afficher la liste de la barre d’adresse dans l’Explorateur de fichiers : F4.
- Actualiser la fenêtre ou la page active : F5 ou Ctrl + R.
- Parcourir les éléments d’écran de la fenêtre ou du bureau actif : F6.
- Activer la barre de menu dans la fenêtre ou l’application active : F10.
- Ouvrir le menu contextuel de la fenêtre active : Alt + barre d’espace.
- Lorsque les menus sont affichés, sélectionnez l’option avec la lettre soulignée correspondante dans le texte : Alt + (lettre).
- Se déplacer dans les menus et sous-menus : Flèche droite ou gauche, dans les menus actifs et flèche gauche permet de fermer un sous-menu ouvert.
- Fermer le document ou l’onglet ouvert dans les applications : Ctrl + F4.
- Ouvrir la recherche : Ctrl + E.

-
Déplacer le curseur dans du texte :
- Déplacer le curseur de texte au début du mot suivant : Ctrl + Flèche droite.
- Déplacer le curseur de texte au début du mot précédent : Ctrl + Flèche gauche.
- Déplacer le curseur de texte d’un paragraphe vers le haut : Ctrl + Flèche vers le haut.
- Déplacer le curseur de texte d’un paragraphe vers le bas : Ctrl + Flèche vers le bas.
- Déplacer le curseur de texte au début du mot suivant : Ctrl + Flèche droite.
- Déplacer le curseur de texte au début du mot précédent : Ctrl + Flèche gauche.
- Déplacer le curseur de texte d’un paragraphe vers le haut : Ctrl + Flèche vers le haut.
- Déplacer le curseur de texte d’un paragraphe vers le bas : Ctrl + Flèche vers le bas.
-
Sélectionner du texte :
- Sélectionnez le caractère précédent : Flèche gauche, sélectionne le caractère précédent, flèche droite désélectionne le dernier texte sélectionné.
- Sélectionnez le caractère suivant : Flèche droite et la flèche gauche désélectionne le dernier texte sélectionné.
- Sélectionnez la ligne précédente : Flèche haut et flèche bas désélectionne la dernière ligne sélectionnée.
- Sélectionnez la ligne suivante : Flèche bas et flèche haut désélectionne la dernière ligne sélectionnée.
- Sélectionner le texte dans un document : Maj + (touche fléchée), la sélection démarre à partir de la position du curseur de texte.
- Sélectionner le mot précédent : Flèche gauche, la flèche droite désélectionne le dernier mote sélectionné.
- Sélectionner le mot suivant : Flèche droite, la flèche gauche désélectionne le dernier mot sélectionné.
- Sélectionner le paragraphe précédent : Flèche vers le haut, la flèche vers le bas désélectionne le dernier paragraphe sélectionné.
- Sélectionner le paragraphe suivant : Flèche vers le bas, la flèche vers le haut désélectionne le dernier paragraphe sélectionné.Ctrl + Maj + (touche fléchée) — Dans un document, sélectionnez un bloc de texte à partir de la position du curseur :
- Sélectionnez le caractère précédent : Flèche gauche, sélectionne le caractère précédent, flèche droite désélectionne le dernier texte sélectionné.
- Sélectionnez le caractère suivant : Flèche droite et la flèche gauche désélectionne le dernier texte sélectionné.
- Sélectionnez la ligne précédente : Flèche haut et flèche bas désélectionne la dernière ligne sélectionnée.
- Sélectionnez la ligne suivante : Flèche bas et flèche haut désélectionne la dernière ligne sélectionnée.
- Sélectionner le texte dans un document : Maj + (touche fléchée), la sélection démarre à partir de la position du curseur de texte.
- Sélectionner le mot précédent : Flèche gauche, la flèche droite désélectionne le dernier mote sélectionné.
- Sélectionner le mot suivant : Flèche droite, la flèche gauche désélectionne le dernier mot sélectionné.
- Sélectionner le paragraphe précédent : Flèche vers le haut, la flèche vers le bas désélectionne le dernier paragraphe sélectionné.
- Sélectionner le paragraphe suivant : Flèche vers le bas, la flèche vers le haut désélectionne le dernier paragraphe sélectionné.Ctrl + Maj + (touche fléchée) — Dans un document, sélectionnez un bloc de texte à partir de la position du curseur :
- Arrêter ou quitter une tâche en cours : Échap.
Vous avez maintenant une vue exhaustive des raccourcis clavier de Windows 11. N’oubliez pas que l’association de touches peut donner des résultats différents en fonction du contexte (Bureau, Explorateur, logiciel, jeu vidéo), donc avant de vous énerver sur un raccourci qui ne fonctionne pas. Vérifier que vous êtes bien dans l’environnement logiciel adéquat.
Envie de rejoindre une communauté de passionnés ? Notre Discord vous accueille, c’est un lieu d’entraide et de passion autour de la tech.
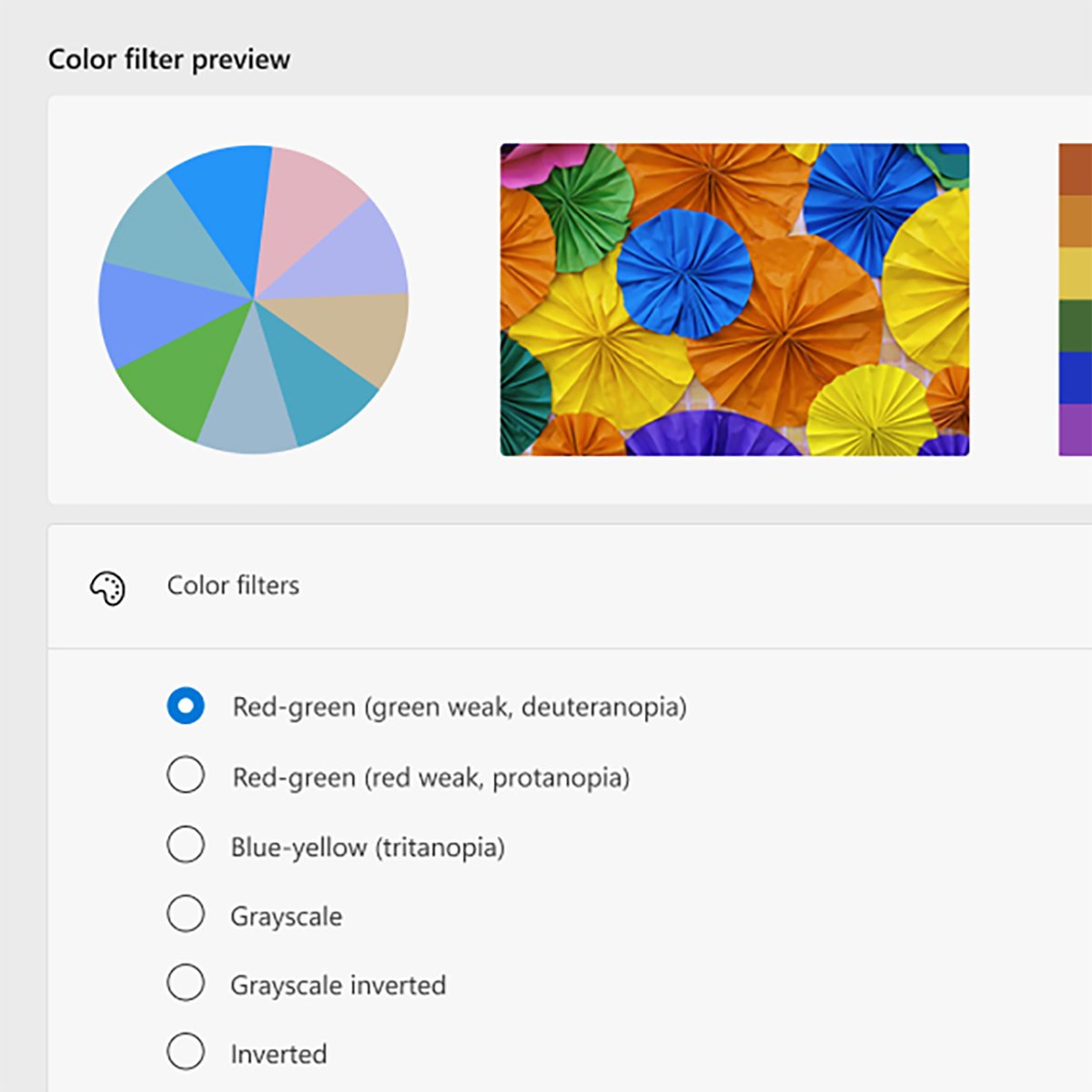
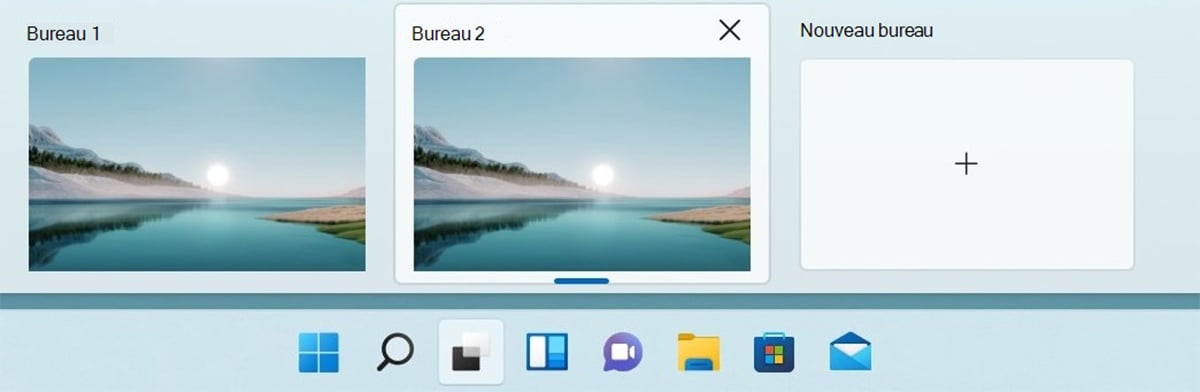




















Ce contenu est bloqué car vous n'avez pas accepté les cookies et autres traceurs. Ce contenu est fourni par Disqus.
Pour pouvoir le visualiser, vous devez accepter l'usage étant opéré par Disqus avec vos données qui pourront être utilisées pour les finalités suivantes : vous permettre de visualiser et de partager des contenus avec des médias sociaux, favoriser le développement et l'amélioration des produits d'Humanoid et de ses partenaires, vous afficher des publicités personnalisées par rapport à votre profil et activité, vous définir un profil publicitaire personnalisé, mesurer la performance des publicités et du contenu de ce site et mesurer l'audience de ce site (en savoir plus)
En cliquant sur « J’accepte tout », vous consentez aux finalités susmentionnées pour l’ensemble des cookies et autres traceurs déposés par Humanoid et ses partenaires.
Vous gardez la possibilité de retirer votre consentement à tout moment. Pour plus d’informations, nous vous invitons à prendre connaissance de notre Politique cookies.
Gérer mes choix