
L’un des ajouts les plus controversés de Windows 11, mis à part son menu Démarrer, est la nécessité d’être connecté à internet et de se connecter à un compte Microsoft pour installer le système sur n’importe quel PC.
Cette obligation peut être très contraignante si vous êtes amené à changer de machine ou bien si vous ne souhaitez simplement vous passer d’un compte Microsoft pour utiliser Windows 11. Heureusement, il existe des solutions plutôt simples pour se passer de cette obligation. Voici toutes nos explications.
Installer Windows 11 en mode hors ligne
Si vous possédez déjà un support pour l’installation de Windows 11, le processus vous demandera systématiquement de vous connecter à internet, en filaire ou via un réseau Wi-Fi, pour ensuite créer ou vous connecter à un compte Microsoft.
Mais il est possible de contourner cette obligation via une simple ligne de commande. Voici la marche à suivre :
- Lorsque le programme d’installation de Windows vous demande de vous connecter à internet, pressez les touches Shift + F10 afin de lancer un invité de commande
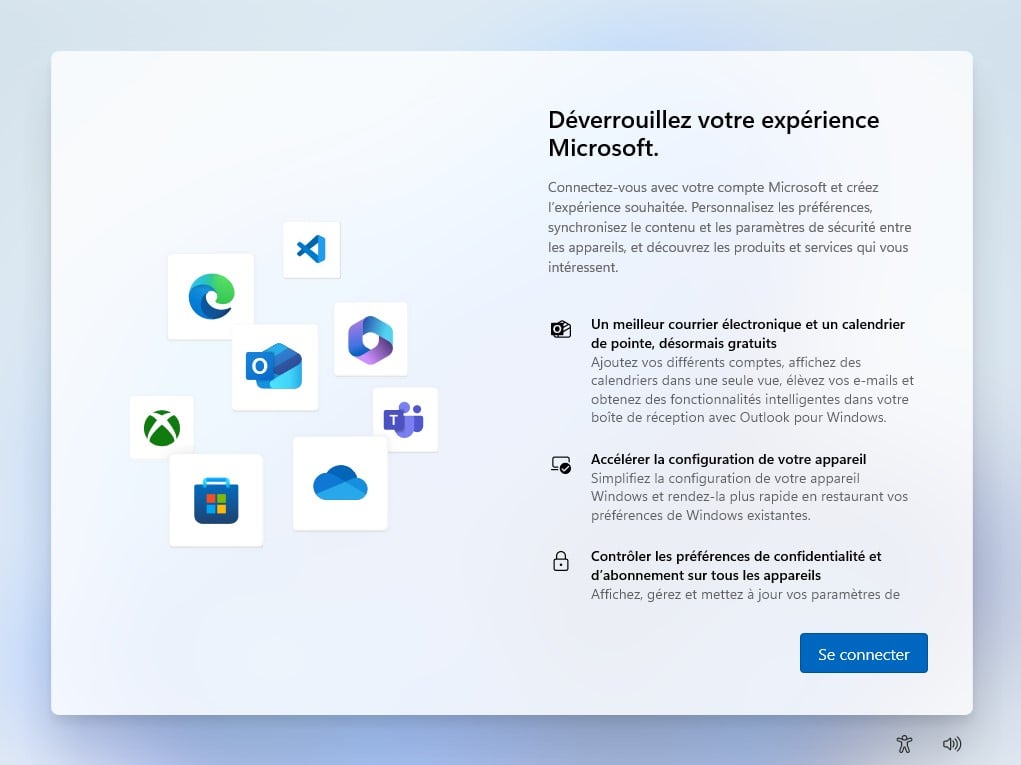
- Dans cet invité de commande, saisissez OOBE\BYPASSNRO puis Entrée. Le processus d’installation va redémarrer.
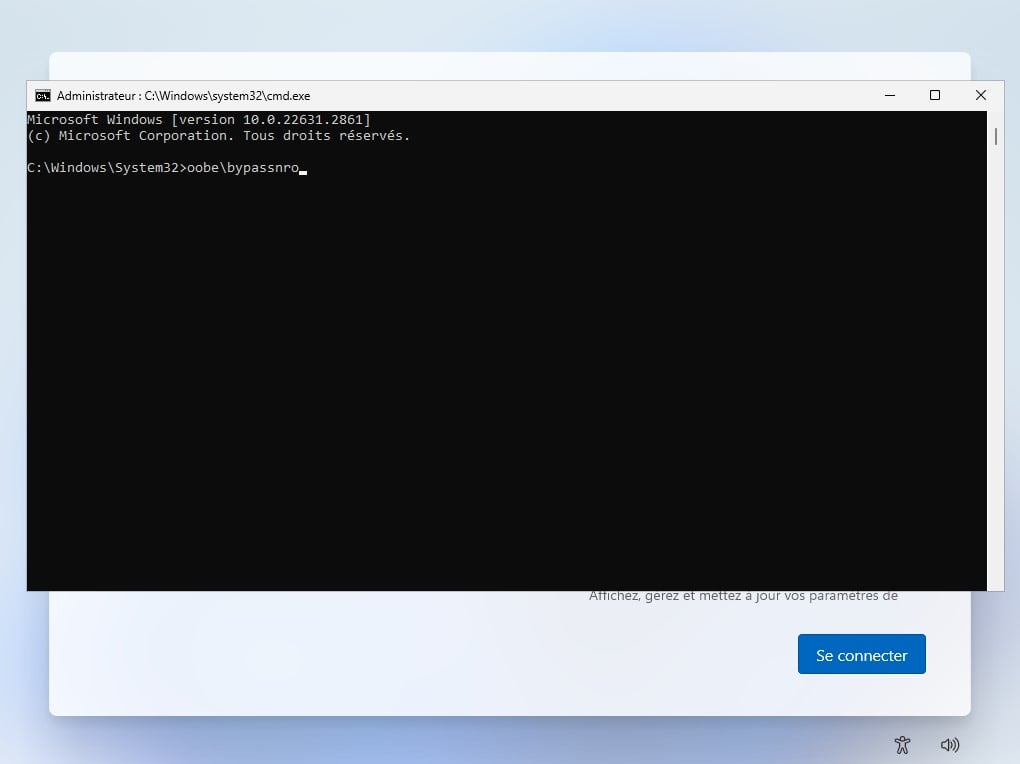
- Une fois arrivée à la fenêtre vous demandant de vous connecter à internet, cliquez sur « Je n’ai pas internet »
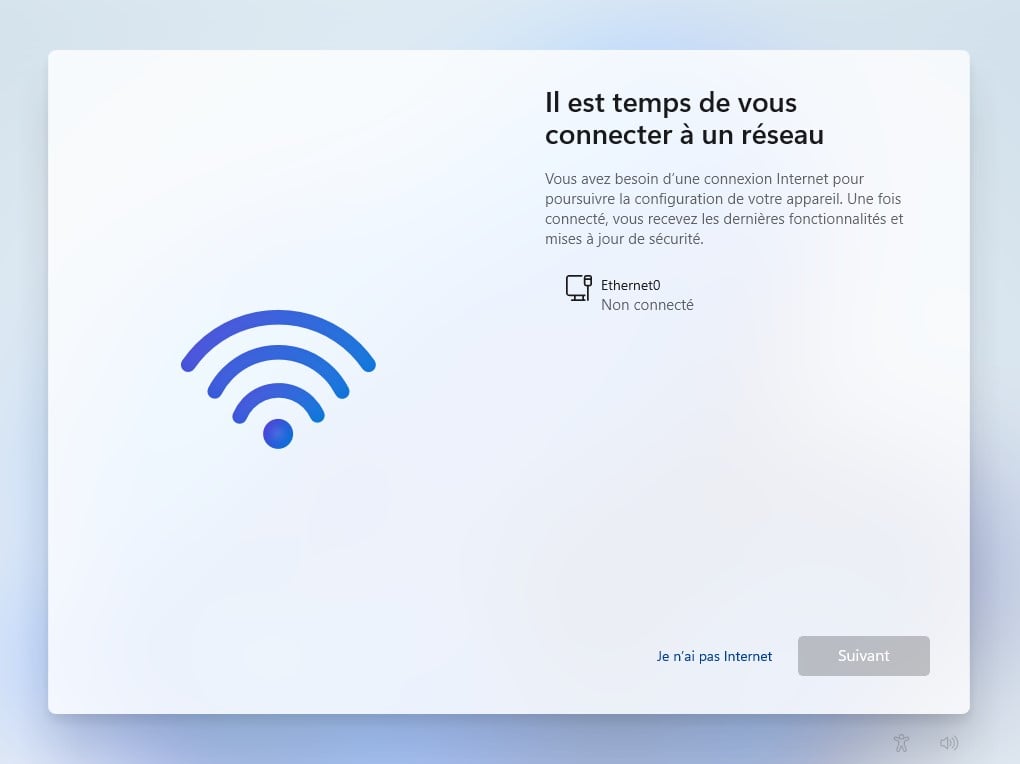
- Dans la fenêtre suivante, cliquez sur « Continuer avec l’installation limitée »
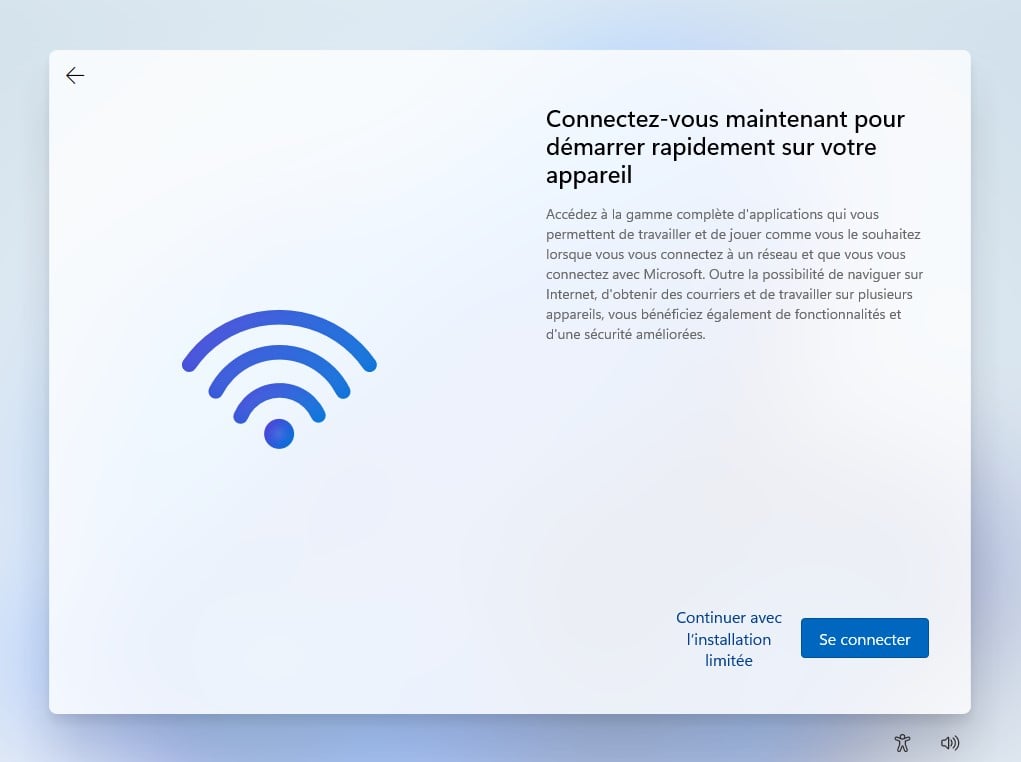
- Vous pouvez enfin valider l’installation
Une fois cette manipulation effectuée, vous pourrez créer un compte local pour votre nouvelle installation de Windows 11. Il sera toujours possible d’y ajouter un compte Microsoft par la suite via les paramètres du système.
Modifier l’installation de Windows 11 avec Rufus
Il est aussi possible de modifier le fichier image de Windows 11 afin qu’il ne vous demande à aucun moment de vous connecter à internet. Plusieurs outils existent, mais l’un des plus simples reste Rufus, qui vous permet de créer une clé USB bootable de l’OS, mais aussi d’en modifier quelques paramètres.
- Téléchargez une image de Windows 11 depuis le site officiel de Microsoft.
- Téléchargez Rufus et installez-le sur votre machine (en version portable pour gagner du temps)
- Dans Rufus, sélectionnez le fichier .iso que vous venez de télécharger. Le programme détectera automatiquement le reste des options.
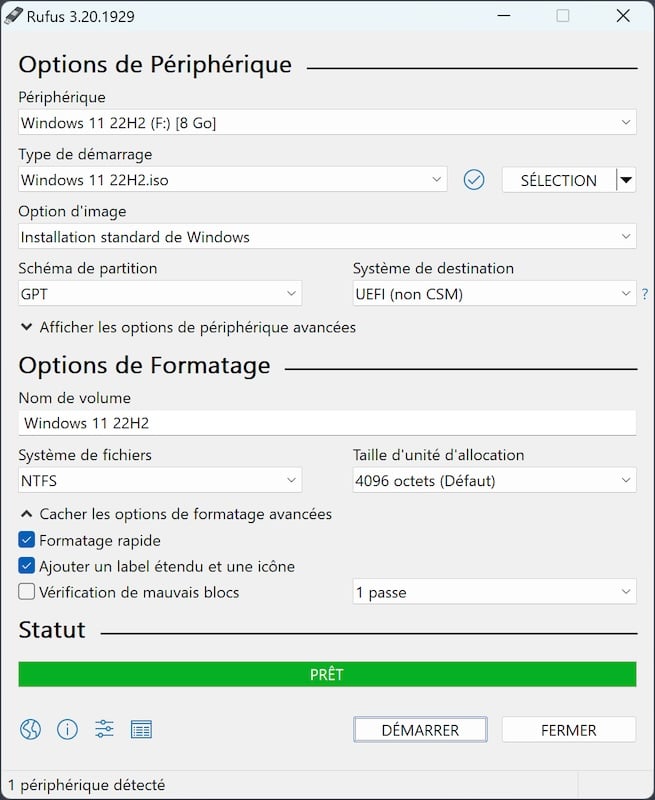
- Branchez votre clé USB et cliquez sur « Démarrer » en bas de la fenêtre.
- Une nouvelle fenêtre s’affichera pour vous permettre de personnaliser l’installation de Windows. Cochez l’option « Supprimer la nécessité d’utiliser un compte Microsoft en ligne ».
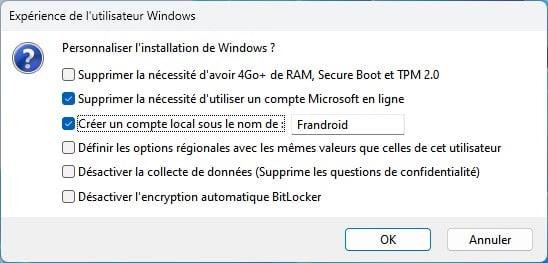
- Optionnel (mais conseillé) : vous pouvez aussi cocher l’option « Créer un compte local sous le nom de » pour gagner une étape lors de l’installation.
Une fois la création de votre clé USB finalisée, vous pourrez l’utiliser pour installation Windows au démarrage de votre ordinateur. Il ne vous sera à aucun moment demandé de vous connecter à internet ou de vous connecter à un compte Microsoft.
À noter qu’il vous sera toujours possible de transformer ce compte local en compte Microsoft en ligne via le menu Paramètres > Comptes > Vos informations.
Retrouvez un résumé du meilleur de l’actu tech tous les matins sur WhatsApp, c’est notre nouveau canal de discussion Frandroid que vous pouvez rejoindre dès maintenant !



















Ce contenu est bloqué car vous n'avez pas accepté les cookies et autres traceurs. Ce contenu est fourni par Disqus.
Pour pouvoir le visualiser, vous devez accepter l'usage étant opéré par Disqus avec vos données qui pourront être utilisées pour les finalités suivantes : vous permettre de visualiser et de partager des contenus avec des médias sociaux, favoriser le développement et l'amélioration des produits d'Humanoid et de ses partenaires, vous afficher des publicités personnalisées par rapport à votre profil et activité, vous définir un profil publicitaire personnalisé, mesurer la performance des publicités et du contenu de ce site et mesurer l'audience de ce site (en savoir plus)
En cliquant sur « J’accepte tout », vous consentez aux finalités susmentionnées pour l’ensemble des cookies et autres traceurs déposés par Humanoid et ses partenaires.
Vous gardez la possibilité de retirer votre consentement à tout moment. Pour plus d’informations, nous vous invitons à prendre connaissance de notre Politique cookies.
Gérer mes choix