
Nous en parlions début février, Edge pour Android prend une petite longueur d’avance sur son concurrent Google Chrome en travaillant avant lui à intégrer des extensions. Bloqueurs de publicité, gestionnaires de cookies, thème sombre généralisé, VPN, gestionnaire de mots de passe… autant de fonctionnalités tierces qui pourront bientôt s’inviter sur la version mobile du navigateur de Microsoft. Du moins sur Android, dans un premier temps.
Aujourd’hui, Edge pour Android passe justement à une nouvelle étape dans le processus menant à cette prise en charge de ces extensions. En effet, ces dernières peuvent désormais être installées librement sur Edge Canary. Ce déploiement en bêta permet à plus d’utilisateurs de tester ladite fonctionnalité, même s’il faut pour l’instant encore recourir à une solution « non officielle » pour ajouter des extensions au navigateur.
Ajouter des extensions à Edge Android Canary : comment faire ?
Comme le souligne Neowin, le procédé actuel n’a rien de très convivial. Il nécessite l’insertion « à la main » des identifiants d’extension, et ce directement dans les paramètres de développement de Microsoft Edge Canary pour Android. En l’état, il faut par ailleurs se tourner vers des extension de bureau obtenues à partir de la boutique d’Add-ons de Microsoft Edge. Voici quoi qu’il en soit la marche à suivre, comme l’a détaillé un utilisateur de Reddit qui a pu faire l’essai par lui-même :
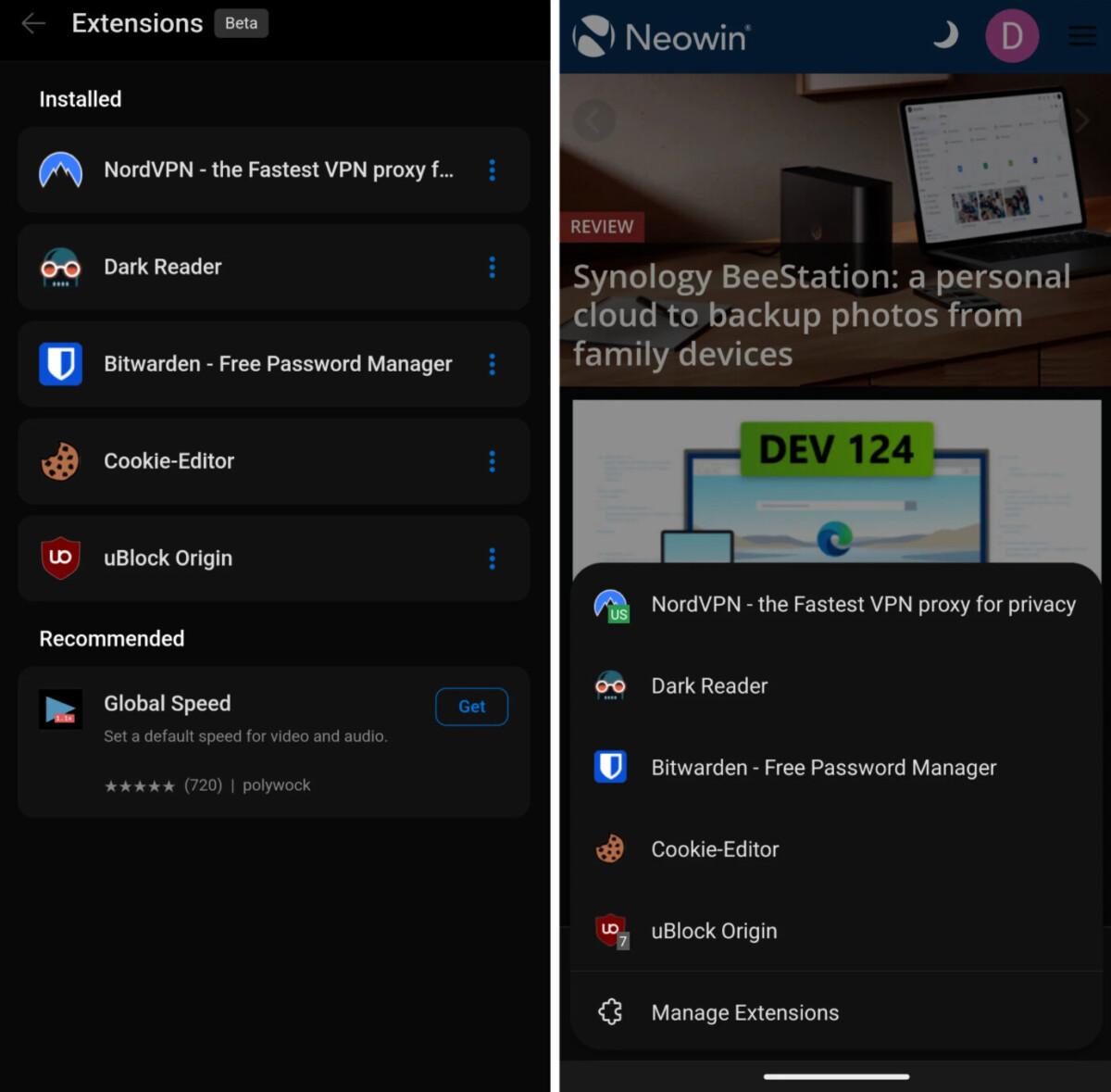
- Allez sur le site web des modules complémentaires Edge, puis trouvez une extension que vous souhaitez installer sur Edge pour Android.
- Cliquez sur la barre d’adresse et copiez la dernière partie de l’adresse après le symbole « / » — il s’agit de l’identifiant de l’extension.
- Téléchargez ensuite Microsoft Edge Canary depuis le Google Play Store.
- Lancez le navigateur et accédez à : « edge://flags ».
- Recherchez et activez le flag « Extension Android ».
- Redémarrez Edge, puis accédez à : « Paramètres », puis allez dans « À propos de Microsoft Edge ».
- Appuyez rapidement cinq fois sur le numéro de version pour activer les options de développement.
- Recherchez « Extension install by ID » et collez à cet endroit l’identifiant copié lors de la seconde étape.
- Ouvrez un nouvel onglet, allez sur n’importe quel site web et ouvrez la liste des extensions. Normalement, votre extension devrait s’y trouver, et être active.
Notez par contre que toutes les extensions disponibles sur le marché des modules complémentaires de Microsoft ne sont pas nécessairement compatibles avec Edge Android, et avec ce procédé. Il faudra donc faire des essais pour trouver celles qui sont utilisables dès à présent.
Téléchargez notre application Android et iOS ! Vous pourrez y lire nos articles, dossiers, et regarder nos dernières vidéos YouTube.




















Ce contenu est bloqué car vous n'avez pas accepté les cookies et autres traceurs. Ce contenu est fourni par Disqus.
Pour pouvoir le visualiser, vous devez accepter l'usage étant opéré par Disqus avec vos données qui pourront être utilisées pour les finalités suivantes : vous permettre de visualiser et de partager des contenus avec des médias sociaux, favoriser le développement et l'amélioration des produits d'Humanoid et de ses partenaires, vous afficher des publicités personnalisées par rapport à votre profil et activité, vous définir un profil publicitaire personnalisé, mesurer la performance des publicités et du contenu de ce site et mesurer l'audience de ce site (en savoir plus)
En cliquant sur « J’accepte tout », vous consentez aux finalités susmentionnées pour l’ensemble des cookies et autres traceurs déposés par Humanoid et ses partenaires.
Vous gardez la possibilité de retirer votre consentement à tout moment. Pour plus d’informations, nous vous invitons à prendre connaissance de notre Politique cookies.
Gérer mes choix