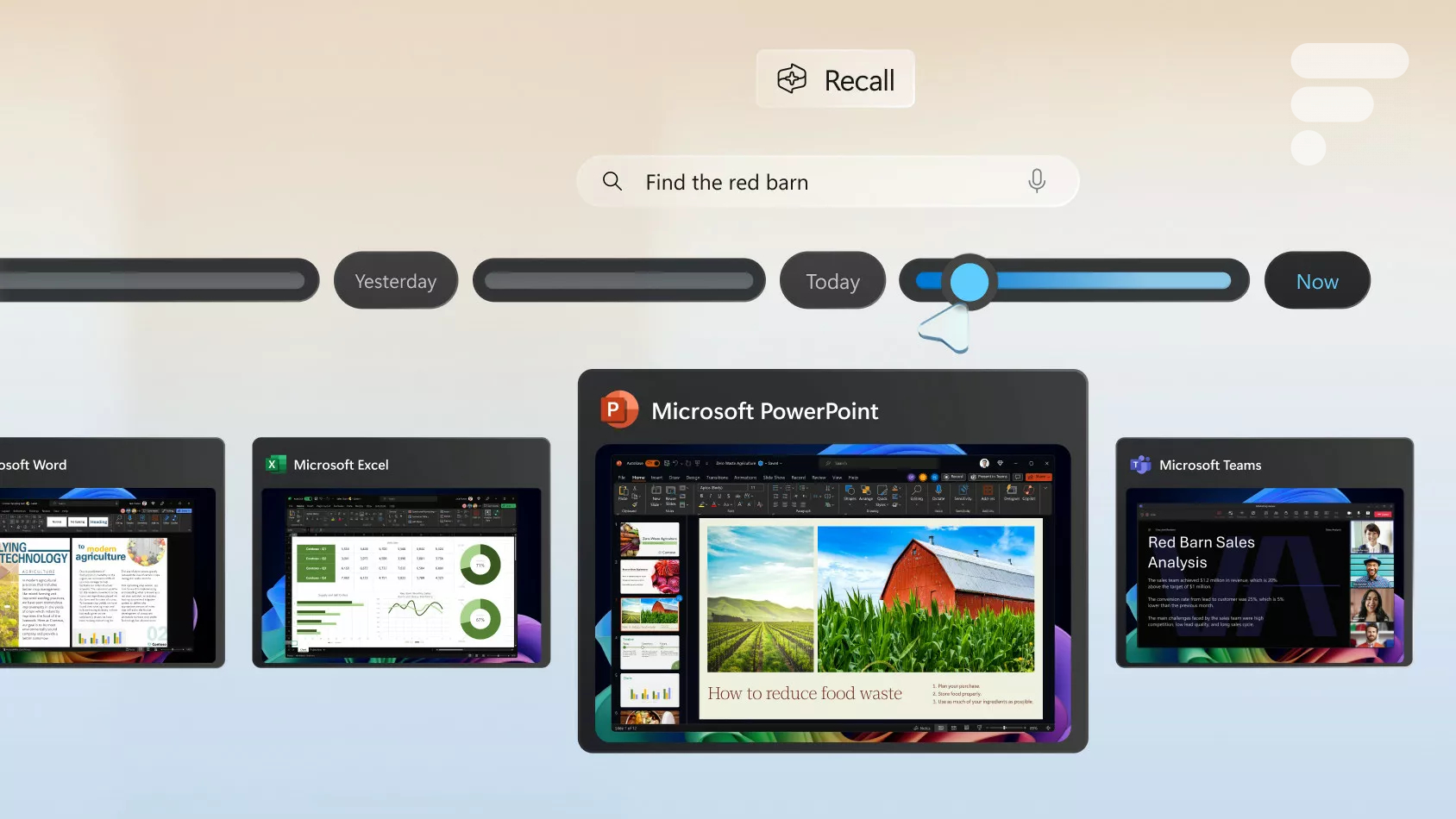
Présenté comme une révolution, épinglé pour sa sécurisation douteuse et enfin rejeté par certains utilisateurs et utilisatrices, Recall a enfin commencé sa vie au sein de Windows. Dans un billet de blog repéré par Windows Latest, Microsoft a annoncé le déploiement de sa fonctionnalité polémique au sein de Windows. Enfin… presque.
En effet, le déploiement initial de cette fonctionnalité se fait à toute, toute petite échelle pour le moment. Probablement pour éviter les inévitables scandales qui pourraient arriver si Windows déployait son outil sur les millions de machines Windows 11 à travers le monde.
Quelles contraintes pour activer Recall ?
Comme nous le notions en septembre dernier, Recall arrive d’abord et avant tout sur les PC Copilot+. Mais toute cette ligne de PC n’y a pas droit. Voici la configuration matérielle et logicielle nécessaire pour profiter de cette fonctionnalité.
- Un PC Copilot+ équipé d’une puce Qualcomm Snapdragon Series X
- Une machine inscrite au programme Windows Insider (sur la branche Dev preview)
- La dernière version de l’OS (26120.2415) installé
Si votre ordinateur coche toutes ces cases, alors vous pouvez partir à la découverte de Recall dès aujourd’hui. Sinon, il vous faudra attendre un déploiement plus large de la part de Microsoft.
Comment activer Recall ?
Une fois la mise à jour 26120.2415 téléchargée et installée, vous pourrez lancer Recall depuis le menu démarrer de Windows, comme n’importe quelle autre application. Une fois le programme lancé, ce dernier vous demandera explicitement d’activer l’option de sauvegarde des captures d’écran, cette dernière étant sur Off par défaut.
Pour aller plus loin
Windows 11 va enregistrer tout ce que vous faites, faut-il se méfier ?
Si vous voulez tester l’outil cependant, assurez-vous d’avoir aussi BitLocker d’activé sur votre PC et l’option de Secure Boot sur On. Il vous faudra également accepter l’utilisation de Windows Hello pour vous identifier à chaque fois que vous voulez utiliser Recall. Toutes ces contraintes sont là pour s’assurer que personne d’autre que vous n’a accès aux informations potentiellement privées enregistrées par Recall.
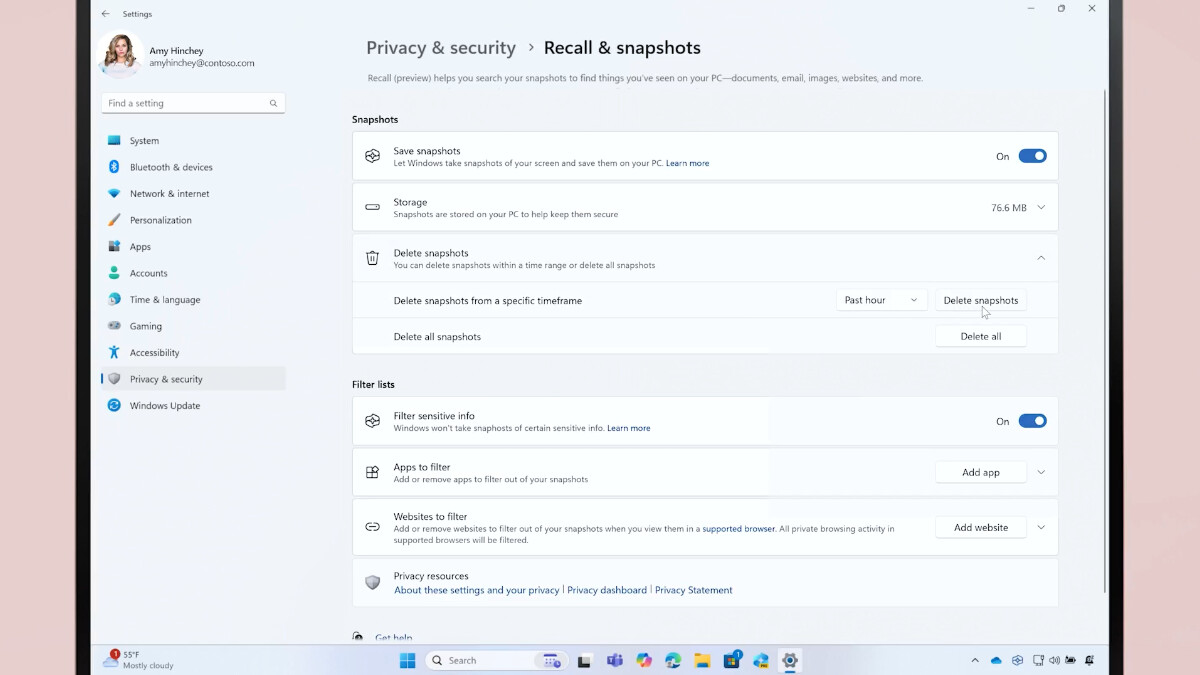
À ce propos, si vous voulez empêcher Recall d’enregistrer certaines informations, Windows offre quelques options pour cela. Au sein de l’application Paramètres, dans le menu « Vie privée et sécurité » et en cliquant sur « Recall & snapshots », vous pourrez empêcher le logiciel d’enregistrer votre activité au moment de renseigner des mots de passe ou des numéros de carte bleue. Il est également possible de créer des règles personnalisées pour empêcher Recall de faire des captures d’écran lorsque vous utilisez certaines apps ou que vous surfez sur certains sites.
Des invités passionnants et des sujets palpitants ! Notre émission UNLOCK est à retrouver un mercredi sur deux en direct, de 17 à 19h sur Twitch. Pensez aussi aux rediffusions sur YouTube !



















Ce contenu est bloqué car vous n'avez pas accepté les cookies et autres traceurs. Ce contenu est fourni par Disqus.
Pour pouvoir le visualiser, vous devez accepter l'usage étant opéré par Disqus avec vos données qui pourront être utilisées pour les finalités suivantes : vous permettre de visualiser et de partager des contenus avec des médias sociaux, favoriser le développement et l'amélioration des produits d'Humanoid et de ses partenaires, vous afficher des publicités personnalisées par rapport à votre profil et activité, vous définir un profil publicitaire personnalisé, mesurer la performance des publicités et du contenu de ce site et mesurer l'audience de ce site (en savoir plus)
En cliquant sur « J’accepte tout », vous consentez aux finalités susmentionnées pour l’ensemble des cookies et autres traceurs déposés par Humanoid et ses partenaires.
Vous gardez la possibilité de retirer votre consentement à tout moment. Pour plus d’informations, nous vous invitons à prendre connaissance de notre Politique cookies.
Gérer mes choix