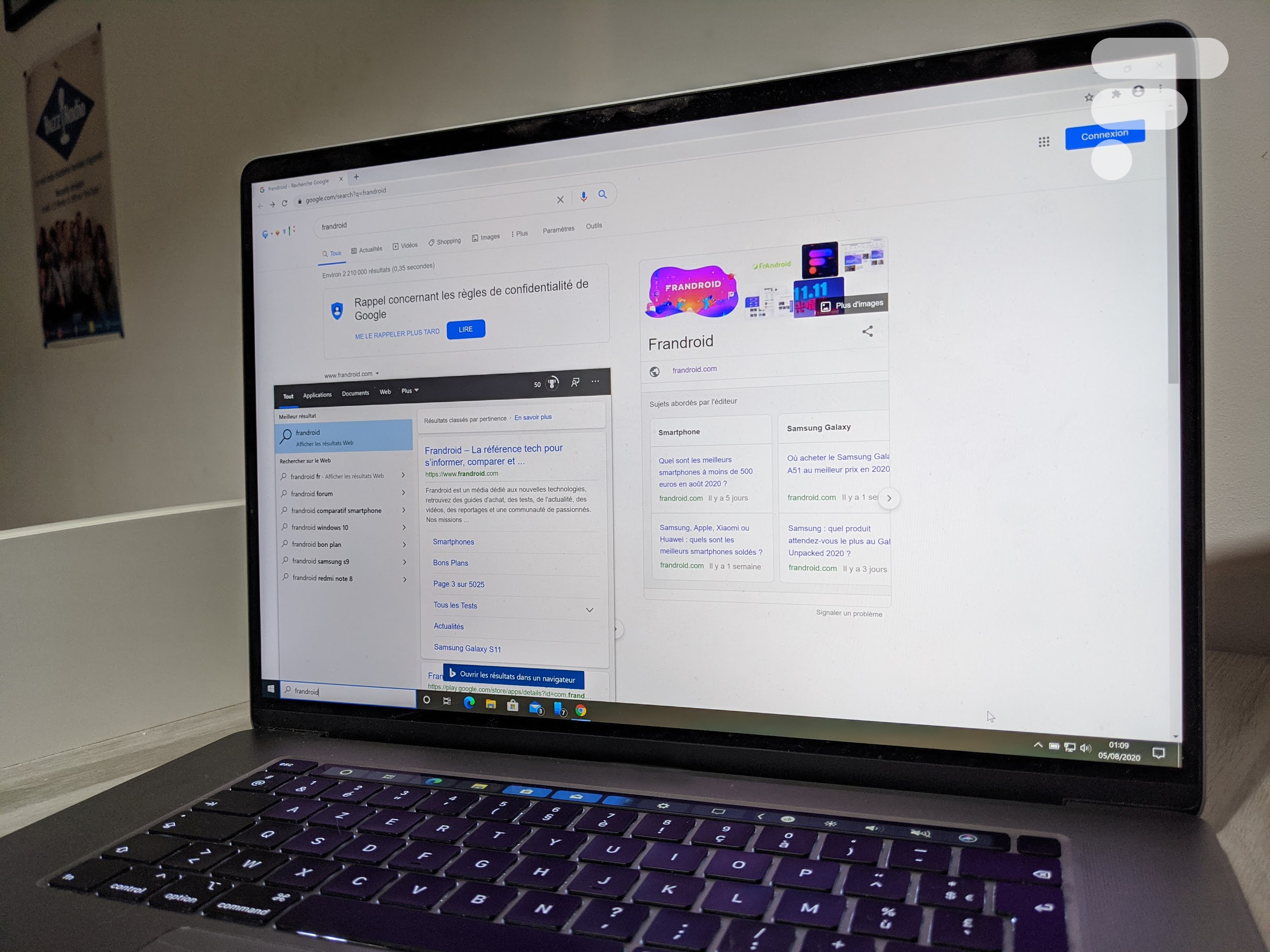
Avec Windows 10, Microsoft a voulu donner une place importante à Cortana et à sa barre de recherche dédiée. L’assistant propose, à la manière de Spotlight sur Mac, de rechercher de nombreuses choses, que ce soit vos fichiers sur votre PC ou des informations sur un indice de conversion, etc.
Cependant, quand la recherche est trop précise, il vous proposera de lancer une recherche sur le web et c’est là que certains n’y trouvent pas leur compte. Cortana oblige à passer par le navigateur Microsoft Edge et le moteur de recherche Bing.
Les utilisateurs de Google Chrome et des moteurs de recherche comme DuckDuckGo ou Ecosia se retrouvent coincés dans le monde Microsoft et le géant de Redmond ne laisse pas de possibilité de changer ces paramètres nativement. Heureusement, il existe des applications le permettant et c’est ce que l’on va voir dans ce tutoriel.
Changer le navigateur par défaut de Cortana avec EdgeDeflector
Cortana force de base à utiliser Microsoft Edge, cependant, le logiciel EdgeDeflector permet de contourner cette restriction et de passer par le navigateur web par défaut que vous avez configuré auparavant.
Rendez-vous sur la page GitHub de EdgeDeflector, téléchargez le logiciel et installez-le.
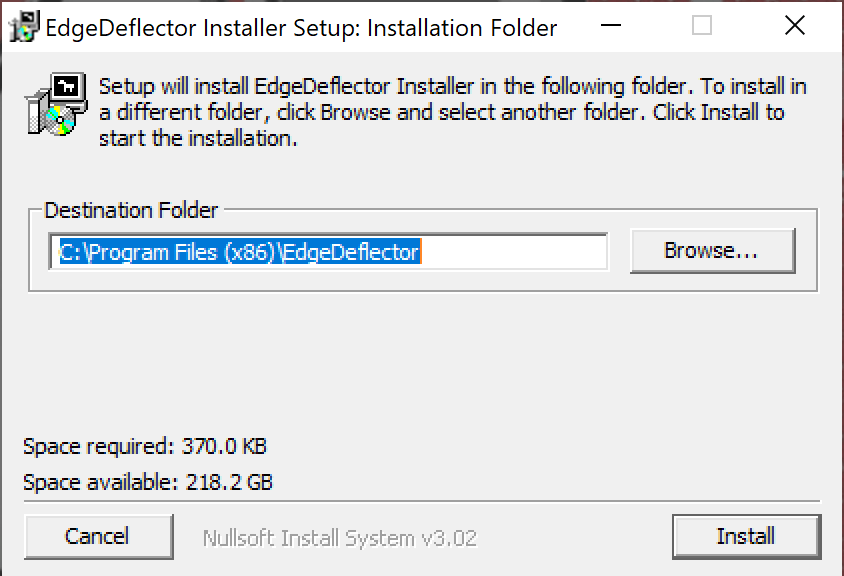
Il ne vous reste plus qu’à faire une recherche sur votre PC, sélectionner Edge Deflector comme Application par défaut depuis la fenêtre qui va s’ouvrir automatiquement et le tour est joué.
Maintenant que le problème du navigateur est réglé, il faut s’attaquer à celui du moteur de recherche. Pour cela, on va utiliser l’extension Chrometana pour les navigateurs Chromium.
Changer le moteur de recherche par défaut de Cortana avec Chrometana
Chrometana est une extension qui va vous permettre de transférer toutes les recherches Bing vers un autre moteur de recherche. Commencez par l’ajouter à votre navigateur depuis le Chrome Web Store.
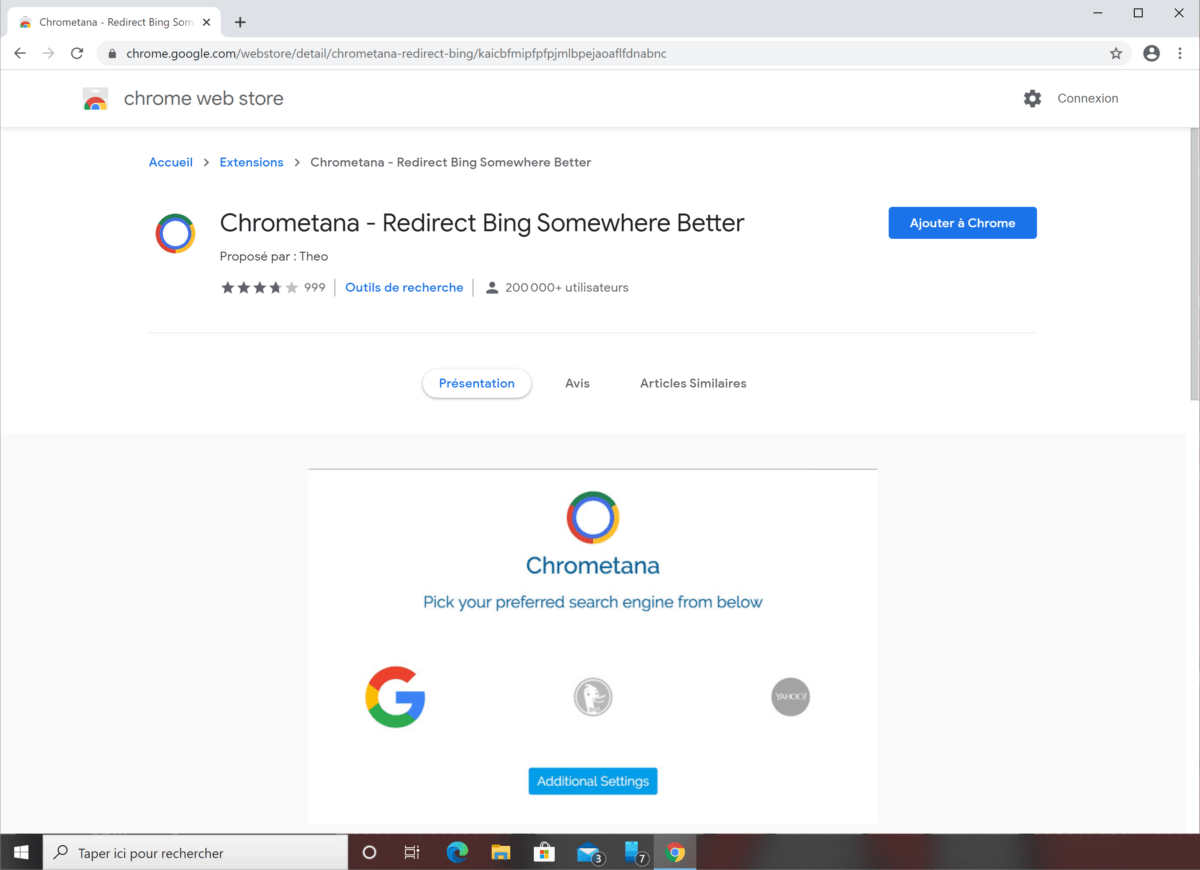
La page d’accueil de l’extension va s’ouvrir pour vous proposer trois choix de navigateurs : Google, DuckDuckGo ou Yahoo. Sélectionnez l’un des trois ou ajoutez un autre navigateur comme Ecosia depuis le menu Additional Settings pour que toutes les recherches Bing soient redirigées vers votre moteur favori.
Maintenant, toute recherche effectuée depuis Cortana s’ouvrira sur votre navigateur par défaut avec votre moteur de recherche de prédilection au grand dam de Microsoft…
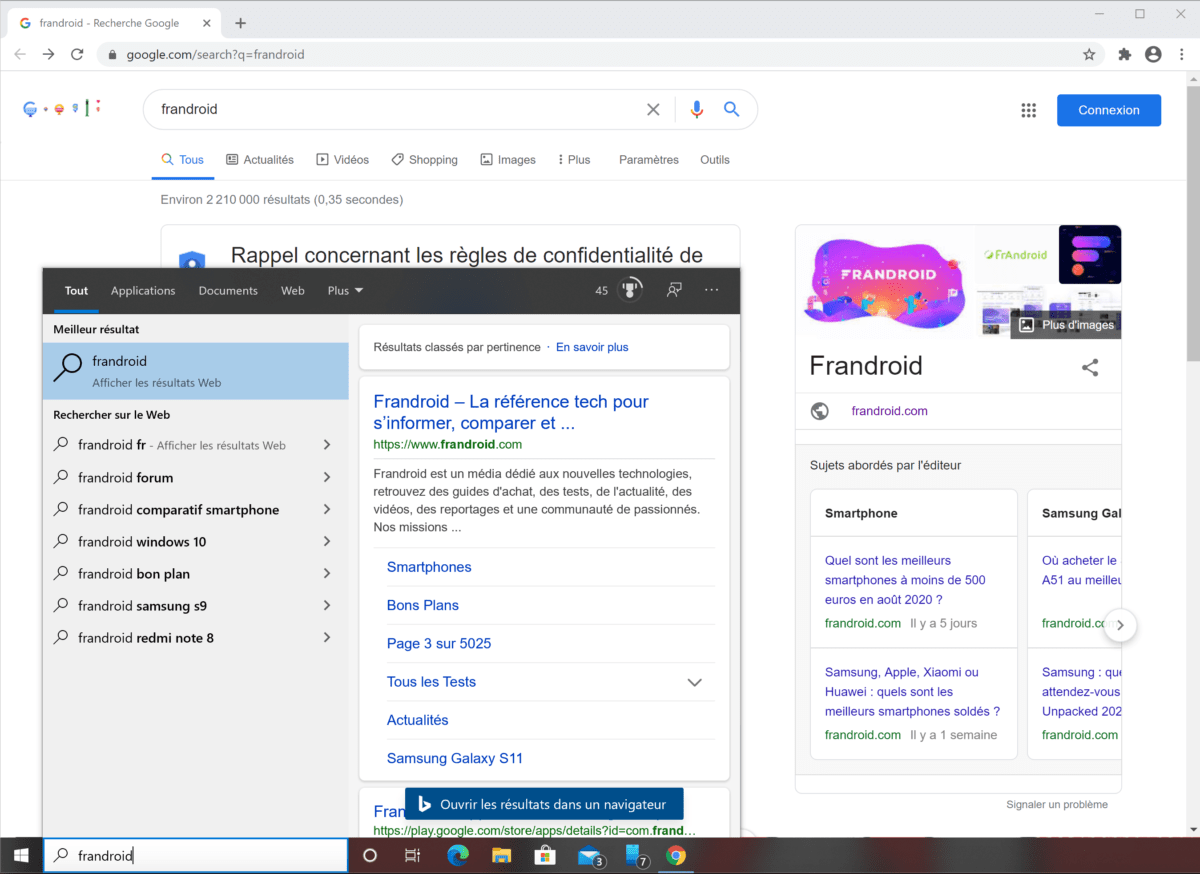
Petit bémol tout de même, l’extension va rediriger TOUTES les recherches de Bing, pas uniquement celles lancée depuis la barre de recherche Cortana. Si vous vous retrouvez pour X ou Y raison à devoir utiliser le moteur de recherche de Microsoft, il faudra désactiver l’extension pour accéder aux résultats de Bing.
Enfin, si cette fameuse barre de recherche de Cortana ne vous intéresse plus du tout, vous pouvez toujours la supprimer grâce à ce tutoriel.
Pour aller plus loin
Windows 10 : comment désactiver Cortana
Utilisez-vous Google News (Actualités en France) ? Vous pouvez suivre vos médias favoris. Suivez Frandroid sur Google News (et Numerama).
























Quand je relis ma phrase, je vois que je me suis mal exprimé en effet !
Je voulais dire que tu met Adblock Plus ou uBlock Origin !
Y'a pas mieux que Firefox avec Google en moteur de recherche avec les modules Adblock + uBlock. Le reste c'est du pipi qui pue le pipi ! Voilà 😋😂
Tu mettrais 2 anti virus sur ton pc? Pourquoi avoir mis Adblock ainsi que ublock origin? Ça te mange plus de ram, pour faire le double des choses, et ça fait des conflits. Ublock origin est Open Source, et fait plus que bloquer les pubs. Adblock reçois de l'argent pour montrer des pubs. Hors tu va rebloquer ça, avec ublock par dessus. Quel intérêt d'avoir Adblock en plus de ublock? Tu installes ublock origin, et ça fait 200% du travail. Pas besoin d'un autre anti pub qui reçois de l'argent pour valider des pubs
Je ne sais pas ce que tu fais avec ton ordi mais franchement, personne ne télécharge de navigateur pour chercher des fichiers en local 😂😂😂😂😂
Je ne sais pas ce que tu fais avec ton ordi mais franchement, personne ne télécharge de navigateur pour chercher des fichiers en local 😂😂😂😂😂
Ce contenu est bloqué car vous n'avez pas accepté les cookies et autres traceurs. Ce contenu est fourni par Disqus.
Pour pouvoir le visualiser, vous devez accepter l'usage étant opéré par Disqus avec vos données qui pourront être utilisées pour les finalités suivantes : vous permettre de visualiser et de partager des contenus avec des médias sociaux, favoriser le développement et l'amélioration des produits d'Humanoid et de ses partenaires, vous afficher des publicités personnalisées par rapport à votre profil et activité, vous définir un profil publicitaire personnalisé, mesurer la performance des publicités et du contenu de ce site et mesurer l'audience de ce site (en savoir plus)
En cliquant sur « J’accepte tout », vous consentez aux finalités susmentionnées pour l’ensemble des cookies et autres traceurs déposés par Humanoid et ses partenaires.
Vous gardez la possibilité de retirer votre consentement à tout moment. Pour plus d’informations, nous vous invitons à prendre connaissance de notre Politique cookies.
Gérer mes choix