
Avec ses AirPods, Apple a révolutionné le marché des écouteurs Bluetooth et a propulsé la catégorie des écouteurs sans fil. Conçus pour faire partie de l’écosystème à la pomme, ils se connectent de manière presque automatique aux iPhone, iPad et autres Mac.
Cependant, on peut tout aussi bien utiliser des AirPods, AirPods 2, AirPods Pro, AirPods 3, AirPods Pro 2 ou AirPods Max avec un PC sous Windows 10 ou Windows 11. Apple a prévu un système de connexion plus classique pour tous les appareils tiers. Un système semblable à la plupart des écouteurs et casques Bluetooth lambda.
Comment connecter ses AirPods à Windows 10
Pour connecter ses AirPods sur son PC, assurez-vous que vos écouteurs sont chargés et dans leur boîte. Sur Windows 10, ouvrez les Paramètres et le menu Périphériques.
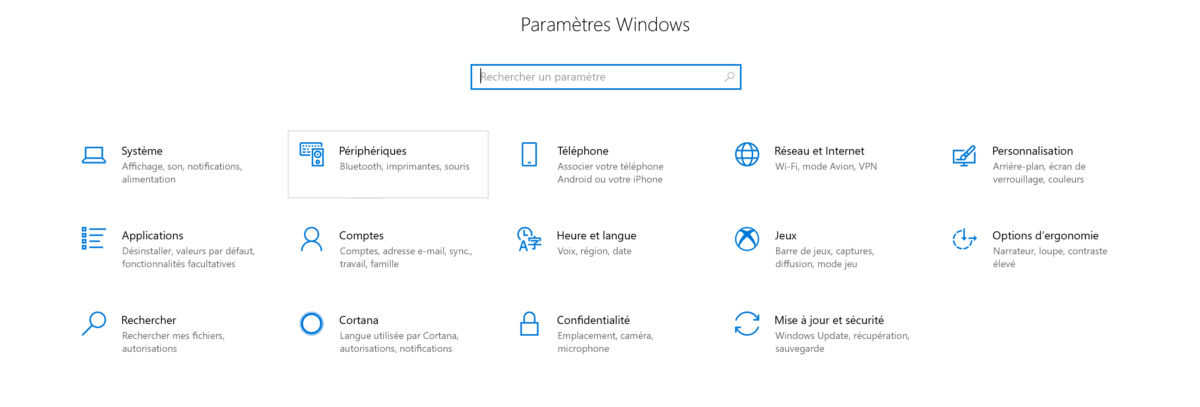
Dans l’onglet Appareil Bluetooth et autres, cliquez sur Ajouter un appareil Bluetooth, puis sur Bluetooth pour commencer à connecter vos AirPods à votre PC.
Prenez à présent la boîte de vos AirPods, ouvrez-la et appuyez sur le petit bouton à l’arrière pendant quelques secondes jusqu’à ce que le témoin lumineux clignote en blanc.
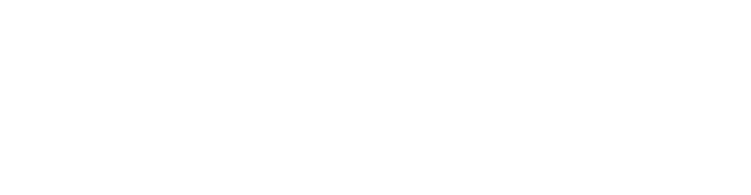
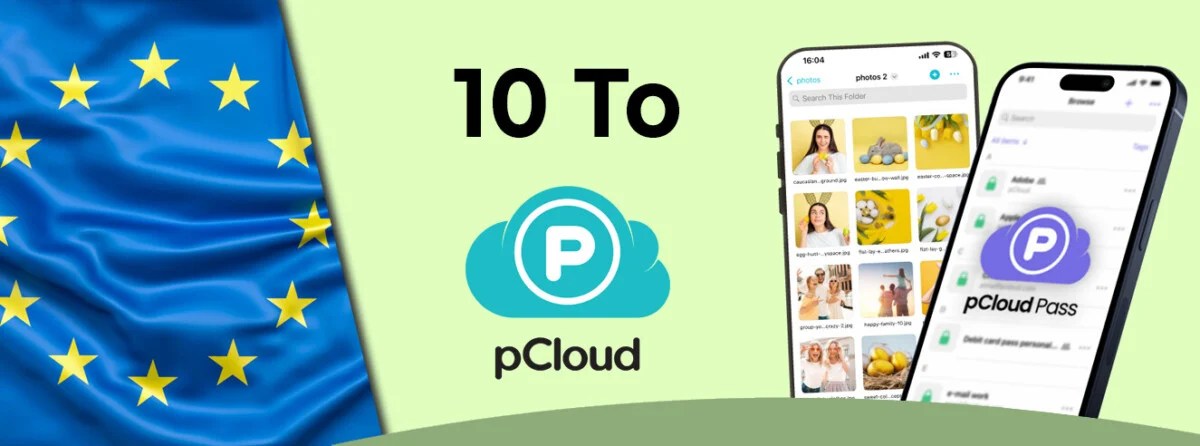
Découvrez les offres de pCloud : 2, 5 ou 10 To de stockage, situés dans des serveurs européen et sans abonnement, pour 5 personnes. Le gestionnaire de mots de passe est offert !
Sur Windows, vos AirPods devraient apparaître dans la liste des appareils Bluetooth à connecter. Sélectionnez-les et cliquez sur Connecter.
Et voilà ! Vos AirPods sont ajoutés à votre PC. Une manipulation somme toute analogue à la connexion avec n’importe quel autre appareil Bluetooth classique puisque, au final, les AirPods restent des écouteurs Bluetooth optimisés pour Apple.
Ils peuvent donc se connecter à n’importe quel appareil compatible comme également un smartphone ou une tablette sous Android !
Comment connecter ses AirPods à Windows 11
Sur Windows 11, la procédure est assez semblable à celle de Windows 10. Pensez d’abord à recharger les écouteurs dans leur boîtier, puis, sur votre PC Windows 11, rendez-vous dans les Paramètres. Sur la colonne de gauche, vous aurez accès à un menu « Bluetooth et appareils ». Cliquez dessus.
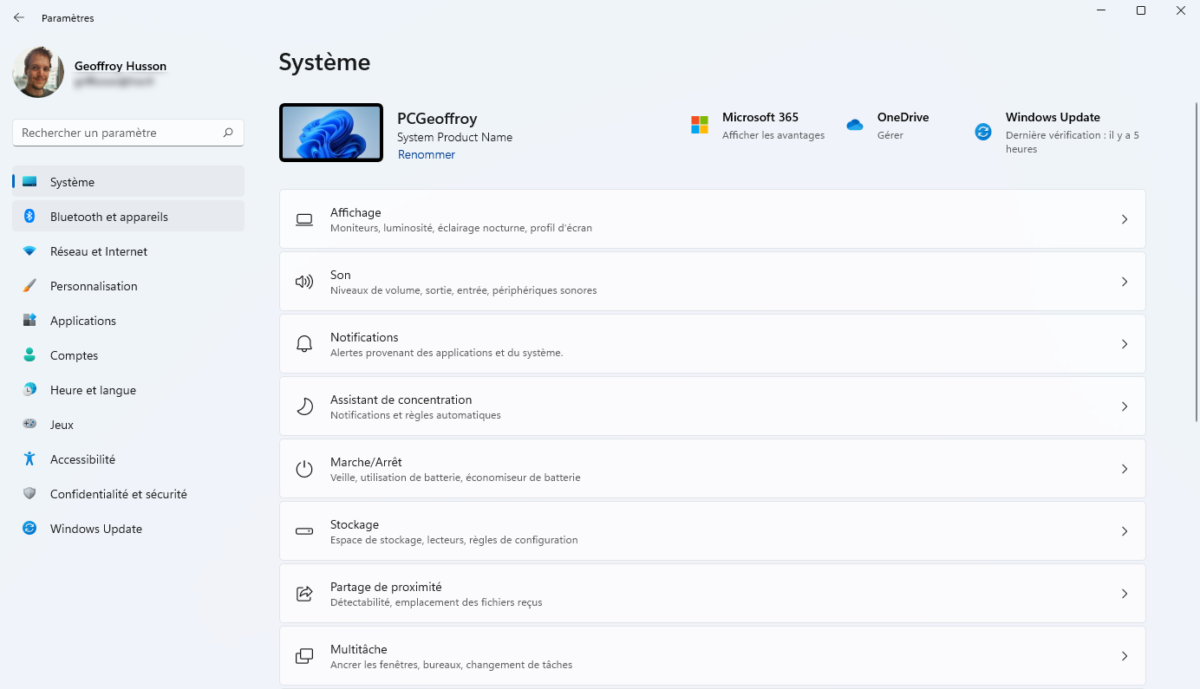
Une fois dans le menu Bluetooth et appareil, vous pouvez cliquer sur le gros bouton « + Ajouter l’appareil ». Une petite fenêtre va alors s’afficher pour vous demander quel type d’appareil vous souhaitez ajouter. Sélectionnez la première option : « Bluetooth, souris, claviers, stylos, périphériques audio, contrôleurs, etc. ».
Votre PC sous Windows 11 va ensuite se mettre à la recherche des différents périphériques Bluetooth à proximité. C’est le moment de rendre vos AirPods détectables par votre ordinateur. La procédure est la même que sur Windows 10. Il vous suffit d’ouvrir le couvercle du boîtier — avec les écouteurs à l’intérieur — puis d’appuyer quelques secondes sur le bouton d’appairage au dos de l’étui, jusqu’à ce que le témoin lumineux à l’avant clignote en blanc.

Sur votre PC Windows 11, la liste des périphériques Bluetooth à proximité devrait s’actualiser et le nom de vos AirPods apparaîtra alors. Il ne vous reste plus qu’à cliquer dessus pour que votre PC Windows puisse utiliser les AirPods comme écouteurs sans fil.
Vous verrez également les AirPods s’afficher directement dans le menu Bluetooth et appareils des Paramètres de Windows 11, et ce même s’ils ne sont pas connectés. Un bon moyen de forcer la connexion rapidement si vous le souhaitez.
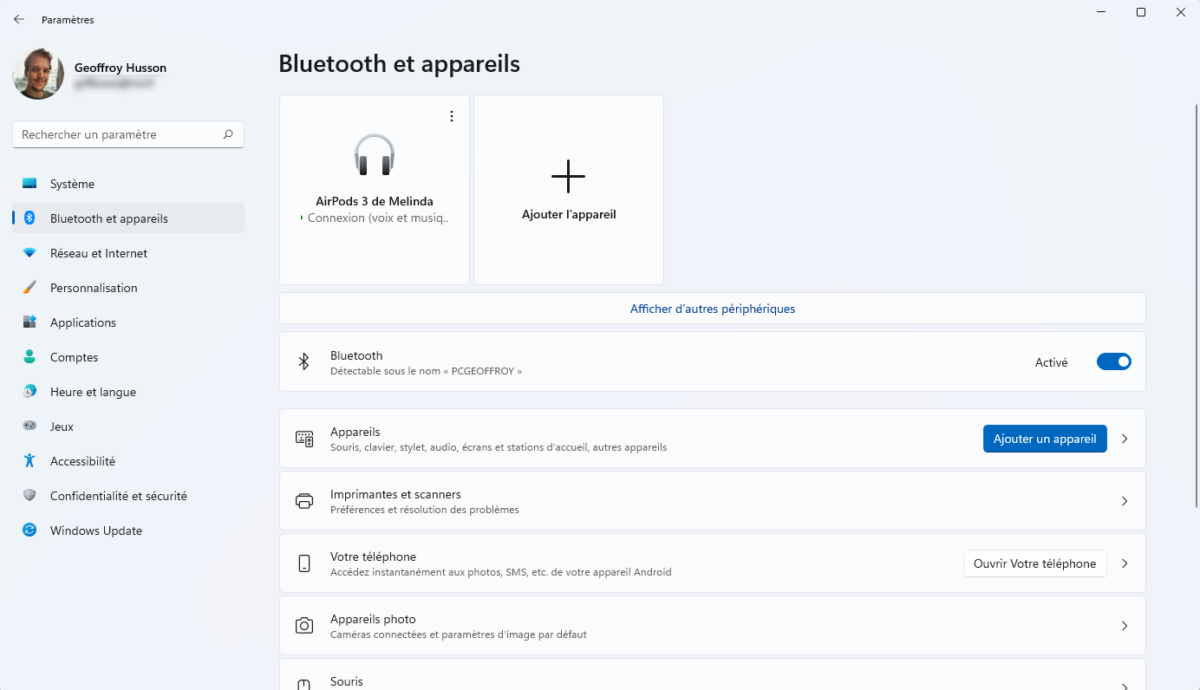
Peut-on connecter les AirPods à n’importe quel PC Windows ?
Les AirPods, comme l’immense majorité des écouteurs sans fil, sont des écouteurs Bluetooth. Pour pouvoir se connecter à un PC Windows 10 ou Windows 11, celui-ci doit être doté d’une carte réseau compatible Bluetooth.
Rassurez-vous, c’est le cas de la grande majorité des ordinateurs portables. En revanche, tous les PC fixes ne sont pas nécessairement compatibles avec le Bluetooth. Si votre PC de bureau est équipé d’une carte-mère gérant le Wi-Fi, il y a alors de fortes chances qu’elle gère le Bluetooth également. Il en va de même si vous avez ajouté une carte réseau à votre configuration. En revanche, si vous n’avez ni carte réseau Wi-Fi, ni carte-mère compatible Wi-Fi, il y a de fortes chances que vous ne puissiez pas connecter d’AirPods à votre PC. Le plus simple est alors de passer par un dongle Bluetooth à connecter à l’un des ports USB de votre ordinateur.
Les AirPods sous Windows, une bonne solution ?
Lorsqu’ils ne sont pas connectés à un appareil Apple, les écouteurs perdent quelques fonctions comme l’association avec Siri ou celles liées aux différents capteurs. Vous gardez la qualité sonore très « neutre » des AirPods, leur confort et leur tenue à l’oreille dans un format compact très facile à transporter. La réduction de bruit active des AirPods Pro et AirPods Pro 2 fonctionne aussi sans problème sur Windows.
On ne vous conseille pas forcément de craquer pour des AirPods pour les utiliser uniquement sur votre PC. En revanche, si vous avez un iPhone et que vous êtes amené à devoir les utiliser sur Windows, c’est évidemment une solution intéressante.
Pour aller plus loin
Comment utiliser les AirPods et AirPods Pro sur Android ?
Retrouvez un résumé du meilleur de l’actu tech tous les matins sur WhatsApp, c’est notre nouveau canal de discussion Frandroid que vous pouvez rejoindre dès maintenant !




































Ce contenu est bloqué car vous n'avez pas accepté les cookies et autres traceurs. Ce contenu est fourni par Disqus.
Pour pouvoir le visualiser, vous devez accepter l'usage étant opéré par Disqus avec vos données qui pourront être utilisées pour les finalités suivantes : vous permettre de visualiser et de partager des contenus avec des médias sociaux, favoriser le développement et l'amélioration des produits d'Humanoid et de ses partenaires, vous afficher des publicités personnalisées par rapport à votre profil et activité, vous définir un profil publicitaire personnalisé, mesurer la performance des publicités et du contenu de ce site et mesurer l'audience de ce site (en savoir plus)
En cliquant sur « J’accepte tout », vous consentez aux finalités susmentionnées pour l’ensemble des cookies et autres traceurs déposés par Humanoid et ses partenaires.
Vous gardez la possibilité de retirer votre consentement à tout moment. Pour plus d’informations, nous vous invitons à prendre connaissance de notre Politique cookies.
Gérer mes choix