
Le lancement de Windows 11 par Microsoft a fait beaucoup réagir. Au centre des crispations, la question de la configuration minimale pour pouvoir installer Windows 11 sur sa machine. Il y a comme un sentiment de panique qui s’est emparé des utilisateurs depuis que l’outil mis en place par Microsoft indique que des PC, pourtant récents, ne sont pas compatibles. La faute au TPM.
Le Trusted Platform Module
Le TPM, ou Trusted Plateform Module, n’est pas une nouvelle technologie. C’est tout simplement le nom d’un standard de sécurité, un cahier des charges, qui prend la forme d’une puce présente sur beaucoup d’ordinateurs. Cette puce est responsable du chiffrement des données de votre machine. C’est elle qui va générer les clés de chiffrement, les stocker et faire les calculs de signatures ou de hachage entre autres.
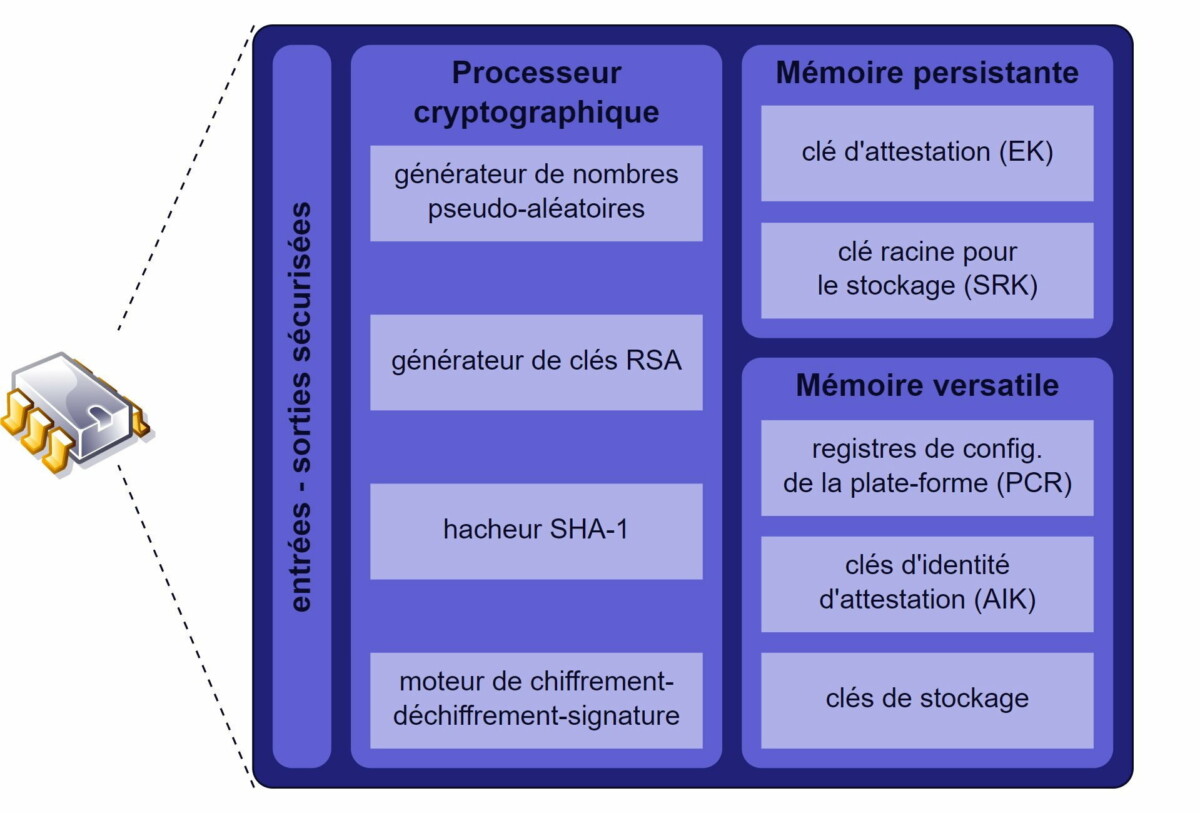
C’est exactement le même principe que la « secure enclave » utilisé par Apple pour stocker les données Apple Pay sur un iPhone, ou le Titan M des Google Pixel. Comme souvent pour la sécurité informatique, le TPM était utilisé par les entreprises et les professionnels, mais est devenu une technologie plus grand public avec le temps. Depuis 2015, Microsoft exige que les PC commercialisés avec Windows 10 soient compatibles TPM 2.0.
À quoi ça sert concrètement ?
La puce TPM permet d’activer Bitlocker sous Windows et de chiffrer les données de son stockage interne. Si une personne vole votre disque dur sans l’accès à votre session Windows, elle ne pourra pas accéder aux données chiffrées présentes sur le stockage, que ce soit un disque dur ou un SSD.
Le TPM est-il vraiment nécessaire pour Windows 11 ?
Microsoft est claire : le PC doit avoir TPM 2.0 activé pour installer Windows 11 et garder le support officiel des futures mises à jour de sécurité et de fonctionnalités. Il est possible d’installer Windows 11 en ignorant cette contrainte, mais la méthode n’est pas recommandée.
Mon PC est-il compatible TPM ?
Windows intègre un utilitaire très simple pour vérifier l’état d’activation ou de compatibilité avec TPM sur son PC. Voici comment le démarrer.
- Appuyez sur la touche Windows du clavier
- Tapez « tpm.msc » au clavier
- Validez le lancement de l’utilitaire trouvé
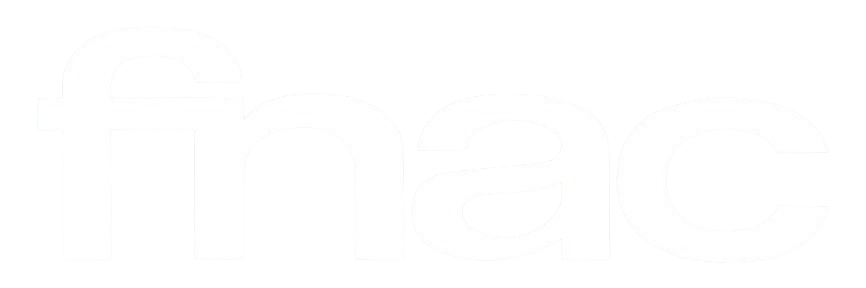

Processeur Intel Core Ultra 9, carte graphique NVIDIA GeForce RTX 5080 et 32 Go de RAM DDR5. Le MSI Vector 16 HX est prêt pour tout. Boostez vos performances avec cette promotion Fnac.
Si votre TPM est bien utilisé, comme c’est le cas sur notre machine, l’utilitaire va vous donner la version de la spécification utilisée. Dans notre cas, c’est la version 2.0. Si le TPM n’est pas activé sur votre machine, l’utilitaire va afficher le message « Module de plateforme sécurisée compatible introuvable ».
Votre TPM est peut-être désactivé
Depuis plusieurs années, les processeurs AMD et Intel intègrent directement les fonctions d’un TPM. Il est cependant parfois nécessaire de passer par le BIOS, ou UEFI, pour activer le paramètre. En particulier sur les PC fixes.
D’après le directeur de la sécurité chez Microsoft, tous les processeurs commercialisés depuis 5 à 7 ans intègrent le TPM.
Pensez à mettre à jour votre BIOS UEFI
Certains fabricants de carte mère ont décidés de prendre les choses en main. C’est notamment le cas d’Asus qui propose une mise à jour de l’UEFI qui va permettre d’activer automatiquement le TPM 2.0 sur les produits compatibles. Ainsi, Windows 11 sera tout simplement prêt à être installé.
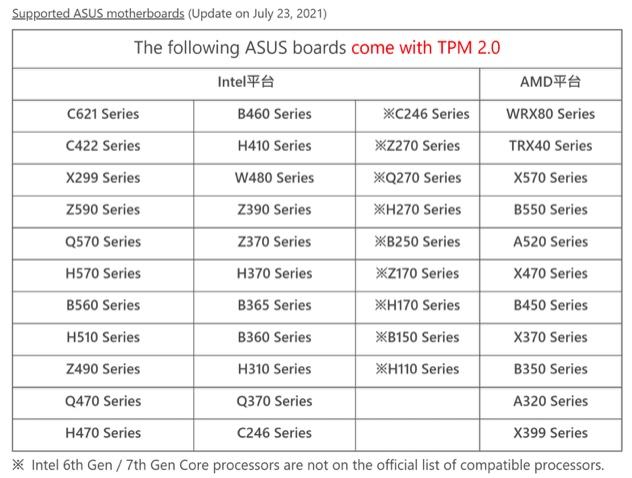
Évidemment, le problème n’est pas totalement résolu, car il faut savoir mettre à jour l’UEFI de sa carte mère.
Comment activer le TPM : fTPM chez AMD, PTT chez Intel
L’activation du TPM 2.0 est une opération relativement simple, mais elle demande de toucher aux paramètres BIOS ou UEFI. C’est donc une opération réservée aux utilisateurs avancés. N’hésitez pas à demander conseil autour de vous pour ne prendre aucun risque.
Accéder aux paramètres UEFI de la machine
Pour accéder aux paramètres UEFI / BIOS, le plus simple est de passer par Windows :
- maintenez la touche MAJ (shift)
- avec la souris, cliquez sur le bouton démarrer puis choisissez de redémarrer le PC
- avec la souris, cliquez sur le bouton démarrer puis choisissez de redémarrer le PC
- quand le texte indique « patientez » à la place de « veuillez patienter », vous pouvez relâcher la touche maj.
- choisissez « dépannage »
- choisissez « options avancées »
- choisissez « changer les paramètres du microprogramme UEFI »
Votre PC va alors redémarrer et accéder tout seul aux paramètres UEFI.
Configurer l’UEFI pour activer le TPM
Il faut désormais trouver l’option à activer. Cela dépend du fabricant de votre PC ou de votre carte mère et il est donc difficile de rédiger un guide pour cette étape. Vous cherchez à activer la fonction Intel PTT ou AMD fTPM selon la marque du processeur.
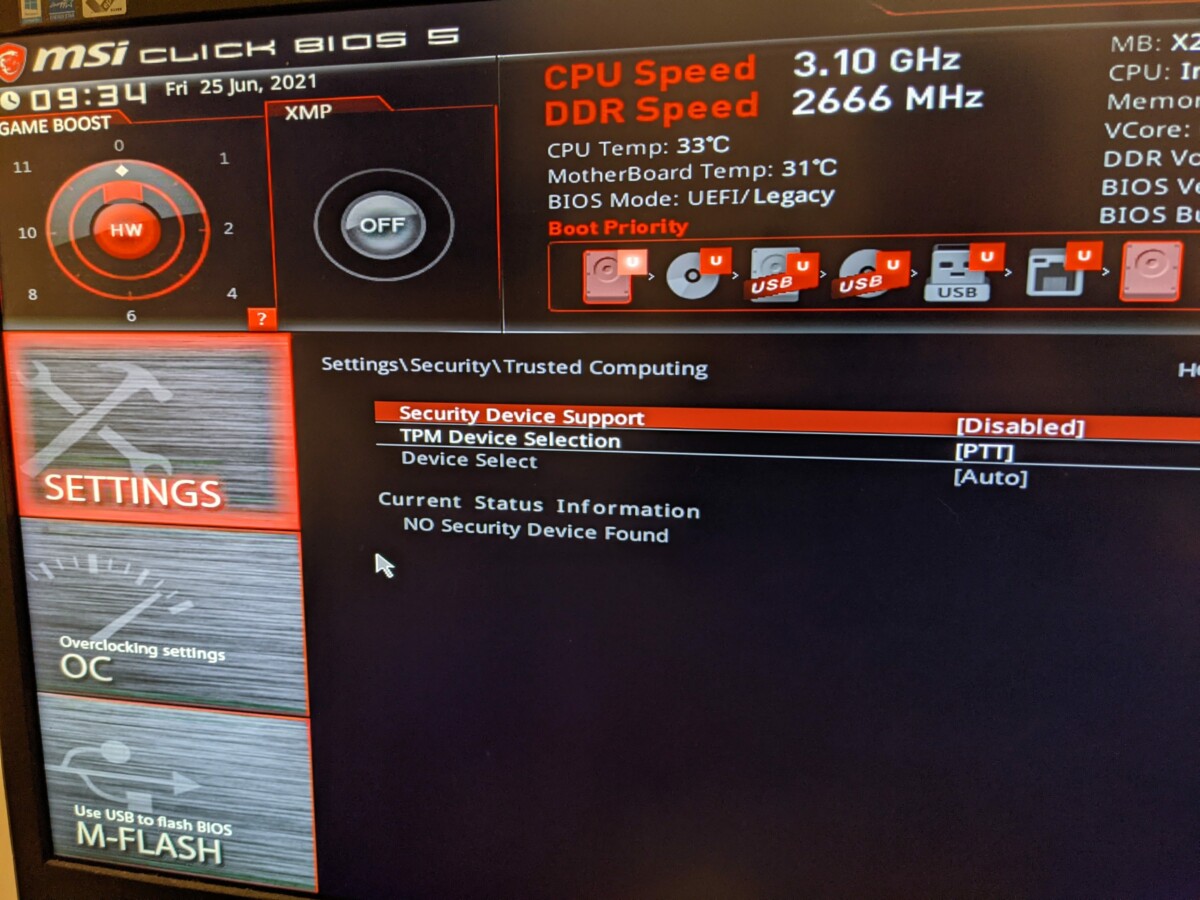
Sur notre PC MSI avec processeur Intel, il fallait activer les options avancées de l’UEFI, puis aller chercher dans les options de sécurité, à la rubrique « Trusted Computing ». On peut voir que le « Security Device Support » est désactivé. Il faut l’activer. La sélection de l’appareil TPM sur « PTT » nous indique que nous sommes bien dans le bon menu.
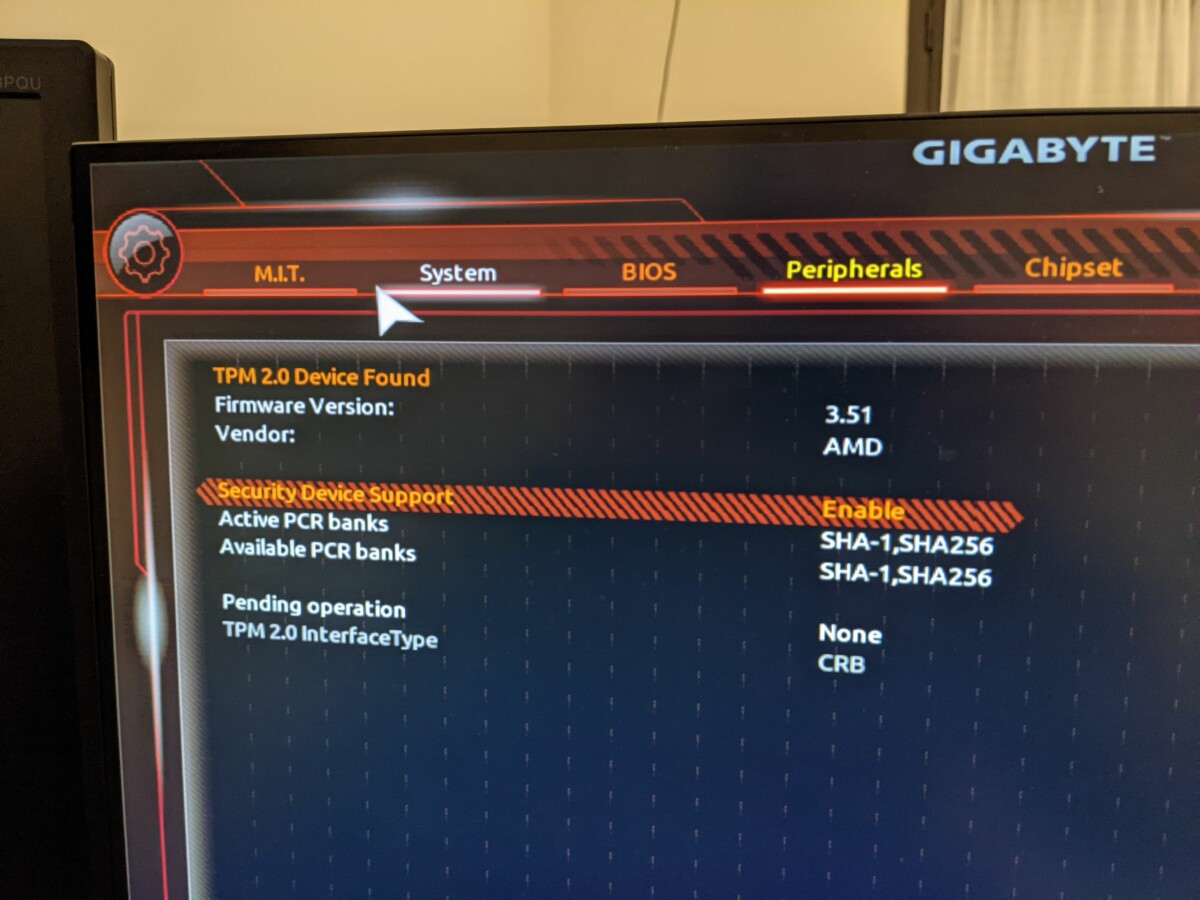
Sur une machine Gigabyte avec processeur AMD, nous sommes allés dans le menu « Peripherals » pour trouver l’option en rapport avec AMD fTPM. Là, nous avons une nouvelle fois activé l’option « Security Device Support ».
Il suffit ensuite de sauvegarder les paramètres. Retournez à notre étape « Mon PC est-il compatible TPM ? » une fois sous Windows pour vérifier que l’activation a bien fonctionné.
Retrouvez un résumé du meilleur de l’actu tech tous les matins sur WhatsApp, c’est notre nouveau canal de discussion Frandroid que vous pouvez rejoindre dès maintenant !





















Je crois que tout passera à la benne à la moindre panne, et que c'est le but de toutes ces évolutions : tout rendre irréparable au nom d'une sécurité qui ne concerne en fait personne. Tu ne peux plus récupérer un disque dur d'une ancienne config, et l'ajouter dans une nouvelle config (en disque de data). Les disques NVME sont littéralement "soudés logiciellement dans le processeur" avec ces mesures. Strictement personne ne veut de tout ça. Apple s'amuse à le faire, mais eux c'est génétiquement qu'ils sont fermés et adorent les trucs qui compliquent les réparations.
Si son pc possède seulement TPM 1.2 on peut tout même faire une installation sécurité ? Est ce que Microsoft va augmenter les configurations possibles dans les prochains mois. (Je suis plutôt réfractaire à faire une installation forcée comme indiqué dans l'article pour cause de sécurité justement).
Je ne peux pas utiliser TPM, j'ai besoin de VeraCrypt...
Windows décide enfin de prendre la sécurité au sérieux en activant le chiffrement par défaut du disque, chose qu'Apple fait depuis des années.
Il n'y a pas que le TPM, il faut aussi un SSD nvme et en ce qui concerne les proc compatible windows 11 coté Intel à partir de la gen 8xxx d'Intel seront élligible a windows 11 j'ai une machine sous skylake avec tpm 2.0 et ma machine n'est pas compatible alors que j'ai un I5, 16 giga de ram et un SSD samsung 860 evo pro et elle n'est pas compatible MDR.
Ca vas être complexe de réparer les win11 avec un secure boot active et de version ""Pirate"" de win11. .....
Ah bon ? Et peut-il en créer ?
J'ai posé une question hein, pas besoin de dire "faux".
Avec une carte aussi récente et son processeur associé, tu devrais être en mesure d'activer Intel PTT dans les paramètres UEFI, même sans le module physique.
malgré la présence de TPM 2.0 activé dans le bios de mon Dell XPS 13 9360 je ne peux installer plus tard W11, bizarre
Punaise 😳 je vais pas changer mes ordinateurs qu'on 50ans😳 Si c'est ça on ira sur Ubuntu Linux 👍 Mes pc fonctionne H24/7 le seul moment d'arrêt,sont pour l'entretien, maintenance 😃une demi heure de pose par ans, histoire de descendre en temps ambiante, avant l'air comprimé 😌 C'est enfoi.... Veulent me faire changer des pc tout Neuf,qui on marché que 10ans😳 pas un bruit,pas un jeux, au arbres de ventilateur. Les moteurs sont quasiment neuf, un peut de coil whine sur les étages d'alim🙃 mais rien de méchant,je met pas l'oreiller dessus 😃
IL FAUT que le header soit prévu sur la carte-mère sinon c'est impossible : j'ai acheté une ASUS Z490 HERO il y a 6 mois et ELLE N A PAS LE HEADER spécifique au module TPM 2.0 ATTENTION : toutes les nouvelles MB ASUS Z590 (2021) n'ont pas le TPM !!!
IL FAUT que le header soit prévu sur la carte-mère sinon c'est impossible : j'ai acheté une ASUS Z490 HERO il y a 6 mois et ELLE N A PAS LE HEADER spécifique au module TPM 2.0 ATTENTION : toutes les nouvelles MB ASUS Z590 (2021) n'ont pas le TPM !!!
s'il n'y a pas de header sur la carte-mère tu ne peux absolument pas installer le module TPM 2.0
Bonjour, ça parait incroyable : je vien d'acheter une certe-mère Z490 ASUS MAXIMUS II HERO WIFI donc toute récente ! Elle n'a pas le TPM ni même un header permettant d'ajouter ce module ! Il commence d'ailleurs à être en rupture de stock et les cupides l'affichent à plus de 40 € !!! J'ai cherché : les cartes ASUS comme d'habitude ont une fausse réputation de qualité et ne propose pas cette option.Quelques cartes-mères MSI proposent le TPM 2.0 ... Bizarre que Microsoft propose une telle politique !!!
Le TPM est nécessaire à BitLocker... Mais BitLocker n'est pas disponible sur les versions Home de Windows ! Pas facile de justifier ce "requirement" pour mettre à jour vers Windows 11...
J'ai la version 1.2 et non la version 2 , si Windows affiche juste un message à l'installation de la maj ça va si ça bloque c'est des enflures
Oui en effet je viens de le voir pour moi. C'etait dans un sous menu obscur du BIOS de ma CM. Fallait vraiment chercher pour l'activer.
C'est déjà le cas depuis 2016 pour les ordinateurs montés et vendu avec windows. SI tu veux vraiment windows 11 sans changer de matos, renseigne toi sur ta carte mere, il existe des modules TPM qui tu peux acheter et brancher
Oui, mais... il y a des versions logicielles qui font la meme chose et qui permet d'éviter l'achat du module TPM: fTPM sur les AMDs, PTT chez Intel
Le TPM ne se trouve pas du tout sur les processeurs hein. C'est un modile present sur les cartes mères. Qu'il faut achter et pluger sur la CM ensuite.
Que ce soit pour les machines OEM ou non, le TPM sera obligatoire d'après Microsoft.
Les versions familiales de Windows 10 peuvent d'ores et déjà utiliser le chiffrement de données. L'utilisateur n'a simplement pas le contrôle dessus.
Attention à bien lire les articles avant de les commenter. On a jamais écrit que "TPM active Bitlocker". On a dit "TPM *permet* d'utiliser bitlocker".
Ah, malheureusement j'ai un pc portable... Merci quand même
Tu sais, windows 10 ne cessera pas de fonctionner et d'être mise à jour, les utilisateurs ne pouvant pas faire la Maj resteront sur Windows 10,les autres iront sur Windows 11,aussi simple que ça, et rajouter de la sécurité sur leur système n'est pas plus mal, au vu du nombre d'utilisateurs, parfois windows defender ne suffit pas.
Est-ce que ne pas pouvoir aller sur Windows 11 rend l'ordinateur obsolète ? Non, tu peux toujours utiliser Windows 10, rappelons que windows 11 est avant tout une refonte graphique, ce n'est pas ce qui va rendre ton pc inutilisable. Ce n'est pas un défaut de vouloir une meilleure sécurité globale sur leur OS. Puis rien ne dit que ça ne changera pas avec le temps.
Qu'ils commencent déjà par rendre obligatoire les modules TPM sur les cartes mères, ça aurait été pas plus mal avant d'imposer leur aberration. Et puisque tu a l'air de faire une fixette avec WebAuthn, il existe déjà des solutions d'authentification plus facile à mettre en œuvre. Ils veulent simplement se la jouer Apple à vouloir imposer des normes.
Vous faites une confusion entre les specs destinés aux machines qui vont sortir en étant été certifié fonctionner sous Windows 11 et les specs pour les machines qui upgrade vers Windows 11. La première est destinée aux fabricants de machines. C'est pour ça qu'il y a deux specs une sur le site un en PDF elles ne s'adressent pas au même personne qui au même contexte : This specification defines the minimum hardware requirements for types of devices designed for Windows 11. Microsoft will build and validate the Windows 11 OS against the requirements described in this specification.
lol tu crois qu'on est en 1990. WebAuthn etc. sont déjà en cours de déploiement partout et vont devenir obligatoire pour tout un tas de sites.
Si ton cp n'a pas du tout de TPM tu peux juste acheter un module sauf si c'est un pc portable, là faudra croiser les doigts pour une maj de firmware. Les vieux pc fujitsu de 2014 ont déjà eu une maj et W11 peux fonctionner dessus.
Frandroid raconte n'importe quoi ils font une confusion entre les specs destinés aux machines qui vont sortir en étant été certifié fonctionner sous Windows 11 et les specs pour les machines qui upgrade vers Windows 11. La première est destinée aux fabricants de machines. C'est pour ça qu'l y deux specs une sur le site un en PDF elles ne s'adressent pas au même personne qui au même contexte: This specification defines the minimum hardware requirements for types of devices designed for Windows 11. Microsoft will build and validate the Windows 11 OS against the requirements described in this specification.
Jusqu'à présent, BitLocker était réservé aux versions Pro de Windows ? Vous pensez que ça pourrait changer et arriver sur les versions Familliales ?
D'ici la sortie de W11 ils seront revenu en arrière, je les voit mal se priver d'autant d'utilisateur pour des contraintes de sécurités dont la majorité des utilisateurs en ont rien à faire.
Votre article est du grand n'importe quoi. D'un activer le TPM n'active pas Bitlocker ce dernier ne fait que l'utiliser si présent. De deux TPM est obligatoire pour les systèmes d'authentification forte type WebAuthen (FIDO2) par exemple. N'écrivez pas sur ce que vous ne comprenez pas.
Impossible ça rendrait le système incompatible avec les nouveaux standards d'authentification forte
Ah ok merci
Le module TPM 2.0 ou comment forcer le changement de matériel... l'obsolescence programmée dans toute sa splendeur... avec la perpective d'avoir en 2022 un TPM 3.0... Cette idée de merde est repris de chez Appleu... Espérons qu'un petit malin nous sortent un patch pour passer outre. La mise à jour est soit disant gratuite, mais il faut changer de machine…
Probablement parce que la sécurité du chiffrement BitLocker a augmenté depuis...
Imaginons que comme 99 % des gens qui monte leurs PC, je fasse des tests d'overlock et que, je sois obligé de faire un clear CMOS, mes disques durs (plateaux et SSD), seront bon pour la poubelle ?
Pour l'instant W11 n'est pas encore sorti, d'ici là, ils ont le temps de revenir sur se point (c'est quasi sûr même).
Si le PC n'a pas de TPM, c'est impossible d'installer Windows 11 du coup ?
Super ! Merci je vais vérifier tout ça. Par contre comment ça se fait qu'avant on pouvait activer bitlocker sans forcément vérifier ce point ?
A noté qu'il n'y pas que le TPM a activer chez Intel ou AMD. le sécure boot doit l'etre aussi, sans le pc ne sera pas compatible.
Quelle misère cette histoire de TPM.... Entre ça et les processeurs non compatibles, j’espère que MS fera marche arriére... Mon i7 4770 fonctionne encore bien pour ce que j'en fais,je me vois mal changer de config juste pour passer a W11 !
Ce contenu est bloqué car vous n'avez pas accepté les cookies et autres traceurs. Ce contenu est fourni par Disqus.
Pour pouvoir le visualiser, vous devez accepter l'usage étant opéré par Disqus avec vos données qui pourront être utilisées pour les finalités suivantes : vous permettre de visualiser et de partager des contenus avec des médias sociaux, favoriser le développement et l'amélioration des produits d'Humanoid et de ses partenaires, vous afficher des publicités personnalisées par rapport à votre profil et activité, vous définir un profil publicitaire personnalisé, mesurer la performance des publicités et du contenu de ce site et mesurer l'audience de ce site (en savoir plus)
En cliquant sur « J’accepte tout », vous consentez aux finalités susmentionnées pour l’ensemble des cookies et autres traceurs déposés par Humanoid et ses partenaires.
Vous gardez la possibilité de retirer votre consentement à tout moment. Pour plus d’informations, nous vous invitons à prendre connaissance de notre Politique cookies.
Gérer mes choix