
Le système d’exploitation Tizen OS, développé par Samsung, est au cœur de l’expérience utilisateur de ses téléviseurs et vidéoprojecteurs. Connu pour son design intuitif et ses nombreuses fonctionnalités, il permet de transformer un simple écran en une véritable plateforme connectée.
De la même manière que dans nos articles consacrés à Google TV, Fire TV et webOS, nous vous proposons ici un tour d’horizon complet et exhaustif de ses principales rubriques, paramètres, et fonctions, pour que vous puissiez tirer le meilleur parti de votre appareil Samsung. Voici tout ce qu’il faut savoir sur Tizen OS.
Le système Tizen OS a été testé à partir d’un test du téléviseur Samsung 65Q70D datant de 2024, en version 8 1201. Il est possible qu’il y ait quelques différences avec celui que vous voyez sur votre téléviseur ou votre vidéoprojecteur, mais le principe général reste le même.
La page d’accueil
À l’image des autres systèmes, la page d’accueil de Tizen OS est immédiatement accessible dès qu’on presse le bouton Maison de la télécommande. Cette interface permet d’accéder à de nombreuses ressources. Sous Tizen OS, il y a plusieurs éléments qui apparaissent à l’écran. Ce qui est immédiatement visible, c’est la partie centrale. En haut de celle-ci, il y a trois onglets : Pour vous, En direct et Applis.
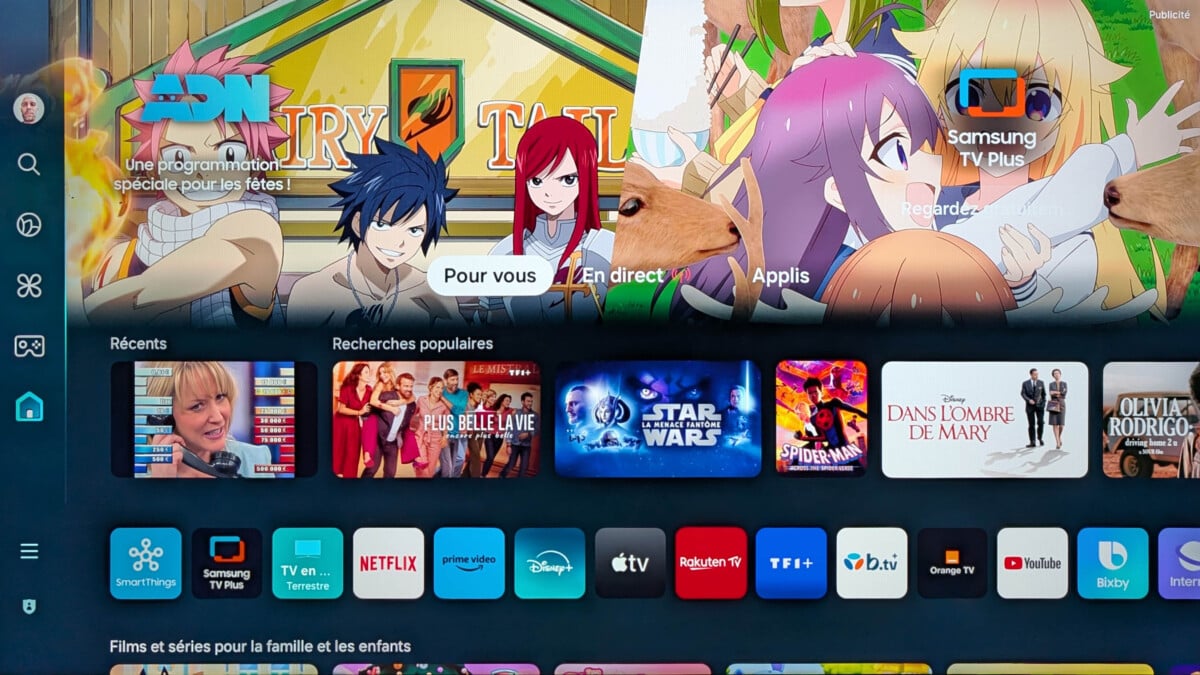
Le premier onglet est intitulé Pour vous. Il regroupe le dernier programme que vous avez regardé ainsi que les recherches les plus populaires réalisées par vous et les autres utilisateurs du système. En dessous, on peut voir une bande qui présente la liste des applications favorites qui sont installées sur le téléviseur ou le vidéoprojecteur Samsung. Dans notre cas, nous avons, dans cet ordre : SmartThings, Samsung TV Plus, TNT, Netflix, Prime Video, Disney+, Apple TV+, Rakuten TV, TF1+, B.tv, Orange TV, YouTube, Bixby, Internet (navigateur), OQEE by Free et M6+. Tout au bout de cette ligne, il y a une icône permettant de personnaliser le bandeau. Cette opération est également possible en sélectionnant la vignette d’une application et appuyant longuement sur le bouton central de la télécommande. Ensuite, il suffit de déplacer la vignette pour lui donner la place qu’elle mérite. On peut également la supprimer si on n’utilise pas l’application correspondante. Une pression sur le bouton Retour de la télécommande permet de revenir à l’interface principale.
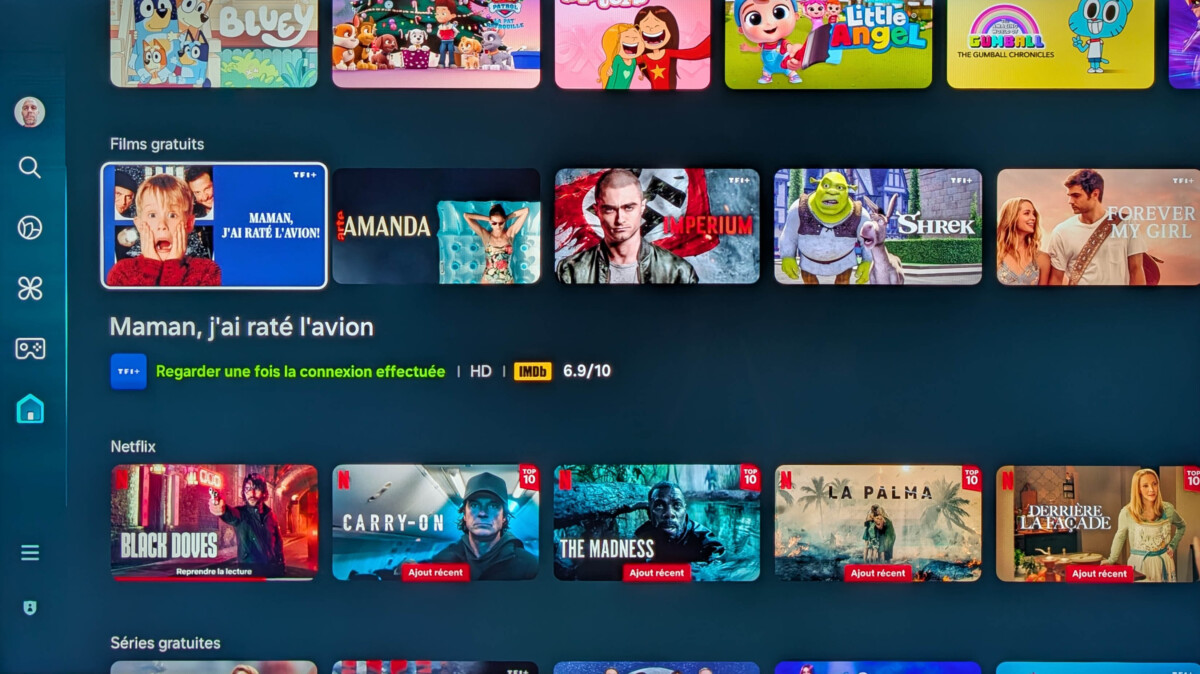
Sous cette bande d’applications, d’autres contenus sont suggérés : Films et séries pour la famille et les enfants, Films gratuits, Netflix (avec les derniers contenus que vous avez regardés et d’autres, suggérés pour vous permettre d’y revenir plus rapidement), Séries gratuites, Films populaires, Séries et émissions populaires, « périodicité » avec, dans notre cas, les contenus de Noël, Nouveaux dans le gaming Hub, Samsung TV Plus, Nouveau et passionnant sur Disney+, Les plus populaires : séries et films sur Apple TV+, Les plus grands films du moment sur Rakuten TV, Top programmes sur TF1+, Les incontournables sur Pathé Home, Notre sélection sur France.tv, Regarder la télévision avec OQEE by Free et Top Films et Séries TV sur Molotov.
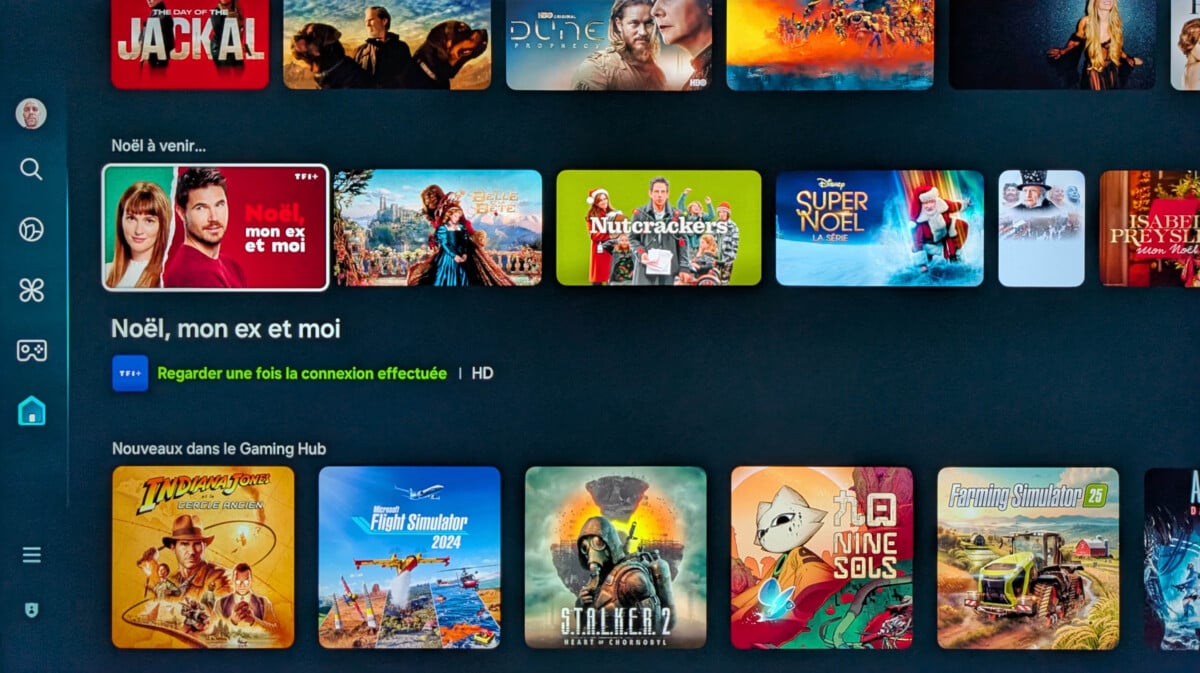
À notre connaissance, il n’est pas possible d’organiser les bandeaux de contenus les uns par rapport aux autres. Toutefois, via les options suivantes, il est possible d’en afficher certaines et pas d’autres.
Tout en bas de la page d’accueil, il y a 4 options pour les médias : Préférences, Continuer le visionnage, Verrouillage parental et Lire le son automatique. La première option permet de gérer vos préférences en choisissant les fournisseurs de contenus parmi vos favoris. Il vous suffit de parcourir les applications installées sur le système et de sélectionner celle(s) que vous préférez vous sur la page d’accueil afin de l’adapter à votre profil.
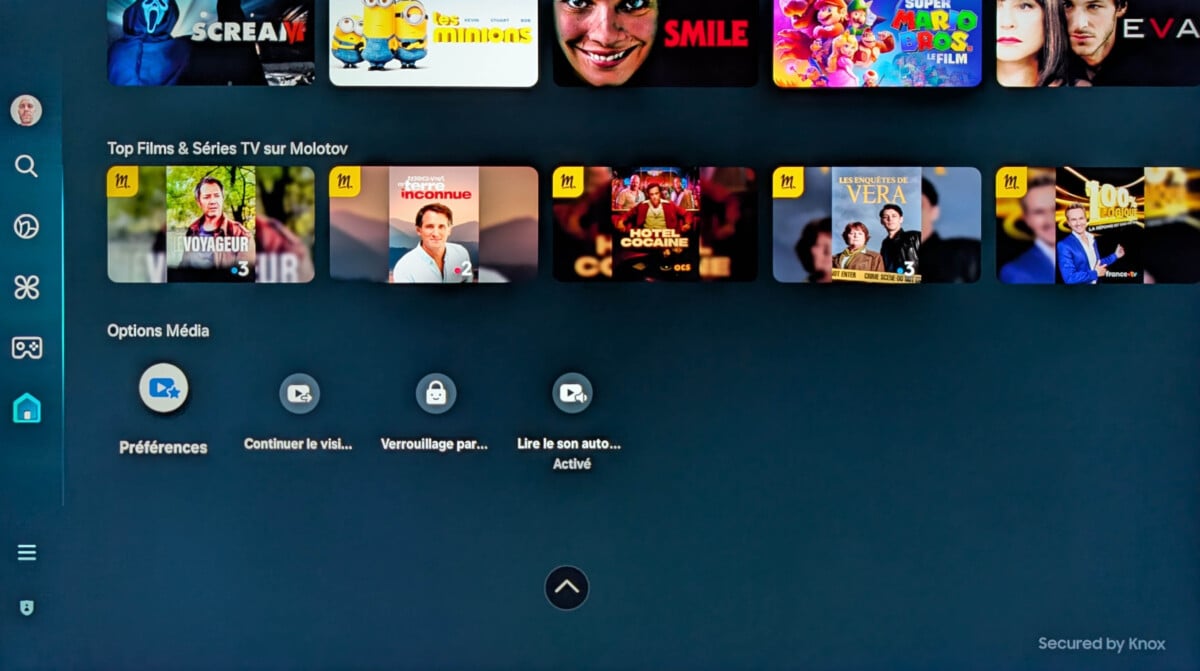
La seconde option permet d’activer ou de désactiver la fonction de continuité du visionnage. Il faut que l’application prenne en charge cette option, mais cela permet de continuer à regarder un film ou une série que vous avez arrêté en cours.
L’option Contrôle parental permet d’activer la fonction correspondante afin que les plus jeunes n’aient pas accès à des contenus que ne leur sont pas destinés.
Enfin, la dernière option sert à jouer (ou pas) le son d’un contenu sélectionné.
L’onglet En direct
Toujours sur la page d’accueil, le deuxième onglet est intitulé En direct. Ce dernier permet d’accéder à une sélection de contenus suggérés, accessibles via différentes plateformes qui diffusent des programmes en direct comme la TNT, Samsung TV Plus, Pluto TV, etc. Ces derniers sont ainsi disponibles directement depuis le premier bandeau. Tout à gauche de celui-ci, l’interface propose un accès au guide des programmes de la TNT et de Samsung TV Plus. Il est extrêmement complet et permet de voir quels sont les contenus en cours de diffusion et ceux à venir.
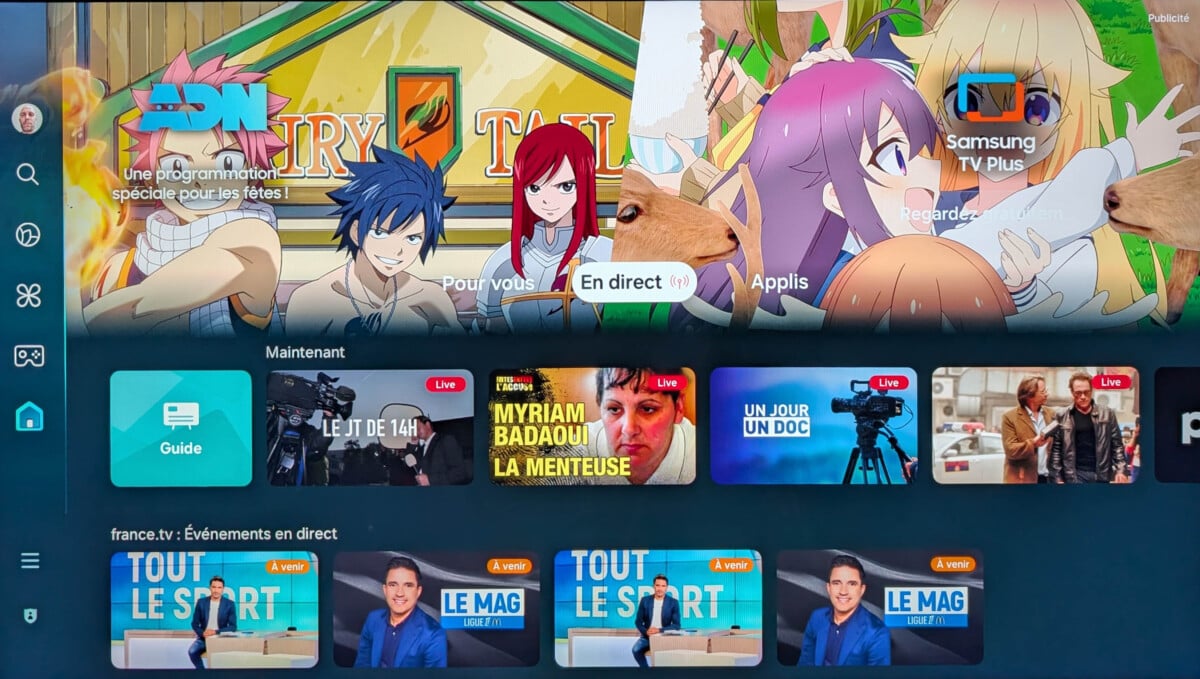
Toujours dans cette interface En direct, il y a plusieurs bandeaux qui présentent des programmes en direct, mais, cette fois-ci, ils sont organisés par contenus sur les différentes plateformes : France.tv, Prime Video, MAX, Chaînes d’information et d’opinion sur Samsung TV Plus, Chaînes pour enfants sur Samsung TV Plus, Chaînes de cinéma sur Samsung TV Plus et Chaînes de divertissements sur Samsung TV Plus.
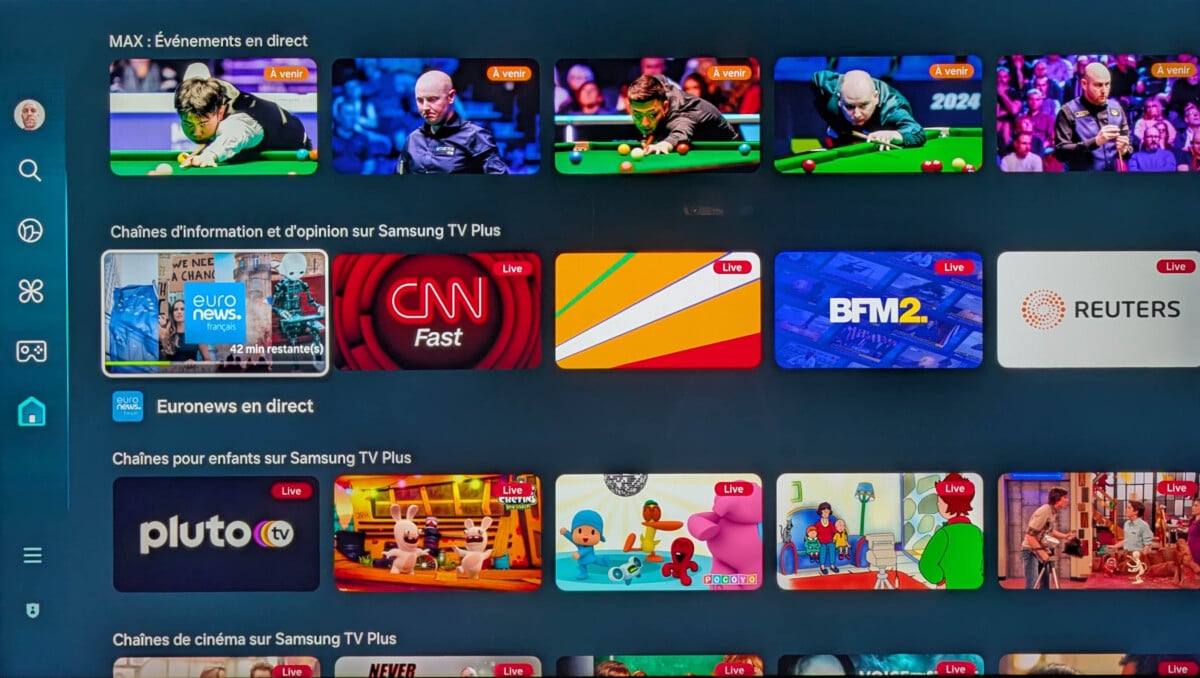
La personnalisation de cette interface n’est pas possible.
Le service Samsung TV Plus permet d’accéder à plus de 180 chaînes gratuitement (IPTV). Il propose un très grand nombre de contenus pour tous les âges et tous les goûts parmi des programmes de divertissement, de séries TV, d’animés, de documentaires, d’actualités, de sports, de musique ainsi que de la télé-réalité et des contenus dédiés aux voyages et à la gastronomie.
L’onglet Applis
De la même manière que les autres systèmes connectés, Tizen OS permet d’accéder à un très grand nombre d’applications. Outre les applications de streaming les plus populaires, Tizen OS est, à date, le seul système à embarquer les applications des 4 opérateurs français, permettant ainsi de se passer d’une box.
Plus généralement, certaines applications sont préinstallées, mais il y en a beaucoup d’autres qui sont téléchargeables gratuitement. C’est l’objet de ce menu.
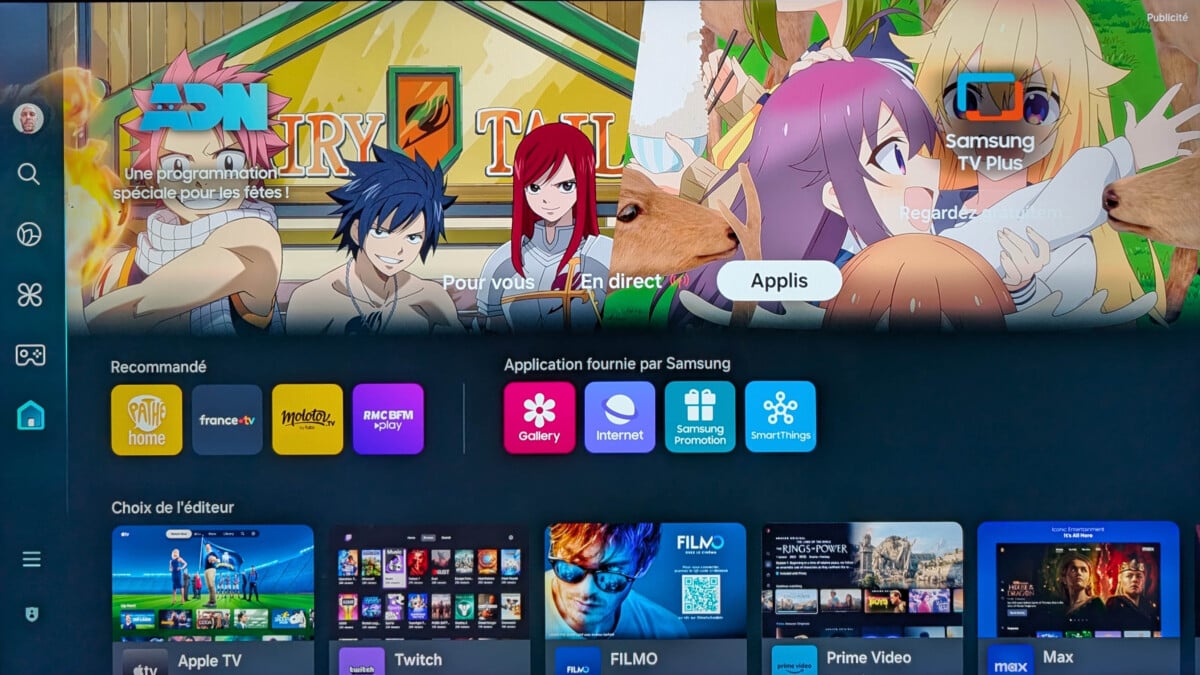
Certaines applications sont ainsi recommandées, poussées par Samsung et ses partenaires. D’autres sont « fournies par Samsung », comprenez qu’il s’agit d’applications développées par la marque et que l’on peut également trouver sur d’autres appareils Samsung, comme sur les smartphones, les tablettes, par exemple : Gallery, Internet (navigateur), Samsung Promotion et SmartThings.
Ensuite, plusieurs bandeaux sont accessibles avec des suggestions d’applications à télécharger. Certaines d’entre elles sont déjà installées, mais il est possible qu’elles ne soient pas sur le bandeau de la page d’accueil « Pour vous ». Pour les y intégrer, rendez-vous donc sur la bande Applications téléchargées, puis pressez longuement le bouton central de la télécommande et sélectionnez l’option Ajouter à la page d’accueil. Vous avez également la possibilité de la supprimer et de la verrouiller.
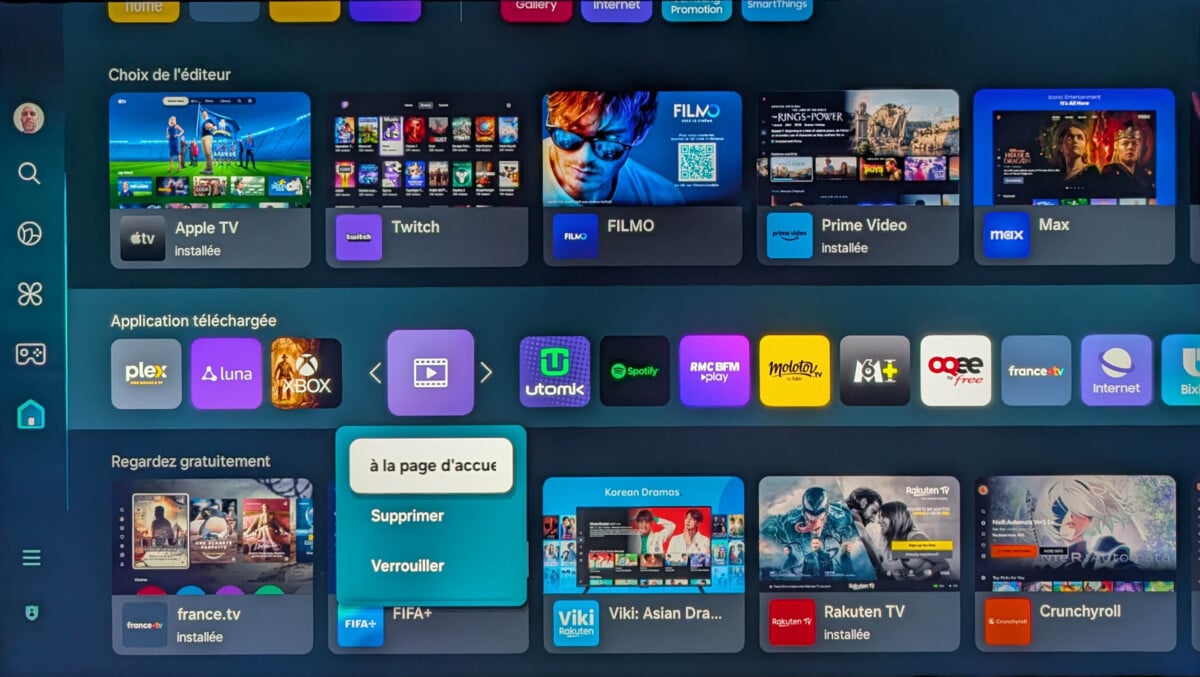
Là encore, plusieurs bandes sont disponibles avec une organisation par catégorie des applications à télécharger. Plusieurs sections sont ainsi proposées : Regardez gratuitement, Sports, Gaming, Populaire cette semaine, Nouveautés et Genre.
Tout en bas de la page Applis, il y a une option qui permet de gérer les applications installées. Comme après une longue pression sur le bouton central de la télécommande, vous pouvez les ajouter à la page d’accueil, les supprimer ou les verrouiller.
La colonne des menus
Outre la partie centrale de la page d’accueil, Tizen OS propose une colonne à gauche de l’écran qui permet d’accéder à plusieurs menus.
Les profils
Tout en haut de cette colonne, il y a une petite photo (ou vignette). Elle représente votre profil. Il est possible d’en ajouter plusieurs, pour chaque membre de la famille, par exemple, qui va ainsi retrouver ses propres contenus. En sélectionnant l’option Modifier symbolisée par un crayon sous la photo, on accède à un menu qui permet de modifier le profil, de le configurer, de voir les informations de paiement enregistrées, de sauvegarder les données, de procéder à l’enregistrement du produit, de lire l’avis de confidentialité du compte Samsung, de lancer la synchronisation des paramètres, de supprimer le compte ou de se déconnecter.
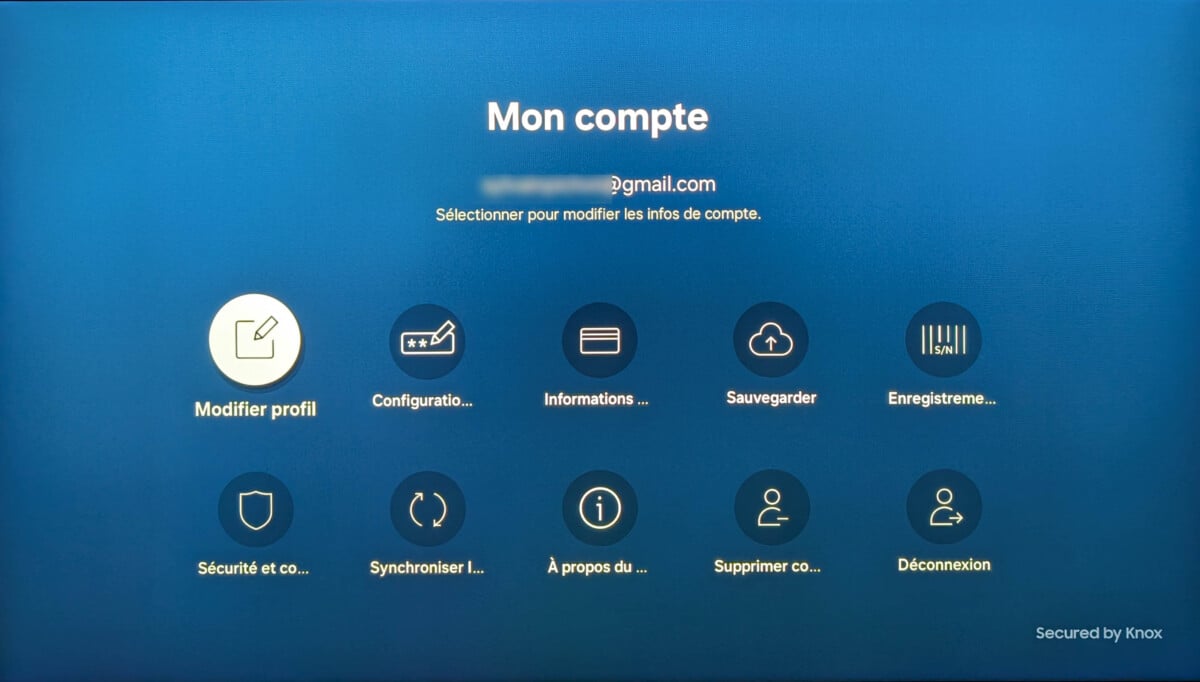
Toutes les informations sont sécurisées grâce à la fonction Knox développée par Samsung qui permet de garantir une totale sécurité.

La recherche
Le deuxième item de cette colonne permet de lancer l’interface de recherche. Cette dernière peut s’effectuer à la voix ou à l’aide du clavier virtuel qui s’affiche automatiquement dès qu’on commence la saisie. Un historique est visible, mais il est possible de le vider pour préserver une certaine confidentialité.
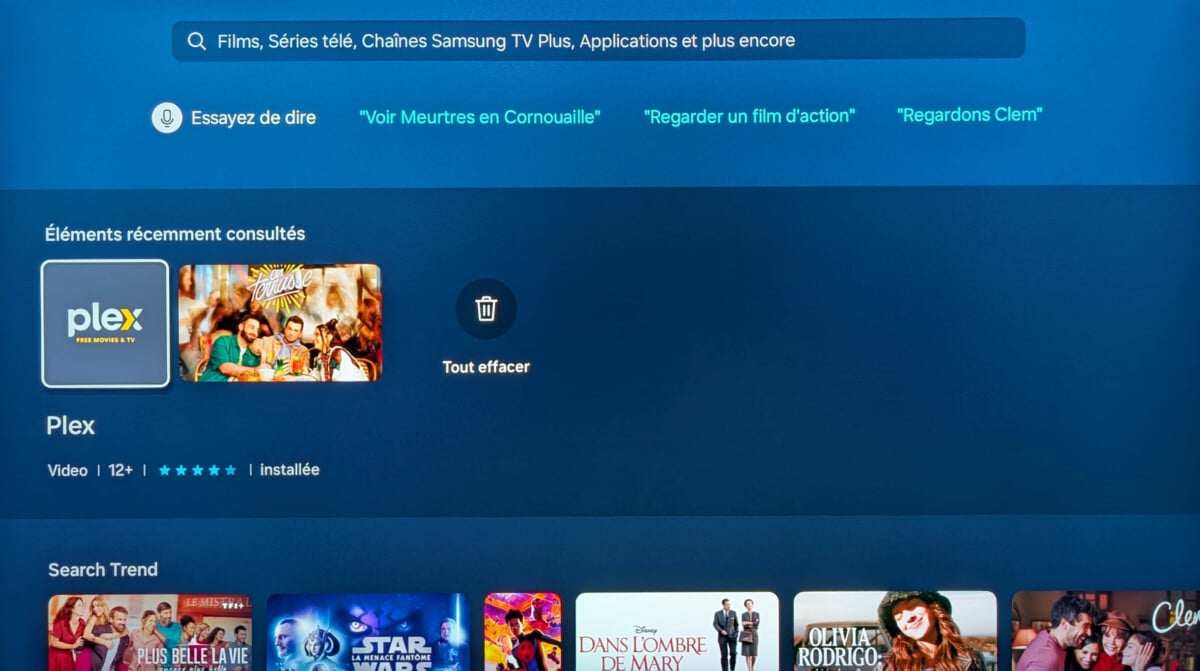
L’option Paramètres de confidentialité, disponible tout en bas de la page, permet d’activer ou de désactiver les options correspondantes : Afficher les éléments récemment consultés, Afficher les recherches récentes.
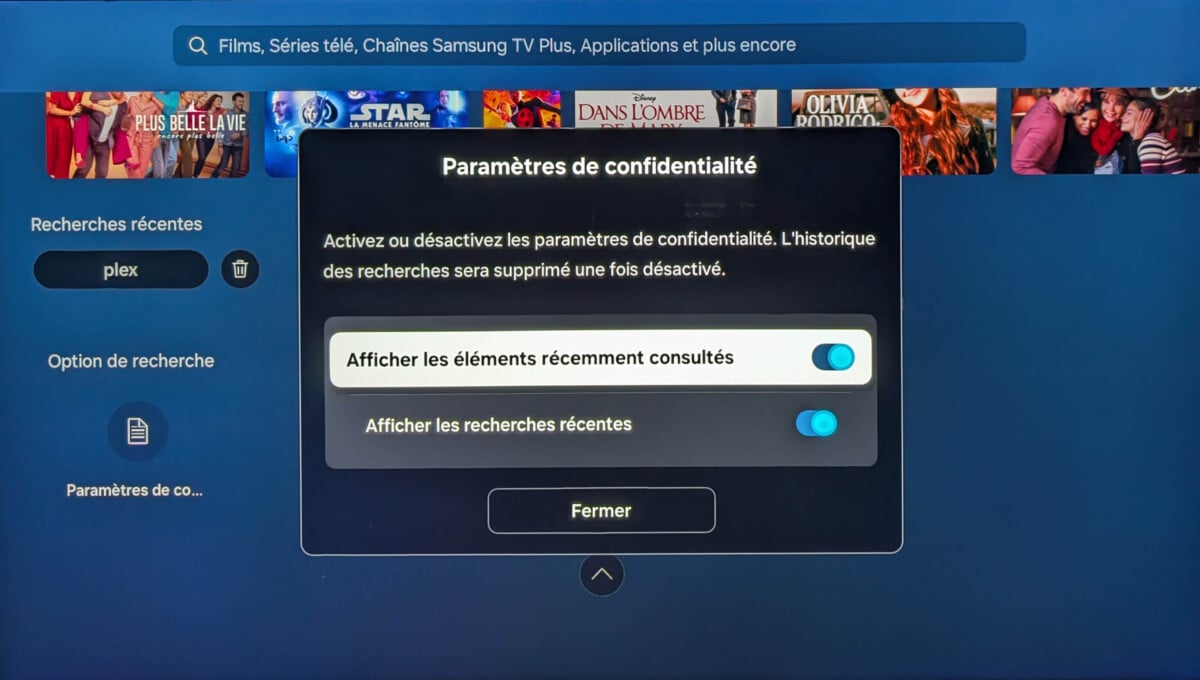
Ambient
Le menu Ambient permet d’afficher des images sur l’écran du téléviseur ou du vidéoprojecteur lorsqu’il n’est pas utilisé. Plusieurs contenus sont ainsi proposés, mais il est possible d’afficher vos propres photos. En outre, on peut également demander l’affichage d’une ambiance visuelle particulière en fonction de votre humeur du moment en disant, par exemple : « Créer une ambiance relaxante ». Cette dernière option est générée par de l’intelligence artificielle. Vous disposez de 10 essais par jour.
Les images sont proposées par catégorie : Édition spéciale, Cinémagraphe, Mon album photo, Collection Q, Relaxation, Décor, Infos (pour afficher des informations telles que l’heure, la météo, Œuvre et Arrière-plan.
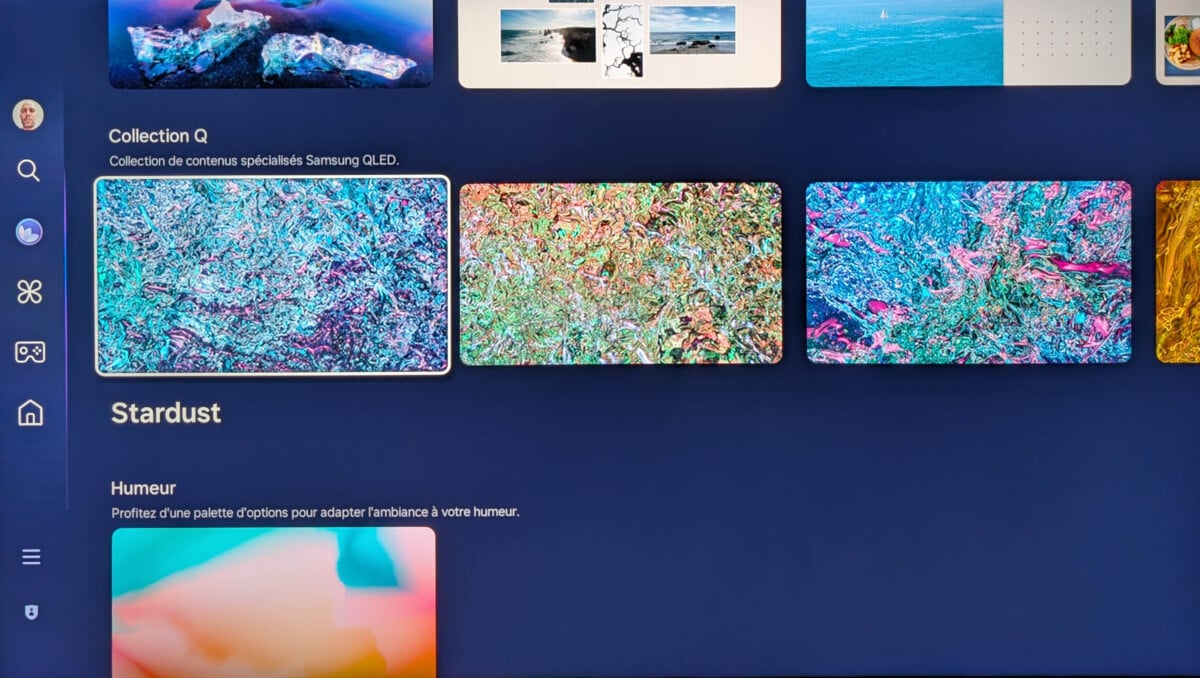
Il est possible de gérer la luminosité automatique de l’écran lorsque le mode Ambiant est activé et de le déclencher après un certain temps défini dans les options, disponibles tout en bas de la page de l’interface.

Daily+
Le menu Daily+ permet d’accéder à des applications spécifiques qui entrent dans le cadre de la vie quotidienne. On peut ainsi trouver des applications telles que SmartThings qui permet de gérer les objets connectés présents à la maison, Technogym, Flexit, Zinnia Tv, Philips Hue (pour gérer les éclairages) ou encore Workspace pour travailler depuis son téléviseur ou son vidéoprojecteur.
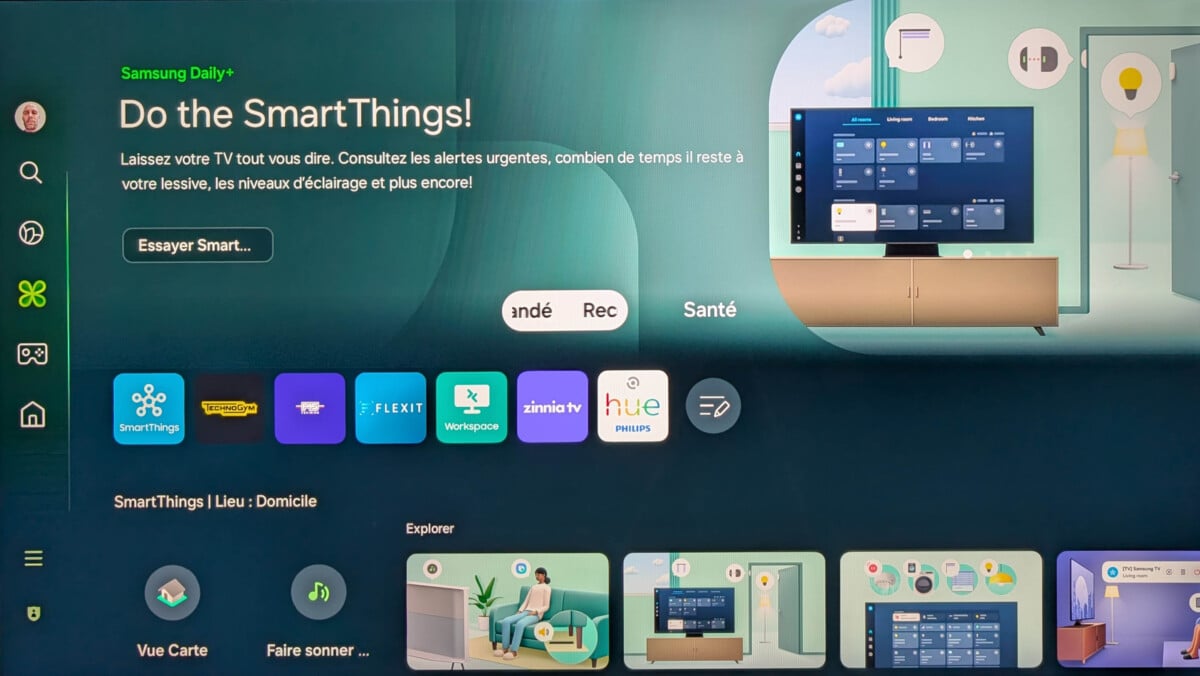
Dans ce dernier cas, il est possible d’établir une liaison sans fil avec votre ordinateur sous Windows ou Mac pour que le contenu de ce dernier s’affiche sur l’écran du TV. Les services Microsoft 365 sont également directement disponibles.
Jeux
Le menu Jeux permet d’accéder à l’interface qui propose toutes les plateformes de jeux sur le téléviseur ou le vidéoprojecteur. Il est composé de deux onglets : Pour vous et Mes Jeux. Ce dernier regroupe les jeux que vous avez téléchargés. L’onglet Pour vous propose des suggestions de jeux. Là encore plusieurs bandeaux organisés par genre vous offrent la possibilité d’accéder à des jeux. Les populaires sont immédiatement accessibles, mais bien d’autres également. C’est par cette interface que l’on peut connecter un périphérique de jeu comme une manette, voire un clavier et une souris. On peut également gérer la sortie audio et la lecture de la musique, le cas échéant.
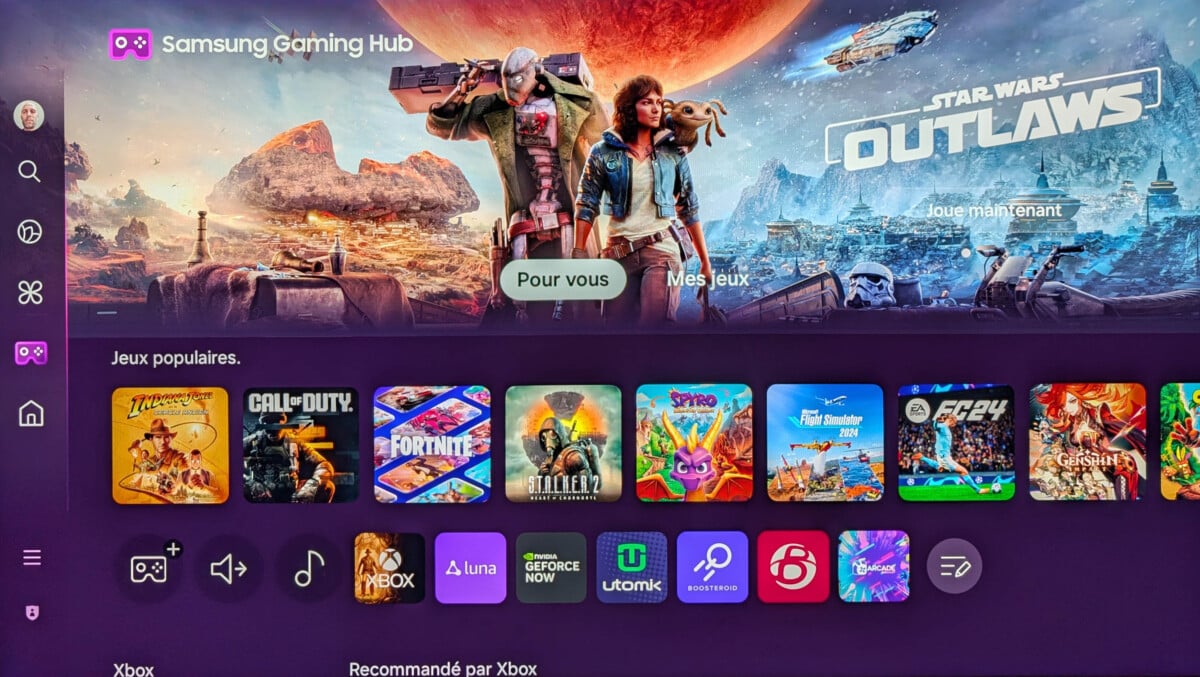
Plusieurs plateformes sont disponibles sous Tizen OS dont Xbox, Luna, GeForce Now, Utomik, Boosteroid, Blacknut ou encore Antstream Arcade, etc.
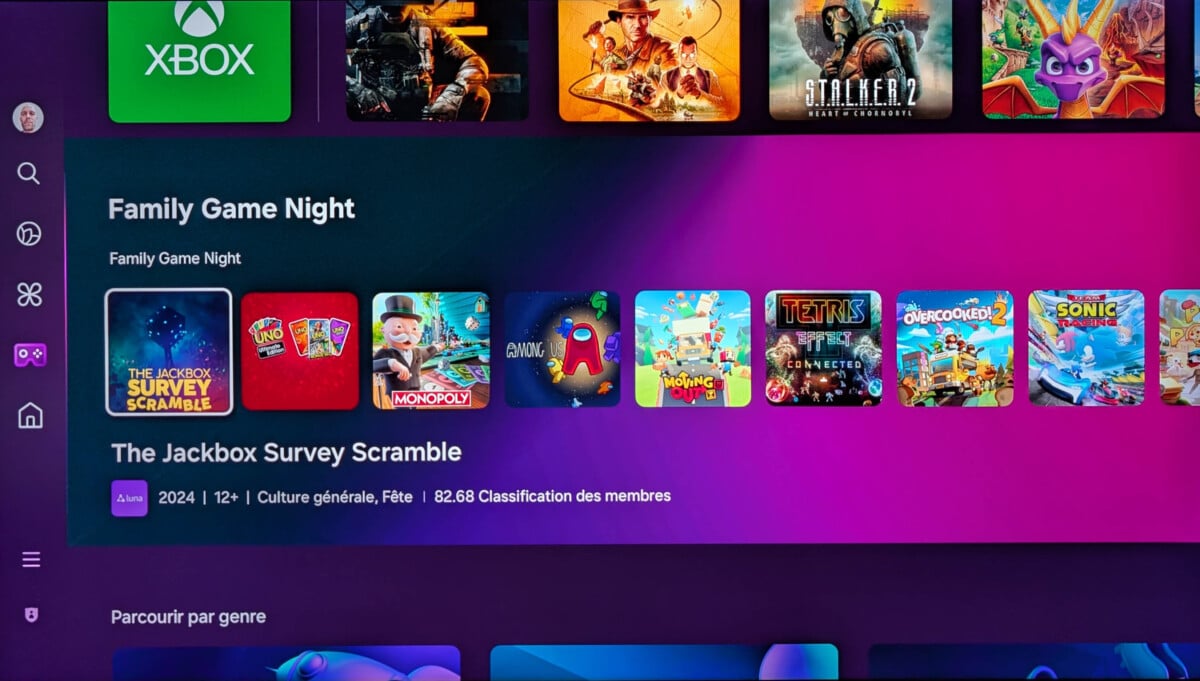
Des vidéos, directement issues de YouTube peuvent être visionnées via cette interface. Elles ont comme thème principal les jeux vidéo. Idem pour la plateforme Twitch.
Les jeux à télécharger sont classés par catégorie, mais également par plateforme. Le choix est extrêmement large et on trouve aussi bien les derniers jeux tendance que des petits jeux pour toute la famille.
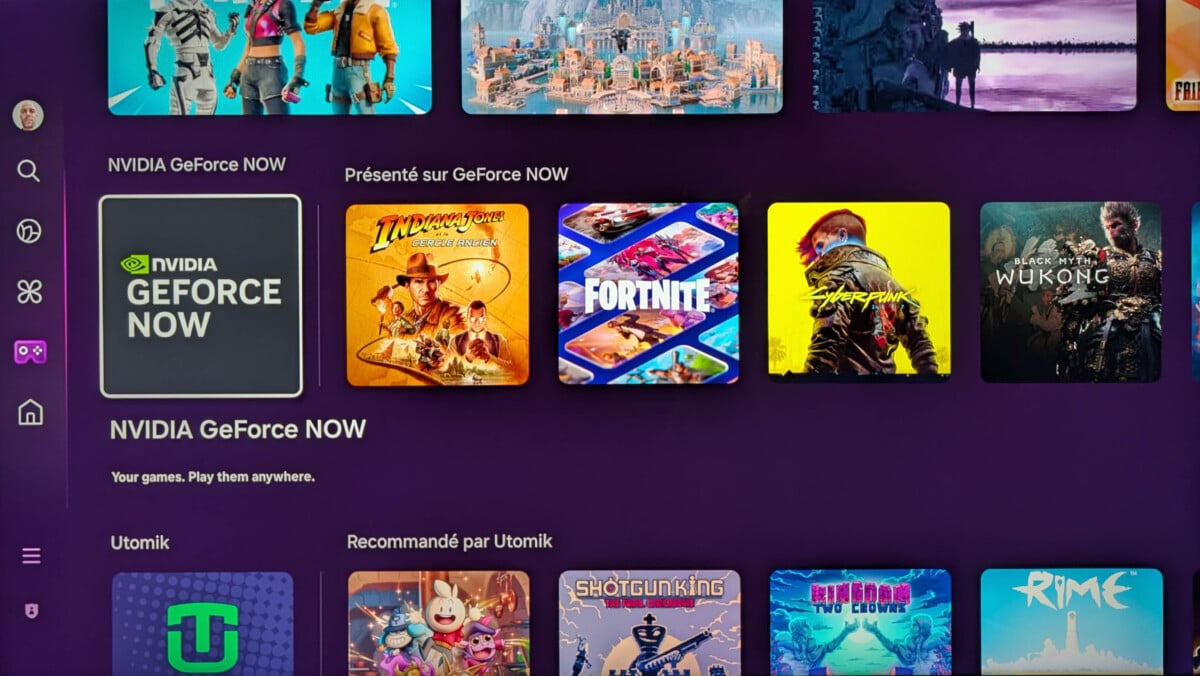
Les autres périphériques
Les appareils externes au téléviseur ou au vidéoprojecteur sont accessibles depuis le menu Périphériques connectés disponible en bas de la colonne de gauche sur la page d’accueil. On y trouve également un raccourci pour accéder à l’application SmartThings de Samsung.
Les paramètres
Lorsqu’on appuie sur le bouton de la télécommande qui permet de lancer les paramètres du téléviseur ou du vidéoprojecteur, 4 icônes s’affichent en bas à gauche de l’écran : couleurs rouge, vert, bleu et jaune, numérotation, paramètres et SmartThings.
Immédiatement au-dessus, il y a une sélection de certains modes d’image qui ont été récemment appliqués, ce qui permet de les retrouver rapidement avec dans notre cas : Image Cinéma, Image Dynamique et Image Eco.
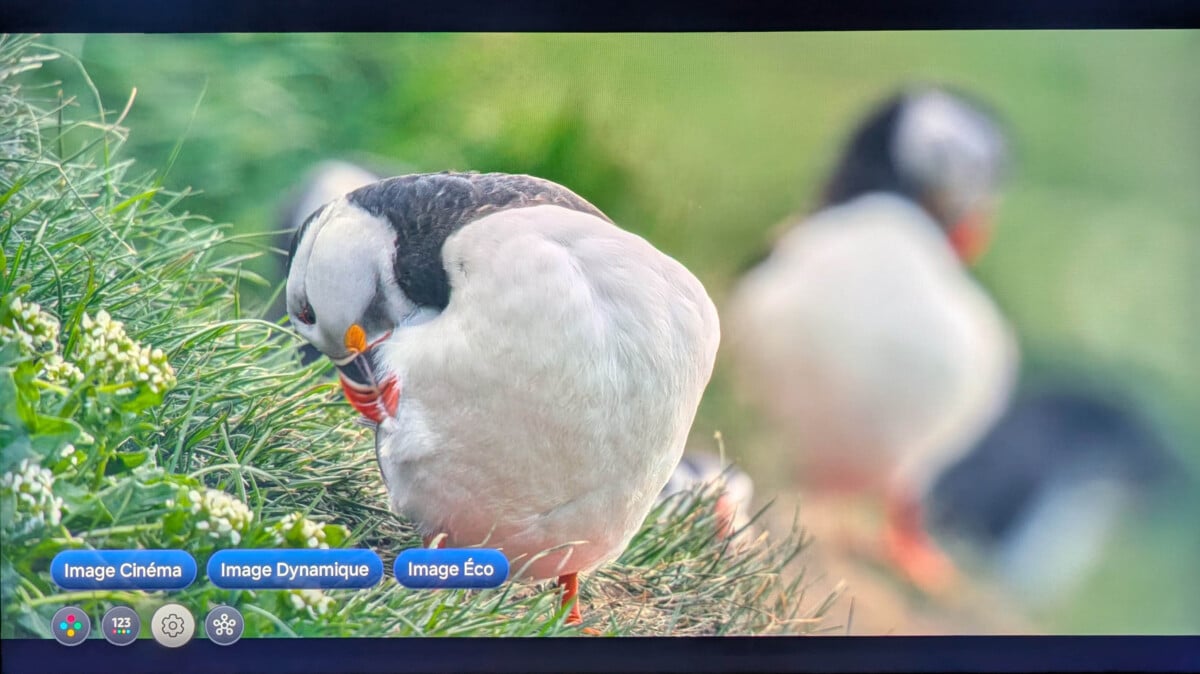
Un bandeau s’affiche en bas de l’écran. La plupart des réglages y figurent. Dans l’ordre, il y a : Sortie son, Luminosité, Mode d’image, Mode son, Mode intelligent, Solution d’économie d’énergie, Appareils Bluetooth, Wi-Fi, Multi-view, Veille, Mode Jeu, Électricité et économie, Sous-titres, Clarté de l’image, Langue audio, Format de sortie, Amélioration des contrastes, Nuance Couleur, Format de l’image, PIP, Espace de couleur et Assistance. Notez qu’il est possible de modifier l’ordre de ces icônes si on préfère accéder plus rapidement à certains réglages en particulier.
Si plusieurs options sont disponibles pour un réglage en particulier, il suffit d’appuyer sur le bouton central de la télécommande pour voir les différentes possibilités.
Le deuxième niveau des paramètres est beaucoup plus complet.
Tous les autres paramètres
En cliquant sur la première icône du bandeau des réglages, on accède au menu des paramètres. Plusieurs menus sont alors disponibles : Image, Son, Connexion, Diffusion, Général et confidentialité et Assistance.
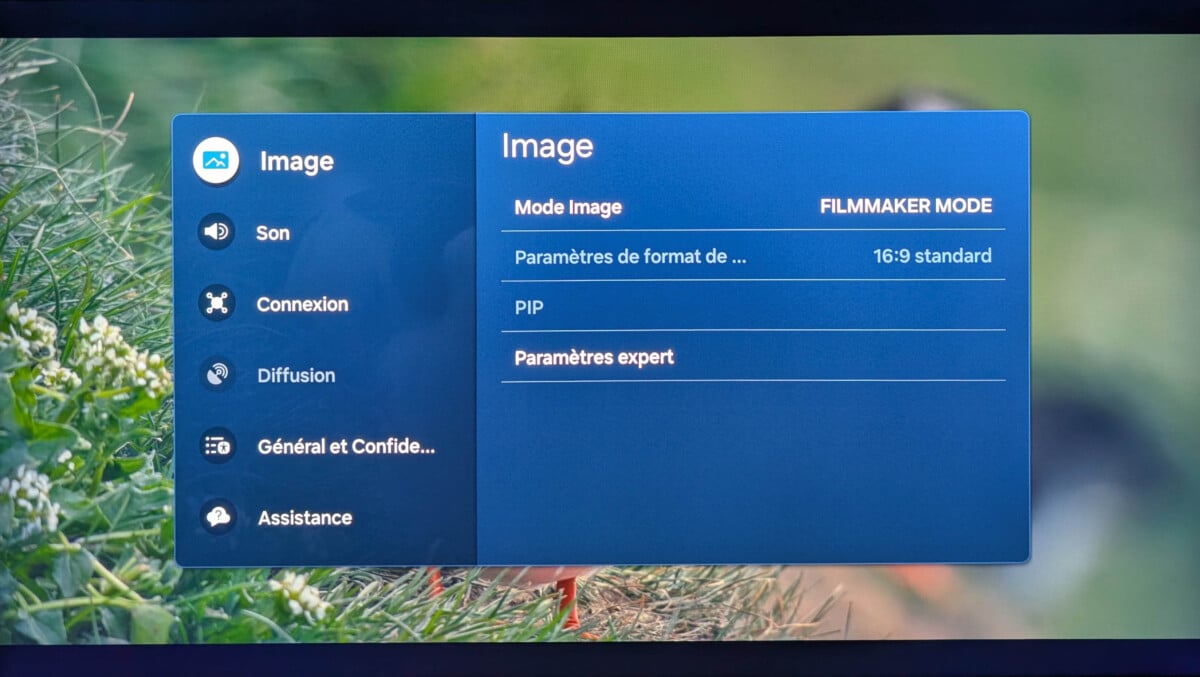
Les paramètres d’image
Le menu Image permet de régler les paramètres de l’image. En premier lieu, les différents modes d’image sont accessibles : Dynamique, Standard, Eco, Cinéma et Filmmaker.
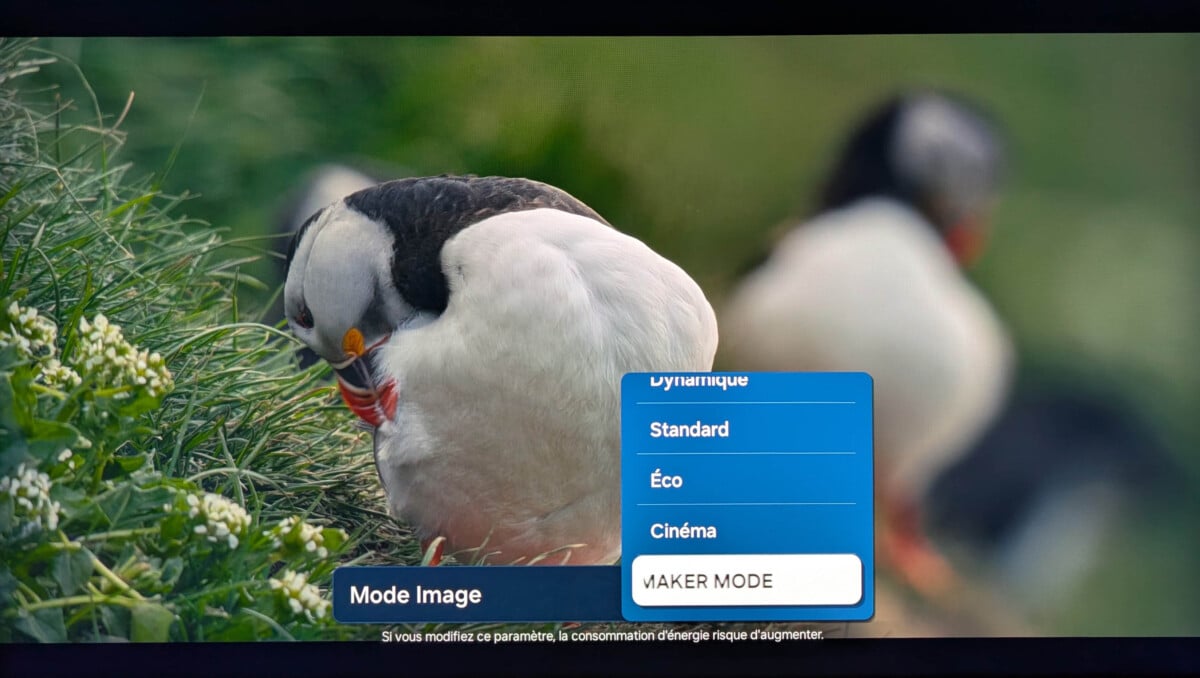
Ensuite, on peut entrer dans les paramètres experts. Il est alors possible de gérer la luminosité, le contraste, la netteté, la couleur, la teinte, d’appliquer ces paramètres à toutes les sources, de personnaliser la clarté de l’image, de changer le mode d’amélioration du contraste. Pour chaque option, une brève explication est donnée sur le côté droit du menu. Notez que vous pouvez également y modifier la nuance de couleur, la balance des blancs, le niveau du gamma, moduler les détails des ombres, changer le mode d’espace colorimétrique ou encore demander l’amplification des couleurs.
En outre, un étalonnage intelligent est aussi disponible. À l’aide d’un smartphone Samsung, il est ainsi possible d’étalonner l’image pour optimiser les réglages comme on pourrait le faire avec une sonde. Bien entendu, si vous êtes allé trop loin dans les modifications, il est possible de demander la réinitialisation des paramètres enregistrés par défaut.
Les paramètres audio
Le menu Son permet de régler les paramètres audio du téléviseur ou du vidéoprojecteur. C’est dans ce menu qu’on choisit la sortie audio (haut-parleur TV/vidéoprojecteur), récepteur optique, etc. Si vous disposez d’un système de barre de son Samsung répondant à la technologie Q-Symphony, c’est ici que vous pouvez le configurer afin que les haut-parleurs du TV soient en parfaite harmonie avec ceux de la barre de son.
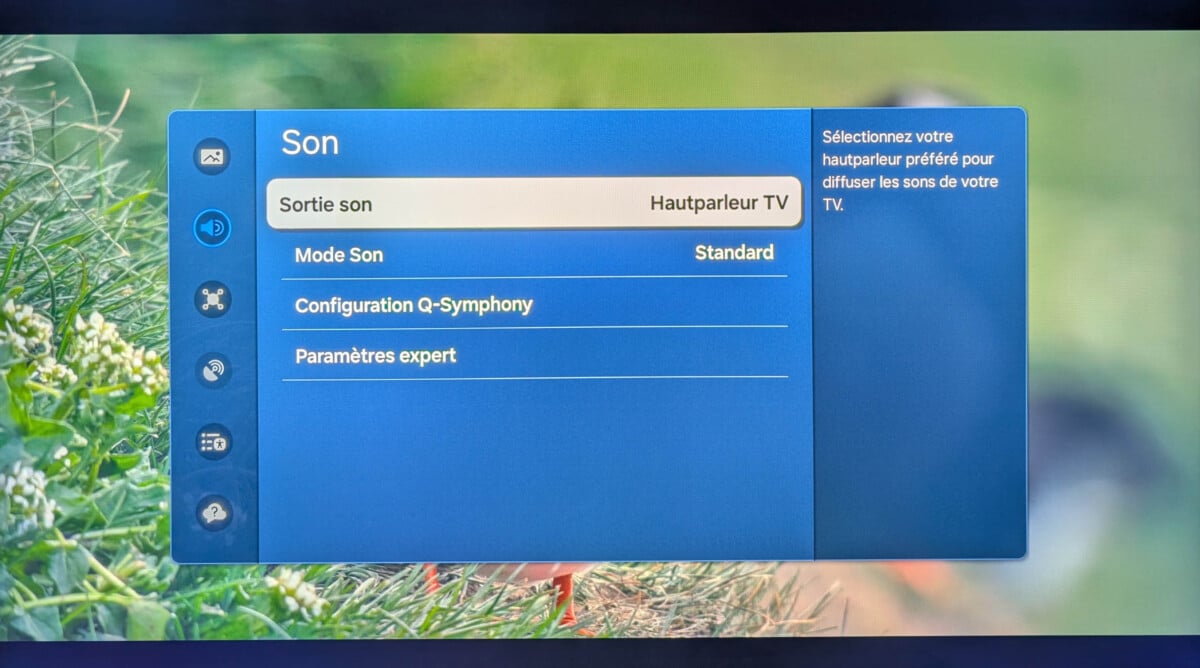
Les appareils Samsung proposent deux modes Son : Standard et Amplifier. Ensuite, il est possible de gérer la balance, l’égaliseur, le mode HDMI eARC, le format de sortie audio, de moduler le retard de la sortie audio, d’activer la fonction de volume automatique, d’avoir (ou non) un retour son dès que vous naviguer dans les menus et d’activer la sortie audio optique simultanée.
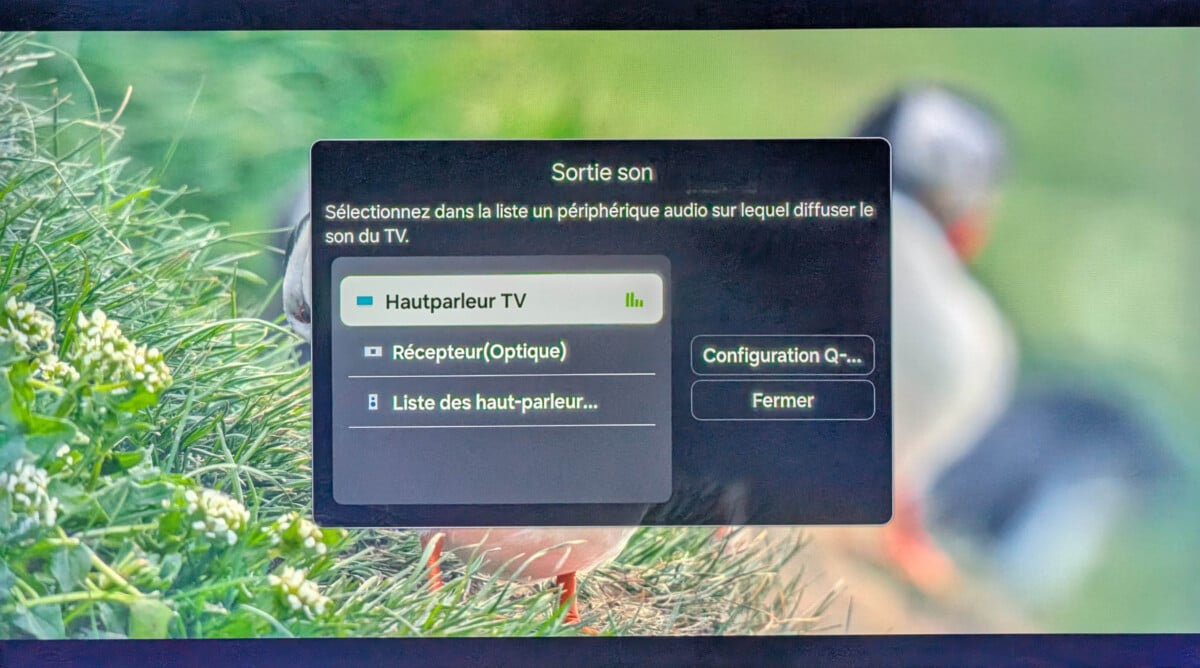
Les paramètres de connexion
Le menu Connexion sert à gérer les connexions avec d’autres appareils, comme les liaisons Bluetooth, mais également les paramètres du réseau Wi-Fi.
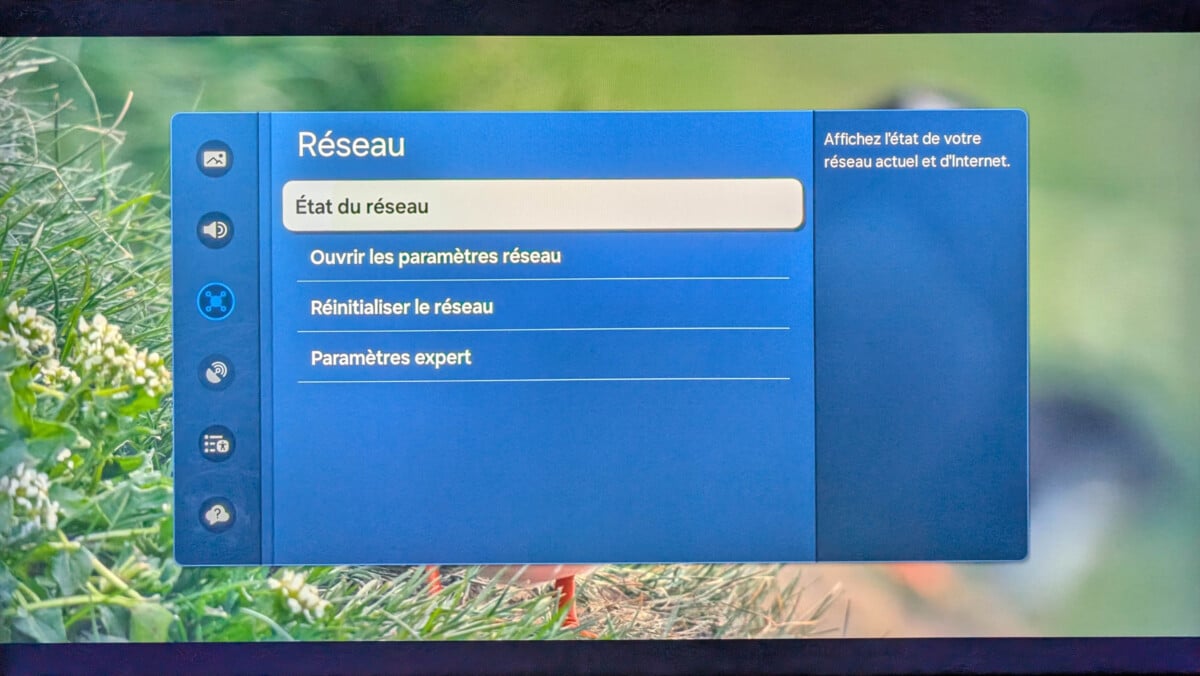
C’est également dans ce menu que l’on peut activer la fonction Anynet+ en rapport avec la prise HDMI pour un contrôle depuis un appareil externe. Le menu sert aussi à « ouvrir » les ports HDMI qui n’offrent pas, par défaut, toutes les possibilités Il faut alors passer en mode Etendre.
Le gestionnaire du périphérique d’entrée permet de gérer les claviers et les souris branchés, tandis qu’il est possible de voir la liste des appareils qui sont reliés au téléviseur ou au vidéoprojecteur depuis le menu Gestionnaire de connexion des périphériques. On peut activer ou non les notifications, le cas échéant.
Enfin, le menu Connexion permet de régler les paramètres pour les dispositifs Apple AirPlay.
Les paramètres de diffusion
Le menu Diffusion permet de lancer une recherche automatique des chaînes de la TNT, par exemple. C’est également dans ce menu qu’on peut gérer l’interface commune PCMCIA, le cas échéant. On peut aussi activer ou non les fonctions du fournisseur de services et afficher des informations en relation avec ceux-ci.
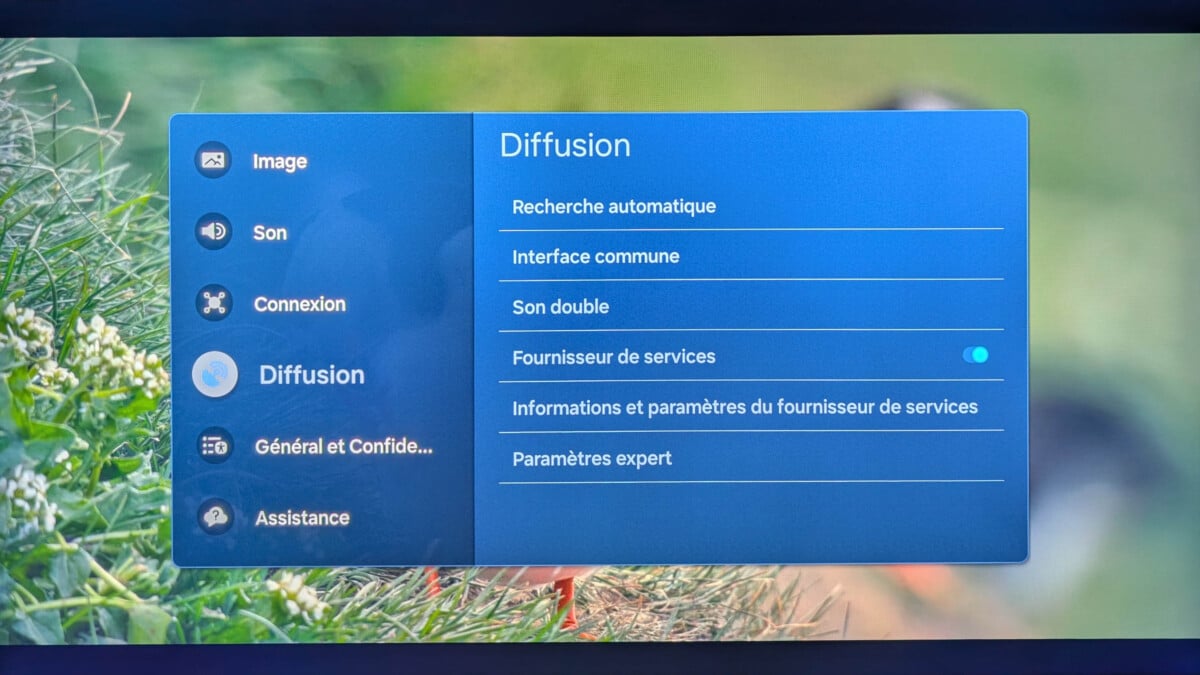
La rubrique Paramètres expert permet de lancer une recherche manuelle des fréquences et de transférer une liste de chaînes depuis un fichier enregistré sur une clé USB. C’est aussi dans cette rubrique que l’on peut gérer les paramètres HbbTV pour les informations TNT et l’interface TVkey, le cas échéant.
Les paramètres Général et confidentialité
Cette rubrique permet de contrôler les paramètres d’accessibilité du produit. Ceux-ci sont particulièrement nombreux.
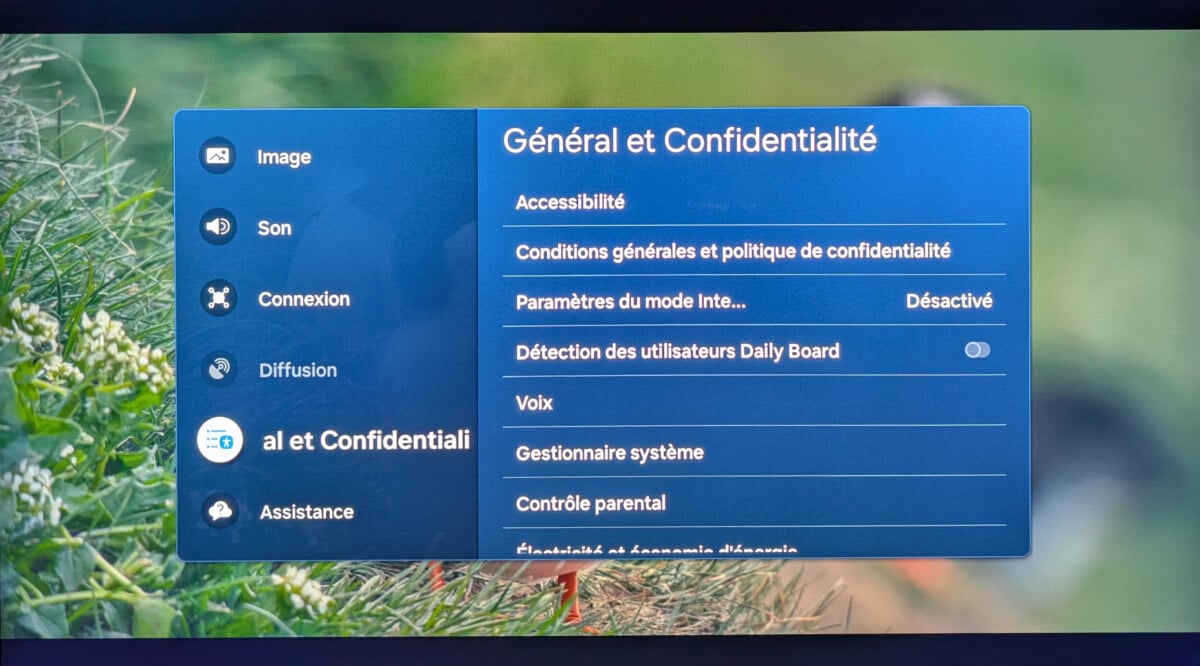
On peut donc activer ou non les paramètres du guidage vocal, éteindre l’écran du TV ou du vidéoprojecteur tout en maintenant le son allumé, procéder à un agrandissement de ce qui est affiché à l’écran, activer le contraste élevé pour mieux y voir, zoomer sur un menu et sur le texte, activer l’affichage en mode échelle de gris, inverser les couleurs et activer un filtre pour mieux voir certaines couleurs (mode SeeColors).
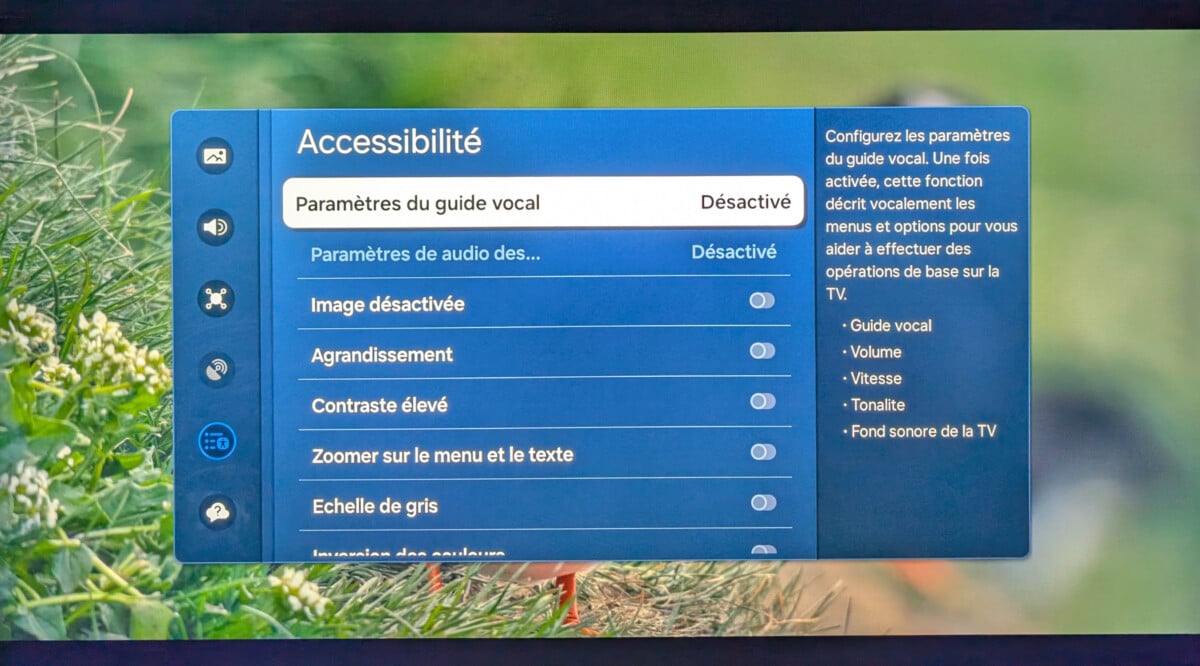
Il est possible de lancer l’apprentissage des boutons de la télécommande. Lorsque l’option est activée, le téléviseur annonce le nom des boutons sur lesquels on appuie. La fonction Apprendre un écran de menu opère la même magie lorsqu’on navigue dans les menus et annonce les fonctions des différentes options. On peut gérer les paramètres des sous-titres et notamment les langues principales, celles qui sont secondaires, etc.
Il est possible d’activer plusieurs sorties audio simultanément et de gérer le volume de chaque sortie pour, par exemple, avoir à la fois le son en Bluetooth, mais également sur les haut-parleurs de l’appareil. Enfin, on peut gérer le taux de répétition pour régler l’intervalle ou ralentir celle-ci.
Toujours dans le menu Général et confidentialité, il est possible de consulter les conditions générales. On peut aussi activer les paramètres du mode intelligent. Cela signifie qu’il est possible d’avoir une luminosité adaptative, en fonction des conditions d’éclairage de la pièce, d’amplifier ou non les voies, d’opter pour un son adaptatif ainsi que pour le volume. Le son adaptatif pro remastérise le son via l’intelligence artificielle en analysant les contenus audio et l’espace qui règne autour de votre écran, en temps réel, afin d’optimiser le son. Pour le volume, le son est automatiquement réglé en fonction de vos habitudes d’utilisation et de l’entrée audio sélectionnée.
La fonction Détection des utilisateurs Daily Board permet, lorsque l’écran est éteint et qu’un utilisateur passe à proximité, d’afficher des informations utiles ainsi qu’un fond d’écran. Le contenu est ensuite désactivé au bout d’un certain délai. La rubrique Voix permet de configurer les assistants vocaux présents au sein des produits Samsung, en l’occurrence, Bixby et Amazon Alexa.
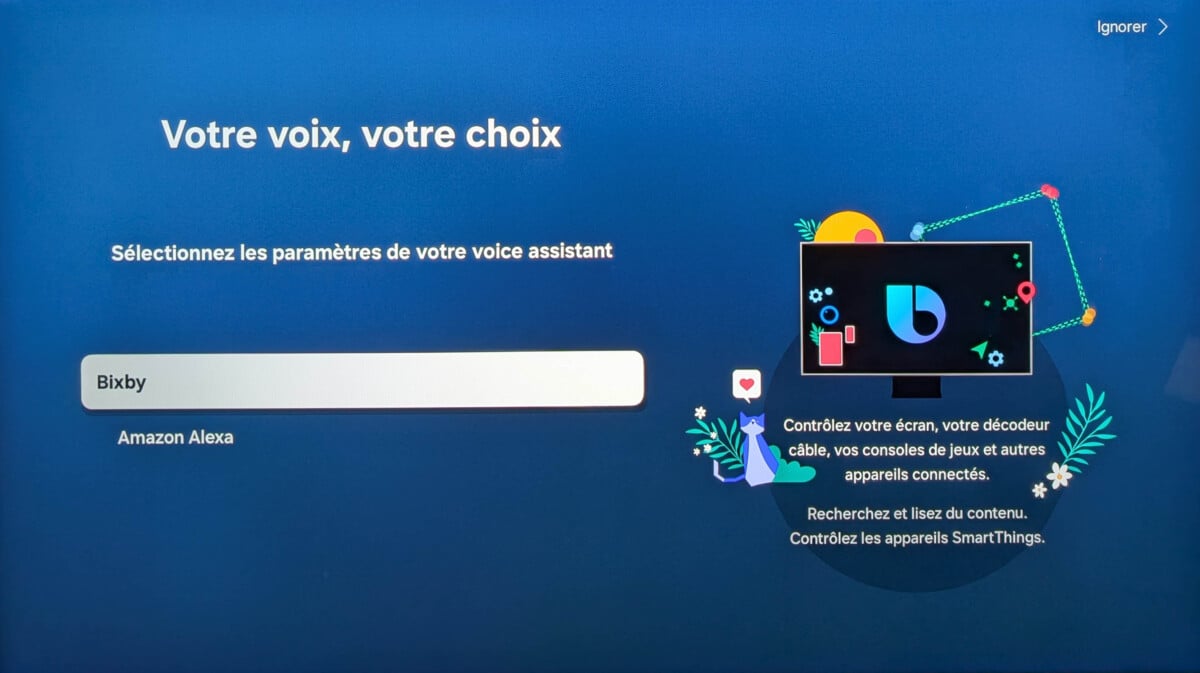
La section Gestionnaire système permet de régler l’heure, la langue, de gérer le compte Samsung et de modifier le code PIN utilisé pour certaines fonctions sensibles.
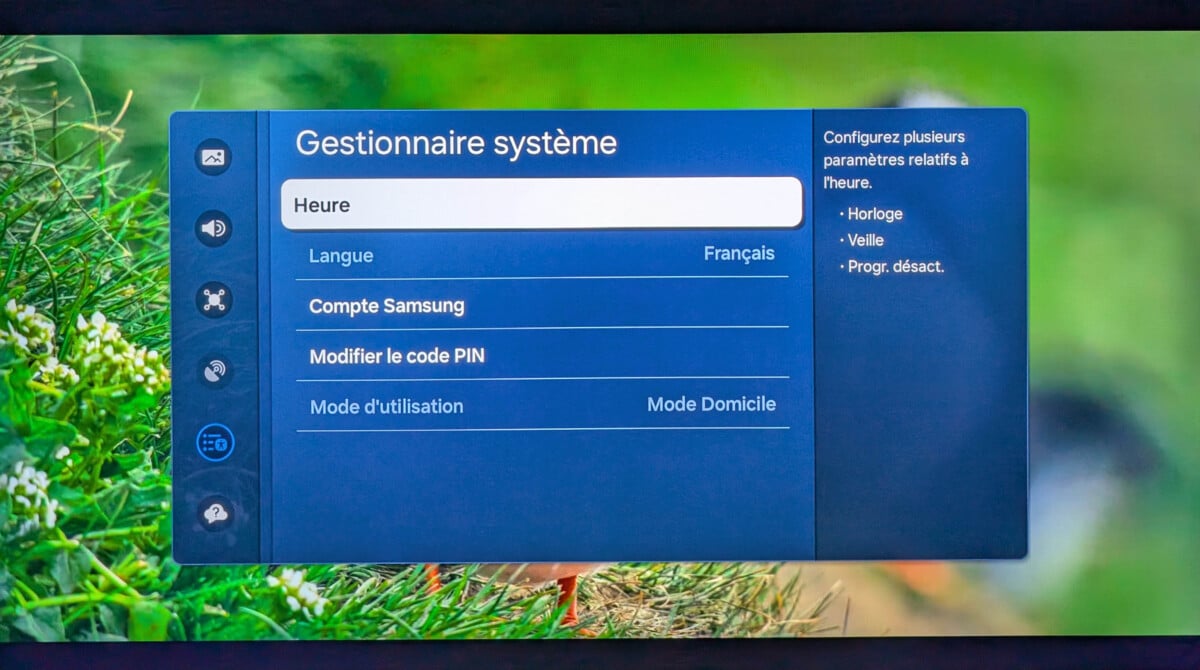
Le menu Contrôle parental sert à configurer l’accès à certains contenus et à l’appliquer sur certaines chaînes. Un verrouillage des applications peut être effectué.
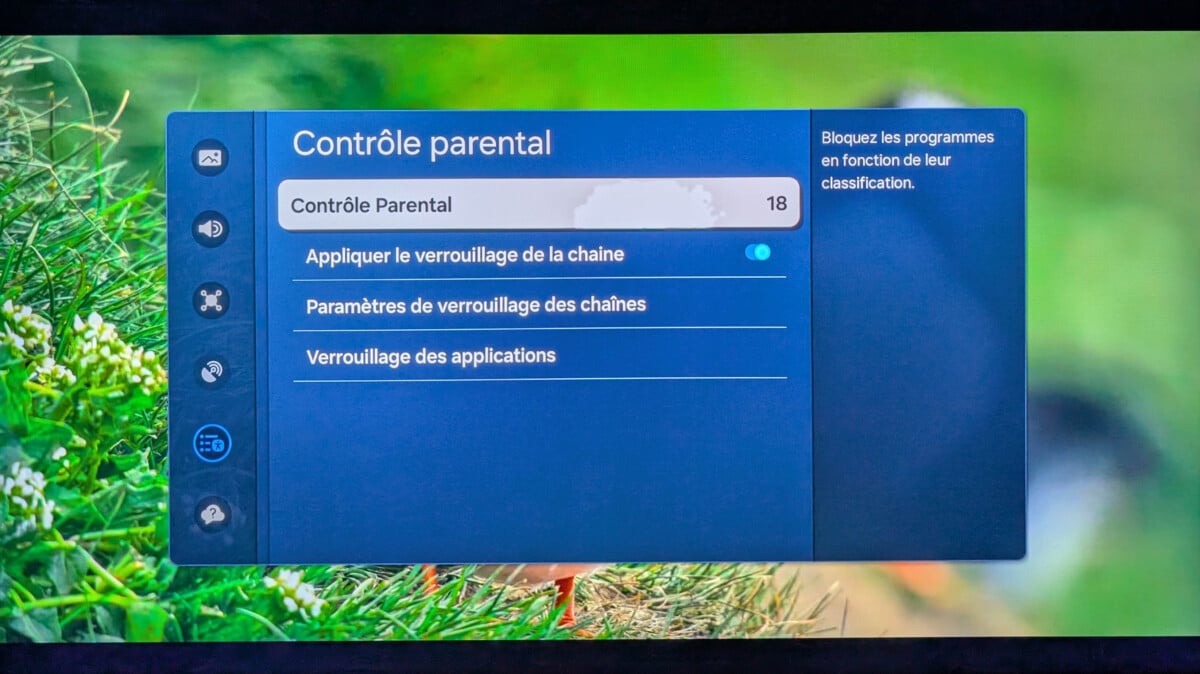
Le menu Électricité et économie d’énergie sert à gérer tout ce qui concerne la consommation du téléviseur ou du vidéoprojecteur. C’est dans ce menu qu’on peut activer, s’il y a un capteur intégré, l’optimisation de la luminosité. Il est également possible de régler la luminosité minimale, d’activer la solution d’économie d’énergie pour réduire la consommation de l’appareil. La section Lumin./mouvement permet de réduire la consommation en contrôlant la luminosité par rapport à la sensibilité de mouvement. On peut également activer la fonction d’économiseur d’écran qui se lance automatiquement à un intervalle défini. On peut activer le mode économie en mode automatique et choisir le délai au bout duquel le téléviseur ou le vidéoprojecteur va s’éteindre seul.
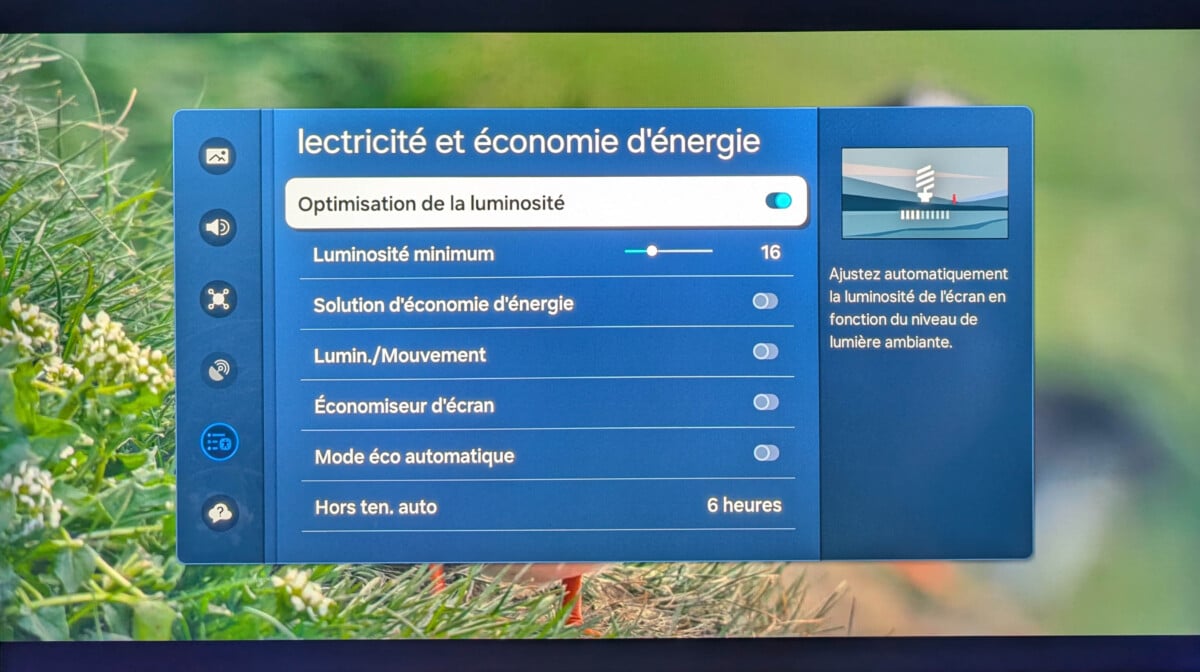
Enfin, la section Option de l’écran de démarrage permet de gérer l’affichage lorsque l’appareil est allumé. On a le choix entre le fait de démarrer avec l’accueil Smart Hub (la page d’accueil), exécuter la dernière application utilisée, exécuter la réplication de l’application Multi-view ou sa diffusion. Si vous êtes allé trop loin dans les modifications des paramètres du menu Général et confidentialité, il est possible de rétablir les réglages enregistrés par défaut.
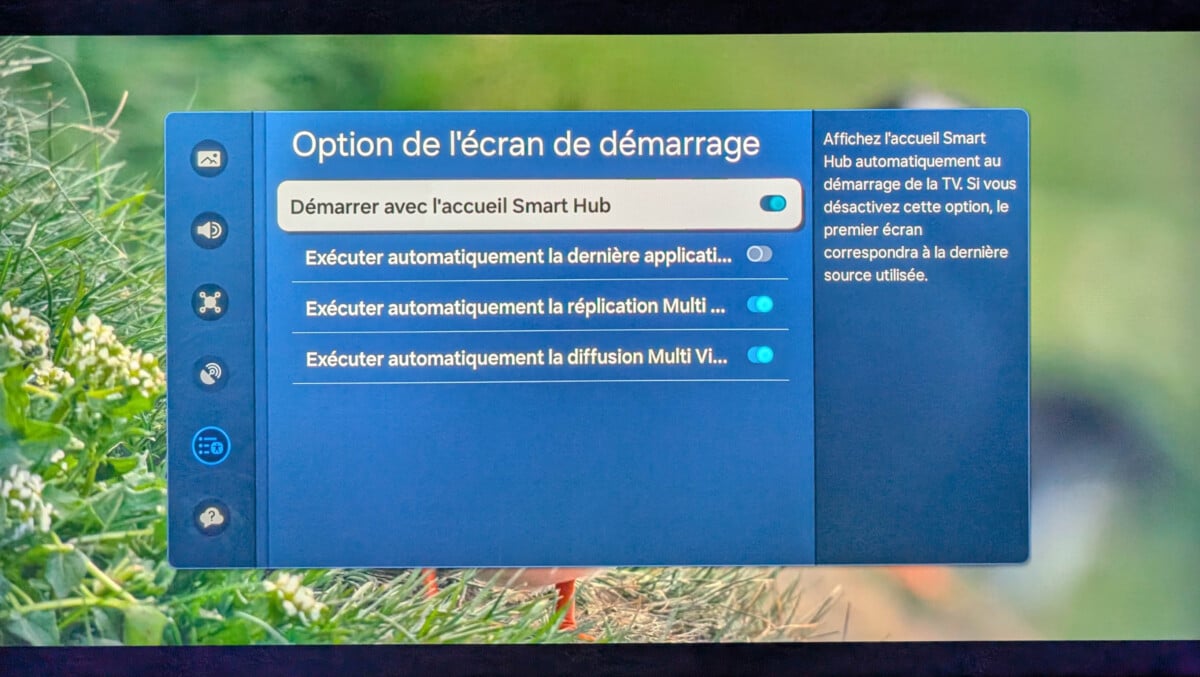
Les paramètres d’assistance
Cette rubrique permet d’accéder aux options de la mise à jour de l’appareil. Il est également possible d’activer le mode maintenance. Comme pour les smartphones Samsung, les téléviseurs et vidéoprojecteurs de la marque peuvent masquer les informations du propriétaire pour les confier à un réparateur. Le menu Guide de connexion permet de découvrir comment connecter plusieurs appareils au téléviseur.
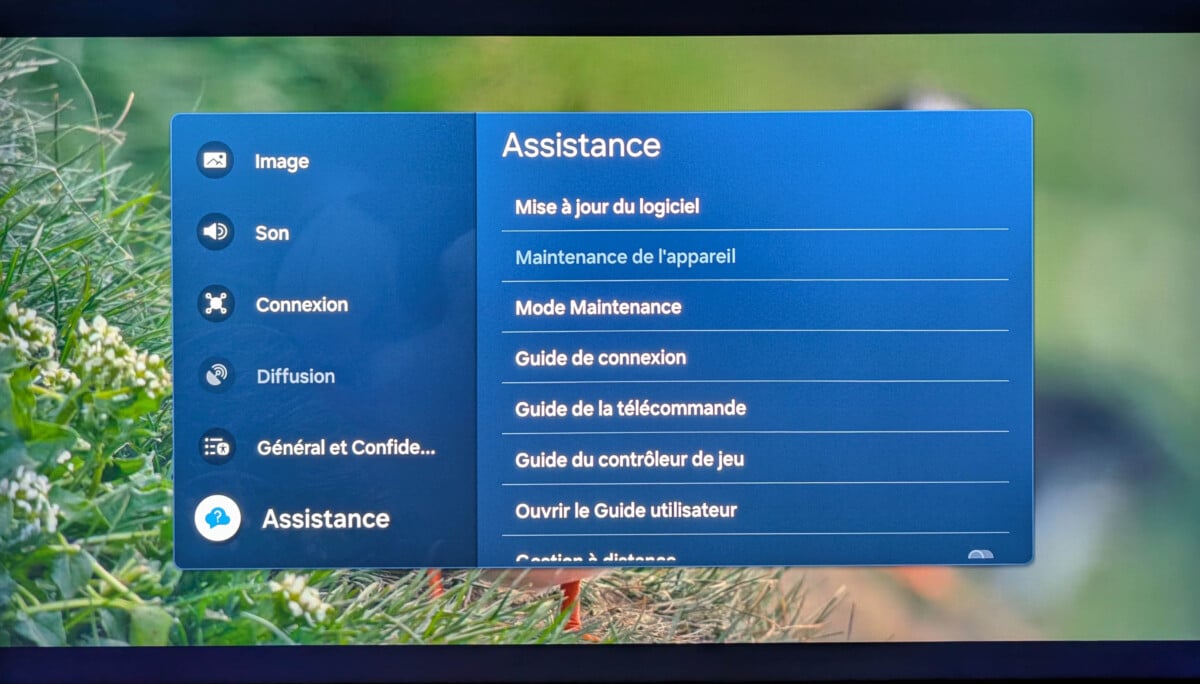
Ensuite, il y a un guide interactif pour la télécommande et les contrôleurs de jeu. Un guide utilisateur, plus complet, est également disponible. Le menu Gestion à distance permet au service après-vente de Samsung d’accéder et de dépanner le téléviseur ou le vidéoprojecteur pour peu qu’il soit connecté à Internet. Enfin, le menu À propos de la TV affiche des informations sur le produit et donne un lien pour contacter Samsung en cas de problème lors de son utilisation.
Le mode Jeu et sa barre de réglages
Comme au sein des systèmes webOS et Vidaa avec certaines marques, il est possible d’activer ce que l’on appelle la barre de jeu. Lorsque le mode Jeu est activé, en appuyant longuement sur le bouton Lecture/pause de la télécommande, on peut afficher une interface permettant de régler certains paramètres pour les jeux vidéo.
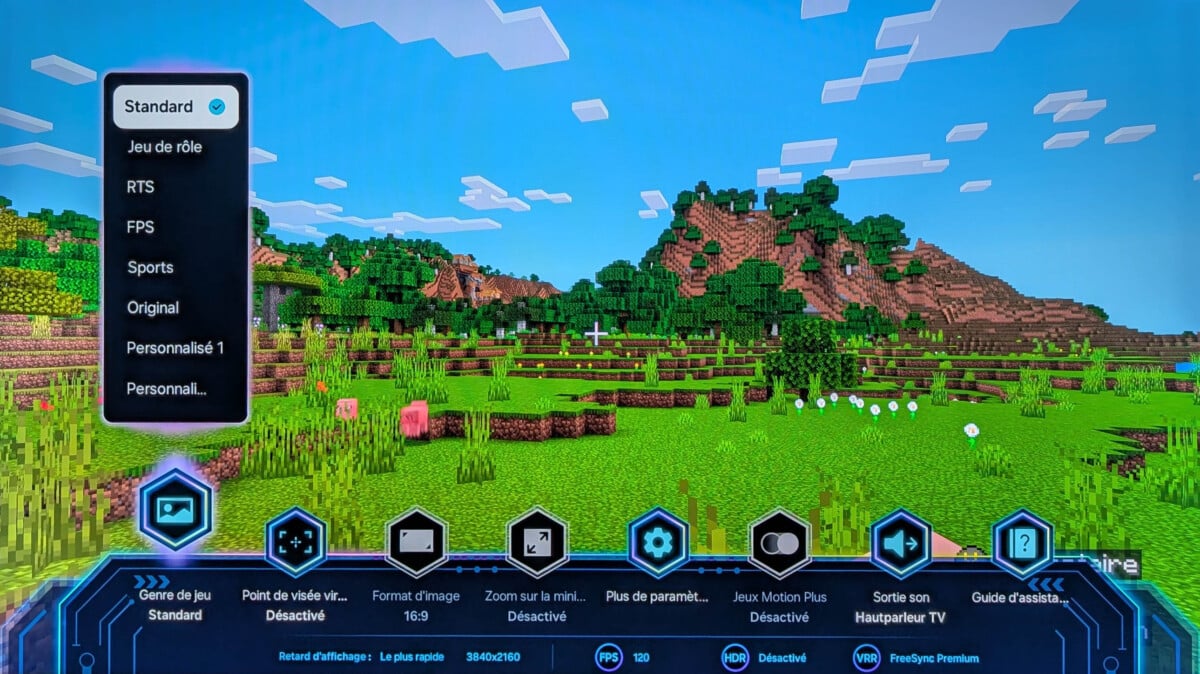
Parmi ceux-ci, il est possible de modifier le genre de jeu afin d’appliquer les réglages optimisés pour les jeux de rôle, RTS, FPS, Sports ou de se mettre en mode Original ou d’avoir des configurations personnalisées. Notez qu’on peut aussi activer un point de visée, ce qui peut être pratique dans certains jeux. Des zooms sur la carte peuvent être réalisés et on peut également gérer les sorties audio rapidement. Enfin, notez l’affichage de plusieurs informations, comme le nombre d’images par seconde, l’activation du HDR et de la fonction VRR et notamment la technologie utilisée pour le rafraichissement des images.
Le cas « One UI » et les mises à jour sur les TV Samsung
Mi-octobre 2024, Samsung a annoncé la possibilité de mettre à jour l’interface Tizen OS sur les téléviseurs de la marque. Pour le fabricant, l’appellation « One UI » représente le fait d’uniformiser les fonctionnalités entre les différentes générations de TV.
ttention, contrairement à ce que l’on pourrait penser, ce n’est pas une uniformisation entre les interfaces des TV (ou des vidéoprojecteurs) et les smartphones de la marque. En effet, sur ces derniers, One UI est la surcouche logicielle apportée à Android.
Jusqu’à présent, Samsung avait comme position de dire qu’une gamme correspondait à une interface et cela ne bougeait pas jusqu’à la fin de la commercialisation du produit, outre les correctifs de bugs et de sécurité, le cas échéant. Les fonctionnalités restaient donc cantonnées à une année ou à une autre.
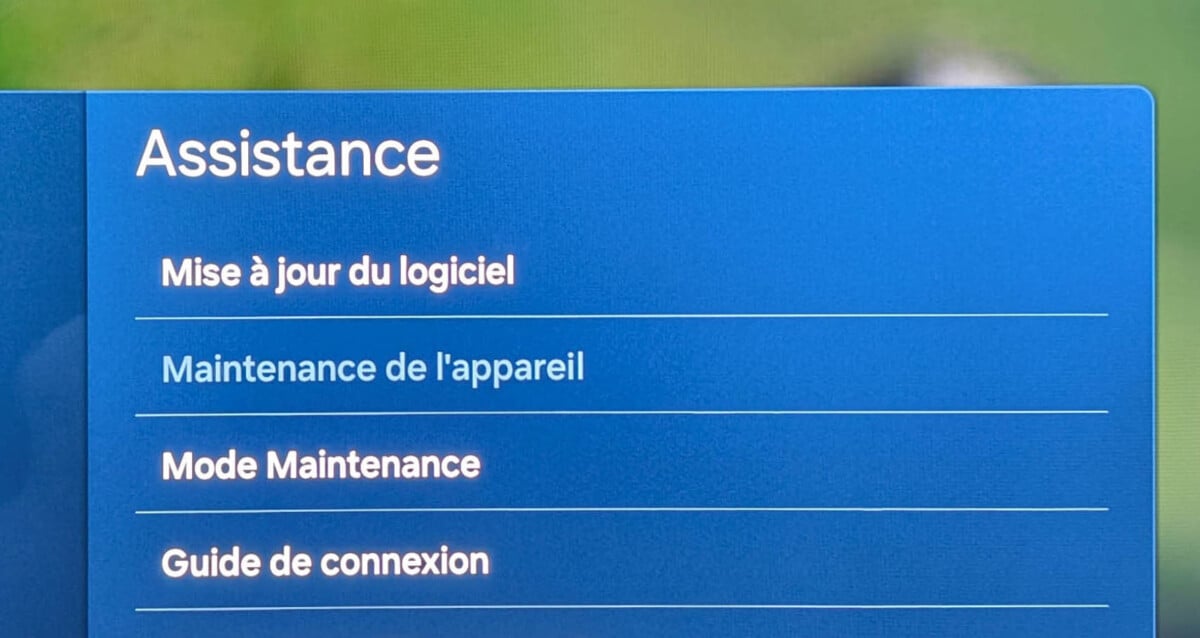
Désormais, les téléviseurs qui sont déjà mis sur le marché vont pouvoir profiter de certaines nouvelles fonctions qui sont disponibles sur les nouveaux modèles, et ce, jusqu’à deux ans en arrière. Samsung proposera donc régulièrement des mises à jour pour les utilisateurs. Les phases de déploiement débutent à la fin de chaque année, selon la marque.
Concrètement, cela signifie que les TV 2023 sont en train de recevoir les mises à jour de l’interface des modèles 2024, à l’heure de l’écriture de ces lignes (décembre 2024) et ainsi de suite pour les prochaines générations. Les mises à jour disponibles sont notifiées aux utilisateurs directement sur leur téléviseur et Samsung propose une page spéciale sur son site pour les accompagner, le cas échéant.
Chaque matin, WhatsApp s’anime avec les dernières nouvelles tech. Rejoignez notre canal Frandroid pour ne rien manquer !




































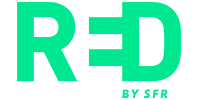














Ce contenu est bloqué car vous n'avez pas accepté les cookies et autres traceurs. Ce contenu est fourni par Disqus.
Pour pouvoir le visualiser, vous devez accepter l'usage étant opéré par Disqus avec vos données qui pourront être utilisées pour les finalités suivantes : vous permettre de visualiser et de partager des contenus avec des médias sociaux, favoriser le développement et l'amélioration des produits d'Humanoid et de ses partenaires, vous afficher des publicités personnalisées par rapport à votre profil et activité, vous définir un profil publicitaire personnalisé, mesurer la performance des publicités et du contenu de ce site et mesurer l'audience de ce site (en savoir plus)
En cliquant sur « J’accepte tout », vous consentez aux finalités susmentionnées pour l’ensemble des cookies et autres traceurs déposés par Humanoid et ses partenaires.
Vous gardez la possibilité de retirer votre consentement à tout moment. Pour plus d’informations, nous vous invitons à prendre connaissance de notre Politique cookies.
Gérer mes choix