
Ceux qui travaillent toute la journée sur un ordinateur doivent régulièrement faire des allers-retours entre leur écran de travail et celui de leur smartphone, que ce soit pour répondre à un SMS, faire défiler rapidement leur mur Facebook, ou tout simplement se détendre avec une partie de Candy Crush Saga. Afin de faciliter toutes ces actions, Samsung propose SideSync, un logiciel capable de prendre totalement le contrôle d’un appareil de la marque à distance, et inversement d’utiliser un clavier et une souris directement dessus.
Compatible Windows et Mac OS
Avec SideSync, le but de Samsung semble clairement de pouvoir répondre aux besoins d’un large public, et non pas seulement une courte frange de geeks bidouilleurs prêts à mettre les mains dans le cambouis. Pour installer SideSync et appairer les deux terminaux, il suffit de télécharger le client (ou le serveur) de part et d’autre, et de lancer l’application d’un côté, et le logiciel de l’autre.
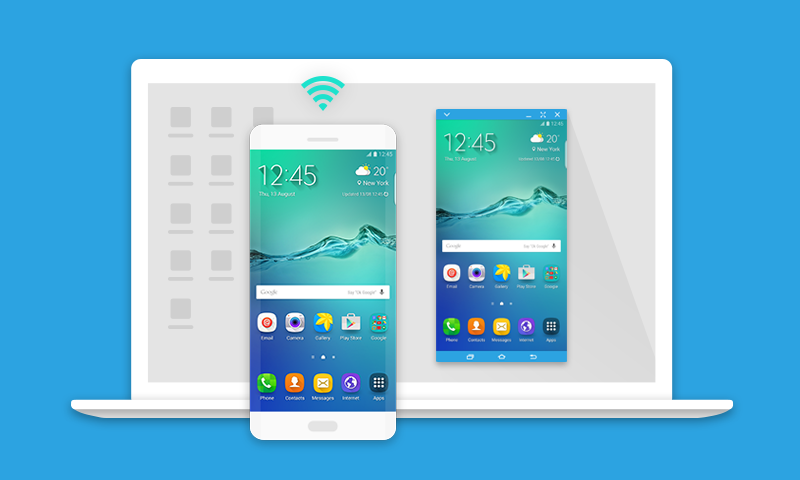
Niveau restrictions, sachez que cela nécessite un smartphone Samsung sous Android 4.4 KitKat ou plus, ou une tablette sous Android 5.0 Lollipop ou plus. Notez également que certains modèles sont susceptibles de ne pas être compatibles. Nos tests, réalisés sur un Samsung Galaxy S6 Edge, se sont quant à eux tous montrés convaincants.
Du côté de l’ordinateur, SideSync est compatible aussi bien avec Windows (XP SP3 ou plus) que Mac OS (Mac OS X 10.6 ou plus).
Une installation très simple
Pour installer SideSync, il suffit d’installer le logiciel du même nom, disponible sur le site de Samsung, sur votre ordinateur, ainsi que l’application sur votre smartphone ou tablette. Les deux appareils concernés doivent néanmoins se trouver sur le même réseau WiFi pour être se reconnaitre.
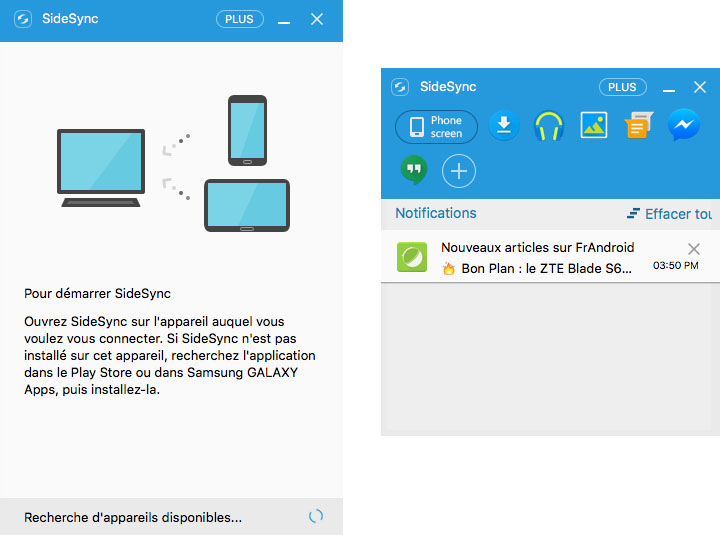
Lancez les deux, cliquez sur le bouton « rechercher » sur l’un comme sur l’autre puis sélectionnez dans la liste qui s’ouvre alors l’appareil avec lequel vous souhaitez appairer votre téléphone, votre tablette ou votre ordinateur (la fenêtre s’ouvre des deux côtés). Une fois les deux terminaux reconnus, une fenêtre devrait s’ouvrir sur votre ordinateur, affichant différentes icônes ainsi que vos notifications actives.
De nombreuses possibilités
Une fois connecté, SideSync propose diverses fonctionnalités, à commencer par l’affichage de vos notifications sous forme d’une petite pop-up sur votre ordinateur lors de leur réception. Il est alors possible de les gérer directement d’un clic de souris, d’émuler l’ouverture d’une application ou encore de répondre à un message à l’aide de son clavier.
En haut, une barre de raccourcis permet d’afficher une liste de vos applications préférées, permettant d’accéder en quelques clics à vos messageries, par exemple, ou à votre application de SMS. De base, cette barre de raccourcis intègre également un bouton « Mes fichiers » qui permet de copier d’un simple glisser/déposer des fichiers sur le téléphone.
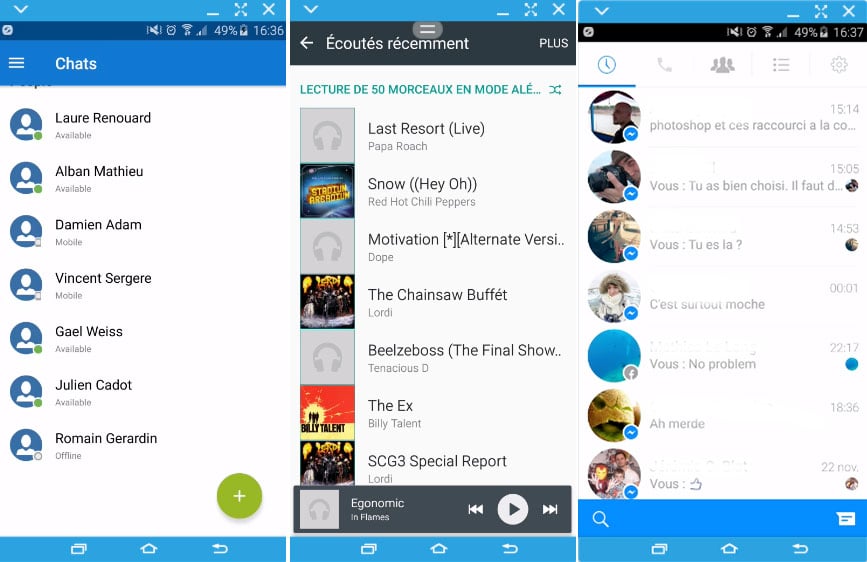
En outre, à partir du moment où le téléphone ou la tablette est synchronisé avec le PC, le son qui en sort est transféré sur votre PC. Pratique pour lire des fichiers locaux ou profiter d’un abonnement de streaming sur des enceintes de bureau sans connecter son compte sur l’ordinateur.
Du mirroring d’écran
En plus de pouvoir gérer ses notifications et ses messages depuis son PC, SideSync offre également la possibilité d’afficher son écran de smartphone directement sur son ordinateur, et donc de profiter de tout le catalogue d’applications et de jeux disponibles sur le Google Play Store. Le temps de latence et l’absence de multitouch à la souris empêchent de réellement apprécier les titres les plus rapides, mais ceux-ci ne sont pas légion, et il est tout à fait possible de jouer de la sorte à Lara Croft GO par exemple et même, dans une moindre mesure, à Ski Safari 2 (les ralentissements empêchant de battre des records).
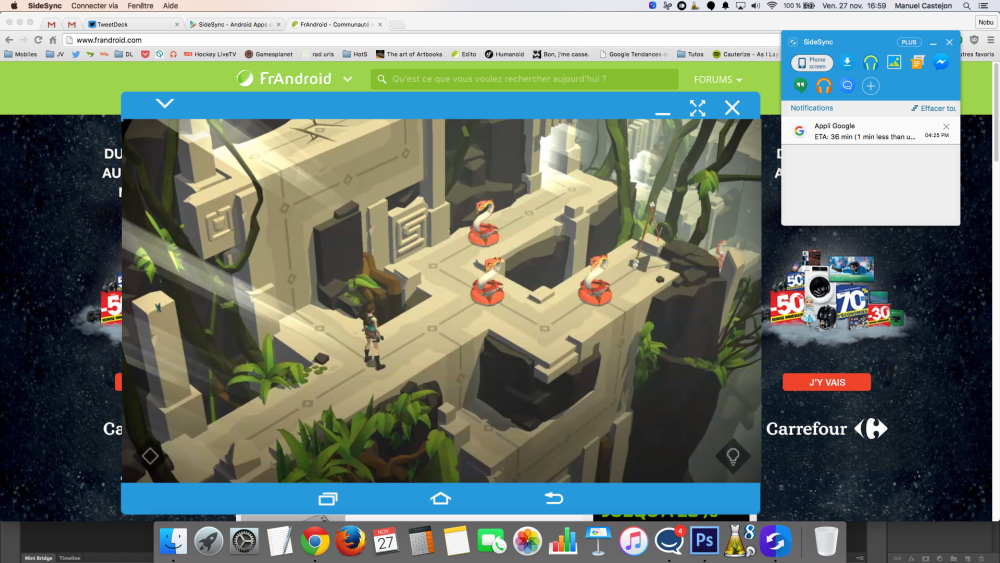
Afin de rendre cette pratique plus agréable, Samsung a même pensé à ajouter un bouton « Phone screen » permettant de pivoter l’écran ou de faire des screenshots.
Et plus encore…
En cliquant sur le bouton « Plus » de la fenêtre principale de SideSync, le logiciel propose également des options supplémentaires, comme « Activer le partage du clavier et de la souris », permettant d’utiliser les périphériques en question sur son téléphone ou sa tablette, ou encore « Activer le point d’accès mobile » afin d’utiliser votre connexion 3G / 4G comme point d’accès réseau.
Quelques contraintes
Le fonctionnement de SideSync n’est toutefois pas sans défaut. Outre l’interface qui n’est pas toujours très fluide et les quelques pertes de synchronisation qui peuvent apparaître, certains problèmes plus techniques se font ressentir. Ceux qui ont verrouillé leur téléphone avec une empreinte digitale par exemple, sur les modèles les plus récents, devront se souvenir de leur mot de passe de sécurité afin d’accéder au contenu du téléphone à chaque utilisation en mirroring d’écran, ou penser à déverrouiller leur téléphone avant de s’en servir.
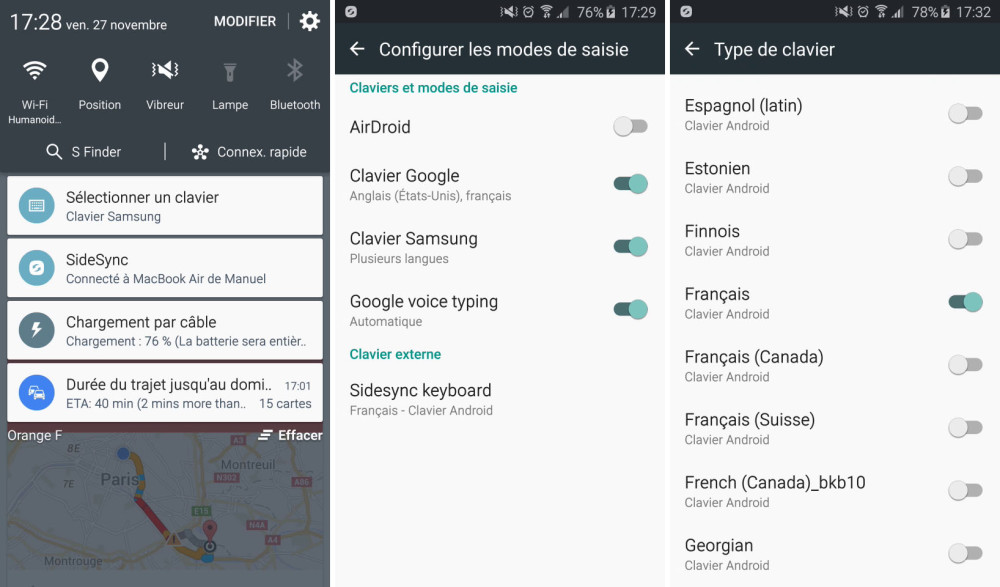
Par ailleurs, lors de notre première connexion, le clavier était configuré en QWERTY. Cela peut néanmoins se corriger en positionnant son curseur dans une zone de texte, puis en cliquant sur la notification « Sélectionner un clavier ». Choisissez alors « Configurer les modes de saisie », puis dans la partie « Clavier externe » sur « Sidesync Keyboard ». Enfin, cliquez sur « Définir le type de clavier » et choisissez la langue française. Revoilà le clavier AZERTY !
Pour finir, précisons qu’il est conseillé de brancher son téléphone lors de l’utilisation de SideSync en mode mirroring. La connexion étant gourmande en ressources, votre batterie risque de fondre comme neige au soleil.
Des invités passionnants et des sujets palpitants ! Notre émission UNLOCK est à retrouver un mercredi sur deux en direct, de 17 à 19h sur Twitch. Pensez aussi aux rediffusions sur YouTube !
























j'ai arrêter de chercher à le basculer en AZERTY depuis longtemps, si tu trouves la combine tu partages... ;)
merci pour ta réponse (j'ai changé de pseudo).
QWERTY j'ai pas réussi à basculer en AZERTY
Oui hormis les touches du pavé numériques qui font des symbol au lieu des chiffres
tu as le clavier AZERTY ?
tu as le clavier QWERTY ou AZERTY ?
de la belle merde dans les faits cette application! Ca n'arrete pas de planter, la moindre perte de synchro fait planter à la fois le PC et le téléphone... Et pour ceux qui nous jalouserait, je vous rappelle que AirDroid fait exactement la même chose, mais en beaucoup mieux d'après moi!
Sinon, il y a également AirMore qui propose de piloter les smartphones sur PC via un réseau Wifi.
Bonjour, utilisateur Mac depuis 1985, j'ai eu de nombreux PDA (iPaq, Palm, Sony Clié), des téléphones mobiles (Nokia puis Sony-Ericsson) et enfin des smartphones (premier iPhone en 2007). J'ai "switché d'iOS vers Androïd il y a quelques mois et utilise quotidiennement un S7 Edge. J'utilise Airdroïd et c'est fabuleux (bien que la version gratuite ne permette pas le transfert de fichiers supérieurs à 100 Mo). Lorsque je suis sur mon Mac, je réponds à mes appels, SMS et autres directement. Airdroïd est une très bonne alternative à "feu" Kies" (ou à SideSync) ou à SyncMate ou à Missingsync lorsque vous êtes Mac user.
Salut! J'ai trouvé ça https://play.google.com/store/apps/details?id=com.airmore ça paraît cool!!
Merci pour le retour. Je suis revenu en Rom Stock et ça fonctionne.
Pour avoir testé VNC, il faudrait déjà que VNC fonctionne... écrans noir pour ma part.
Ok je vais creuser de ce côté là, merci.
J'utilise un SGS6 au quotidien, et je suis tombé là dessus par hasard. Pensant que ça pouvait intéresser certains utilisateurs, j'en ai fait un tuto détaillé. Je vais regarder pour PC Link et j'en ferai peut-être de même pour lui quand j'aurai un peu de temps ;)
L'application nécessite de garder son téléphone "naturel", sans ROM custom. Après je n'ai pas vérifié si certaines permettent la compatibilité, faudrait chercher.
Il y a peut-être l'application Mirror, développée par un gars de Cyanogen, compatible AirPlay, il me semble que la FB fait du AirPlay.
Justement je ne veux pas de chromecast ou autre appreil. J'aimerais pouvoir le faire avec le matos que j'ai. Une autre idée ?
Bonjour j'ai un GS4 sous CyanogenMod 12 et il m'est impossible d'installer cette application sur mon téléphone. Quelqu'un saurait pourquoi ?
Marche aussi très bien sur Zenfone 2 avec PC Link
Dans l'absolu je dirais caster l'écran vers un chromecast ou un appareil compatible avec le protocole. C'est natif sur Android.
Non sur la freebox qui affichera l'écran sur la TV
Vous pouvez répéter, je n'ai pas saisi le sens de votre question? Tu veux caster ton téléphone sur Internet?
Pareil. Airdroid ça fait un sacré moment que je l'utilise, mais pour le mirroring c'est zéro. D'où ma question sur VNC, qui est marche mieux, mais qui toutes versions confondues est bien rustique.
D'une nouvelle à l'autre, on a souvent ce genre de commentaire, il n'y a que le constructeur qui change. Vu le nombre d'appareils chinois dispos uniquement par import et présentés ici, mon avis c'est que c'est une filiale de la poste chinoise.
Pas testé en Wifi, mais fonctionne bien en USB x)
FrAndroid roule pour Samsung, ce n'est plus une nouveauté
Je n'avais pas fait gaffe à ça. Je sais pas chez toi, mais ici le mirroring ne fonctionne pas en wifi. Pas testé en USB.
oui c'est vrai xd
Sur mon Idol 3 (et sur le tiens normalement) il y a une application "SmartSuite" qui propose la même chose.
Sinon est-ce que vous savez si on peut faire du mirroring avec un Android qui enverrai direct en wifi sur la freebox révolution, sans application tierce ? Si oui comment ?
Tout ce que je retiendrai de cet article, c'est que dès qu'Asus fait un truc innovant, on a le droit à un : "appli inutile, surcharge le téléphone, on joue avec 5 minutes puis c'est fini" Samsung fait la même chose (au point d'avoir le même design d'application) ça devient magique, exceptionnel, pratique, tout le monde devrait l'utiliser !!! Pour ceux qui ne voient pas de quoi je parle, regardez l'application PC link de Asus, puis comparez là à cette application de Samsung. C'est... troublant.
pour une fois qu'ils pondent un truc bien intégré à leurs propre smartphones ...autant en profiter :p
Pour le clavier AZERTY, sur mon Galaxy Alpha, je n'ai pas le clavier externe qui apparaît... Quelqu'un peut m'aider la dessus..?
sinon pour type le monde ya quicksupport, basé sur teamviewer... <i>-------<a href="https://play.google.com/store/apps/details?id=com.frandroid.app">Envoyé depuis l'application FrAndroid pour smartphone</a></i>
ok. sur une video sur youtube ils disent de mettre le cable..je vais tester alors
lol j'ai un nouveau fan
Non, ça fonctionne très bien en wifi. Et tu as même un accès en ligne.
oui cela va de soit lol mais bon c'est comme l'histoire de svoice et vlingo
mobizen il faut laisser le tel brancher en usb au pc apparemment
Yapadmal.
ha excuse je me suis trompé ;)
Déjà testé, le mirroring fonctionne très mal. En tout cas chez moi.
Justement, je n'ai pas de Samsung, d'où ma question. Je suis sur OT Idol 3.
Oui, enfin bon, c'est pas comme s'il n'existait aucune alternative pour les autres, hein. En l'occurrence, Mobizen fait très bien le job. Donc la supériorité Samsung, ouais... C'est juste que je ne connaissais pas l'alternative.
Le mirroring sur airdroid fonctionnait super mal la dernière fois que j'ai testé.
Mais quand tu as un Samsung autant utiliser SideSync
Une nouvelle fois, ça ne fonctionne que sur une poignée de smartphones. Sur mon Idol 3 par exemple, TV ne permet pas le mirroring.
+1 impossible de garder cette appli sur mes Android!
Hum j'ai utilisé airdroid pendant 1 ans environ... Mais l plupart des grosses fonctionnalités nécessite le root du tel. Et les trucs e base plantait de + en + souvent ! Depuis peut être qu'il ont tout corrigé, mais j'ai été déçu ?
https://play.google.com/store/apps/details?id=com.sand.airdroid Teste sa
https://play.google.com/store/apps/details?id=com.sand.airdroid Il y à pas les couleurs Samsung mais sa existe depuis très longtemps
Air droid le fait bien https://play.google.com/store/apps/details?id=com.sand.airdroid
Teamviewer le fait , de pc à pc de pc à téléphone de téléphone à téléphone et de téléphone à Pc .?
y'a un auto pour expliquer comment changer en AZERTY, mais sur mon S4 ça n'a pas été aussi facile à faire que sur le tuto.
Il faut dire que Samsung a le chic pour gâcher la fête à ses acheteurs (moi le premier). De plus, ils sont habitués à supprimer et arrêter le développement de fonctionnalités en fonction de l'humeur du jour, espérons que ça ne soit pas le cas pour cette appli!
tu testes sur quel samsung?
pas aussi bien intégré que cette appli, pour les appareils samsung, je parle. ayant comparé les deux.
Exclusif Samsung... autre que la gamme S je ne sais pas?
L'appli a l'air fluide sur un S6, mais sur un S4 ou S5 c'est autre chose l'affichage est pas top, et l'appli a beaucoup de lacunes, mais elle reste exploitable, et pratique, je l'utilise depuis peu. Mais, il y a 2 ans, je crois qu'elle était réservé aux possesseurs d'un PC Samsung ATIV?
C'est tous ces petits détails qui donne aux produits Samsung leurs supériorité, mais beaucoup d’attardés se limitent à juger les produits Samsung sur le côté "flashy" des couleurs de Touchwiz... pff A chaque nouvelle version d'Android, tu les vois fantasmer comme des puceaux sur les nouvelles fonctionnalités, alors qu'elles sont déjà présentes sur la (les) surcouche(s) des versions précédentes.
Je l'ai sur tout mes ordi et cette appli est un MUST. dommage que je n'ai pas réussi à la faire fonctioner avec autre appareil autre sue Samsung
Est-ce que ça marche avec d'autres marques ou c'est bel et bien exclusif pour les terminaux Samsung ?
Déjà testé, cela ne fonctionne que sur une poignée d'appareils.
Teamviewer 11 le fait.
Je suis en train de tester en ce moment-même, c'est vraiment pas mal. Une petite latence, mais le client PC offre une image très nette, là où le client web (eh oui, les 2 sont dispo) offre une image légèrement dégradée. Je vais faire un article dessus sur mon blog demain, si tu veux attendre jusque-là. Sinon bon test !
Salut! Ca marche mieux qu'un truc type VNC?
Je suis tombé sur cette appli par hasard et c'est sympa.. Cependant il y a un bémol.. Je n'ai pas réussi à basculer l'écran lors de la lecture de vidéos depuis le pc.. Et si ton device est en anglais et le clavier de ton pc en français, les paramètres du smartphone sont prioritaires. <i>-------<a href="https://play.google.com/store/apps/details?id=com.frandroid.app">Envoyé depuis l'application FrAndroid pour smartphone</a></i>
Sur cette fonctionnalité, j'envie, pour une fois, les utilisateurs Samsung. Si quelqu'un connaît une appli de mirroring pour afficher l'écran du smartphone sur PC, le tout pas trop pourri, je prends ! (lollipop inside).
Ce contenu est bloqué car vous n'avez pas accepté les cookies et autres traceurs. Ce contenu est fourni par Disqus.
Pour pouvoir le visualiser, vous devez accepter l'usage étant opéré par Disqus avec vos données qui pourront être utilisées pour les finalités suivantes : vous permettre de visualiser et de partager des contenus avec des médias sociaux, favoriser le développement et l'amélioration des produits d'Humanoid et de ses partenaires, vous afficher des publicités personnalisées par rapport à votre profil et activité, vous définir un profil publicitaire personnalisé, mesurer la performance des publicités et du contenu de ce site et mesurer l'audience de ce site (en savoir plus)
En cliquant sur « J’accepte tout », vous consentez aux finalités susmentionnées pour l’ensemble des cookies et autres traceurs déposés par Humanoid et ses partenaires.
Vous gardez la possibilité de retirer votre consentement à tout moment. Pour plus d’informations, nous vous invitons à prendre connaissance de notre Politique cookies.
Gérer mes choix