
Tutoriel mis à jour le 10 février 2017.
Après plusieurs mois de bêta, la version finale d’Android 7.0 Nougat est enfin disponible sur les Samsung Galaxy S7 et S7 edge. Pour ceux qui n’ont pas encore eu la chance de recevoir la mise à jour naturellement, il est possible de l’installer manuellement. Si vous avez des doutes, suivez le guide, vous verrez, ce n’est pas très compliqué.
Avant l’installation


Achetez le nouveau Pixel 9a et recevez jusqu’à 415 euros en échange d’un téléphone éligible (prime promotionnelle de 150 euros incluse). Offre valable jusqu’au 12/05.
Avant de commencer, vous aurez besoin de quelques outils :
- Un ordinateur sous Windows (possible aussi sous MacOS et Linux avec Heimdall)
- Odin3 v3.12.3 disponible ici
- Un cable USB pour reiler le téléphone à l’ordinateur
- Le firmware correspondant à votre smartphone :
- Pour le Galaxy S7
- Pour le Galaxy S7 edge
Précisons que cette manipulation efface toutes les données présentes sur votre smartphone. Pensez donc à les sauvegarder au préalable.
Pour aller plus loin
Comment sauvegarder et restaurer les données de votre smartphone Android ?
La première étape consiste alors à préparer votre téléphone. Pour cela, rendez-vous dans les paramètres, puis dans la section À propos de l’appareil (tout en bas), et enfin dans Infos Logiciel. Tapotez alors sur la case « Numéro de version » (7x normalement) jusqu’à ce qu’un message apparaisse vous indiquant que vous avez accès au mode développeur.
Une fois cette opération effectuée, revenez dans les paramètres, puis allez dans la section Options de développement (juste au-dessus de À propos). Ici, activez les options Déverrouillage OEM et Débogage USB.
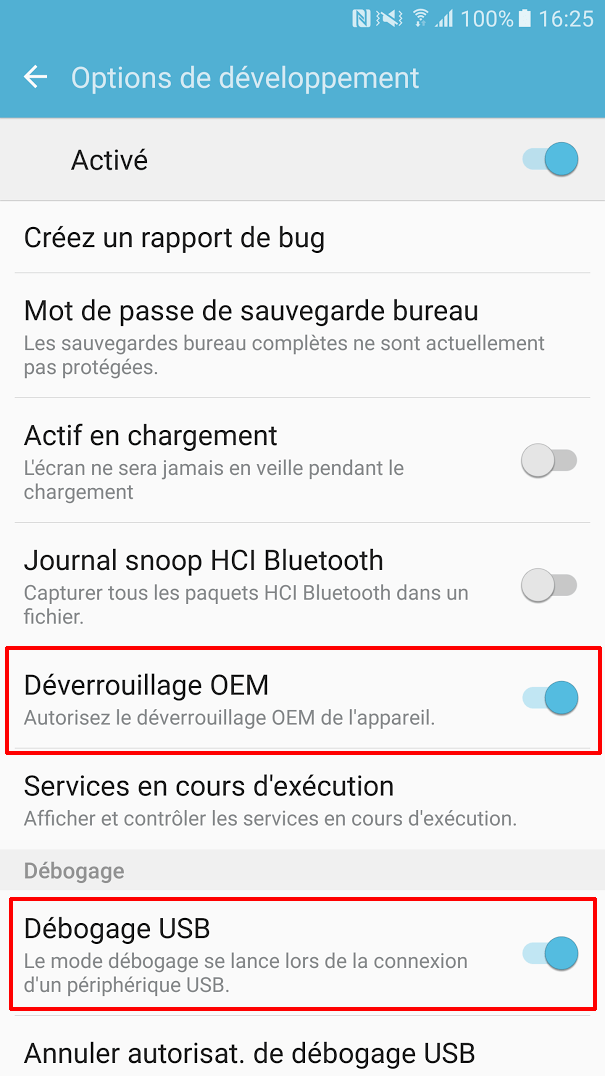
Flasher la ROM
Maintenant, il est temps de flasher le firmware sur votre smartphone. Pour cela, décompressez Odin, puis les 5 fichiers contenus dans l’archive de votre firmware dans le même répertoire.
Éteignez votre smartphone puis rallumez-le en mode Download. Pour cela, maintenez appuyées les touches Power, Volume Bas et Accueil. Vous tomberez sur un écran bleu vous demandant d’appuyer sur la touche Volume Haut pour continuer. Appuyez et lancez Odin sur votre ordinateur.
Si tout se déroule comme prévu, la case « ID:COM » devrait s’allumer et afficher un message de type 0:[COMx] (x étant un chiffre). Dans le cas inverse, essayez éventuellement de brancher votre smartphone sur un autre port USB, ou réinstallez les drivers adéquates.
- Cliquez sur le bouton BL et choisissez le fichier dont le nom débute par BL_
- Cliquez sur le bouton AP et choisissez le fichier dont le nom débute par AP_
- Cliquez sur le bouton CP et choisissez le fichier dont le nom débute par CP_
- Cliquez sur le bouton CSC et choisissez le fichier dont le nom débute par CSC_ (attention de ne pas prendre le HOME_CSC_)
- Cliquez sur l’onglet Options et vérifiez que la case Re-Partition N’EST PAS cochée
- Cliquez sur Start
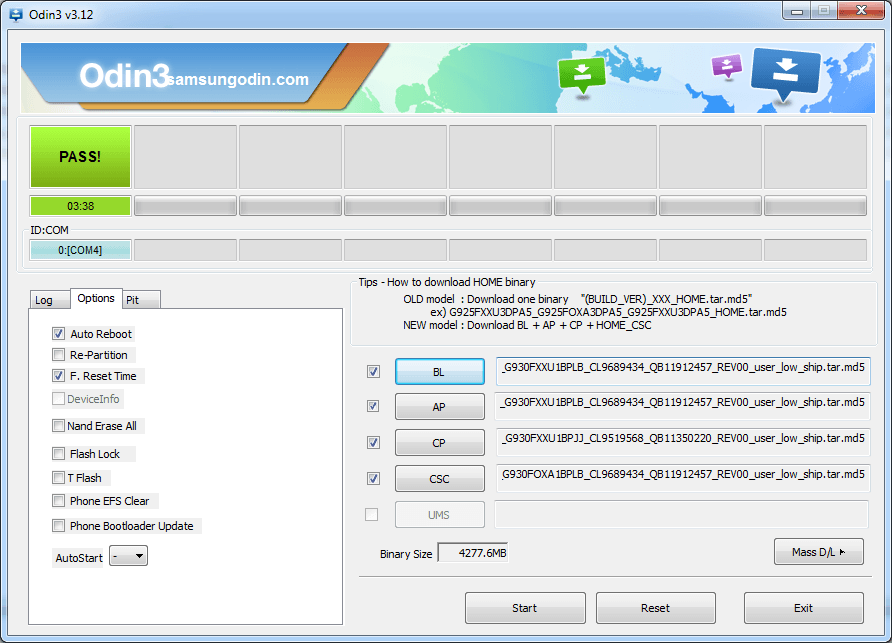
Après quelques minutes, la barre de chargement se complète et le téléphone redémarre sous la bonne version de la ROM.




















bonjour, je voudrai faire le même procéder, passer a Oréo sur mon s7 edge. Mon portable a une Rom du Luxembourg de base. et ils ont régulièrement un gros retard. Donc je voulais savoir si en prenant une Rom officiel du royaume unis sur Sam mobile ca allait supprimer ma protection Knox. Merci
le lien pour le firmware du samsung galaxy s7 ne marche pas...
Est ce que la région du firmware est un problème. De base j'avais un XEM(Malaisie). J'ai fait un upgrade à android nougat mais toujours en XEM. Il y a t il des risques si je passe à un XEF?
Bonjour à tous! J'aimerais que quelqu'un m'explique comment mettre mon téléphone samsung s7 edge en mode download car j'ai effectué la manipulation volume bas+ home+ power simultanément mais sans succès . impossible d'avoir cet écran bleu pour ensuite lancer ODin . Quelqu'un peut il m'aider ? Merci
pour trouvé toute les version de firmwares (sm-930A, sm-930F, SM930V.......) https://www.sammobile.com/firmwares/
oups http://updato.com/firmware-archive-select-model?record=B13A96125C5B11E7963AFA163EE8F90B la c est mieux
dans le mode donlowder regarde si tu n'as pas une version sm-930V (j'ai eu le cas) dans se cas c'est le telephone est une version americaine il faut donc la rom qui va avec si c'est le cas voila la rom qui va bien http://updato.com/firmware-archive-select-model? record=B13A96125C5B11E7963AFA163EE8F90B
bonjour, j'ai suivis le tuto à la lettre et lorsque je clique sur "start" dans odin il chercher à se connecter pendant un moment et finit par un "échec". est ce que c'est arrivé à quelqu'un? si oui y a t il une soluce? merci
Bonjour, il m 'est impossible de faire la mise a jour via Odin, le telephone est bien reconnu, les débogage usb et oem bien effecture mais losque je click sur start, ca ma marque faild a chaque fois
Bonjours j'ai fai la manipulation et Odin ne fonctionne pas, mon telephone est bien detecté 0:[COM4], je clic sur start et j'ai FAILD a chaque fois! débogage OEM et USB pourtant activé
Bonsoir, nous sommes le 15 mai 2017 et toujours pas de mise à jour NOUGAT pour le S7 edge G935f vendu nu en renouvellement chez Bouygues !??
Salut, une question, en sachant que je suis chez Free. Sa change quelques choses le CSC BTU ou xEF ? (Mauvais fonctionnement ou surcoût chez l'opérateur ?).
Moi toujours pas de security patch de mars sur S7 edge et vous ??
j'essaie une dernière fois... J'ai un S7, en 6.0.1, j'ai un mac, avec wine et odin, je suis chez free mobile, et j'aimerais beaucoup passer à nougat. impossible. sous ODIN pas de résultat sous la case ID:COM quand je branche mon tel. j'ai essayé et essayé... en vain. quelqu'un a des news au sujet de la mise à jour en OTA ? je commence à lire des articles sur Android O un peu partout, alors Nougat il serait temps que ça arrive non ? (je checke mes mises à jour manuellement) Merci d'avance pour vos réponses.
je parle de l'OTA, je suis en 6.0.1 G930FXXU1BPJJ et rien dans les mises à jour. Je suis sur Mac, avec Wine et ODIN, mais rien à faire, mon S7 n'est pas reconnu (j'ai les bons drivers) donc impossible de flasher moi même... donc... je demandais des nouvelles pour la mise à jour OTA car ça commence à me courir là.... j'aimerais bien faire deux trois modifs à la sauce S8 mais pas question sans Nougat.... RE-LOU
Salut si je fait cette manipulation est ce que sa fait sauter la garantie ou autre?
C'est la version Samsung comme si vous l'avez acheter nu y pas de version "free mobile", si vous avez une version 6.1 marshmallow xef mise à jour vers nougat 7.0 Version fxxu1 envoyé en mars vous avez juste a faire la mise à jour.
des nouvelles de nougat pour le S7 (acheté chez free) ???
Bonjour Est ce que cela peut abîmer le téléphone ou faire sauter la garantie?
Je voudrais savoir si en flashant la ROM du S7 avec une rom XEF Nougat on supprime du coup les virus Slocker et Locky et de manière générale tous les virus sur son téléphone. Je trouve ça inadmissible que certain constructeur place des virus dans des téléphones dernière génération vendus à leur clients !!! Merci pour votre retour :-)
Bonsoir Est ce que sa peut endommagé le s7 de quelquonque manière?
et même l'avoir en beta
vous y êtes gagnant, car il suffit de passer par la rom anglaise et au final vous l'avais avant opérateur.
MM c'est android 6 et il n'as pas tord la procédure est malfaite
et pour ceux achetés chez Free, S7 et S7E ça arrive en même temps (pas de surcouche opérateur) ?
Mise à jour de mon S7 edge nu est disponible aujourd'hui
On est le 5 mars, il est 12h50 et je viens de lancer le telechargement de la maj ;) Enfin
up
et toujours pas de nouvelles, pas d'infos, ce qu'on remarque c'est que sur tous les sites qui parlent du déploiement de Nougat, en France ou ailleurs, la France est listée comme "déploiement effectué" mais personne ne précise qu'il s'agit juste d'orange. on est oubliés. J'ai envoyé plusieurs emails à Samsung mais pas de réponse. Trop occupés par le S8
12 mars, toujours rien alors qu'Android 7 est déployé sur les s6 edges... ?
Bonjour jaimerai vous demander si vous rencontriez ausi un echec lors de la mise a jour et si quelqu'un pourrez m'aidez
J'espère que la correction de réseau automatique pour free sera ajouté, en effet je n'ais pas la 4G si je mets réseau automatique, mais si je sélectionne en manuel, la recherche me trouve 2x Free, je sélectionne le 1er, et là je me connecte en 4G+, mais dés que je sors de la couverture de l'antenne, le tél m'affiche : "le réseau sélectionné n'est pas disponible, et je me retrouve en H+/3G. Alors que sur mon Xperia M5 suis en 4G tout le temps. Et d'après d'autre forum je ne suis pas le seul. Avant j'etais chez Bouygues et pas de souci de 4G.
Ton com sert juste à clasher Frandroid ? donne la marche à suivre toi, parce que ton commentaire n'aide en rien les newbis ! c'est quoi BTU Nougat plutôt que MM ? C'est quoi le HOME_CSC ????
sur mac Odin ne reconnait pas mon S7, donc pas de flash possible, et sur le Edge de mon collègue écran bleu aussi... toujours pas d'OTA pour la France, alors que le déploiement se pousuit pour toute la gamme S7 (active compris) dans le monde entier... Je laisse tomber, ce n'est pas très important. juste carrément naze pour cette gamme d'appareils de devoir attendre 9 mois pour les mises à jour... ou plus
Ça n'a pas fonctionné sur mon téléphone et je suis désormais bloqué sur l'écran bleu
Ils racontent que des cours n'étiez 8 mars toujours rien
Alors plus que trois jours ? C'est ça,?
Ah ce prix là il ne devrait pas y avoir besoin de tutoriel...
???
Bientôt un mois et 1/2
Rien...8 mars
Faudrait il être ingénieur pour unTel à 800€ et tjrs attendre la MaJ 8 mars...
Moi idem c'est pas serieux
Début mars ils racontent tjrs des sornettes... Et le à ce jour 8 mars
Bjr oui moi 8 mars et rien...
Ben toujours rien....Sur le 7edge ....Nous sommes le 8 mars
Je sais pas, cest la logique des constructeurs....
Merci de ton retour ! Pourquoi les patchs de sécurité ne sortent pas dans tous les pays en même temps ??
Ce n'est pas mon cas... Ce serai sympa que nougat arrive avant le mois d'avril...
Quelqu'un a déjà reçu le patch de sécurité de février avec nougat?
Bonjour, ce firmware de android 7 est-il officiel ? Quand les prochaine version d'android sortirons est ce que je les recevrais avec ce firmware ? Genre la c'est la 7.0 pour le s7 et quand la 7.1 sortira dans les parametres de mon tel je l'aurais avec ce firmware de base ? Merci !!
Eh bah j'espère que tu n'as pas continué ta manip trop longtemps. Ils abusent là pour la MAJ, toujours pas reçue... Dire que j'ai acheté le phone nu justement pour avoir les MAJ au plus vite...
Ou en mois... toujours rien reçu de mon côté...
Dans region il faut mettre le CSC que tu cherches. Par exemple "XEF" pour le firmware France nu, mais il n'est toujours pas dispo pour la 7.0. Pour le moment la "BTU" (UK) reste la plus à jour et de toute façon elle contient un multi-CSC avec XEF.
Salut, Ca marche comment ? Je sais pas quoi mettre dans région.
http://googleitfor.me/?q=Phonandroid+Firmware+Officiel+Android+7.0+Nougat+%20Galaxy+S7
en fait bof... le lien concerne le S7 edge, et du coup pas de firmware S7 NON EDGE
duckduck
merci
Google
http://www.phonandroid.com/forum/firmware-officiel-nougat-android-7-0-g935fxxudplt-pour-galaxy-s7-edge-t165879.html
Allo ? quelqu'un peut me renseigner ?
... personne ne répond, j'ai tenté trois fois la mise à jour en suivant le tutoriel, téléchargé les fichiers en suivant les liens de frandroid, et mon S7 a toujours redémarré sous Marshmallow 6.0.1 donc... c'est quoi le délire ? faut-il finalement rooter le S7 pour que ça fonctionne ? les fichiers sont-ils bidons ? je suis toutes les étapes et tout semble se dérouler en douceur, mais le résultat est plus que déçevant. pas d'OTA pas de Nougat en suivant le tuto de Frandroid par Odin (Par OOOdin !!!) que se passe-t-il ? J'aimerais juste avoir une réponse voilà.
??
...
c'est super long moi ça fait 5 min que ça tourne
faut il rooter le S7 ?
je viens de tenter deux fois la manipulation... et tout se déroule sans problème, jusqu'au redémarrage, settings, etc... et deux fois je checke mon OS, deux fois 6.0.1 Marshmallow, WTF ??? j'ai bien téléchargé les bons fichiers, S7, et toujours marshmallow ???? :/
Bonjour, est ce que c'est une ROM française ? Parce que je suis pas très chaud pour flasher une ROM anglaise ?merci d'avance !
Il va peut être falloir arrêter de prendre les gens pour des cons avec vos Infos bidon on est le 24 février et je n'est toujour pas de mise à jour sur mon s7 edge acheter sans opérateur donc avant de m'être des infos inutile renseignez vous bien car depuis janvier on se fou un peut de nos gueule
Bonsoir, oui sans soucis je suis nougat, aucun probleme. C'est un firmware officiel samsung et ne fait pas perdre la garantie. Vous pouvez meme installer la version francaise Room Orange (ftm); apres pour soft brick le tel y a vraiment peut de chance, je dit pas que ca ne peut pas arriver mes vraiment peut chance (mauvais firmware.) Dans ce cas ramener votre tel dans un de nos centre allo psm on vous le restaurera. Mes je vous conseille de patienter le mois de mars dont une nouvelle mise a jours de nougat va etre deployer pour toutes les versions de galaxy (nu et operateur) le nouveau xef sortira avec la nouvelle mise a jours directement en mars.
bonjour a tu fais la mise à jour vers nougat ? je suis chez sfr aussi et j'ai peur de perdre la garantie ou de brick le tel . il a un mois ...
"Samsung a officialisé le dimanche 21 février à 18h le lancement du Galaxy S7 pour une sortie le 11 mars 2016" "android nougat / First released as a beta build on March 9 2016" aujourd'hui 23 février 2017...
Bonjour, MAJ effectué il y a quelques jours avec succès mais j ai un petit problème depuis... lorsque mon téléphone redémarre les applications sortent aléatoirement des dossiers (jamais les mêmes a chaque démarrage) Quelqu un a t il ce problème et surtout la solution ?!? Merci
Merci Major, je viens de passer sous Nougat sans difficultés et sans besoin de réinstaller les applications, tout c'est passé nickel. Donc le HOME_CSC est fortement conseillé suite à mon expérience. Galaxy S7 Edge acheté Nu chez Darty.
tu télécharges tout ce qui est indiqué sur le tuto ci-dessus. Puis quand tu vas sélectionner les différents fichiers AP, BP, CSC... Pour le CSC tu prendras celui du HOME_CSC présente dans l'archive. C'est tout ok de mon coté. rien eu besoin de RAZ. A+
tu le trouve ou ton HOME_CSC et pour un Galaxy S7 EDGE comment je sais si j'ai besoin d'un XEF ou autre ? désolé mais je préfères prendre mes précautions. Merci
... Nougat en OTA c'est toujours prévu ? on est plus près d'Android O que d'Android N maintenant...
Je confirme, vous pouvez prendre le fichier HOME_CSC, ça a très bien fonctionné sur mon s7 edge ?
Hello, pour la rom à DL, j'ai vu qu'elle finit par "DPLT" hors, la mienne ne finit pas par ça, c'est quand même bon ? Je l'ai acheté mi-janvier à Boulanger (donc nu) pas envie de faire une bêtise ^^ Et est-ce qu'on est obliger de remettre le tel à zéro aussi ? (Désolé pour tout ça, j'y connais pas forcément grand chose ^^)
Merci
Non pas besoin.
Bonjour, Merci pour le tuto mais j'ai une question bête, faut-il que je root mon téléphone ? je ne l'ai jamais fais alors j'hésites . Merci
Bonjour, Vous ne risquer absolument pas de perdre la garantie par un flashage d'une room officielle samsung juste vérifier que la mise à jour soit adapter au type de processeur (Exynos ou Snapdragon) http://www.samsung.com/fr/support/warranty/ juste au cas ou le telephone et etait acheter dans certain pays etranger ( apres vous pouvez y flasher une room officielle de S7 peut importe le pays (Anglaise/Francaise/ t'en que ca correspond au processeur. Le root lui fait perdre la garantie logiciel mes pas matérielle. Si vous n'arriver pas a débloquer votre telephone suite à un flash rater ce qui peut de chance si vous avez le bon firmaware vous pouvez le ramener dans un centre allopsm gratuitement avec votre garantie https://www.allopsm.fr/
En quoi flasher une ROM officielle fait sauter la garantie?
Dommage pour ceux qui sont trop pressé et qui ne savent pas cela!
J'ai eu le service client de samsung. Ils m'ont dit qu'Android 7 serai disponible avant la fin du mois et que cette manipulation annule la garantie. En espérant que ça aides quelqu'un ✌
Effectivement. Je ne comprends pas cette impatience alors que l'arrivée OTA sera dans quelques jours ou semaines. Cette manip de flash vaut le coup quand un tel n'est plus pris en charge et n'est plus garanti.
Un peu de patience. L'OTA est pour "bientôt". Ne suis pas ce genre de tuto juste pour avoir une avance de quelques jours et ainsi risquer de brick ton tel ou de perdre la garantie. Tu n'aurais rien à y gagner...
Ayant eu marre d'attendre, j'ai tester le tuto pour installer Nougat. J'ai eu un joli FAIL rouge. J'ai pu rebooter mon tel sans problème. Je me demande ou dois-je désactiver le niveau de sécurité pour pouvoir flasher le firmware ? https://uploads.disquscdn.com/images/d69e4ba26b5091df5f88aa46a00f41ded4dc2f92cd7c1109b7b2ae2527230e41.png
Salut moi je suis en côte D'ivoire et j'ai un Samsung Galaxy s7 edge nue et j'ai pas encore la mise à jour vers Android 7. J'aimerais savoir comment faire ? Merci
Tu racontes de la bonne vieille bouse toi ! tu vomis autant de chiasse souvent ?
bonjour je viens d'essayer mais un des firmware le AP exactement n'est pas bon , et résultat mon tel a planter et ne veux plus redémarrer merci les gars pour vos liens de m.............;
Pareil ici et toujours pas de MAJ...
Bonsoir, mise à jour effectuée cet après midi sur mon s7 edge en suivant le tuto. Tout c'est bien déroulé, tout fonctionne impeccable, pas eu besoin de tout reinstaller. Merci pour le tuto.
Excellent. .effectuer en quelques minutes fonctionnement au top ...pas de soucis et bonne stabilité
Pourquoi demandez-vous la manip sur les "options développeur", d'autres site ne le font pas et passe directement à Odin ?
Faux je l'ai installé et j'ai justement trouvé cette fonction qui n'existait justement pas
Une maj qui apporte aussi des maj de sécurité que je considère comme vitale. Donc ouais, ce qu'apporte comme fonctionnalité, on s'en moque, je te rejoins. Mais pour la sécurité supplémentaire, je suis désolé, mais c'est un boulevard que laisse Samsung. On ne rigole pas avec la sécurité des produits. Google l'a bien compris. Samsung aussi. Mais bon. je sens que pour toi, la sécurité, ce n'est que secondaire... Et Samsung n'est pas connu pour être exemplaire. je ne sais pas où tu as bien pu voir cela...
Oui c'est pas seulement esthétique ça vire pas mal de bug et améliore justement la gestion de réception des mises à jours (qui s'installe dorénavant presque toute seul je parle de maj de l'OS) et apparemment sur Samsung une meilleure gestion aussi de la mémoire vive (RAM) donc ils gagnent pas mal en performance les S7 et S7 EDGE . Mais si tu pense que c'est seulement esthétique ????
Pourtant ça prend à peine 20 à 30 minute max de manip pendant que toi tu va encore attendre des jours et des jours mais bon tes sûrement un novice donc tu a raison de ne pas y toucher !
*rootage ! Tu peut perdre la garantie si tu fait des manip qui supprime ton code IMEI de ton appareil . Mais sache que flasher une ROM (firmware) ça ne touche pas à ton code IMEI .
Non en aucun cas ! Ça touche pas du tout la garantie . Même quand tu Root ça touche pas la garantie alors qu'il y a quelques années un routage suffisait pour perdre la garantie mais ça c'était avant !
J'ai dis qu'il était plus fonctionnel ? Qui est le crétin, t'entends des voix dans ta tête ou bien ? Commences par baisser d'un ton, t'es supérieur a personne même derrière ton PC. On attends une MAJ, Samsung l'a teasé comme pas possible et on est en droit de l'avoir assez rapidement étant donné que le S7 est le dernier "fleuron" de la marque, j'ai testé en ayant marre de voir partout que Nougat était dispo alors que pas du tout. Maintenant retournes insulter sur le 15-18 et laisses les gens discuter tranquillement.
La course à la mise à jour, à la nouveauté, au dernier cri. C'est la même course qu'on observera à la sortie du s8. Vraiment ! Pour ceux qui ont reçu la maj, vous êtes maintenant comblés ? Question sérieuse, avez-vous remarqué des différences fondamentales entre votre s7 sous A6 et maintenant sous A7 ?
En achetant du Samsung tu savais a quoi t'attendre , c'est pareil chaque année...
C'est la maj BTU.... Donc anglaise... Si vous l'installer vous perdez des fonctions comme l'identification du numéro par exemple.... Je vous conseil vivement s. Attendez le firmware français.
Cette histoire d'exclusivité du déploiement OTA avec Orange est simplement une honte. Actuellement possesseur d'un S7 Edge et chez Sosh, il est clair que son remplaçant ne sera pas un Samsung et que mon abonnement chez Sosh prendra fin des la fin de la promo. Même si le smartphone fonctionne très bien sur 6.0.1, c'est une histoire de principe. A ce prix là, faut pas déconner.
Sûr que ton CSC n'a pas sauté ? Même manip sur un Bouygues, je suis en btu maintenant :-/ Mais bon, zéro impact
Pas besoin d'effacer les données, vous pourriez au moins expliquer ça. Suffit d'utiliser le home_csc Écrit depuis le S7E sous nougat ;-)
Une maj tout sauf indispensable. Et Samsung est connu pour son suivi des maj. Arrête de te plaindre comme un gamin de merde.
Mauvaise langue, il y avait aussi un nouveau bouton dans TouchWiz.
J'hésite vraiment à l'installer de cette façon..
non non c'est quand tu root le S7 que knox change et c'est mort. mais flasher avec Odin aucun risque
De toute façon le lien pour télécharger le firmware du s7 edge ne fonctionne pas (fichier téléchargé mais impossible de le décompresser) donc comme ça pas de question à se poser.
Quand on paies + de 600€ et que l'on doit attendre une maj majeur. Je me demande vraiment qui prend qui pour un crétin alors que la version est sortie depuis maintenant plus de 6 mois. Que la prochaine version va être annoncé et que l'on est quasiement sûr que le S6 n'y aura droit que 2 ans plus tard. Que les gens qui ont payé une fortune leur téléphone vont devoir passer par des ROM alternative mais que comme leur processeur n'a pas ses drivers de publier, ils n'auront qu'un suivie que relatif de la part de la communauté. Bref, Samsung, cela a beau être top niv matériel. Cela laisse à désirer niv suivie.
pas besoin d'être désagréable non plus !
non quebec du nord uniquement :-(
avec 400 Mo ça devait juste combler 2/3 failles de sécu... ->
à ce prix, autant acheter un iPhone oui ! Un android, c'est bon à 300 balles maxi, après quand on mets 600 balles et plus et qu'on veut un truc de qualitay et qui est suivi en plus ben y a pas photos, c'est iPhone, et en plus tu as un bon sav que demander de plus !
envoi stop au 61818 !
Autant acheter un téléphone d'une marque qui ne s'amuse pas à déployer comme des débiles.
Grosse MàJ sur le S6 hier (400 mo), j'ai "espéré" l'arrivée de Nougat mais .... non !!
Tu as désactivé momentanément ton anti virus et ton pare feu? (moi c'est le problème que j'ai rencontré, après désactivation de Comodo internet security c'était tout bon) bon courage.
Bonjour Florian, Que veux tu dire par "l'identification des appelants samsung: valable uniquement en France"? Est-ce par exemple le nom d'une personne ou d'une société qui s'afficherai lors de l'appel sans avoir ce contact dans ton répertoire ? Merci, Eddy
J ai suivi le tuto et oups impossible installer mise jour ,elle ce bloque a 25% et redémarre et me dit de contacter Samsung..
cette méthode fonctionne-t-elle aussi pour les galaxy S7 Edge au canada?
mise a jour faite grace au tuto galaxy s7 edge nu france merci tout marche nickel
En ayant marre j'ai testé. Le téléphone est même pas reconnu par Odin, tous les drivers USB a jour. Essayé sur 3 ports différents, yolo !
Bonjour, en flashant le HOME_CSC à la place du CSC strandard, on flash directement Nougat, en gardant notre CSC et sans perte de donnée. Fait sur mon S7e depuis 2 semaines sans aucun soucis, et sans besoin de sauvegarder/restaurer. J'ai donc un S7e avec un CSC Bouygues sous Nougat.
Pour ma part ce fut très simple, j'ai eu le même soucis. Et je souhaitais repasser en XEF pour réccupérer l'option affichage des numéros non enregistrés (whitepage). Du coup pour faire simple : downgrade en 6.0.1 ROM Opérateur Orange (je suis chez free) puis passage en 6.0.1 XEF, puis passage en 6.0.1 BTU et la miracle après la mise à jour en 7.0 en OTA il me le détecte bien en XEF :)
Un jour ou deux... ahah, il y'a exactement 18 jours ^^
Quelques jours ... on attend encore ??
Peux tu nous faire un petit tuto ?
j'ai aussi perdu whitepages avez vous trouver une solution?
Bonjour, j'ai le même soucis que Fabien, il n'y a pas de fichier CSC BTU dans le zip pour S7. Où le trouver? Merci bcp en tout cas pour le tuto.
Tutoriel moyen quand même ! Ça sent l'inexpérience... 1 - Inutile de déverrouiller le bootloader OEM pour flasher avec ODIN un firmware officiel. Inutile également d'activer le débogage USB puisque tout se fait en download mode. 2 - Autant flasher directement le firmware BTU Nougat disponible plutôt que de télécharger MM et ensuite retélécharger Nougat... 3 - Le HOME_CSC permet de ne pas avoir un reset data et permet donc la mise à jour sans réinitialisation. 4 - Renseignez-vous mieux la prochaine fois afin d'éviter des manipulations inutiles aux gens.
Mais le pire, quand j'ai parler à l'assistant par chat il me dit qu'ils l'on reçu pour la version nu or quand j'appelle eux me disent qu'ils ne l'on pas reçu et elle devrait arriver début février... je suis perdu ? mais on va patienter malgré plusieurs tentatives d'installer version UK?
Pareillement chaque 3 heures en train d'espérer...
Bonsoir, oui personne à reçu la version nu francaise, elle devrait être envoyé après les versions opérateurs, encore quelques semaines à attendre orange deja envoyé, cette semaine sfr et Bouygues dans les semaines à venir.
Moi aussi ! J'arrête pas de spammer la touche MAJ mais rien du tout...
J'ai le s7 Edge acheté nu, on est le 29 janvier et toujours pas reçu la mise à jour nougat !!! tandis que les opérateurs ont déjà livrées ! WTF !? Des cas comme moi ?
d'accord merci pour l'info :)
Bonjour, pas utile de passer par Marshmallow en flashant directement la mise a jour nougat btu passe très bien sur un S7 avec le home csc voici le lien (https://samsung-firmware.org/download/Galaxy%20S7/9d60/BTU/G930FXXU1DPLT/G930FOXA1DPLT/), et je suis revenu sur un marshmallow XEF avec le home csc aussi juste parce que j'avais perdu (l'identification des appelants samsung: valable uniquement en france) qui et pratique qu'on à pas en btu, apres pour le maroc je sais pas si le csc et compris dans la version btu qui comprend bon nombre des csc europeen.
Pas de soucis ;)
d'accord merci de m'avoir répondu ;)
Oui du coup autant attendre ^^ j'ai pas lu tous les commentaires mais si personne avec un S7 normal n'a reussi, autant patienter ^^
je vois beh moi je possède un s7 normal :p et j'ai lu des commentaires en bas c'est pour ça que j'hésite en quelque sorte
Oui pas de soucis ;) en tout cas tout ceux avec un S7 edge ça a marcher je crois, avec le S7 normal c'est au petit bonheur la chance, par la je veux dire que le flash de Marshmallow se déroule bien mais la mise a jour n'est pas proposé. En tout cas si tu suis tout le tuto tu ne risque rien ;) (Ps utilise CSC_HOME a la place de CSC lors du flash via Odin si tu veux conserver tes données)
emmm donc en suivant les instructions je ne devrais avoir aucun soucis ? :p
Il faut d'abord flasher une rom du Royaime Unis sous Marshmallow avec le CSC : BTU pour ensuite avoir la mise a jour en OTA depuis son tel
s'ils vous plait mon nom du CSC est MWD pays du CSC: Maroc pourrais je procéder a cette mise a jour ou pas ?
pour info, la MAJ Nougat est dispo en OTA pour les clients orange france 1,4 Go, en cours d'install
Mise à jour effectuée sans problème en suivant le tutoriel qui est assez claire. J'ai l'impression d'avoir un nouveau S7 Edge : fluidité, design plus sympa. Rien à dire. Samsung au top de sa forme. Hate d'avoir en main le prochain S8
Mise à jour déroulée avec succès. Nougat 7 est vraiment top en revanche j'ai ma ROM 6.0.1 en XEF qui est passée en BTU. Rien de grave en soi. Mais du coup on perds la fonction plus que pratique Whitepages. (affichage des numéros non enregistrés, spam, etc) Du coup étant donné que la BTU est une multi CSC est il possible de repasser en XEF ? Dois-je réinstaller la 6.0.1 en XEF différemment puis reflasher avec la BTU ? Cela fait 2h que je cherche une solution mais en vain. Merci :)
Vous aussi ? le telephone est impressionnant sur nougat !
Je vous remercie pour votre aide. Lorsqu'on installe un rom avec un CSC autre que XEF, il est tres dur de revenir vers un CSC XEF en tout cas.
mdr !!! meilleure vanne :D
J'ai trouvé nulle référence en aucun pays sur votre csc G935KOXA1BPL2 / si vous pouvez faire une capture d’écran de ce qu'il affiche et la publier ici :) Koxa/Foxa la référence et presque bonne pour le français un firmware opérateur vous avez pris? en tout cas pas csc anglais, je dirais que vous etes sur le bon.
Bonsoir, dans mise à jour logicielle c' est noté G935FXXU1BPLB/G935KOXA1BPL2/G935FXXU1BPJJ Mon téléphone est donc resté en CSC BTU alors que je l'ai flashé avec la G935FXXU1BPLB_G935FOXA1BPL2_XEF
Exact !!!!!!
Bonsoir, vérifier votre csc dans vos paramètre / A propo de l'appareil et cliquer sur téléchargement de mise à jours, y va vous marquer sur la version actuelle d'android le csc et le deuxième y devrait être (G935FOXA1BPL2), regarder dans le fichier download le csc que vous avez eu mes je pense que c'est ça.
bonjour, j'ai tout suivi à la lettre sauf que n quand j'arrive pour mettre à jour dans les téléchargements il me dit que j'ai le dernière c=version et je ne peux donc télécharger Nougat Que faire ?
J'ai reflashé avec la ROM G935FXXU1BPLB_G935FOXA1BPL2_XEF mais je pense être resté sur un CSC BTU alors que je voulais revenir en XEF
Merci pour vos réponses je retourne vers Marshmallow le temps de recevoir la mise à jour en XEF
Suffit de reflash Marshmallow pour le S7 G930: https://www.sammobile.com/firmwares/database/SM-G930F/XEF/ ou le Edge G935: https://www.sammobile.com/firmwares/database/SM-G935F/XEF/ c'est le 1er chaque fois :)
Tu récupère une rom officielle marshmallow je pense
Bonjour, vous pouvez faire le tuto sans soucis, Vous n'aurait juste plus la surcouche operateur, ca ne gene en rien pour la garantie, mes Telecharger et installer nougat directement sur https://www.sammobile.com/firmwares/download/120208/G935FXXU1DPLT_G935FOXA1DPLT_BTU/ :)
bonjour, j'ai fait hier la mise à jour en suivant ce tuto qui est très bien fait. Par contre la ROM utilisée ici est elle exactement celle que l'aurait reçu si on avait attendu qu'elle soit disponible en OTA ? Perso je suis un peu déçu notamment par la barre de notification que je trouve trop petite. Comment fait-on si on veut faire marche arrière et retourner à Marshmallow ?
J'ai testé cette proposition sur mon samsung galasy S7 . Tout se passe bien sauf que la mise à jour ne se fait pas et je reviens systématiquement à la version 6.0.1. Voilà, voilou !
Salut j'ai le modèle SM-G935F mais je suis en côte D'ivoire. .est que je peut faire ma.mise à jour en suivant votre tutoriels <i>-------<a href="https://play.google.com/store/apps/details?id=com.frandroid.app">Envoyé depuis l'application FrAndroid pour smartphone</a></i>
Salut. .moi j'ai un Samsung Galaxy s7 edge et j'aimerais le mettre à jour en procèdent de la même manière sur votre article ..mais le problème est que je suis en Côte D'ivoire. j'aimerais savoir si cela est possible . j'ai le modèle européen aussi c'est à dire le SM-G935F. merci de bien vouloir me laisser une réponse. .<i>-------<a href="https://play.google.com/store/apps/details?id=com.frandroid.app">Envoyé depuis l'application FrAndroid pour smartphone</a></i>
vous attendez encore la MAJ?
bonjour, je ne trouve pas le fichier csc btu dont vous parlez, je ne vois que le 0xa justement.
Oui ! J'ai supprimé mon compte Google et je l'ai remis ! Sans doute un bug de synchronisation ;)
Exact, on m'a conseillé aussi de choisir HOME-CSC et tout fonctionne parfaitement, il est bien ce nougat
moi oui, voir mon post, pas de soucis pour le faire à part le pare feu qui bloquait
Je l'ai fait hier soir et pas de problème, penser a désactiver le pare feu sur le pc (au cas ou) Cliquez sur le bouton CSC et choisissez le fichier dont le nom débute par CSC_ (attention de ne pas prendre le HOME_CSC_) moi on m'a conseillé de justement prendre le HOME_CSC et aucun soucis sinon avec l'autre on perd sa config et ses données.....non? en tout cas avec HOME_CSC aucun problèmes
Bonjour, depuis l'installation de la mise à jour, je n'arrive plus à me reconnecter à Oculus. L'application me demande toujours sur la première page de "Créer un compte", en dessous j'ai les "Conditions de service...", mais pas du tout "Se Connecter". Sachant que j'ai du contenu sur le compte principale, ça m'embête beaucoup d'avoir un nouveau compte. Merci pour votre aide.
A tu trouvé ton problème?
Bonjour j ai un S7 edge chez SFR , est ce que je peut faire ce tuto ? ou je dois attendre le mise à jour SFR du coup , merci<i>-------<a href="https://play.google.com/store/apps/details?id=com.frandroid.app">Envoyé depuis l'application FrAndroid pour smartphone</a></i>
bah moi j'ai que deux CSC le HOME_CSC et celui qui restaure tout
ta du mettre le fichier csc 0xa au lieu du csc btu.
ta du mettre le fichier csc 0xa au lieu du csc btu
ta du mettre le fichier csc 0xa au lieu du csc btu.
ta du mettre le fichier csc 0xa au lieu du csc btu
Salut à tous, J'ai flasher la rom BTU android 7 directement sur odin. Tout est nikel de mon côte sauf que je n'ai plus les noms de mes contacts dans l'application SMS et dans les appels alors que jai bien tous mes contacts dans l'application contact... Quelqu'un aurait la solution svp ? Tous mes contacts sont enregistrés sur mon compte GMAIL. (pour illustrer, un ami m'a appelé et envoyé un sms et je ne vois que son numéro de tel et pas son nom....)
Maintenant que la màj Nougat BTU est dispo, pas la peine de passer par le flash Marshmallow BTU, autant flasher directement Nougat. Cette version Nougat BTU possède un multi CSC qui contient XEF, donc si le téléphone est en XEF il doit rester en XEF. De plus je pense qu'il vaut mieux utiliser CSC_HOME plutôt que CSC pour éviter le factory reset.
Ça fonctionne comme avant, aucun problème.
Est-ce que une fois la maj depuis marshmallow btu faite, le téléphone sous nougat est en btu ou xef ?
installé sans soucis sur mon S7 ! J'avais peur de faire la manip" comme mon dernier flashage a soft brick mon téléphone... mais ici aucun soucis ! Merci pour le tuto !
des retours sur le fonctionnement avec le gear vr?<i>-------<a href="https://play.google.com/store/apps/details?id=com.frandroid.app">Envoyé depuis l'application FrAndroid pour smartphone</a></i>
Pas pour le moment.
toujours Aucune mise à jour en France ?? :"(<i>-------<a href="https://play.google.com/store/apps/details?id=com.frandroid.app">Envoyé depuis l'application FrAndroid pour smartphone</a></i>
Oui, c'est une version officielle donc tu continueras à recevoir les màj OTA. Par contre si tu passes en BTU (UK) tu recevras donc les màj BTU, mais c'est plutôt un avantage étant donné que c'est souvent la plus en avance concernant les màj comme c'est d'ailleurs le cas pour Nougat.
Même question !
Bonjour, suite a l'installation de cette ROM (officiel????) continuerons nous à recevoir les mise a jours OTA de correction plus tard ou nous devrons a chaque fois le faire manuellement ?
Y a pas de quoi ;)
Je suis chez Orange et toujours rien sur mon s7
Trop tard ! A peine rentré du boulot, j'ai effectué la manip de l'article... Mais merci de l'info! Je le saurais pour une prochaine :)
Ah ben voilà ;) Pour le bridage de SamMobile je te conseille d'utiliser l'appli SamFirm qui permet de contourner la limitation: https://forum.xda-developers.com/galaxy-tab-s/general/tool-samfirm-samsung-firmware-t2988647
C'est faux, activer le mode développeur ne modifie en rien le comportement du téléphone, tant que l'on ne modifie pas de paramètres dans le menu développeur.
Dispo pour le G935F ! Par contre ils sont sérieux avec le bridage à 15ko/s ?
des utilisateurs SFR ou orange ont ils eu la mise à jour ? merci <i>-------<a href="https://play.google.com/store/apps/details?id=com.frandroid.app">Envoyé depuis l'application FrAndroid pour smartphone</a></i>
Ils sont trop forts chez FrAndroid, en tous cas les 1ers à proposer cette solution ... J'avais déjà mon G935F sous Nougat mais en beta, j'attendais avec impatience la version officielle (un peu marre du root et de ses risques, en fait), et voilà! La màj vers Nougat est en cours pendant que j'écris ces lignes ... Merci FrAndroid !! :-))
ho si, ça logge à mort
Passer un téléphone en mode développeur ne change rien tant que tu ne modifies rien dans le menu développeur donc y'a rien de mal à ça...
https://www.sammobile.com/firmwares/download/120140/G930FXXU1DPLT_G930FOXA1DPLT_BTU/ tien si tu veux passer ton s7 sous nougat.
La vache, proposer aux utilisateurs lambda de passer au mode développeur. Je suis un développeur et je sais ce que ça fait de passer un téléphone en mode développeur donc jamais je ne l'active sur téléphone perso !!!
Merci de ton aide c'est cool :)
Le firmware 7.0 pour le S7 (G930F) est maintenant directement dispo sur SamMobile: https://www.sammobile.com/firmwares/database/SM-G930F/. Donc plus besoin de passer par un Marshmallow BTU pour forcer la mise à jour. Ça ne devrait pas tarder non plus pour le S7 Edge (G935F).
Tu peux flasher directement le firmware Nougat BTU maintenant https://www.sammobile.com/2017/01/18/full-android-7-0-firmware-for-the-galaxy-s7-now-available-online/ ^^
Tiens : https://www.sammobile.com/2017/01/18/full-android-7-0-firmware-for-the-galaxy-s7-now-available-online/ le firmware Nougat BTU est dispo, si tu es vraiment pressé tu peux le télécharger et flasher directement Nougat ^^
Oui pour mois j'ai été sur la BETA, puis je suis revenu vers Marshmallow BTU , et j'ai fais c'est manipulation et j'ai eu la version stable. La seule différence c'est que j'ai suivi le tuto dans un forum anglais, il s'agit de la même chose.
Il ne parle pas de la version 7x, mais c'est cliquer 7 fois sur « Numéro de version »
Non, Knox reste bien a 0x0, tant que l'on flash un firmware officiel de Samsung, Knox ne change pas (car le fichier que l'on flash est signé par Samsung). Et oui toutes les maj seront bien sûr disponible direct depuis le tel ;) c'est d'ailleurs comme ça qu'on a Nougat pour le moment, en flashant d'abord Marshmallox BTU (anglais) puis ensuite en téléchargeant la maj Nougat depuis le tel ^^
On parle de Samsung là , un jour ou deux peut se transformer en semaines...
Est ce que cela modifie la valeur du knox ? Estt ce que toutes les mises à jour qui suivront devront être faites manuellement ?
Ah merde xD Donc c'est bien que le S7 edge qui flash bien le BTU :/ J'espère la maj arrivera vite sur les XEF ^^
Normalement si tu reste avec l'actuel vu qu'elle est considéré comme XEF tu recevra la maj française et donc ça te téléchargera entièrement nougat FR ^^ Après la je sais pas si tu as perdu les fonctionnalités comme l'id des appelants, c'était bien pratique, normalement c'est lié que au CSC BTU donc de mon côté des que le firmware XEF sera dispo je le flasherai via Odin pour revenir 100% XEF ^^
Enfin !!! télécharger et installer via la mise à jour. On attends la fin de la restauration des données via le samsung cloud puis on passe au test.
Non, il est cordialement invité à aller de brosser :D & de revenir plus tard voir si j'y suis ??
bon je viens d'essayer avec le home csc et toujours pareil pas de mise a jour. Tu crois que je peux rester sur cette rom je recevrais quand meme la mise a jour quand elle va arriver ou il fait que je reflash la xef?
S7
tu as un s7 ou un s7 edge toi?
Si j'ai bien compris ça marche sur le s7Edge car c'est une version BTU alors que le S7 c'est une XOA
Avec tout xD CSC et HOME_CSC
Oui ^^ maintenant que t'es données sont perdus autant essayer xD et si le tel ne démarre plus dans le pire des cas (ça devrai pas arriver mais je précise au cas où pour ne pas flipper pour rien xD) bah hop reflash mais avec CSC (ou reflash de la version FR XEF) et faudra attendre la maj ici :/
Avec HOME_CSC? ^^
donc pour resumer je refait la manip du tuto en changeant csc par home csc c ca?
Bah en fait le "BTU" comporte plusieurs pays c'est compliqué par exemple le CSC Anglais c'est OXA ...
dans phone info j'ai pareil que toi xef et horletex
dafuq ... x)))
Ouais c'est ce que je vois xD Après l'option reconnaissance des appelants est grisés dans les paramètres de appels donc en vrai je suis bien considéré comme un CSC anglais xD
ben oui c'est surtout ca maintenant que je les ai perdu j'aimerai bien l'avoir fait pour quelque chose lol
Bah on sait jamais tu commence comme ça " ca marche pas" tu va chercher comment changer le CSC tu va voir qu'il faut root et install un custom recovery etc... en vrai si t'es chaud vazy hein mais je te le conseille pas.
dis toi que ça fait 4 - 5 fois que j'ai flash mon tel sans résultat en 1 soirée x)
Le firmware a bien été flasher mais le CSC n'a pas été changer, tu peux reflasher avec HOME_CSC a la place de CSC, si le tel plante Après le redémarrage tu peux (re)reflasher avec CSC et pas HOME_CSC pour revenir à Marshallow, mais normalement avec HOME_CSC ça devrait passer, moi j'ai fais comme ça et ça a marcher + j'ai conserver mes données
Bon ça va alors en vrai ta vraiment une chance de fou de l'avoir mais du coup tes en ROM UK avec le CSC FR xD
Bah regarde ça ne marche pas pour moi aussi ^^
mais perseverer en faisant quoi de plus?
Oui mais franchement ça n'en vaut pas la peine regarde ou ça ta amener à un point mort, et en plus je suppose que tu as perdu tes données non ?
Moi aussi j'ai hero2ltexx ^^ https://uploads.disquscdn.com/images/ecffc4f24ee9059d1e9a7bb3d56bd9326addd3d367861347227e8b9ffe656c23.png
oui mais moi aussi je suis pressé comme toi
j'ai l'habitude de flasher avec odin mais la je comprend pas pourquoi ca marche pas comme tout le monde
Enfait ce tuto de l'article c'est pour les gens presser un peu comme moi, tu auras nougat dans les prochain jour tkp
mais du coup apre je vais pas avoir nougat si c'est la version france si?
Par contre comme un con j'ai flash horletex et sur Phone INFO j'ai en nom de produit "heroltexx"
Non pas besoin :) les flash via Odin sont tout à fait officiel ^^ (enfin quand on flash un firmware officiel Samsung comme c'est le cas ici ;))
https://www.sammobile.com/firmwares/database/SM-G930F/XEF/ Tien télécharge le 1er et fait comme le tuto de l'article
Je penche pour la 1ere option xD car juste avant de flasher j'avais tenter une dernière fois de vérifier manuellement si la maj était dispo et bien sûr, non ^^
s7
merci, j'ai une 2eme questions ( je m'y connais pas trop en flash ). Le téléphone a besoin d'être rooter ?
Rien c'est ce que tu viens de flasher tu as quoi un samsung s7 ou s7 edge ? EDIT question bête ta un s7
Après moi je l'ai fais cette Après midi, sans ce tuto et j'ai mis le HOME_CSC et pas CSC et du coup j'ai conserver mes donnees et en plus ca a marcher mais comme a dis Nexus-Gen si tu n'es pas un habitué ne tente pas le diable ^^
quand je vais dans mise a jour logicielle j'ai ca version actuelle G930FXXU1BPLB/G930FOXA1BPLB/G930FXXU1BPJJ ca beut dire quoi?
Oue bah vraiment de la ch*tte xDD ou alors la MàJ commence à être déployer en France ?
Bah si tu t'y connais je te dirais bien de persévérer mais ça serait bête que tu te retrouve bloqué par manque d'expérience.
https://uploads.disquscdn.com/images/ffff7e403c32acb4b2641da1a35e7e7a994416eb8db8a26c301380838abd9bb3.png https://uploads.disquscdn.com/images/275df7fab9c4c014d9ae96bc3f2b0ee51d5ec2871c45482b2505a52b988693fe.png Ah mais j'ai vraiment eu du bol en fait xD d'après l'appli "Samsung info" je suis en XEF encore alors que j'ai bien eu la maj Nougat et que la je suis dessus xD Après dans mon screen on vois que le firmware est multi csc donc le soucis viens sûrement de la :/
rrr j'ai pas fait tout ca pour rien quand meme?
Le mieux c'est que tu télécharge la version XEF de ton Samsung que tu la flash via ODIN et que tu attendes.
ah mince comment il faut faire alors?
Bah tu as surement le même pb que moi le CSC ne change pas en BTU mais reste en XEF (version France)
moi je ne comprend pas j'ai tout fait bien le telephone a redemarré et quand je veux aller faire la mise a jour pour passer a nougat en ota ca me dit que j'ai deja la derniere version quelq'un peut m'aider svp?
Demande un partage de connexion ou au pire utilise un hotspot wifi .
Ah bah j'ai pas de pb au niveau de Odin xD c'est que mon tel reste en XEF il est tenace x)
Disons que je connais Odin a force tellement j'en ai flashé des téléphones Samsung xD c'est quoi ton soucis ? ^^
ce n'ai plus obliger d'avoir une connexion wifi
Ta vraiment de la chance moi je galére x)
Non, les flash de firmware officiel signé par Samsung via Odin ne touchent pas a la garantie constructeur ;)
Les flash offciel ne touche pas Knox il me semble.
Flash via ODIN
Exact ;)
Petite précision, si l'on choisi HOME_CSC en lieu et place de CSC dans la case CSC de Odin on CONSERVE ses données. J'ai pu passer en BTU en gardant mes données puis la maj a été dispo direct. Nougat est pour le moment pas mal du tout
Non.
comment as tu fais moi ca me dit que ma version est la dernier dispo
Ma Box WiFi est dead en ce moment, donc dans tout les cas là MAJ je ne pourrais pas la faire aussitôt. quelqu'un a une solution pour installer une MAJ sans l'obligation d'avoir une connexion Wi-Fi ? svp. <i>-------<a href="https://play.google.com/store/apps/details?id=com.frandroid.app">Envoyé depuis l'application FrAndroid pour smartphone</a></i>
Si je crois
Une question de jour. Franchement ça ne vaut pas le coût de flasher et ainsi incrémenter son compteur Knox pour une anticipation aussi faible.
Vous savez dans combien de temps nougat 7.0 serras dispo sur samsung galaxy s7 edge en France svp ? <i>-------<a href="https://play.google.com/store/apps/details?id=com.frandroid.app">Envoyé depuis l'application FrAndroid pour smartphone</a></i>
Le S6 non mais lol ! Ça vient juste de sortir pour le S7 donc oui faudra un peu se brosser avant... ;)<i>-------<a href="https://play.google.com/store/apps/details?id=com.frandroid.app">Envoyé depuis l'application FrAndroid pour smartphone</a></i>
Autant attendre <i>-------<a href="https://play.google.com/store/apps/details?id=com.frandroid.app">Envoyé depuis l'application FrAndroid pour smartphone</a></i>
je viens de faire tout ce que vous avez dit et quand je vais dans la mise a jour logicielle dans parametres cela me dit vous avez deja la derniere mise a jour.
Egalement installé a l'instant aussi, fonctionne très bien sous Galaxy S7 G930F
voilà terminé, j'ai un new téléphone impressionné par la puissance de ce S7 edge (iPhone 6S+ avant)
Nu, Belgique
Et ou avez vous acheté votre S7 ? ^^
En cours, les serveurs sont un peu saturé, mais tout se passe bien là !
Quelqu’un as essayé ?
Article cool ! merci.<i>-------<a href="https://play.google.com/store/apps/details?id=com.frandroid.app">Envoyé depuis l'application FrAndroid pour smartphone</a></i>
"Tapotez alors sur la case « Numéro de version » (7x normalement)" Ben... si il serait déja en 7x, on aurait pas besoin de faire tout ce bordel o/
Va falloir encore attendre.
Et le S6 ?? Il peut se brosser ? <i>-------<a href="https://play.google.com/store/apps/details?id=com.frandroid.app">Envoyé depuis l'application FrAndroid pour smartphone</a></i>
C'est peut être une question un peu débile mais faire cette manipulation ne va pas altérer la garanti constructeur ?
Je préfère attendre quelques jours si c'est pour avoir une petite modification esthétique ^^ Mais merci pour l'article :)
Ce contenu est bloqué car vous n'avez pas accepté les cookies et autres traceurs. Ce contenu est fourni par Disqus.
Pour pouvoir le visualiser, vous devez accepter l'usage étant opéré par Disqus avec vos données qui pourront être utilisées pour les finalités suivantes : vous permettre de visualiser et de partager des contenus avec des médias sociaux, favoriser le développement et l'amélioration des produits d'Humanoid et de ses partenaires, vous afficher des publicités personnalisées par rapport à votre profil et activité, vous définir un profil publicitaire personnalisé, mesurer la performance des publicités et du contenu de ce site et mesurer l'audience de ce site (en savoir plus)
En cliquant sur « J’accepte tout », vous consentez aux finalités susmentionnées pour l’ensemble des cookies et autres traceurs déposés par Humanoid et ses partenaires.
Vous gardez la possibilité de retirer votre consentement à tout moment. Pour plus d’informations, nous vous invitons à prendre connaissance de notre Politique cookies.
Gérer mes choix