
Le lancement des Samsung Galaxy Note 10 et Note 10+ n’est évidemment pas passé inaperçu. Il s’agit là d’une impressionnante vitrine technologique pour le leader du marché de la téléphonie mobile. Nous avons récemment testé le plus grand des deux modèles et celui-ci nous a vraiment convaincus.
Mais après le test viennent les petites manipulations toujours bonnes à connaître pour utiliser le smartphone dans les meilleures conditions possible. Voici donc 7 trucs et astuces à savoir sur le Samsung Galaxy Note 10 — et le Note 10+ évidemment.
Astuces générales
Comment se débarrasser de Bixby
Les Galaxy Note 10 n’ont pas de bouton spécialement dédié à Bixby contrairement aux précédents haut de gamme de Samsung. L’assistant personnel est donc beaucoup moins envahissant qu’auparavant. Cependant, vous pouvez toujours l’activer via le bouton de déverrouillage, sur la tranche gauche de l’appareil.
Ici, nous allons donc vous montrer comment paramétrer cette touche pour être sûr de ne pas lancer Bixby par erreur en appuyant dessus. Pour cela, il suffit d’aller dans les paramètres et d’ouvrir le menu Fonctions avancées. Là, vous verrez un onglet appelé « Touche latérale ». C’est ici que vous allez pouvoir configurer le bouton de déverrouillage à votre guise.
Plus précisément, vous allez pouvoir assigner des actions au double appui et à l’appui long. Si vous ne voulez pas de Bixby, le piège serait de laisser l’une des deux actions être dédiées à activation de l’assistant. Voici comment y remédier.
Dans le bloc « Double appui », cochez la ligne pour lancer rapidement l’appareil photo ou la case proposant d’ouvrir l’application de votre choix. Les solutions sont moins nombreuses pour le bloc « Appui prolongé » qui ne laisse que deux options : activer Bixby ou menu Éteindre. Choisissez donc la dernière.
Comment baisser le panneau de raccourci facilement
On le répète à l’envi, les Galaxy Note 10 sont de grands smartphones. Et cela peut être embêtant pour certaines interactions à une main. One UI remédie à ce souci en abaissant bon nombre d’éléments cliquables pour qu’ils soient plus facilement accessibles, mais pour aller plus loin, il y a une option qui se révèle assez indispensable : afficher le panneau des raccourcis avec un simple glissement du doigt vers le bas.
Pour profiter de cette fonctionnalité pratique, restez appuyé sur votre fond d’écran et allez dans les paramètres de l’écran d’accueil. Vous y trouverez alors l’option « Glissement bas pour volet raccourcis » et le tour est joué.
Au passage, les autres options de ce menu vous offrent entre autres la possibilité d’autoriser la rotation de l’écran d’accueil en mode Paysage ou de modifier la taille de la grille de l’écran d’accueil pour réduire un peu la taille des icônes.
Comment faire une capture vidéo de son écran
One UI est une excellente interface — à FrAndroid nous sommes véritablement conquis. Cependant, celle-ci a mis du temps à se doter d’un enregistreur d’écran nativement intégré. Avec l’arrivée du Note 10, voilà que la donne change !
Dans le panneau des raccourcis, vous trouverez en effet une tuile « Enregistreur d’écran ». Restez appuyer dessus pour accéder aux paramètres de qualité vidéo et d’enregistrement du son. Sinon, un clic bref lance un compte à rebours juste avant d’entamer la capture vidéo.
Pour arrêter l’enregistrement, abaissez à nouveau le panneau des raccourcis pour voir vos notifications. Vous verrez alors un rectangle rouge sur lequel appuyer pour enregistrer stopper l’enregistrement.
Comment partager l’écran du smartphone sur votre PC Windows
Samsung et Microsoft ont noué un partenariat à l’occasion de la sortie des phablettes du Coréen. Dans cette optique, l’une des améliorations les plus intéressantes est le fait que partager l’écran des Galaxy Note 10 et Note 10+ sur n’importe quel PC Windows a été grandement simplifier.
Téléchargez l’application Microsoft « Votre téléphone » sur votre ordinateur et synchronisez-la avec votre smartphone — il vous faudra notamment un compte Microsoft.
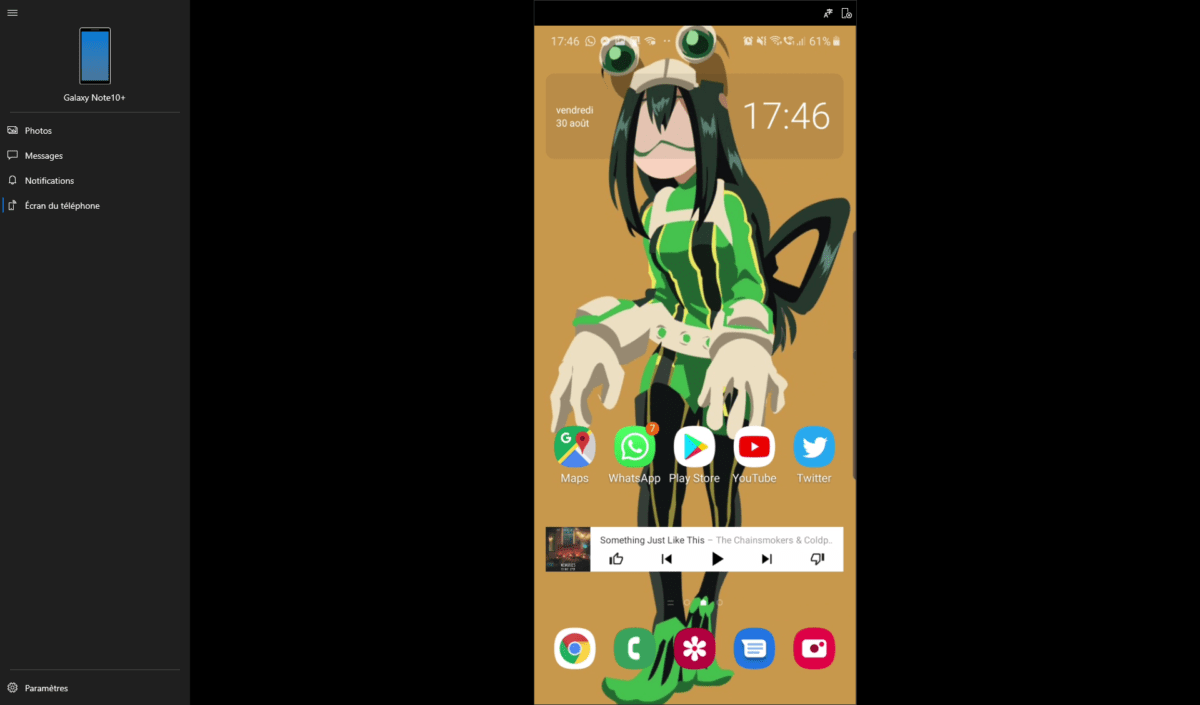
Sur le Galaxy Note 10, abaissez le panneau des raccourcis et appuyez sur la tuile « Lien avec Windows ». Cela vous permettra d’appairer votre PC et votre smartphone. Le logiciel « Votre téléphone » vous permettra ainsi de lire et de répondre à vos SMS depuis votre ordinateur, mais cela n’est pas vraiment une nouveauté.
Plus intéressant, vous disposez d’une option « Écran du téléphone » permettant de caster le contenu de votre smartphone sur votre ordinateur. Mieux encore, vous pouvez contrôler le Galaxy Note 10+ avec votre souris et votre clavier. Ces fonctionnalités peuvent se révéler pratiques dans le cadre d’une présentation professionnelle.
Cette option n’est possible que sur la dernière version 1903 de Windows 10.
Maîtriser le S Pen
Donnez le ton à votre baguette magique
Le stylet S Pen du Galaxy Note 10 peut s’utiliser comme une baguette magique, car elle permet d’interagir avec le smartphone sans toucher l’écran. L’accessoire doté d’un accéléromètre et d’un gyroscope peut en effet interpréter les mouvements que vous effectuez à distance pour lancer des actions.
Sur l’appareil photo ou Google Chrome par exemple, des actions de ce genre sont déjà préparamétrées, mais ne vous sentez pas obligé de vous en tenir à cela ! Les Galaxy Note 10 et Note 10+ offre un large éventail de personnalisations sur le S Pen et la configuration des gestes à distance réalisés avec le S Pen en fait partie.
Là encore, vous devrez vous rendre dans Fonctions avancées. Cliquez ensuite sur la bien nommée option « S Pen ». Tout en haut de l’écran, vous pourrez appuyer sur « Air Actions » ; c’est le nom donné à la fonctionnalité qui nous intéresse ici. Déjà, vous avez la possibilité de paramétrer l’application à lancer avec un appui maintenu sur le bouton du stylet, mais ce n’est pas tout.
Le menu donne accès à une liste d’applications compatibles avec les Air Actions. Aujourd’hui, celle-ci n’est pas particulièrement fournie, mais gageons que des développeurs tiers proposeront sur leurs services des fonctionnalités intéressantes basées sur le S Pen.
En attendant, cliquez sur l’une des icônes d’application pour voir à quelle action correspond chaque geste. C’est ici que vous pourrez reconfigurer tout cela selon vos préférences.
L’onglet « Air Actions » sert aussi à paramétrer ce que Samsung appelle les « contrôles généraux ». Cela se révèle intéressant pour la lecture de musiques ou de vidéos — Play Musique et Netflix sont par exemple compatibles. Par exemple, un appui simple sur le bouton du S Pen correspond par défaut à Play/Pause. Si cela vous embête, vous pouvez tout simplement changer cela.
Utiliser plusieurs S Pen sur un Galaxy Note
Je vous avoue que je ne vois pas pour quelle raison quelqu’un aurait envie d’utiliser plusieurs S Pen sur un seul Galaxy Note 10. Mais qu’importe, si vous avez plus d’imagination que moi, sachez qu’il s’agit là d’une option disponible sur le nouveau smartphone.
Dans l’onglet « S Pen » susmentionné, vous trouverez une option qui ne laisse aucun doute quant à son utilité :
Utilisation de plusieurs S Pen : laissez d’autres S Pen écrire sur l’écran lorsque votre S Pen est inséré dans votre téléphone. Cette opération risque de consommer votre batterie.
Il ne vous reste plus qu’à activer le petit interrupteur bleu pour en profiter.
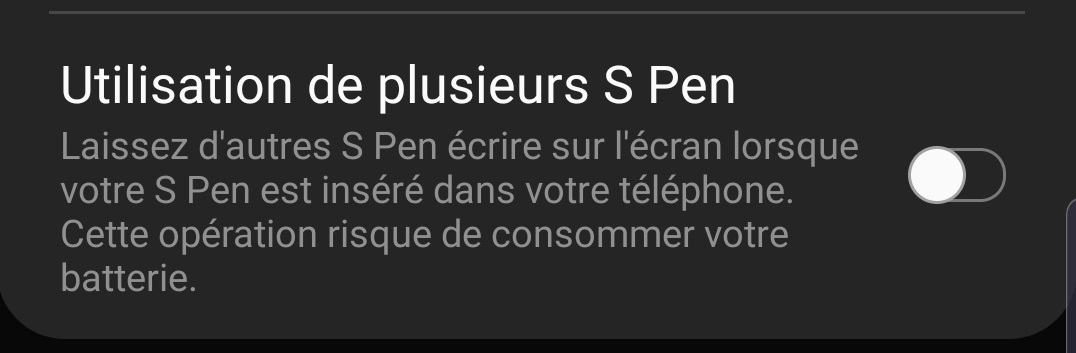
Comment faire une capture d’écran intelligente
Le S Pen permet de faire plein de choses sur les Galaxy Note 10, mais l’une des fonctionnalités les plus intéressantes et susceptibles d’être régulièrement utilisées, c’est la sélection intelligente. Pour y accéder, il suffit de déloger le S Pen et d’appuyer sur l’option correspondante qui s’affiche dans le menu contextuel.
Vous verrez alors une barre d’action en bas de l’écran proposant différentes formes de capture. L’icône en forme de nuage peut être bien pratique puisqu’elle vous laisse tracer librement la zone à capturer. Le rectangle où « GIF » est écrit à l’intérieur ne fait pas trop de mystères : il vous permet de créer un fichier GIF avec la région de l’écran que vous enregistrez.
Pour aller plus loin
Test du Samsung Galaxy Note 10+ : un peu de S Pen et beaucoup de bonheur
Utilisez-vous Google News (Actualités en France) ? Vous pouvez suivre vos médias favoris. Suivez Frandroid sur Google News (et Numerama).

































Est-ce que la capture vidéo de son écran arrivera sur One UI du Note 9 ?
J'ai mal compris ta question effectivement ;-)
Là tu parle d'une capture
Pour faire un enregistrement écran, il faut appuyer simultanément sur les 2 touches <Power> et <Volume Bas>. Apparait alors furtivement comme un flash. L'astuce est universelle (quel que soit l'appareil).
il y a des tas d'appli qui le font, et samsung 👍
Est-ce que l'enregistrement de l'écran est disponible sur les Galaxy S10 ? Car je sais qu'il y a des fois quelques différences entre les versions One UI de Samsung (suffit de voir Dex avec le Note 10+) ! merci
Ce contenu est bloqué car vous n'avez pas accepté les cookies et autres traceurs. Ce contenu est fourni par Disqus.
Pour pouvoir le visualiser, vous devez accepter l'usage étant opéré par Disqus avec vos données qui pourront être utilisées pour les finalités suivantes : vous permettre de visualiser et de partager des contenus avec des médias sociaux, favoriser le développement et l'amélioration des produits d'Humanoid et de ses partenaires, vous afficher des publicités personnalisées par rapport à votre profil et activité, vous définir un profil publicitaire personnalisé, mesurer la performance des publicités et du contenu de ce site et mesurer l'audience de ce site (en savoir plus)
En cliquant sur « J’accepte tout », vous consentez aux finalités susmentionnées pour l’ensemble des cookies et autres traceurs déposés par Humanoid et ses partenaires.
Vous gardez la possibilité de retirer votre consentement à tout moment. Pour plus d’informations, nous vous invitons à prendre connaissance de notre Politique cookies.
Gérer mes choix