
Les Samsung Galaxy S20 sont les nouveaux fleurons du leader de la téléphonie mobile. Rien que ça. Il s’agit de smartphones très intéressants qui trouveront sans doute leur place dans les mains et les poches d’un bon nombre de consommateurs.
Or, pour profiter à fond de ces appareils, il convient d’en connaître quelques petites astuces pratiques. En voici une petite sélection non exhaustive fonctionnant sur le Galaxy S20, le Galaxy S20+ et le Galaxy S20 Ultra.
Accès facile au panneau des raccourcis
Cette astuce trouvera surtout son intérêt sur la dalle gigantesque de 6,9 pouces du Samsung Galaxy S20 Ultra, mais elle reste très pertinente sur les dalles de 6,2 pouces et 6,7 pouces des Galaxy S20 et Galaxy S20+. Vous allez le voir, nous allons plusieurs fois mentionner le panneau des raccourcis et des notifications tout au long de cet article. Autant pouvoir y accéder d’un geste simple et efficace, non ?
Plutôt que d’aller chercher ce fameux panneau tout en haut de votre écran d’accueil, vous pouvez faire en sorte qu’un glissement du pouce vers le bas depuis n’importe quel endroit fasse apparaître ces raccourcis. Pour cela, restez appuyer sur l’écran d’accueil. Le smartphone va alors afficher quelques options. Tapez sur Paramètres écran accueil, en dessous de la roue crantée.
Dans le menu déroulant qui s’affiche, cherchez la ligne Glissement bas pour volet raccourcis et cochez-là. Et voilà !
Restez concentré
Basée sur Android 10, l’interface Samsung One UI 2.0 offre, dans ses paramètres, un menu concernant le bien-être numérique. Au sein de celui-ci se trouve un mode concentration qui pourrait vous intéresser pour éviter d’être distrait par d’éventuelles notifications ou applications addictives.
L’idée de cette fonctionnalité est d’être utilisée pendant votre temps de travail pour être efficace sur vos projets ou lors d’une session de détente pendant laquelle vous souhaitez vous éloigner de votre téléphone.
Quand il est activé, le mode concentration des Galaxy S20, S20+ et S20 Ultra vous empêche d’accéder à une liste prédéfinie d’applications et affiche également un minuteur vous indiquant pendant combien de temps vous avez réussi à vous passer d’un smartphone ultra connecté.
À vous de configurer les réglages qui vous conviennent pour chaque scénario pendant lequel vous souhaitez ne pas être distrait. Bon à savoir : le mode concentration est disponible directement via une tuile dans le panneau des raccourcis.
Optimisez la qualité audio
Samsung n’a pas intégré de prise jack sur ses Galaxy S20, Galaxy S20+ et Galaxy S20 Ultra. Or, s’il supprime un composant, le géant sud-coréen laisse encore la possibilité aux utilisateurs de personnaliser la qualité audio dont ils profiteront avec leurs casques ou écouteurs.
N’hésitez donc pas à aller dans la rubrique Sons et vibrations avant de cliquer sur Qualité et effets sonores. Dans ce menu, vous pourrez activer l’option Dolby Atmos également accessible depuis le panneau des raccourcis.
Ce n’est pas tout. Vous avez aussi accès à un égaliseur pour profiter de la signature audio qui vous sied le plus, voire de l’établir vous-même. C’est ici aussi que vous jouissez d’Adapt Sound : une fonctionnalité qui promet de définir la meilleure qualité audio en fonction de votre âge.


Achetez le nouveau Pixel 9a et recevez jusqu’à 415 euros en échange d’un téléphone éligible (prime promotionnelle de 150 euros incluse). Offre valable jusqu’au 12/05.
Rappelons à cet égard qu’en vieillissant, l’être humain a tendance à entendre moins bien les fréquences élevées avant de voir son ouïe se détériorer également sur les médiums et les basses.
Pour aller plus loin
Les soucis du Bluetooth audio sur Android
Adapt Sound vous offre aussi la possibilité de tester votre audition. Le smartphone va diffuser dans vos écouteurs une série de son. En fonction de la manière dont vous entendez chacun d’entre eux, vous allez pouvoir définir un profil audio qui vous correspond.
Jouez avec le poinçon
Le poinçon dans la dalle du Samsung Galaxy S20 — et des S20+ et S20 Ultra — se situe tout en haut au centre. Ce trou étant très discret, vous ne serez pas gêné par le capteur photo frontal. Cela ne vous empêche pas toutefois de trouver des manières rigolotes d’adapter votre fond d’écran en fonction.
Pour cela, le mieux est encore de trouver une image comportant une sphère sur la partie haute. Vous n’avez pas forcément besoin que celle-ci soit parfaitement adaptée au format ou à la diagonale d’écran.
Personnellement, j’ai opté pour un dessin minimaliste du personnage de Tsuyu dans My Hero Academia. L’image originale étant au format paysage, je l’ai téléchargée telle quelle avant de l’afficher sur mon smartphone.

J’ai ensuite zoomé dans l’image afin de faire en sorte que l’une des espèces d’antennes du personnage se superpose au trou dans l’écran. J’ai ensuite fait une capture d’écran et me suis retrouvé avec un fond d’écran parfaitement adapté.

La seule contrainte de cette technique est de prendre une image en assez bonne qualité pour ne pas souffrir d’un wallpaper tout flou.
Illuminez vos notifications
Il n’y a pas de LED de notifications sur les trois Galaxy S20 de Samsung. En compensation, le constructeur sud-coréen éclaire les bords de l’écran éteint lorsque vous recevez une notification afin d’attirer votre attention. Ces effets lumineux sont personnalisables.
Pour ce faire, ouvrez les paramètres d’écran du téléphone et partez en quête de la rubrique Écran latéral. Dans la page qui s’affiche, vous allez voir l’option Notification lumineuse. Cliquez dessus puis sur Style de luminosité. Il ne vous reste plus qu’à sélectionner l’effet qui vous plaît le plus, la couleur à afficher et régler quelques paramètres comme la transparence ou la durée.
Mode sombre, 120 Hz et couleurs affichées
Parlons un peu du mode sombre. Celui-ci s’offre à vous tout en haut de l’écran dès que vous vous rendez dans les paramètres d’écran. Grâce à lui, vous allez pouvoir noircir l’interface pour moins agresser vos petits yeux. Vous pouvez décider de laisser cette option laisser toujours activée, mais vous avez aussi la possibilité de la programmer en fonction d’horaires prédéfinis ou, tout simplement, du lever et du coucher du soleil.
Le mode sombre est également disponible depuis une tuile dédiée dans le panneau des raccourcis.
Toujours dans les options de l’écran, et pour le confort des yeux et de l’utilisation au quotidien, allez jeter un œil du côté du taux de rafraîchissement via l’onglet Fluidité des mouvements. Vous avez en effet le choix entre un mode classique à 60 Hz ou un mode à 120 Hz beaucoup plus fluide.
Pour aller plus loin
Les smartphones qui dépassent les 60 Hz
Cela se ressent grandement sur toutes les animations ou pendant que vous faites défiler des éléments dans une interface. Ce n’est pas sans conséquence sur l’autonomie, mais on vous recommande vivement de tester.
N’hésitez pas non plus à faire un tour dans le mode d’écran qui influence la palette des couleurs pouvant être affichées sur la dalle. On vous recommande de garder le mode vif pour profiter d’une grande variété des tonalités, mais pensez à bouger d’un cran vers le chaud la jauge de la température.
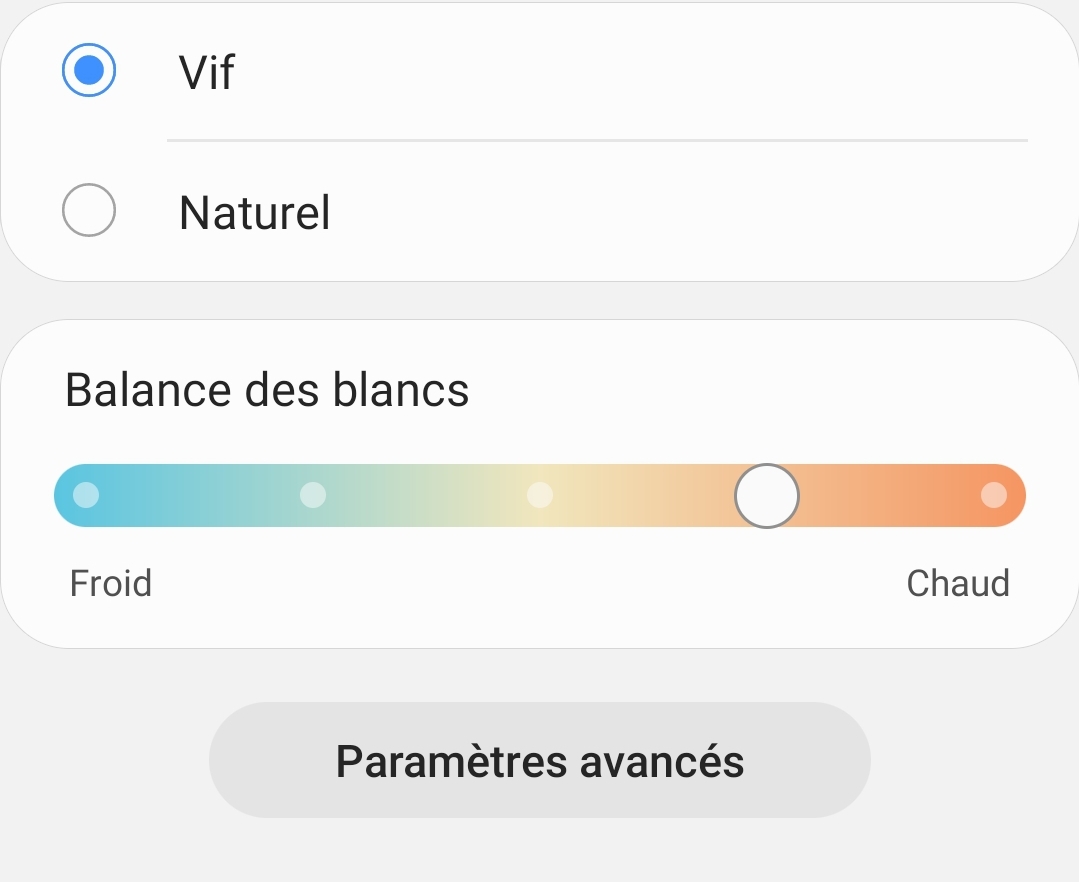
De cette manière, vous n’aurez pas à souffrir de teintes trop bleutées.
Adapter l’appareil photo à vos besoins
Par défaut, l’application de l’appareil photo des Galaxy S20 affiche trois types de prise de vue : photo, vidéo, single take. Toutes les autres options comme le portrait ou le mode professionnel se cachent dans la rubrique Plus.
Ainsi, si vous utilisez beaucoup le mode nuit par exemple, il n’est pas forcément très agréable de devoir effectuer deux clics avant d’y accéder. Heureusement, Samsung vous laisse réajuster cela à votre guise.
Pour aller plus loin
Comprendre le zoom des Galaxy S20
Allez dans cet onglet Plus et restez appuyé sur l’une des options proposées avant de la faire glisser dans la barre du bas, à l’endroit qui vous convient.
Si vous changez d’avis, vous n’avez qu’à faire l’exact même glisser-déposer, mais dans l’autre sens.
Partagez vos fichiers avec Quick Share
Quick Share est la nouvelle fonction de partage proposée par Samsung et qu’on espère voir sur davantage de smartphones de la marque. En attendant, même si elle n’est réservée qu’aux très récents modèles haut de gamme, elle reste intéressante à découvrir.
Pour en profiter, il faudra activer Quick Share. Vous pouvez faire cela grâce à la tuile dédiée dans le panneau des raccourcis. Ensuite, si vous voulez envoyer une photo, ouvrez cette dernière et appuyez sur le bouton de partage.
Parmi les options proposées, vous verrez, en première ligne, les autres utilisateurs de Quick Share à qui vous pouvez envoyer le fichier. Cliquez sur le macaron correspondant et attendez que votre contact accepte le transfert. Quelques secondes après, le tour est joué.
Choisissez votre navigation par gestes
Samsung propose deux navigations par gestes pour faire disparaître la barre de navigation. À vous de choisir donc. Vous préférez peut-être remplacer les touches traditionnelles (Accueil, Retour et Multifenêtres) par des glissements de pouce vers le haut. Grosso modo, au lieu d’appuyer sur une icône, vous n’avez plus qu’à passer le pouce sur l’endroit qui correspond.
Ou peut-être souhaitez-vous opter pour la logique de Google où un glissement depuis une bordure de l’écran permet de revenir en arrière et où le même geste depuis la bordure du bas ramène à l’écran d’accueil. Pour afficher toutes les applications ouvertes, réalisez le même geste que pour retourner à l’accueil, mais restez appuyer au centre de l’écran à la fin du glissement.
Ces options se trouvent dans les paramètres d’écran. Tapez sur Barre de navigation puis sélectionnez Mouvements en plein écran. Vous aurez alors accès à la touche Options supplémentaires pour choisir l’option que vous préférez.
Pour aller plus loin
Pour en apprendre davantage sur ces smartphones, n’hésitez pas à consulter nos tests :
Téléchargez notre application Android et iOS ! Vous pourrez y lire nos articles, dossiers, et regarder nos dernières vidéos YouTube.












































bonjour vous savez si c'est possible d'empêcher le volet raccourci de se baisser lorsqu'on joue a un jeu ?
Beaucoup trop facile !
Oui je sais, mais il devrait l'activer par défaut, sans que l'utilisateur ait besoin d'aller dans les paramètres. Je parie que la majorité des utilisateurs samsung ne connaissent même pas cette fonctionnalité qui est pourtant extrêmement utile. C'est la que la politique d'Apple peut être pas mal (c'est à dire imposer leur choix au utilisateur).
Beaucoup trop compliqué !
Beaucoup trop compliqué !
Beaucoup trop compliqué
Trop compliqué
Ouais, je veux le 120 Hz et la 5G sur mon Galaxy Note 3, JE VEUX ! 😂
Je ne vois pas en quoi imposer un choix soit une bonne chose pour les utilisateurs, tout comme l'accès facile au panneau des raccourcis !!! J'ai pris l'habitude d'aller le chercher en haut et je continue ainsi parce que j'utilise mon smartphone à deux mains ! ^^
D'après tes post, tu es certain que Samsung peut proposer toutes ces astuces en donnant des mises à jour et la possibilité d'installation à tout les propriétaires de smartphone Samsung. Les astuce concernant le dolby stereo et le 60-120hz ne dépendent elles pas du matériel ? Mon ancien A3 peut il bénéficier de ces astuces grâce aux actions de Samsung citées ci-dessus?
J'ajouterai qu'ils s'en foutent suffisamment pour ne pas prendre le temps de chercher à le connaitre.
Si Samsung le proposait sur tous ses appareils oui. Suffit juste d'avoir des mises à jour ou possibilité d'installation pour en bénéficier, mais tout dépend de Samsung...
Imposer des choix Samsung, comme tous les constructeurs le fait régulièrement. D'autre part j'aurais préféré que Samsung s'abstienne d'arrêter le mode main libre, par défaut sans possibilité de choix utilisateur, lorsque le smartphone se verrouille. Obligé de relancer ce mode main libre, si on en a besoin, à chaque déverrouillage. Quant à Apple, sa politique d'imposer ses choix aux utilisateurs n'est pas toujours satisfaisante pour ces clients: - le battery gate -Refus d'Apple que d'autres constructeurs utilisent IOS ce qui empêche les clients d'avoir le choix entre différents smartphones ios autres que des iphones.
Même Quick share?
Toutes ces astuces peuvent être possibles sur tous les smartphones de Samsung.
Je te rejoins sur le fait que la majorité connaissent tres mal leur smartphone...
Elle présente depuis un certains moments sur tous le Galaxy... Samsung propose même bien que ça niveau navigation gestuelle...
"ACCÈS FACILE AU PANNEAU DES RACCOURCIS", une fonctionnalité qui devrait être activer par défaut sur tout les Galaxy.
Ce contenu est bloqué car vous n'avez pas accepté les cookies et autres traceurs. Ce contenu est fourni par Disqus.
Pour pouvoir le visualiser, vous devez accepter l'usage étant opéré par Disqus avec vos données qui pourront être utilisées pour les finalités suivantes : vous permettre de visualiser et de partager des contenus avec des médias sociaux, favoriser le développement et l'amélioration des produits d'Humanoid et de ses partenaires, vous afficher des publicités personnalisées par rapport à votre profil et activité, vous définir un profil publicitaire personnalisé, mesurer la performance des publicités et du contenu de ce site et mesurer l'audience de ce site (en savoir plus)
En cliquant sur « J’accepte tout », vous consentez aux finalités susmentionnées pour l’ensemble des cookies et autres traceurs déposés par Humanoid et ses partenaires.
Vous gardez la possibilité de retirer votre consentement à tout moment. Pour plus d’informations, nous vous invitons à prendre connaissance de notre Politique cookies.
Gérer mes choix