
Quel Steam Deck choisir ? La question travaille les futurs acheteurs pendant des mois avant de passer à la caisse. Si les regards se portent naturellement vers le modèle 256 Go, un bon compromis entre le 64 Go qui parait trop étroit et le 512 Go qui parait trop cher, des petits malins optent pour un choix un poil différent. Pourquoi ne pas installer un SSD soi-même avec une plus grande capacité ?
Problème : l’opération peut faire peur à première vue. Ouvrir son précieux Steam Deck et prendre le risque de casser quelque chose, nombreux sont celles et ceux qui ne s’y risqueront pas. Nous avons décidé de tenter l’opération avec un noob (moi) du démontage pour voir si cela était aussi difficile que cela. Spoiler : pas du tout.
Quel SSD choisir ?
Pour le choix du modèle, de nombreux modèles existent et nous avons pour notre part jeté notre dévolu sur le Corsair MP600 Mini en 1 To capable de monter à 4800 Mo/s en lecture comme en écriture. Il s’agit d’un don de la marque pour ce test.
Pour le choix du SSD, il vous faut impérativement respecter ces critères :
- L’idéal est de choisir un SSD NVMe PCIe Gen 3 X4 ou Gen 4 X4 ;
- La taille du SSD doit être de 22 mm de large et 30 mm de long. Pour le savoir, rien de plus simple : dans le nom du SSD, une suite de chiffre vous renseigne là dessus. Pour qu’il corresponde au Steam Deck, il doit être écrit 2230. Dans mon cas par exemple, le MP600 Mini indique « M.2 2230 SSD ».
Matériel nécessaire et ressources
Tout cela nous amène à la liste du matériel nécessaire pour effectuer ce démontage dans les règles de l’art.
- Le SSD (voir ci-dessus pour choisir le bon) ;
- Un tournevis avec des têtes Philips 0 et #1 ;
- Un médiator ;
- Une clé USB de 8 Go minimum. Il doit s’agir d’une clé USB-C ou d’une clé USB avec un adaptateur vers USB-C pour installer Steam OS, étant donné que le seul port du Steam Deck est un port USB-C. Vous devez être prêt à tout effacer sur cette clé USB, donc prenez le temps de la vider avant de lancer la procédure.
- Une pincette pour manipuler les petits éléments (non obligatoire mais vraiment recommandée).
Dans notre cas, nous avons utilisé le kit de Essential Electronics de iFixit qui rassemble tout ce dont nous avions besoin.
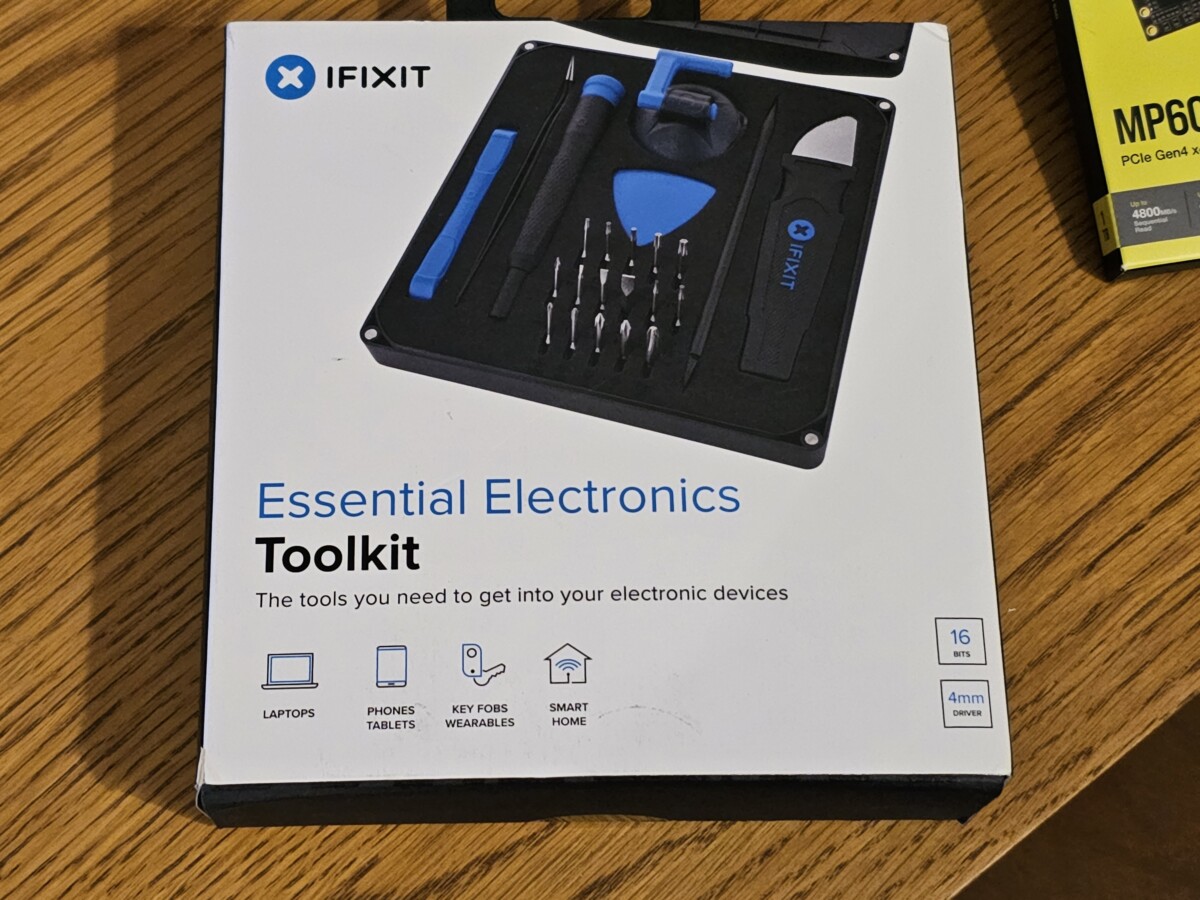
Précisons d’ailleurs que cet article n’est pas un tutoriel. Nous nous sommes basés sur le tutoriel d’iFixit que nous vous recommandons, puisqu’il est à la fois complet et digeste. En plus du texte, n’hésitez pas à vous référer à leur vidéo qui permet de voir les actions avant de les effectuer.
Garantie
Avant d’aller plus loin, vous vous demandez sans doute si le fait d’ouvrir votre Steam Deck risque de vous faire perdre la garantie. Commençons par dire que le simple fait de l’ouvrir ne vous fait pas perdre vos droits. Le constructeur doit tout de même assurer la garantie légale de conformité et la garantie légale des vices cachés. Vous restez donc a priori couvert.
Deux éléments sont toutefois à considérer :
- En cas d’activation de la garantie, vous devrez vous sentir capable de remettre le SSD avec lequel votre Steam Deck était livré ;
- Si vous provoquez des dommages au moment du remplacement du SSD, malheureusement, ces derniers ne seront pas couverts. Il faut donc redoubler de prudence.
Démontage du Steam Deck
On attaque le démontage (avant cela, installez peut-être SteamOS sur une clé, on vous explique plus bas comment faire). Après avoir bien mis mon Steam deck en mode stockage de batterie, les doigts tremblants, j’attrape mon tournevis et attaque le dévissage. Cela se montre simple.

Gardez à l’esprit tout du long que si une vis semble déraper un petit peu, il vaut mieux changer de tête de tournevis Philips et essayer une autre taille plutôt que de forcer et prendre le risque d’endommager le pas de vis. Ajoutons que nous vous conseillons fortement de bien enregistrer dans votre mémoire où vont telle ou telle vis, puisqu’il y a pas moins de quatre tailles ici. J’ai par exemple utilisé les creux dans l’étui rigide du Steam Deck pour bien séparer les vis.
Pour le déclipsage de la coque, je suis personnellement passé par les gâchettes, ce que j’ai trouvé le plus simple pour accéder à l’espace entre les deux parties de la coque. Une fois dégondée, celle-ci part sans aucune difficulté et sans forcer.
Ça y est, j’accède aux entrailles de la bête. Prenez le temps de regarder si vous avez une version 1 ou 2 du Steam Deck. La version 2 intègre une plaque de protection de couleur noir tandis que la version originale a une protection couleur argentée. Cela est toujours une bonne information à connaître.
J’attrape ma pincette et je replie délicatement l’adhésif qui cache l’une des trois vis qui maintient la plaque de protection. Puis je les dévisse.

La déconnexion de la batterie est sans doute l’une des étapes les plus stressantes, car il m’a fallu tirer légèrement sur la nappe pour l’ôter. Le SSD lui, se retire sans aucun souci. Une fois sa vis retirée, il se soulève de lui-même et vous n’avez plus qu’à tirer gentiment.

L’autre étape un peu compliquée concerne le bouclier électrostatique (ESD) du SSD. À moins que votre SSD ne soit fourni avec un nouveau bouclier, vous devez impérativement le garder en état puisqu’il devra être remis sur le nouveau SSD. Sans quoi vous prenez le risque d’endommager votre machine.

Un conseil pour ce bouclier : regardez bien dans quel sens il se place avant de le retirer. Référez-vous au trou dans les branches de connexion pour vous rappeler du sens.
Remontage
Nous vous conseillons de remonter votre Steam Deck avant d’installer SteamOS, étant donné que tant que votre machine est ouverte, vous prenez le risque qu’elle subisse des dégâts.
Le remontage est très simple tant que vous avez bien enregistré où se situent les vis. Deux points doivent cependant être effectués correctement :
- Le bouclier du SSD doit être remis. Il possède un léger adhésif, ce qui aide si vous ne l’avez pas déchiré en le retirant. Prenez votre temps, il s’agit d’une étape cruciale ;
- Avant de remettre la plaque protectrice, regardez bien si le fil de la batterie n’est pas coincé quelque part. J’ai moi-même redémonté l’arrière du Steam Deck pour m’en assurer, donc autant vous éviter de le faire en deux étapes.
Pour le reste, il s’agit simplement de remettre des vis et replacer des éléments. Si vous avez déjà joué aux Lego dans votre vie, ce n’est pas beaucoup plus compliqué.
Installation OS
Avant de vous lancer, ou bien pendant le démontage, vous serez amenés à installer SteamOS. En effet, le système d’exploitation du Steam étant stocké dans le SSD que vous comptez retirer, vous devrez donc le réinstaller.
Pour ce faire, télécharger déjà l’image de l’OS sur le site de Valve. Les instructions complètes sont disponibles sur le support de Steam, mais nous vous les avons traduites ici pour faciliter l’accès aux non anglophones.
Pour installer l’image de SteamOS sur votre clé USB, voici les options disponibles :
- Sous Windows, nous recommandons d’utiliser l’utilitaire Rufus. Sélectionnez le fichier de récupération et écrivez-le sur votre clé USB (cela formatera le contenu de votre clé USB). Une fois l’opération terminée, sélectionnez « Fermer » et éjectez le lecteur.
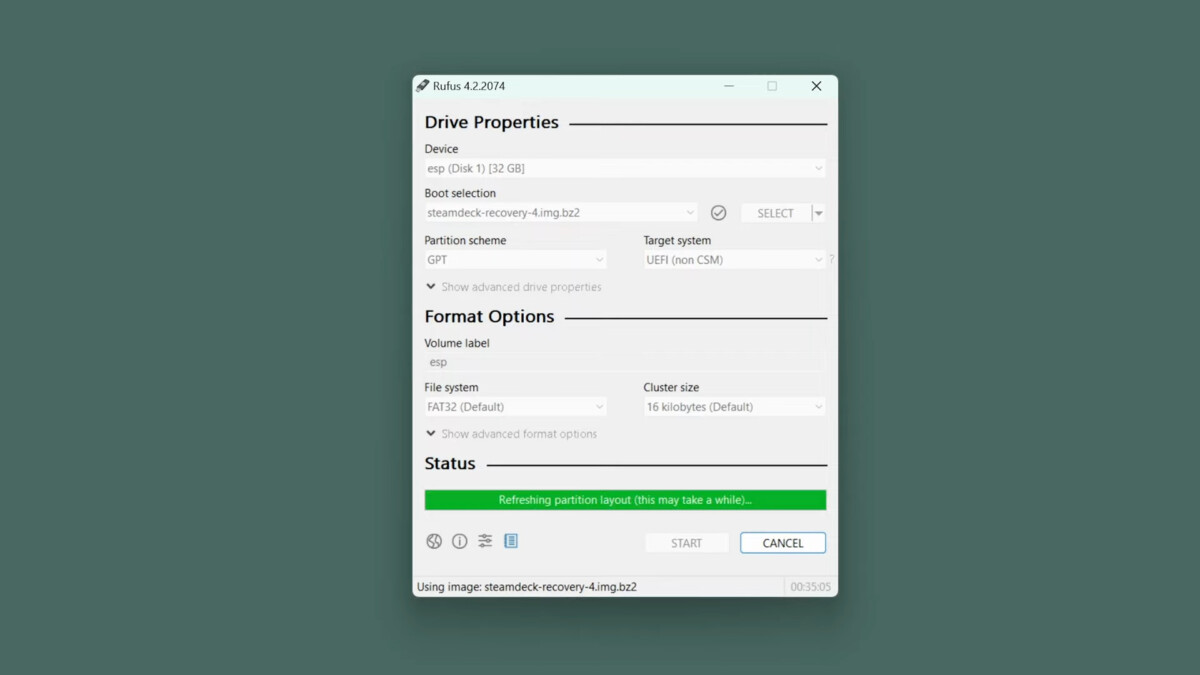
- Sous MacOS, vous pouvez utiliser Balena Etcher pour écrire le fichier de récupération sur votre clé USB.
- Sous Linux, vous pouvez également utiliser Balena Etcher pour écrire le fichier de récupération sur votre clé USB ;
- Utilisez un adaptateur ou un hub USB-C pour brancher le disque contenant SteamOS ;
- Éteignez votre Steam Deck ;
- Maintenez le bouton de volume bas et cliquez sur le bouton d’alimentation. Lorsque vous entendez un son, relâchez le bouton de volume bas et vous arriverez sur le gestionnaire de démarrage (Boot manager) ;
- Dans le gestionnaire de démarrage, cherchez l’option « boot from the ‘EFI USB Device » (démarrer à partir du périphérique USB EFI).
- L’écran va s’éteindre, vous n’avez plus qu’à attendre ;
- Une fois démarré, vous voilà face à un bureau tout à fait classique pour un PC. Utilisez le trackpad comme souris et la gachette de droite comme clic gauche.
- Quatre options s’offrent à vous. Choisissez « Reinstall Steam OS ». Vous pouvez valider et redémarrer.
Problèmes divers sur l’installation
J’ai rencontré deux problèmes durant l’installation. Le plus difficile n’étant pas la partie hardware, mais bien le software.
Le premier peut paraître évident pour celles et ceux qui en ont l’habitude, mais il m’a valu une belle angoisse. Après avoir complètement terminé la partie démontage et remontage, je tente d’allumer le Steam Deck pour installer SteamOS. Mais voilà que ma console ne veut plus s’allumer.
La solution était pourtant simple : j’avais mis le Steam Deck en mode stockage de la batterie, comme recommandé. Sauf que dans ce mode, la batterie ne fonctionne plus normalement. Pour la débloquer, il suffisait de rebrancher l’appareil… Espérons que cet article vous évite de vous sentir aussi bête que moi.
Bug WiFi
Au moment de configurer SteamOS, une fois l’installation terminée, je ne parvenais pas à me connecter à internet. Problème important lorsqu’on veut lancer une nouvelle machine qui nécessite un compte Steam pour fonctionner.
Plusieurs internautes se plaignent du même bug après avoir changé le SSD. Cela doit probablement venir de drivers trop anciens sur l’image de SteamOS proposée par Steam. Si jamais cela vous arriver, voici deux solutions :
- Le problème peut être causé par le WiFi de votre maison fonctionnant en 5 GHz. Vous pouvez donc soit le repasser en 2,4 GHz, soit essayer de passer par un partage de connexion de votre téléphone, juste le temps de l’installation. C’est l’option que j’ai personnellement choisi et cela a fonctionné.
- D’autres utilisateurs expliquent que passer par un dock connecté à un port Ethernet a fonctionné pour eux. L’idée est bonne puisque cela évite d’avoir à rentrer un code WiFi. L’OS peut alors se mettre à jour et les drivers WiFi avec, ce qui permet de se connecter une fois SteamOS correctement configuré.
Devriez-vous changer votre Steam Deck ?
Quel bilan tirer de cette aventure et surtout, est-ce que je regrette l’opération ? Point du tout, malgré les sueurs froides décrites plus haut, quel plaisir de prendre en main sa propre machine et de la modifier ainsi. Cela s’aligne parfaitement avec la philosophie mi-console mi-PC du Steam Deck.
Mais le vrai plaisir se dévoile évidemment une fois l’opération achevée. Avec 1 To de stockage, j’ai largement plus de place qu’il n’en faut. Après avoir installé 252 Go de jeux et 96 Go d’applications, j’ai encore sous la main 556 Go de libre. Quel bonheur.
Je vous propose tout de même un petit benchmark rapide du SSD Corsair MP600 Mini. À l’usage, je n’ai jamais eu à me plaindre la vitesse d’écriture et de lecture sur ce SSD et je n’ai pas constaté de problèmes causés par l’opération, près d’un mois et demi après. C’est donc un sans faute.
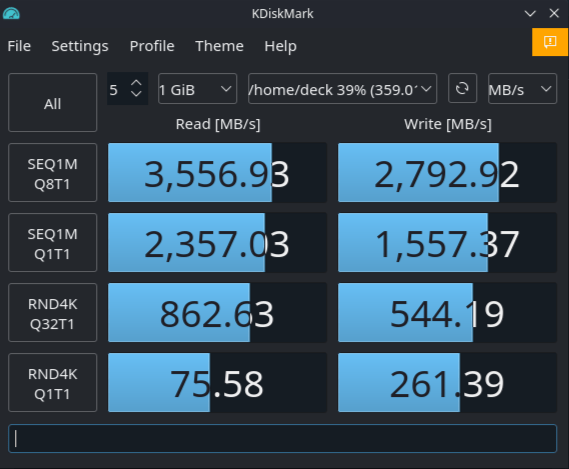
Le seul élément qui pourrait vous freiner dans l’opération est sans aucun doute le risque vous faite courir à votre machine en l’ouvrant, mais rassurez-vous, si vous faites les choses proprement, elle ne risque rien.
Cette opération relance forcément l’intérêt du modèle 64 Go à mes yeux que je n’avais pas forcément considéré à l’achat. Si d’avance vous savez que vous comptez remplacer le SSD, cela fait une console à 420 euros en neuf et même 339 euros en reconditionné. Un rapport qualité prix imbattable pour les performances et l’expérience affichée.


















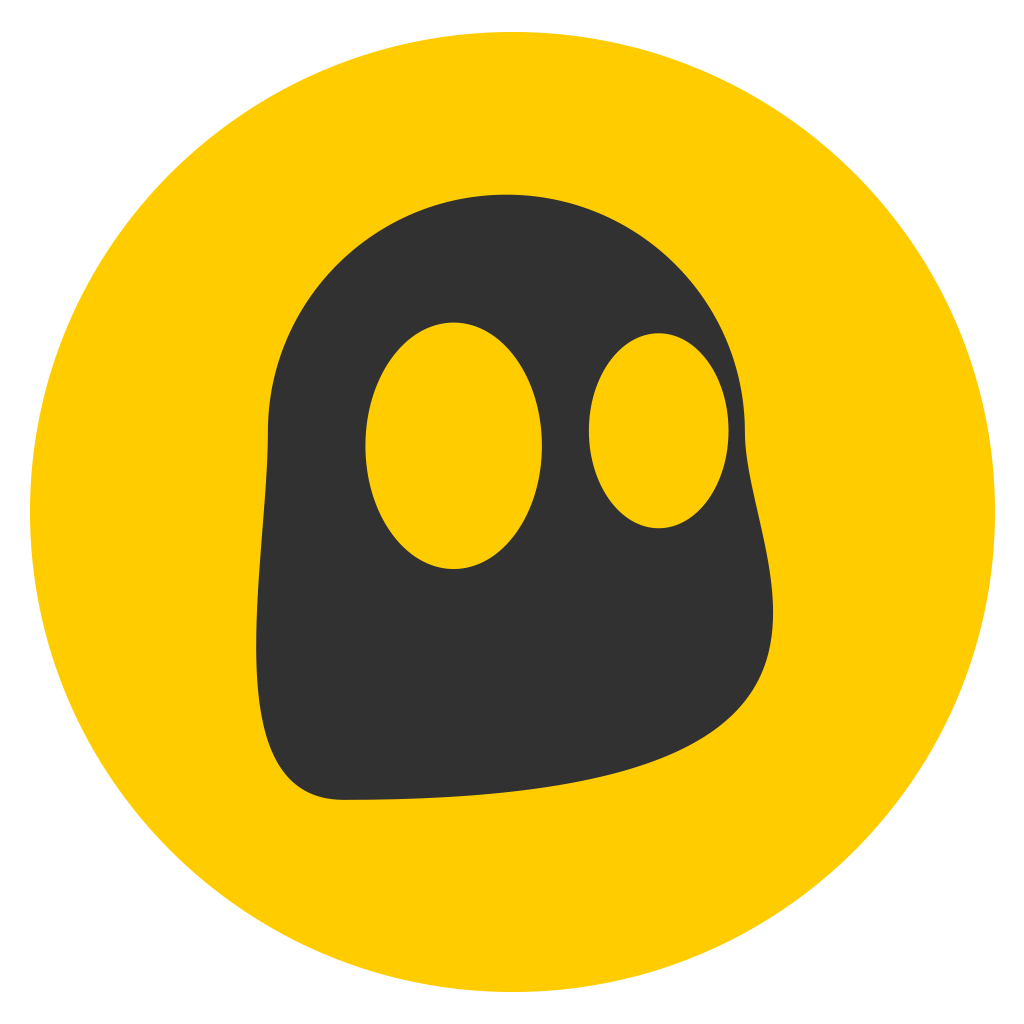















Ce contenu est bloqué car vous n'avez pas accepté les cookies et autres traceurs. Ce contenu est fourni par Disqus.
Pour pouvoir le visualiser, vous devez accepter l'usage étant opéré par Disqus avec vos données qui pourront être utilisées pour les finalités suivantes : vous permettre de visualiser et de partager des contenus avec des médias sociaux, favoriser le développement et l'amélioration des produits d'Humanoid et de ses partenaires, vous afficher des publicités personnalisées par rapport à votre profil et activité, vous définir un profil publicitaire personnalisé, mesurer la performance des publicités et du contenu de ce site et mesurer l'audience de ce site (en savoir plus)
En cliquant sur « J’accepte tout », vous consentez aux finalités susmentionnées pour l’ensemble des cookies et autres traceurs déposés par Humanoid et ses partenaires.
Vous gardez la possibilité de retirer votre consentement à tout moment. Pour plus d’informations, nous vous invitons à prendre connaissance de notre Politique cookies.
Gérer mes choix