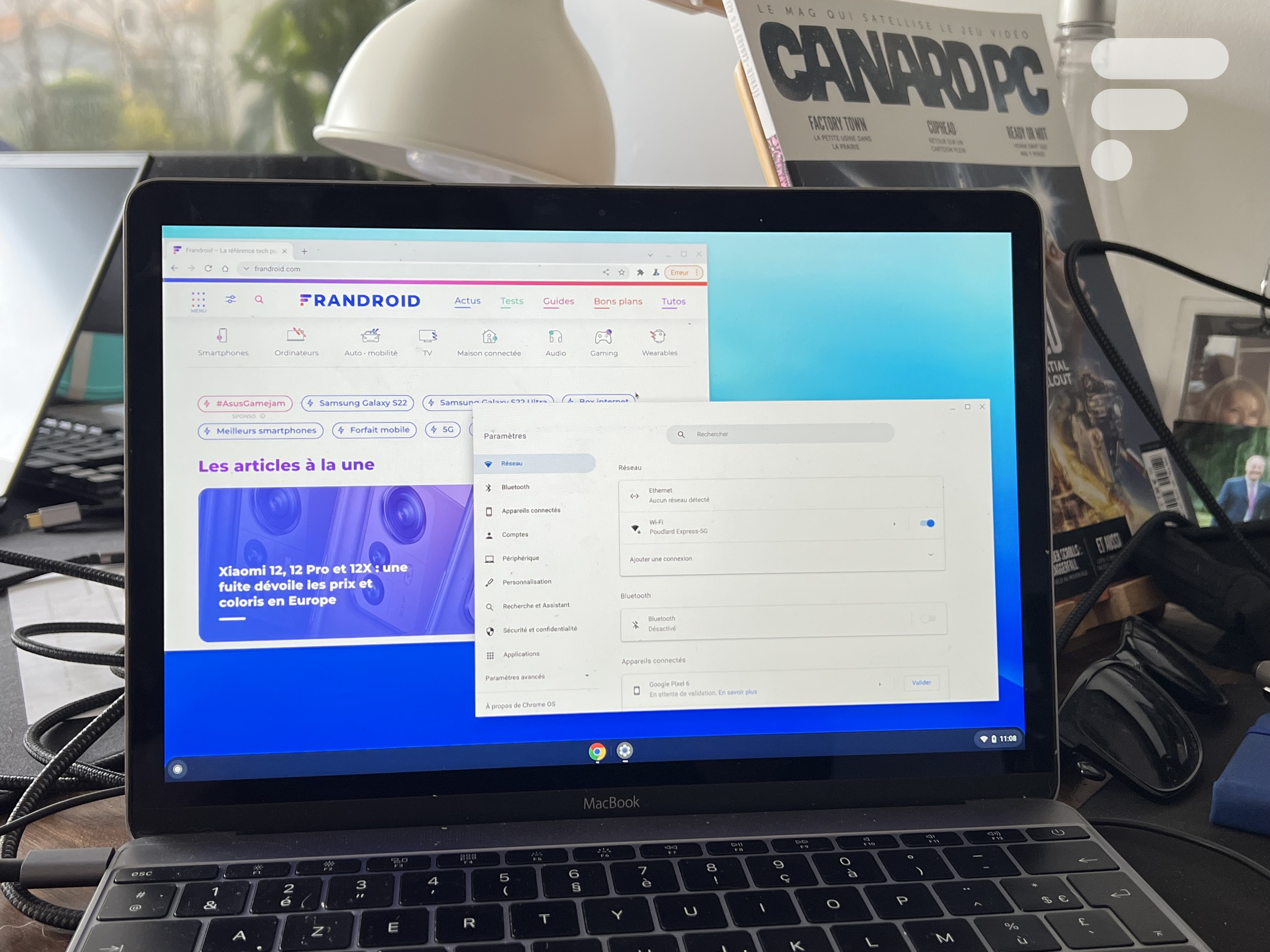
Plus tôt cette semaine, Google a annoncé le lancement de Chrome OS Flex. En résumé, c’est une nouvelle méthode pour installer et essayer Chrome OS sur PC et Mac sans avoir à remplacer votre système d’exploitation existant.
Chrome OS Flex permet aux utilisateurs de transformer une clé USB en instances amorçables, et de remplacer également Windows/macOS si vous le souhaitez. Enfin, vous pouvez également opter pour le dual boot.
Ce n’est pas la première solution pour installer Chrome OS autre part que sur un Chromebook. Vous pouvez très bien installer Chromium OS (version open-source de Chrome OS) et le faire manuellement, Google n’a rien inventé. Ce qu’a fait Google, c’est développer (via le rachat de la startup Neverware) une solution nommée CloudReady. Cette technologie s’appuie sur Chromium OS et simplifie les étapes à suivre.
Comment installer Chrome OS Flex ?
Pour installer Chrome OS Flex, votre machine doit disposer d’au moins 4 Go de mémoire RAM et 16 Go d’espace disque. Vous aurez également besoin d’une clé USB d’au moins 16 Go pour créer une clé USB d’installation démarrable. En pratique, une clé 8 Go fait l’affaire.
Chrome OS s’installe sur la plupart des machines x86/x64 à base d’Intel ou ARM, néanmoins Google fournit une liste de machines certifiées. Cela permet de profiter de toutes les fonctions, dont le touchpad, le clavier ou encore les haut-parleurs. Si vous utilisez une machine non certifiée, il se peut que tout fonctionne bien… mais vous le saurez une fois que c’est lancé.
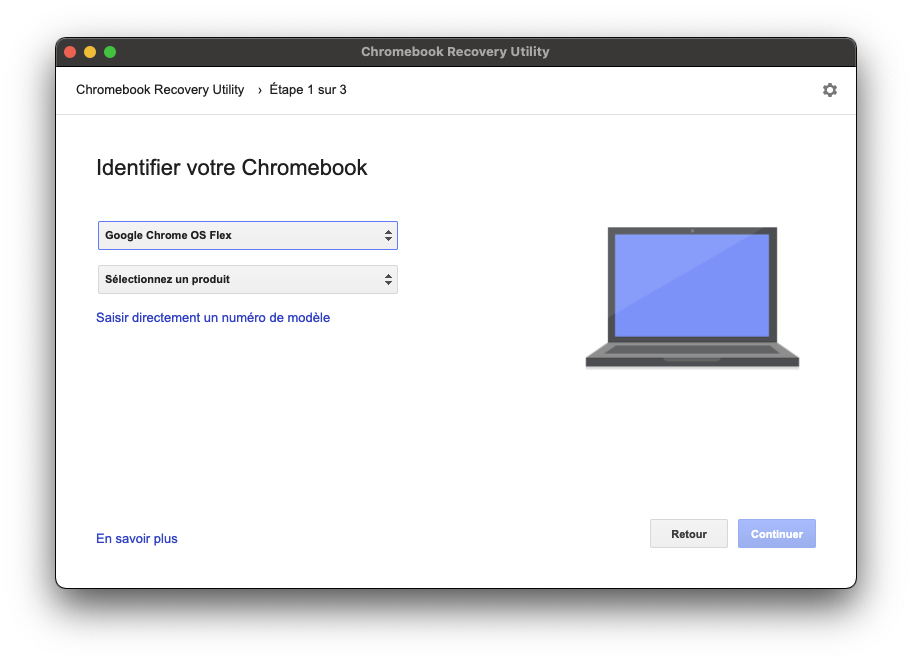
L’installation est très simple, il vous faut un Mac ou un PC avec le navigateur Chrome installé, ainsi que cette extension Chrome. Une fois votre clé USB prête, lancez Chromebook Recovery Utility.
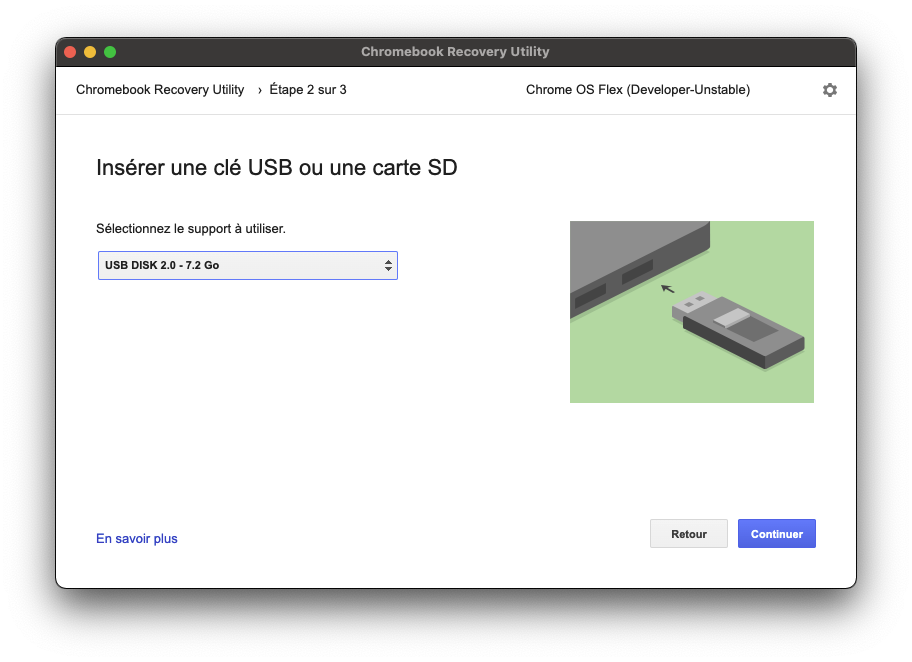
Sélectionnez bien votre clé USB ou votre carte SD, préférez de l’USB 3.0 si vous avez le choix… cela permet d’avoir des débits d’écriture et de lecture plus rapides évidemment. Faites attention, toutes les données seront supprimées sur la clé USB.
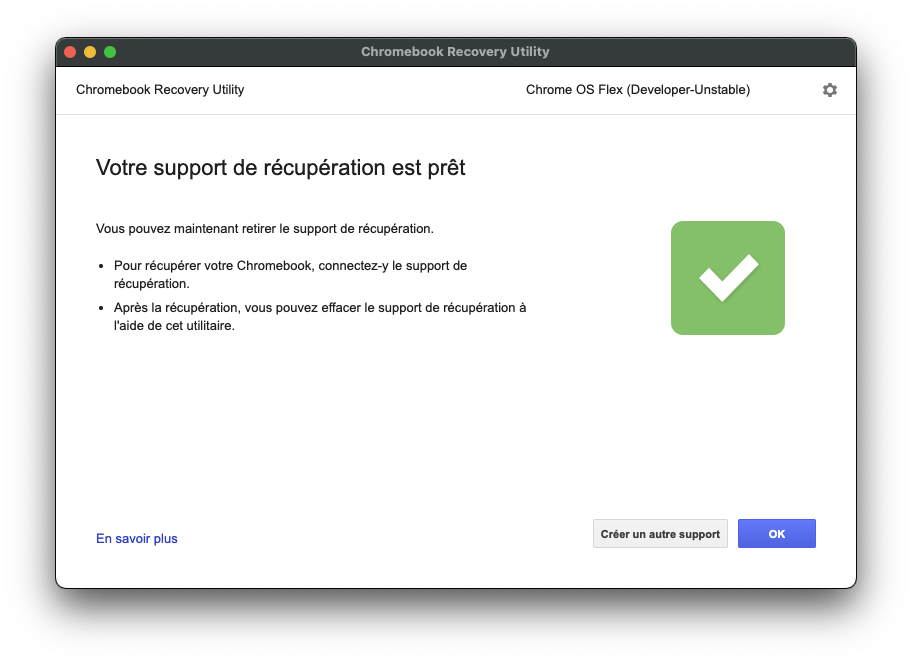
Voilà, votre clé USB est prête. Il ne vous reste plus qu’à la brancher à votre PC / Mac, vous devez ensuite effectuer un démarrage via le menu boot, le BIOS/UEFI… en fonction de votre appareil. Sur Mac, par exemple, il faut appuyer sur Option (à côté de la touche ⌘), sur Acer c’est F2, sur Dell c’est F12, sur HP c’est F9… Généralement, c’est F2 ou F12. Enfin, sauf chez Asus, il faut appuyer sur la touche Delete.
Après l’écran de démarrage Chrome OS, vous aurez le choix de lancer le système depuis la clé USB ou l’installer sur une partition de votre ordinateur. Attention, cette dernière option va tout effacer sur votre PC/Mac.
Notre expérience avec Chrome OS Flex
Nous avons décidé d’installer Chrome OS Flex sur une machine non certifiée. Il s’agit d’un MacBook Retina 12 pouce, une machine en voie de disparition, qui était assez unique dans son genre : un petit écran Retina de 12 pouces, une machine dépourvue de système de dissipation thermique actif (et donc aucun bruit), un seul USB-C (en plus du port casque) et une puce Intel Core i basse consommation. C’est une configuration très juste pour faire tourner macOS, et donc un candidat parfait pour Chrome OS.
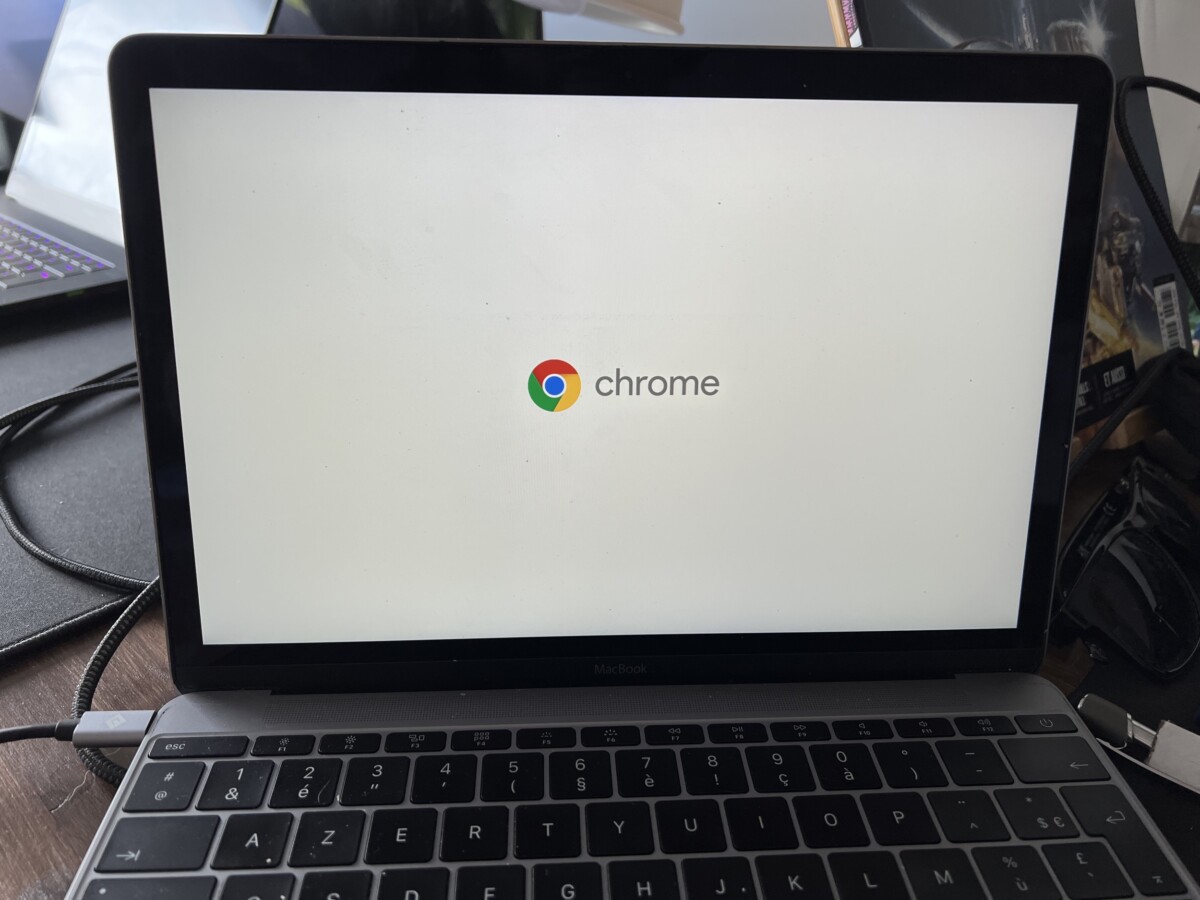
La magie opère juste après : CloudReady 2.0 simplifie l’utilisation et l’installation de Chrome OS. Comme expliqué plus haut, vous pouvez même exécuter Chrome OS depuis la clé USB pour conserver votre OS ou tester Chrome OS avant de l’installer. C’est ce que vous avons choisi de faire.
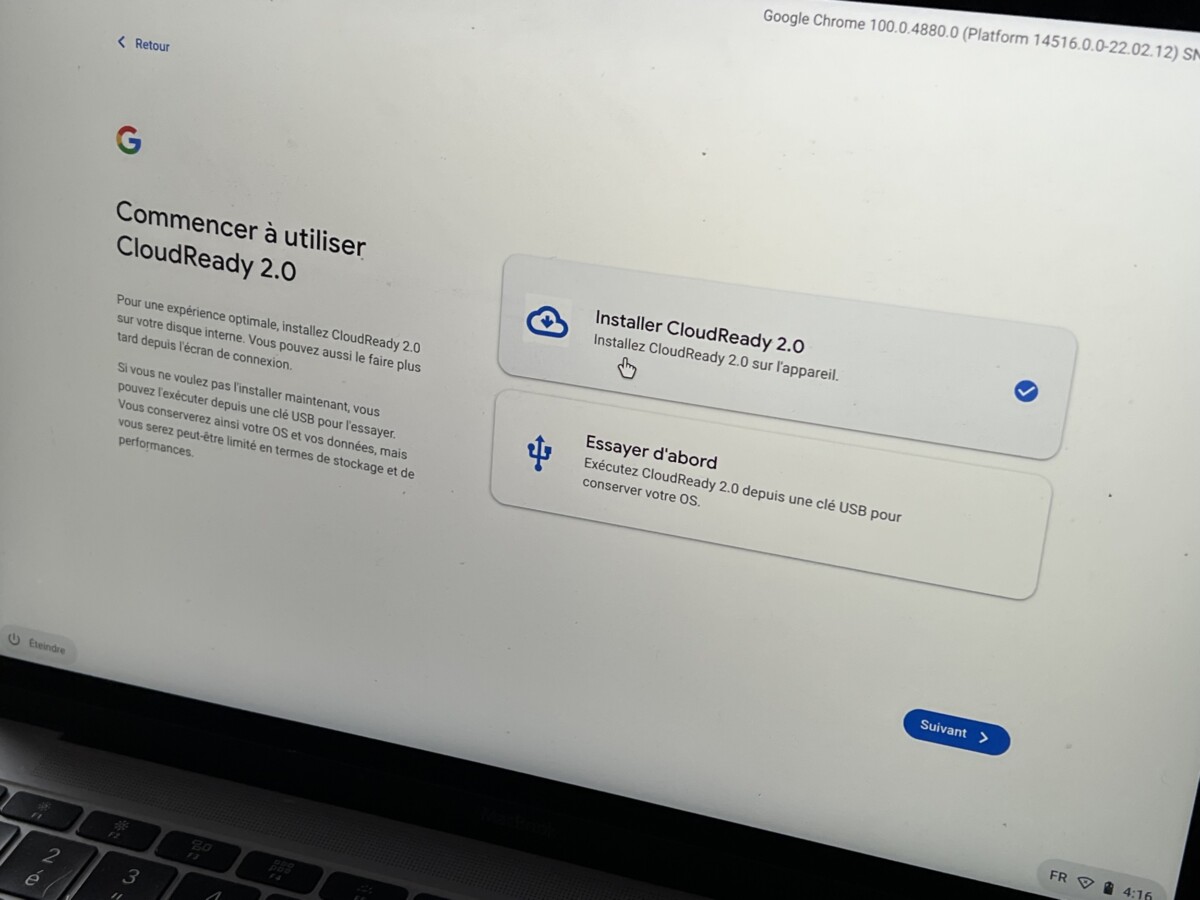
Notre premier lancement a été fait sur une session invitée, le chargement était rapide et le navigateur prêt à l’emploi. Idéal pour en faire une machine commune dans une salle de réunion, par exemple. Pas besoin de mot de passe, de compte Google… les fonctions sont basiques mais l’essentiel est là.
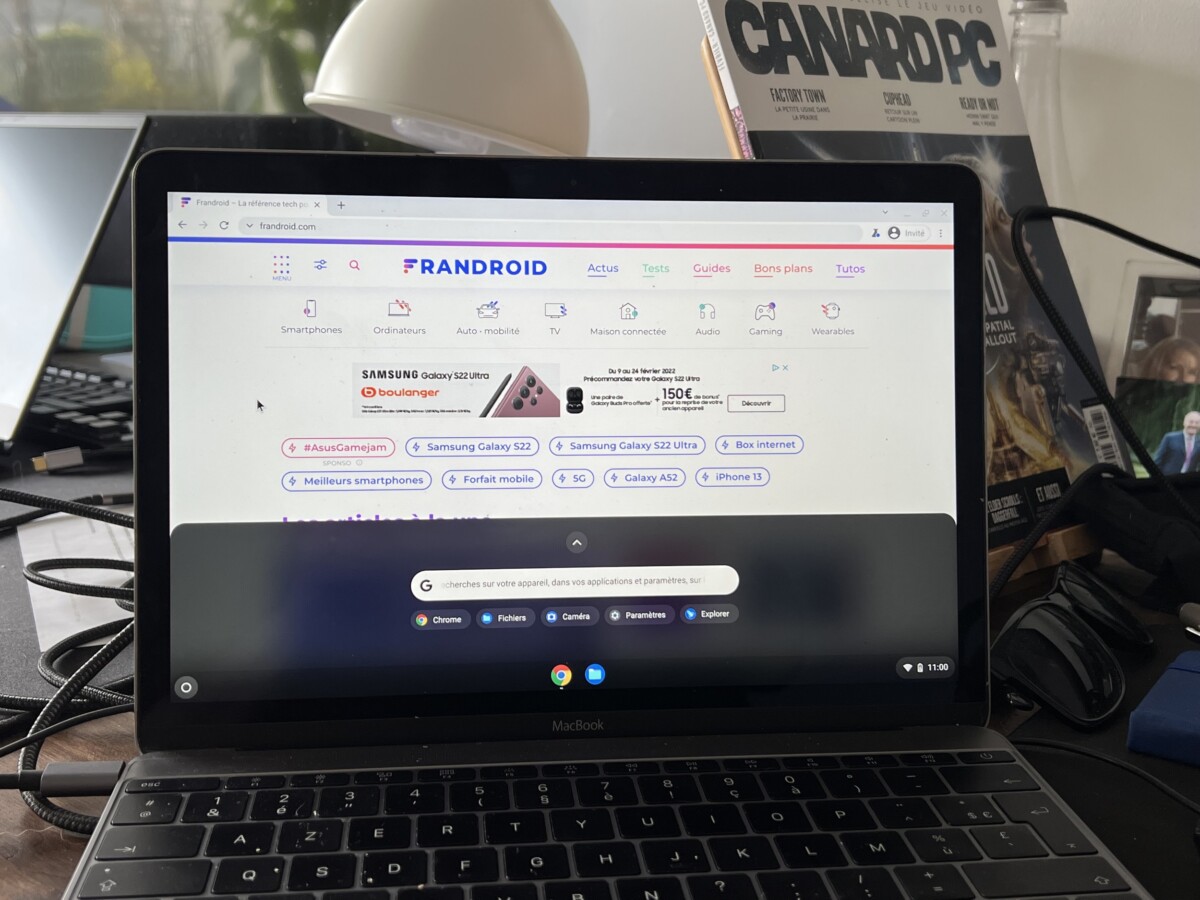
Malheureusement, nous nous sommes vite rendus compte de la limitation d’une machine non certifiée : le clavier, le touchpad et les haut-parleurs sont pas fonctionnels. Par contre, si vous branchez un clavier et une souris externes, tout fonctionne bien.
C’est dommage car l’OS est fluide, c’est une histoire de prise en charge des bons pilotes. Il y a peut-être des solutions pour rendre fonctionnels les accessoires natifs du MacBook Retina, mais nous n’avons pas exploré cette partie encore.
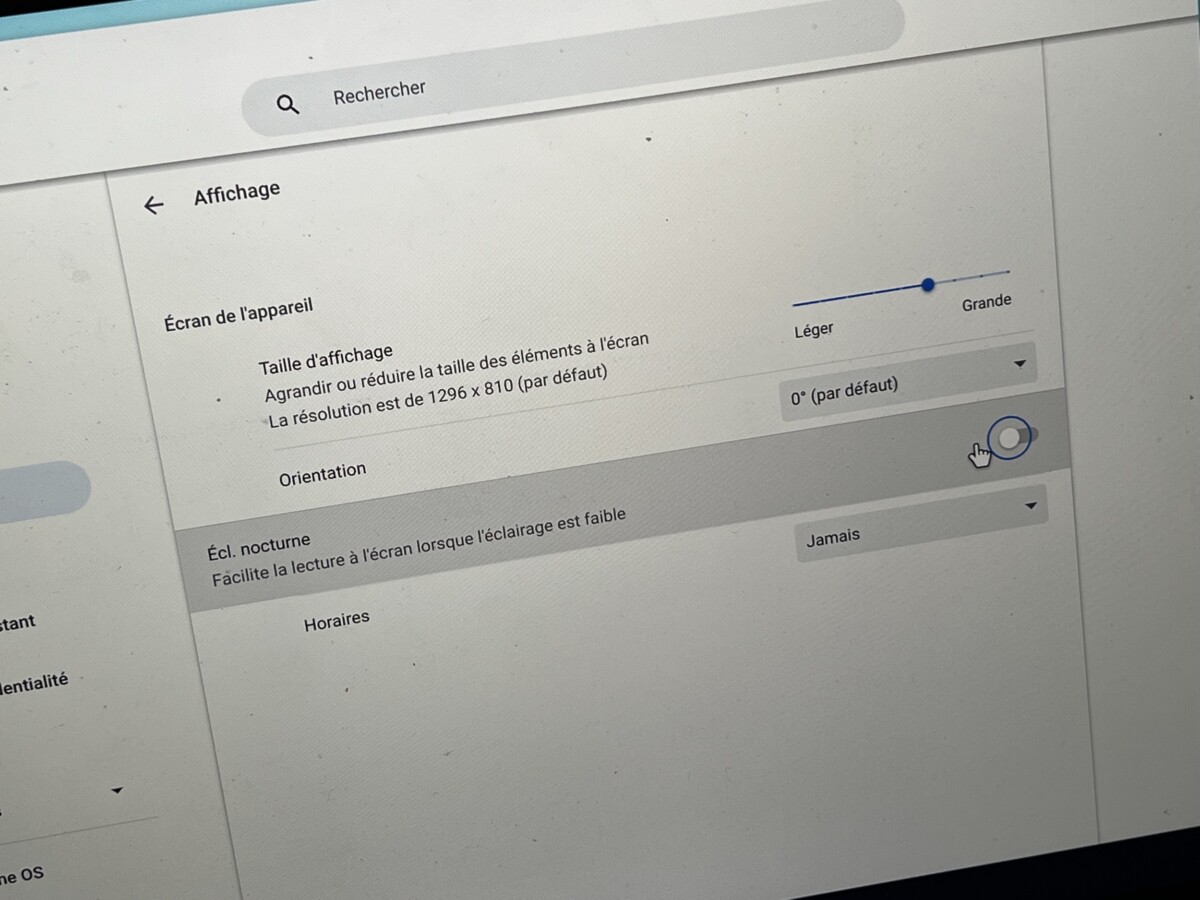
On peut même profiter de la résolution Retina en augmentant la définition, mais les éléments peuvent rapidement être très petits. L’authentification avec un compte Google fonctionne bien, les applications et autres extensions s’installent alors automatiquement. Le Wi-Fi et le Bluetooth sont également fonctionnels.
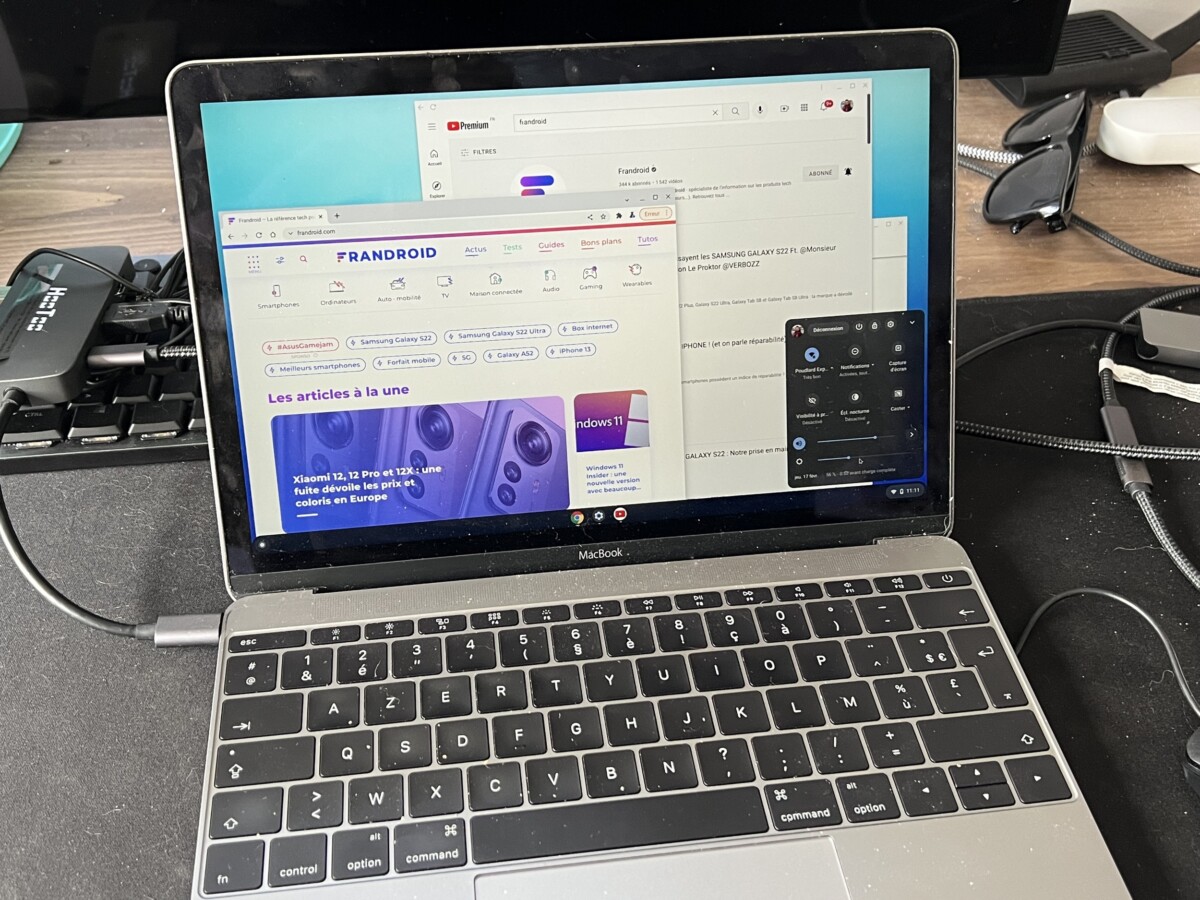
Malgré les problèmes de compatibilité, l’expérience reste très prometteuse. Si vous avez l’habitude d’utiliser la navigateur Chrome, Chrome OS Flex sera pratique. Par contre, sur cette version, il n’y a pas encore le Google Play Store avecle support des applications Android. Cela peut être un frein pour certains d’entre vous. Notez également que c’est une version bêta, cela peut amener à de l’instabilité et des problèmes de compatibilité.
Dans tous les cas, à l’image des distributions GNU/Linux, Chrome OS Flex est une solution sérieuse pour redonner vie à une machine qui traîne des pieds sur Windows ou macOS. Vous pouvez tenter facilement l’expérience en suivant les étapes ci-dessus et nous partagez ça en commentaires.
Rejoignez-nous de 17 à 19h, un mercredi sur deux, pour l’émission UNLOCK produite par Frandroid et Numerama ! Actus tech, interviews, astuces et analyses… On se retrouve en direct sur Twitch ou en rediffusion sur YouTube !
 Chrome OS
Chrome OS 




















Bon, pour info ça ne fonctionne pas sur un MacBook Pro C2D (Mid-2007). Au moment de Booter l'install depuis l'EFI de la clé USB, il me met un écran style MS-DOS avec "Error: no suitable video mode found. Booting in blind mode _" Puis ça ne bouge plus. lol Donc c'est pas vraiment friendly avec du vieux matériel. ;-)
Bonjour, l'avez vous testé, car il est absolument impossible d'installer crostini dans les options développeur...
Bonjour, l'avez vous testé, car il est absolument impossible d'installer crostini dans les options développeur...
J'ai testé dès sa sortie, pour l'instant c'est cloudready (racheté par Google) en moins bien. De plus l'installation de crostini avait été supprimé depuis un certain nombre de versions sur cloudready, idem ici, ce qui enlève tout intérêt, car sans playstore ni applications Linux bien ça ne sert a rien.......
Installé sur une surface pro 3 Pour l'instant trop instable si la tablette se met en veille trop longtemps Le wifi disparais et après redémarrage je suis verrouillé pendant 70h... J'ai pas pu installer Linux dedans échec de téléchargement après 1% J'ai pas vu trop de différence avec Cloud ready 1.0 juste des bugs en plus. Avant ça j'ai installé Chrome OS 96 ça marché mieux pourtant c'était façon officieuse. Autre point sur ma Surface pro 3 Que ça soit par Chrome OS Flex ou Cloud ready Zéro problème de compatibilité avec stylet et typecover
zéro-trop compliqué-faut passer par le BIOS ???? il faut brancher la clef USB et c'est tout faut faire SIMPLE.
Il reste combien de temps avant que Google ne tue ce projet ? #killedbygoogle
On a accès aux fonctions qui étaient bloquées sur cloudready ? (Phone Hub par exemple)
Donc vous avez installé un os foireux qui ne respecte pas la promesse tenue par son développeur sur un ordinateur ,un truc apple que même cette marque n'assure plus un os pour ce qu'elle a produit... J'utilise une Asus e 45m1m pro sans carte fille comme carte mère avec un SSD récent et Windows 10 x 64dans sa dernière version et ça tourne nickel pour un processeur dual core à 1,65 GHz faible fréquence , apple et Google en informatique c'est juste de la fumisterie encourageant à la consommation avec leur pratique d'obsolescence programmée.
Attention quand même : il n'y a pas eu de "lancement" de Chrome OS Flex. La version actuelle est une "developer preview".
Oui, c'est le cas
Y a t'il la prise en charge des application Linux comme sur la version classique de ChromeOS ?
Ce contenu est bloqué car vous n'avez pas accepté les cookies et autres traceurs. Ce contenu est fourni par Disqus.
Pour pouvoir le visualiser, vous devez accepter l'usage étant opéré par Disqus avec vos données qui pourront être utilisées pour les finalités suivantes : vous permettre de visualiser et de partager des contenus avec des médias sociaux, favoriser le développement et l'amélioration des produits d'Humanoid et de ses partenaires, vous afficher des publicités personnalisées par rapport à votre profil et activité, vous définir un profil publicitaire personnalisé, mesurer la performance des publicités et du contenu de ce site et mesurer l'audience de ce site (en savoir plus)
En cliquant sur « J’accepte tout », vous consentez aux finalités susmentionnées pour l’ensemble des cookies et autres traceurs déposés par Humanoid et ses partenaires.
Vous gardez la possibilité de retirer votre consentement à tout moment. Pour plus d’informations, nous vous invitons à prendre connaissance de notre Politique cookies.
Gérer mes choix