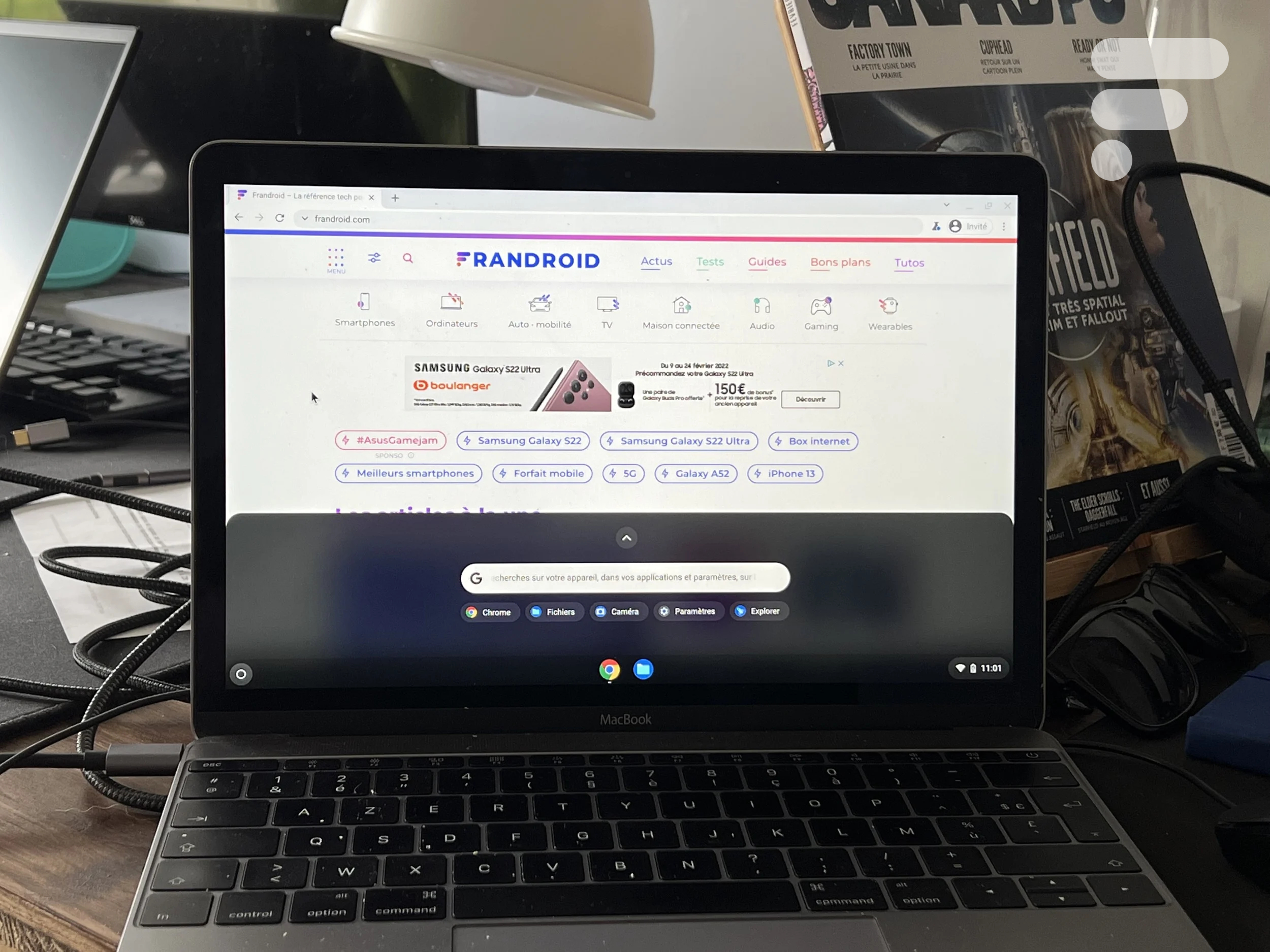
Ce ne sera plus le privilège de quelques-uns. Chrome OS Flex est désormais disponible pour le grand public et plus seulement pour les entreprises. Désormais, Google certifie près de 400 appareils pouvant exécuter Flex avec succès, y compris divers modèles de MacBook.
Chrome OS Flex est une nouvelle déclinaison du système d’exploitation de Google qui peut être installée sur des PC Windows et des Mac (macOS). D’après le géant aux quatre couleurs, cette version de l’OS peut être installée en quelques minutes seulement sur votre ordinateur et ainsi remplacer Windows ou macOS.
Donner un coup de jeune à de vieux appareils
C’est ce que nous avons fait, nous l’avons installé sur un vieux MacBook Retina (12 pouces). Chrome OS Flex permet aux utilisateurs de transformer une clé USB en instances amorçables. Enfin, vous pouvez par ailleurs opter pour le dual boot. Nos premiers tests ont montré quelques problèmes d’incompatibilités, avec le trackpad par exemple.
Pour aller plus loin
Nous avons installé Chrome OS Flex sur un vieux MacBook pour lui redonner vie
Sachez qu’il existe certains composants que Chrome OS Flex ne peut pas gérer ou avec lesquels l’OS n’a pas été testé, notamment les lecteurs d’empreintes digitales, les webcams IR, les connecteurs propriétaires, les stylets et la fonctionnalité Thunderbolt. Il peut également présenter des problèmes avec certaines opérations, même sur les modèles certifiés, comme le Bluetooth, les écrans tactiles, la rotation de l’écran, les touches de fonction, les raccourcis clavier et les lecteurs de carte SD.
Comment installer Chrome OS Flex ?
Pour installer Chrome OS Flex, votre machine doit disposer d’au moins 4 Go de mémoire RAM et 16 Go d’espace disque. Vous aurez également besoin d’une clé USB d’au moins 16 Go pour créer une clé USB d’installation démarrable. Concrètement, une clé 8 Go fait l’affaire.
L’installation est très simple, il vous faut un Mac ou un PC avec le navigateur Chrome installé, ainsi que cette extension Chrome. Une fois votre clé USB prête,lancez Chromebook Recovery Utility. Sélectionnez bien votre clé USB ou votre carte SD, préférez de l’USB 3.0 si vous avez le choix… cela permet d’avoir des débits d’écriture et de lecture plus rapides évidemment. Prenez garde, toutes les données seront supprimées sur la clé USB.
Voilà, votre clé USB est prête. Il ne vous reste plus qu’à la brancher à votre PC / Mac, vous devez ensuite effectuer un démarrage via le menu boot, le BIOS/UEFI… en fonction de votre appareil. Sur Mac, par exemple, il faut appuyer sur Option (à côté de la touche ⌘), sur Acer c’est F2, sur Dell c’est F12, sur HP c’est F9… Généralement, c’est F2 ou F12. Enfin, sauf chez Asus, il faut appuyer sur la touche Delete.
Après l’écran de démarrage Chrome OS, vous aurez le choix de lancer le système depuis la clé USB ou l’installer sur une partition de votre ordinateur. Attention, cette dernière option va tout effacer sur votre PC/Mac.
Pour aller plus loin
Nous avons installé Chrome OS Flex sur un vieux MacBook pour lui redonner vie
Rejoignez-nous de 17 à 19h, un mercredi sur deux, pour l’émission UNLOCK produite par Frandroid et Numerama ! Actus tech, interviews, astuces et analyses… On se retrouve en direct sur Twitch ou en rediffusion sur YouTube !



















Ce contenu est bloqué car vous n'avez pas accepté les cookies et autres traceurs. Ce contenu est fourni par Disqus.
Pour pouvoir le visualiser, vous devez accepter l'usage étant opéré par Disqus avec vos données qui pourront être utilisées pour les finalités suivantes : vous permettre de visualiser et de partager des contenus avec des médias sociaux, favoriser le développement et l'amélioration des produits d'Humanoid et de ses partenaires, vous afficher des publicités personnalisées par rapport à votre profil et activité, vous définir un profil publicitaire personnalisé, mesurer la performance des publicités et du contenu de ce site et mesurer l'audience de ce site (en savoir plus)
En cliquant sur « J’accepte tout », vous consentez aux finalités susmentionnées pour l’ensemble des cookies et autres traceurs déposés par Humanoid et ses partenaires.
Vous gardez la possibilité de retirer votre consentement à tout moment. Pour plus d’informations, nous vous invitons à prendre connaissance de notre Politique cookies.
Gérer mes choix