
iOS 14 est désormais disponible sur les iPhone. Le système d’exploitation d’Apple apporte de nombreuses améliorations comme le picture in picture, l’arrivée d’une bibliothèque d’applications ou encore la possibilité de changer de navigateur ou de client mail par défaut. Mais ce qui a le plus attiré les possesseurs de smartphones à la pomme, c’est l’apparition de widgets.
Ces vignettes vont s’ajouter à l’écran d’accueil pour enfin permettre de personnaliser un peu plus cette page qui se résumait aux icônes d’applications et à un fond d’écran… Apple a bien évidemment prévu une sélection de widgets natifs via ses applications, mais d’autres créateurs tiers jouent également le jeu. Afficher la météo, ses notes, sa musique ou des photos… voici comment mettre en place les widgets d’iOS 14.
Comment ajouter les widgets d’iOS 14 d’Apple
Comme pour toute amélioration d’un produit Apple, la marque à la pomme l’accompagne d’accessoires qu’elle a elle-même créés. C’est pareil ici avec les widgets puisque de nombreuses applications du système sont déjà compatibles.
Pour les découvrir, mettez votre écran d’accueil en mode « jiggle« en appuyant longtemps sur une icône ou sur un espace vide et cliquez sur le + en haut à gauche de l’écran.
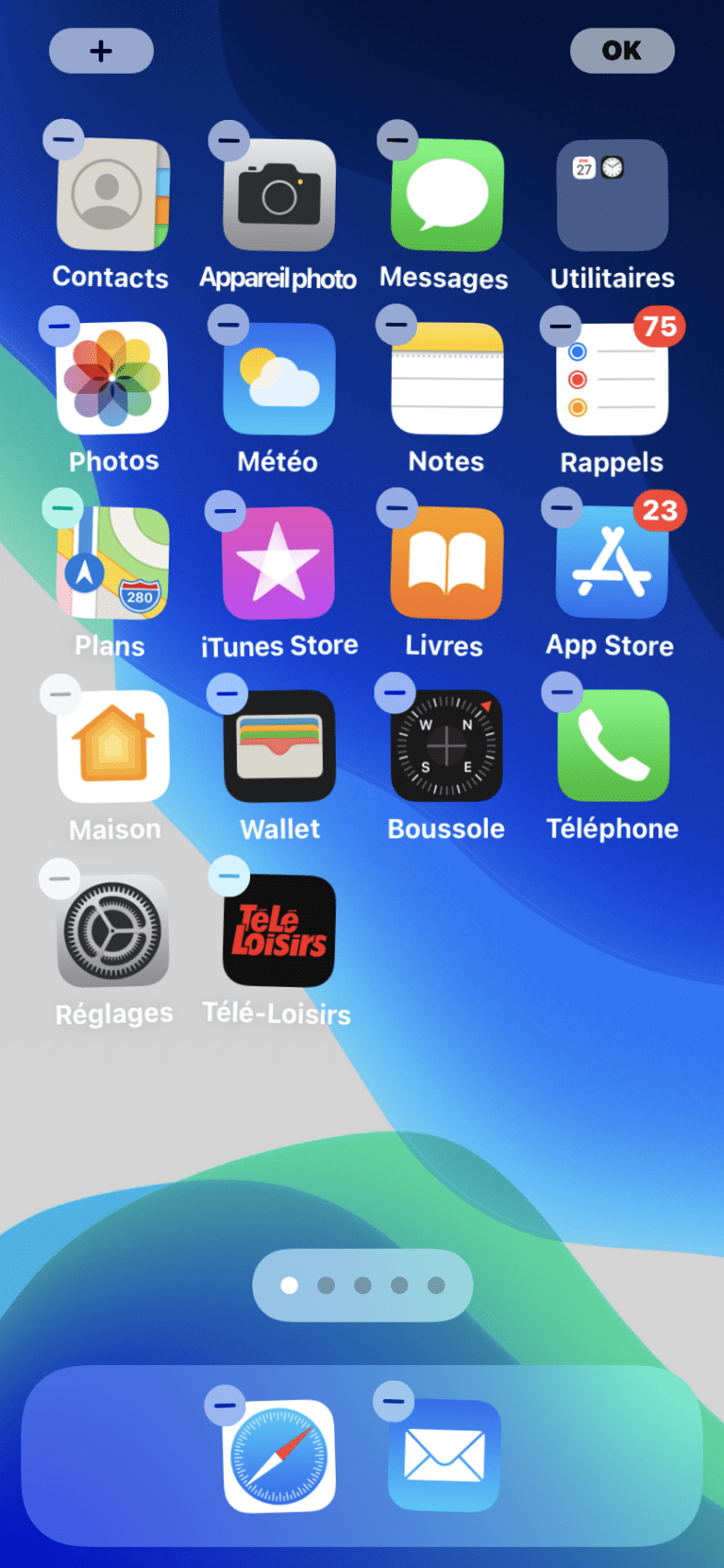
On se retrouve alors face à une liste de widgets créés par Apple avec la météo, la musique, les notes ou les photos.
Sélectionnez le widget de votre choix, choisissez le format à adopter et cliquez sur Ajouter le widget.
Vous n’avez plus qu’à le placer où vous voulez sur vos différents écrans d’accueil pour profiter de raccourcis vers l’application liée ! En cliquant simplement sur le widget, vous serez automatiquement redirigé vers l’app en question.
Cliquez sur OK en haut à droite de l’écran et votre widget sera installé !


Achetez le nouveau Pixel 9a et recevez jusqu’à 415 euros en échange d’un téléphone éligible (prime promotionnelle de 150 euros incluse). Offre valable jusqu’au 12/05.
Pour le supprimer, la manipulation est la même que pour une application : appuyez longuement sur le widget et cliquez sur Supprimer le widget.
Comment ajouter les widgets personnalisés sur iOS 14
En plus d’avoir ses propres vignettes natives, iOS 14 offre la possibilité à d’autres applications d’en faire de même ! L’application numéro 1 du moment quant aux widgets est WidgetSmith. Elle offre de nombreuses possibilités de personnalisation et ouvre le champ des possibles des widgets.
Pour commencer, vous allez télécharger l’application sur l’App Store. Elle est 100 % gratuite, mais, à l’heure où nous écrivons ces lignes, est uniquement en anglais. Si vous avez du mal avec la langue de Shakespeare et de Jay-Z, suivez bien nos instructions.
En ouvrant l’application, choisissez le format de widget que vous souhaitez en cliquant sur Small, Medium ou Large #1.
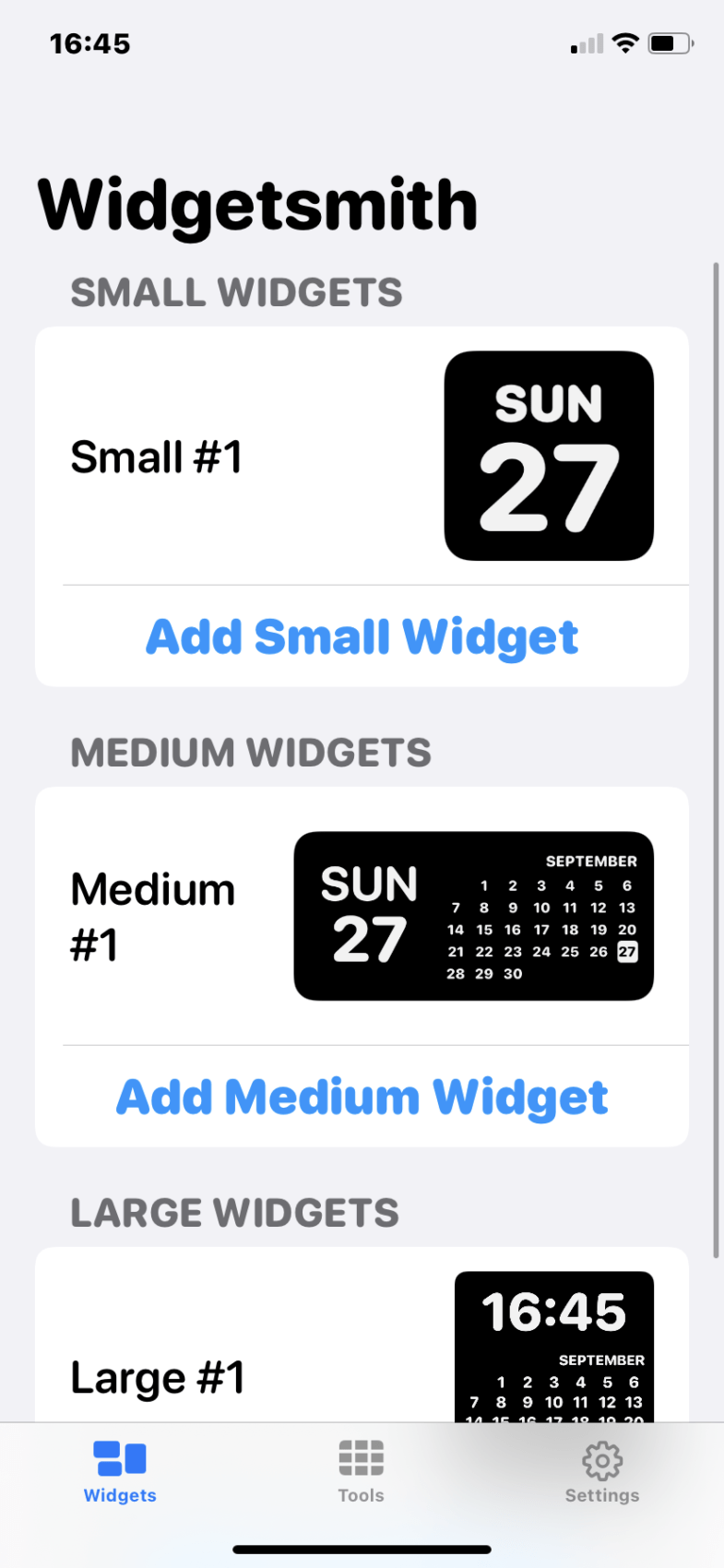
En ouvrant l’un des widgets, commencez par le renommer selon ce que vous souhaitez en faire.
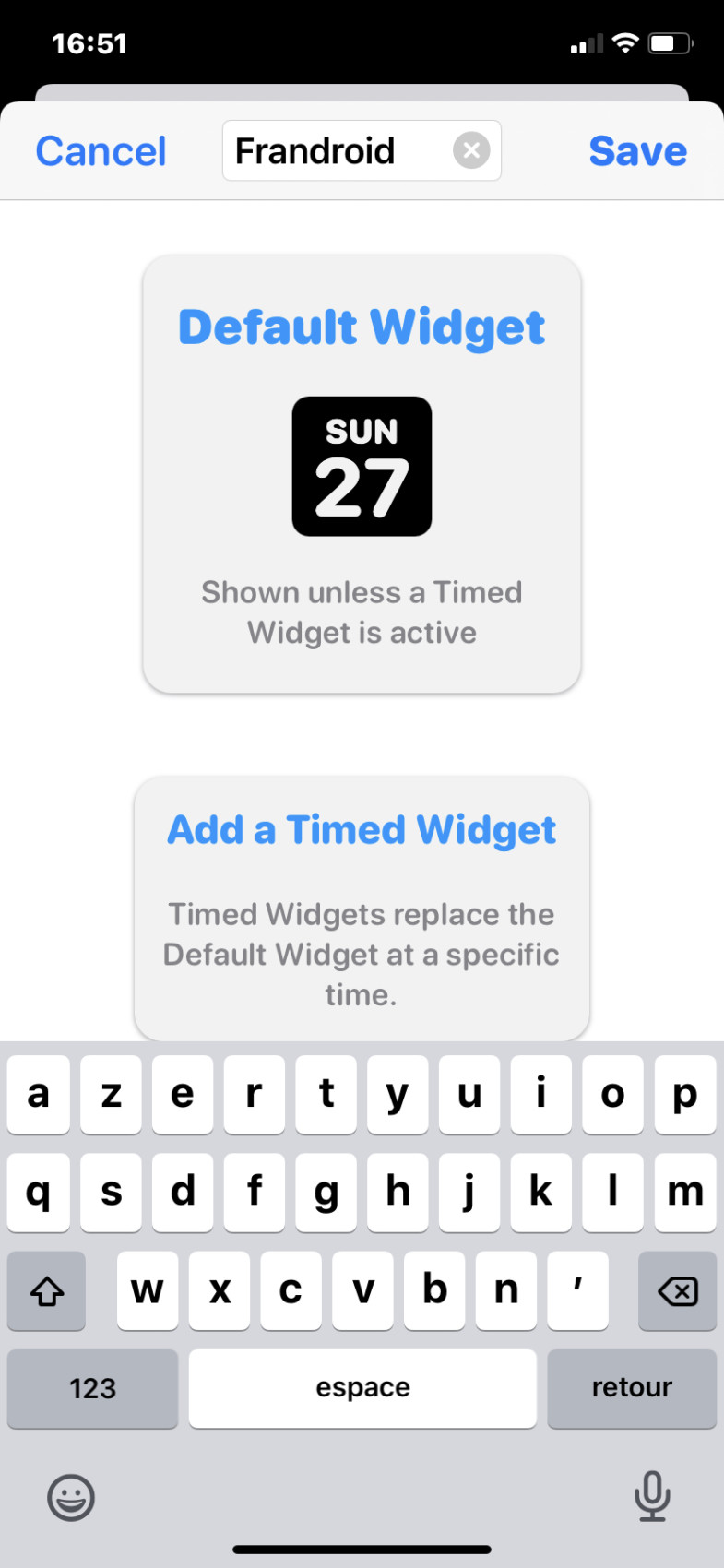
Cliquez ensuite sur le carré Default Widget pour pouvoir tout modifier à votre guise. Dans la partie Style, descendez jusqu’à Custom pour afficher une photo, un album entier, un texte, etc.
Créer un widget photo
Apple propose un widget photo, mais le limite à un aperçu d’un diaporama de votre semaine. WidgetSmith vous offre la possibilité de faire un widget d’une seule et unique photo.
Pour ce faire, dans l’onglet Custom, choisissez Photo et vous verrez que les différents onglets vont s’effacer pour faire place à Selected photo.
En allant dans Choose photo, votre bibliothèque photo va s’ouvrir et vous n’avez qu’à choisir le cliché à afficher.
Cliquez sur Save et votre nouveau widget sera prêt à être ajouté !
Créer un widget de texte, date ou heure
Pour créer une vignette qui affiche du texte, la date ou l’heure, on va devoir refaire les étapes classiques de création de widgets et dans l’onglet Style vous allez choisir entre les différentes options pour afficher l’heure, la date ou du texte.
Si vous avez choisi l’un des deux premiers, vous pouvez déjà passer à l’étape suivante. Si vous voulez un widget de texte, l’onglet Text va s’ajouter et vous allez écrire ce que vous voulez dessus.
Que vous ayez choisi la date, l’heure ou le texte, il va falloir passer par la personnalisation du widget. Vous pourrez choisir entre la police de caractères, la couleur du texte et la couleur de fond pour avoir le meilleur combo possible.
Cliquez ensuite sur Save pour confirmer la création de votre œuvre. À présent, vous allez pouvoir ajouter vos nouveaux widgets à l’écran d’accueil.
Ajouter les widgets à l’écran d’accueil
Rendez-vous dans le menu des widgets et choisissez WidgetSmith. Comme pour les autres applications, iOS vous proposera les trois formats à ajouter. Sélectionnez le format pour lequel vous avez créé le widget de votre choix et cliquez sur Ajouter le Widget.
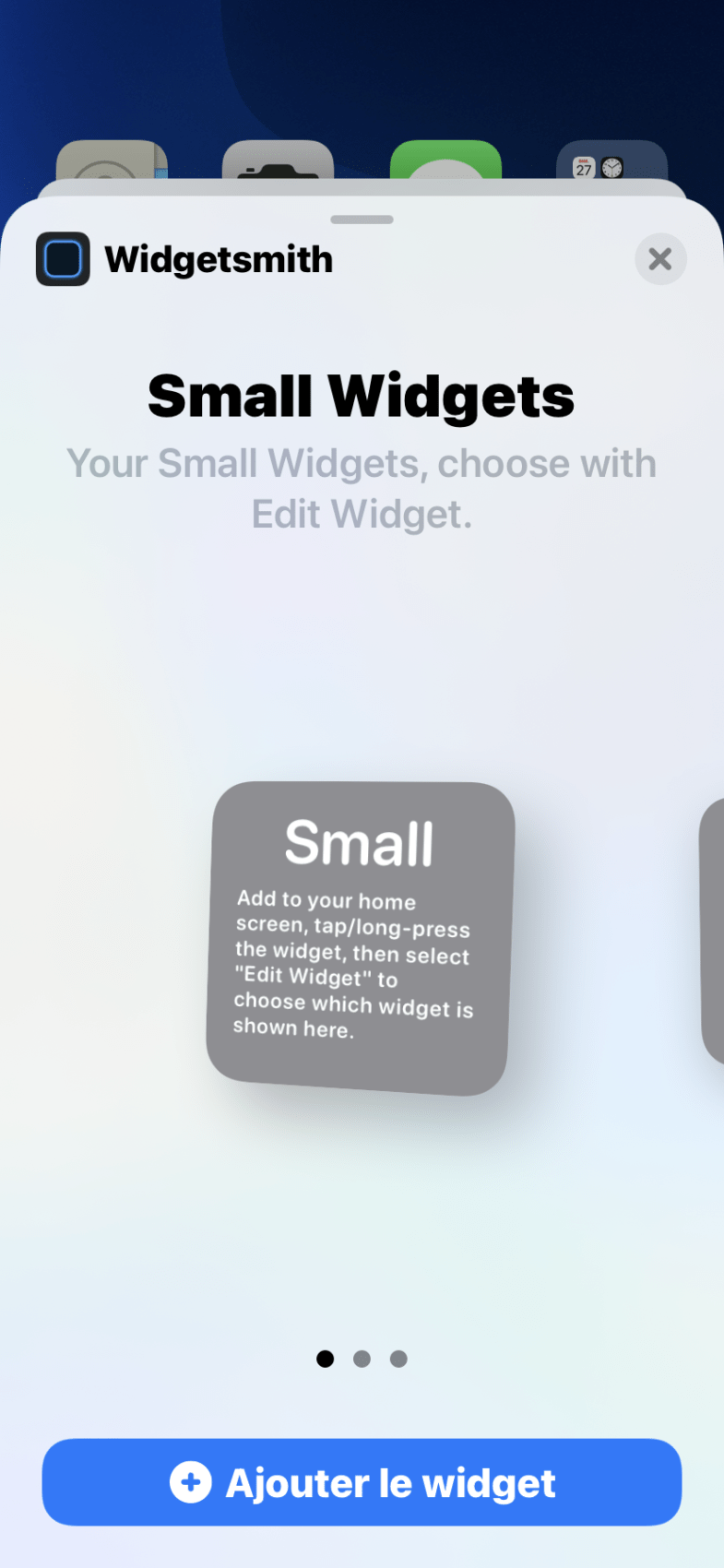
Si vous avez créé plusieurs widgets d’un même format, WidgetSmith ajoutera automatiquement le premier de la liste. Pour changer la vignette affichée, appuyez longtemps dessus et cliquez sur Modifier le widget.
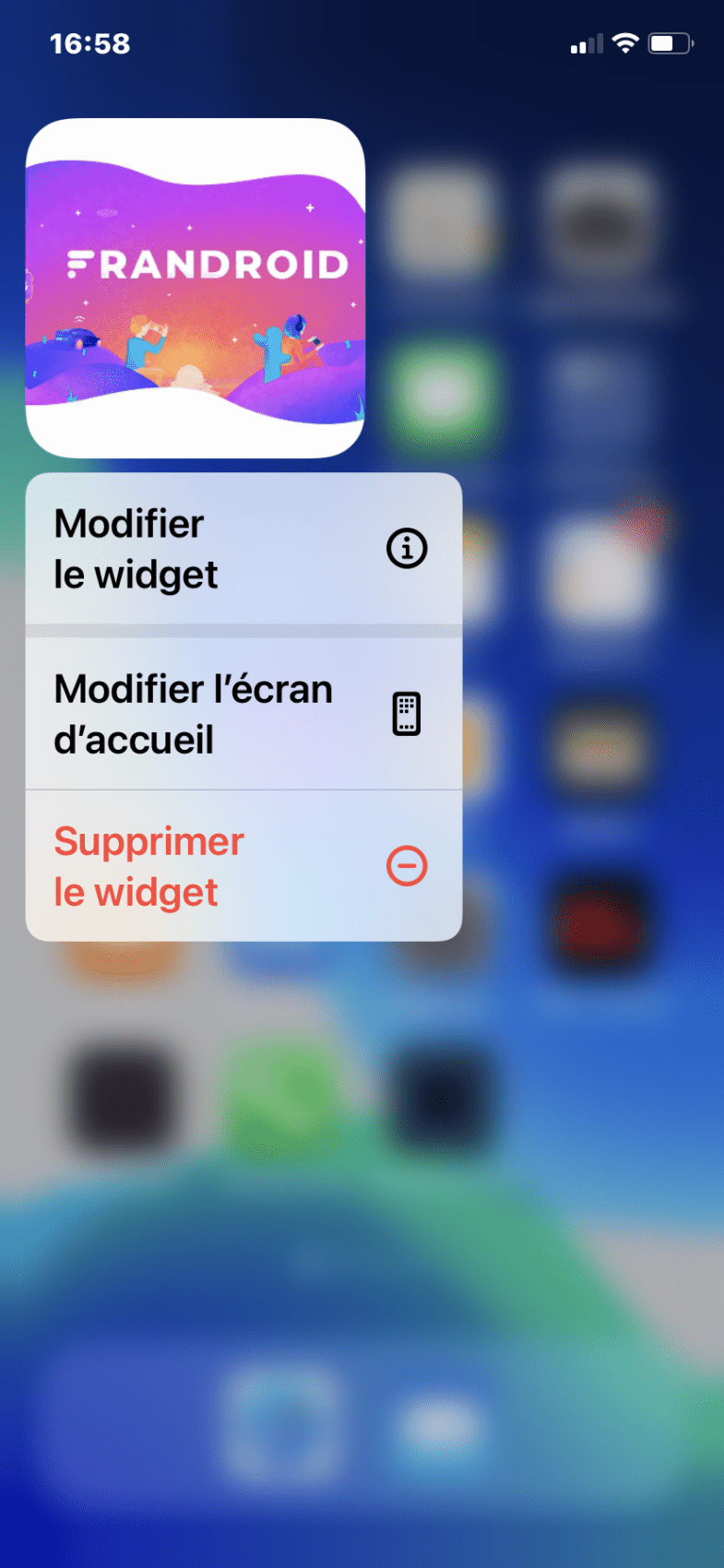
Un menu va s’ouvrir avec le nom du widget affiché que vous lui aviez donné lors de sa création. Cliquez dessus et la liste de toutes vos créations va s’ouvrir. Vous n’avez plus qu’à sélectionner celui à afficher et le tour est joué !
Voilà, vous savez maintenant comment créer des widgets sur votre iPhone avec iOS 14 ! Vous pouvez à présent vous essayer à en créer d’autres avec divers formats pour personnaliser encore plus votre smartphone. Enfin, vous pourrez découvrir tous nos tutos pour iPhone et iPad juste ici !
Pour aller plus loin
Apple Watch : comment créer et partager vos cadrans ?
Téléchargez notre application Android et iOS ! Vous pourrez y lire nos articles, dossiers, et regarder nos dernières vidéos YouTube.










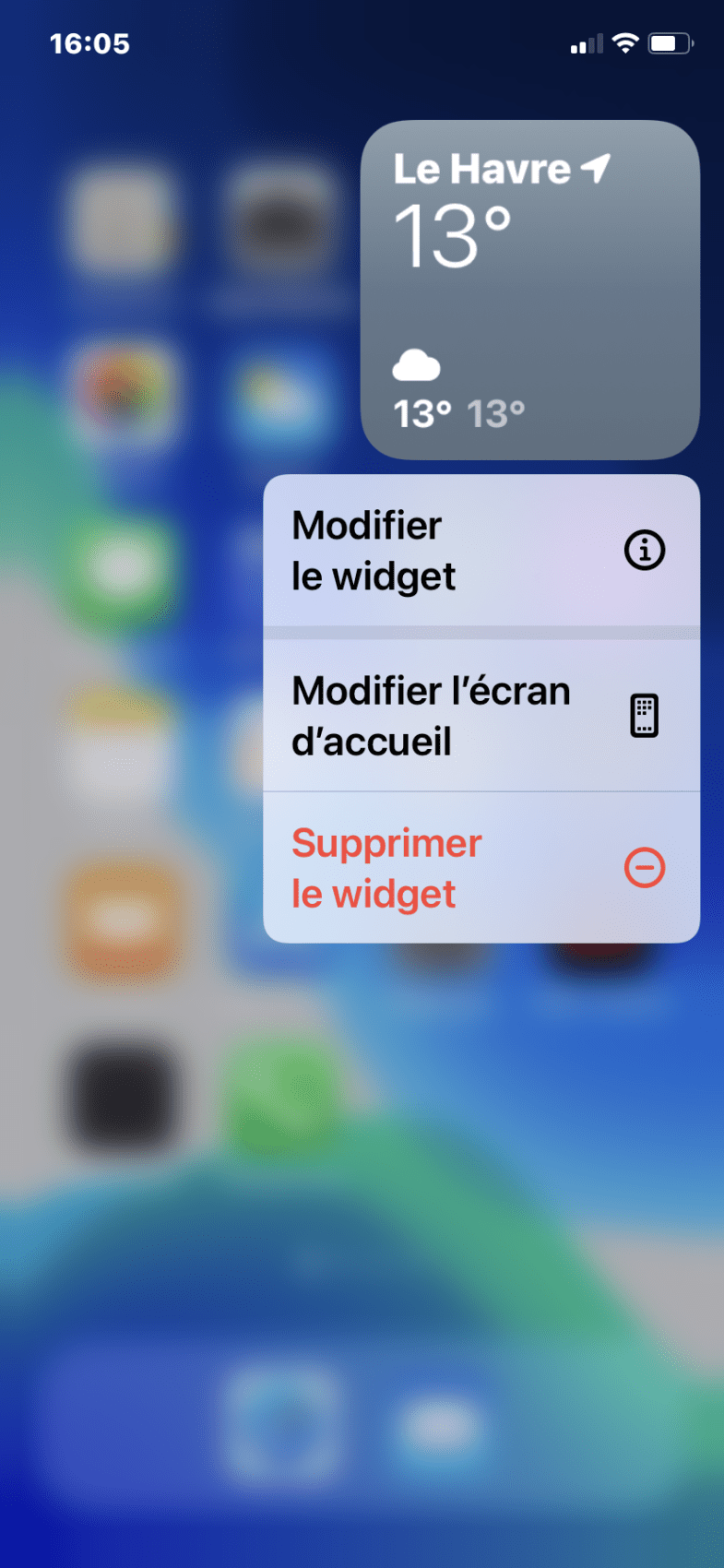





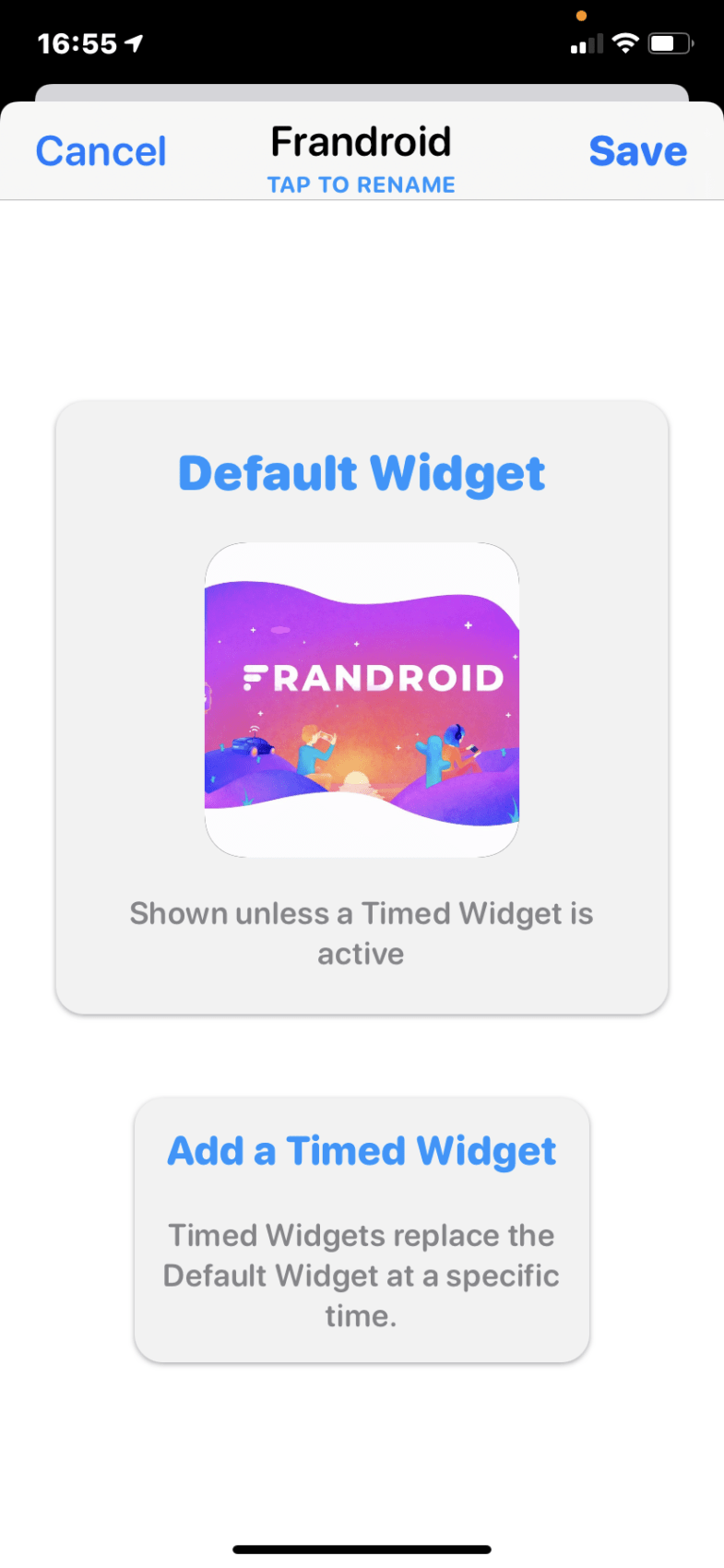


























C'était sur zdnet je crois
Pourquoi? Ça dévore la batterie ou ya une chute des performances? C’est une vrai question j’ai pas mis à jour mon 11 Pro parce que les widgets ça me sert à rien et que j’attendais d’avoir des retours sur la fiabilité J’ai rien vu passer sur macg et igen même si j’ai pas fouillé les forum mais ce que tu dis là ne me rassure pas
Incroyable, invention du widget par Apple avec pas moins de 15années de retard !
iOs 14 qui vient d'être élue (par des iphone users hein) pire version de tous les temps...c'est ça le suivi Apple mdr.
Faut y aller doucement avec apple, ils aiment pas trop laisser le choix au client. ^^
C'est une révolution qu'on connait depuis plus de 10 ans sur android en effet 😂
Que de nostalgie ! Cela me rappelle mon Galaxy Spica de 2009 ^^ ( RIP depuis 2018 :'( )
Honnêtement ces raccourcis c’est bidon, soit on autorise totalement la personnalisation comme sur Android avec des icônes, widgets etc soit on autorise rien mais proposer des raccourcis personnalisés sachant que tu as pas cette même rapidité d’exécution des applications ça sert à rien! Je reste sur iOS sans personnalisation et quand j’aurais mon Pixel 5 là je me permettrais de le personnaliser à fond
Ce contenu est bloqué car vous n'avez pas accepté les cookies et autres traceurs. Ce contenu est fourni par Disqus.
Pour pouvoir le visualiser, vous devez accepter l'usage étant opéré par Disqus avec vos données qui pourront être utilisées pour les finalités suivantes : vous permettre de visualiser et de partager des contenus avec des médias sociaux, favoriser le développement et l'amélioration des produits d'Humanoid et de ses partenaires, vous afficher des publicités personnalisées par rapport à votre profil et activité, vous définir un profil publicitaire personnalisé, mesurer la performance des publicités et du contenu de ce site et mesurer l'audience de ce site (en savoir plus)
En cliquant sur « J’accepte tout », vous consentez aux finalités susmentionnées pour l’ensemble des cookies et autres traceurs déposés par Humanoid et ses partenaires.
Vous gardez la possibilité de retirer votre consentement à tout moment. Pour plus d’informations, nous vous invitons à prendre connaissance de notre Politique cookies.
Gérer mes choix