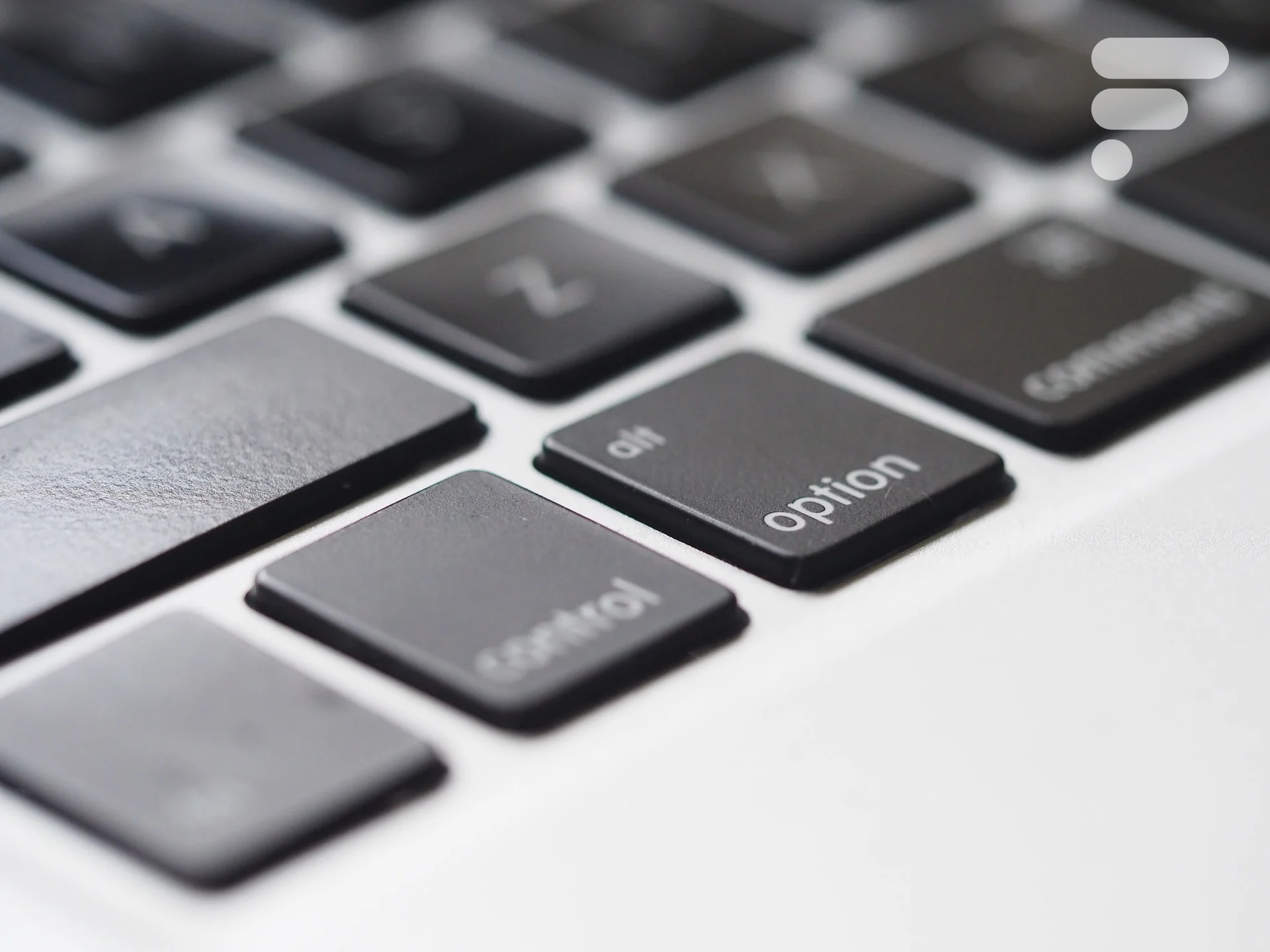
Les raccourcis clavier permettent de gagner un temps précieux et donc d’améliorer votre productivité. Vous connaissez certainement les plus connus comme Pomme+S pour sauvegarder ou Pomme+C/+V pour copier/coller, mais saviez-vous que vous pouvez créer vos propres raccourcis clavier sur macOS ? Voici comment faire.
Comment créer des raccourcis clavier sur Mac ?
Vous savez précisément les raccourcis clavier que vous voulez créer ? Alors, suivez scrupuleusement la procédure qui suit.
- Cliquez sur l’icône Pomme en haut à droite du bureau.
- Sélectionnez Préférences Système et ensuite Clavier.
- Sur la fenêtre qui apparaît, choisissez Raccourcis.
- Ici, cliquez sur Raccourcis de l’application qui se trouve sur la gauche.
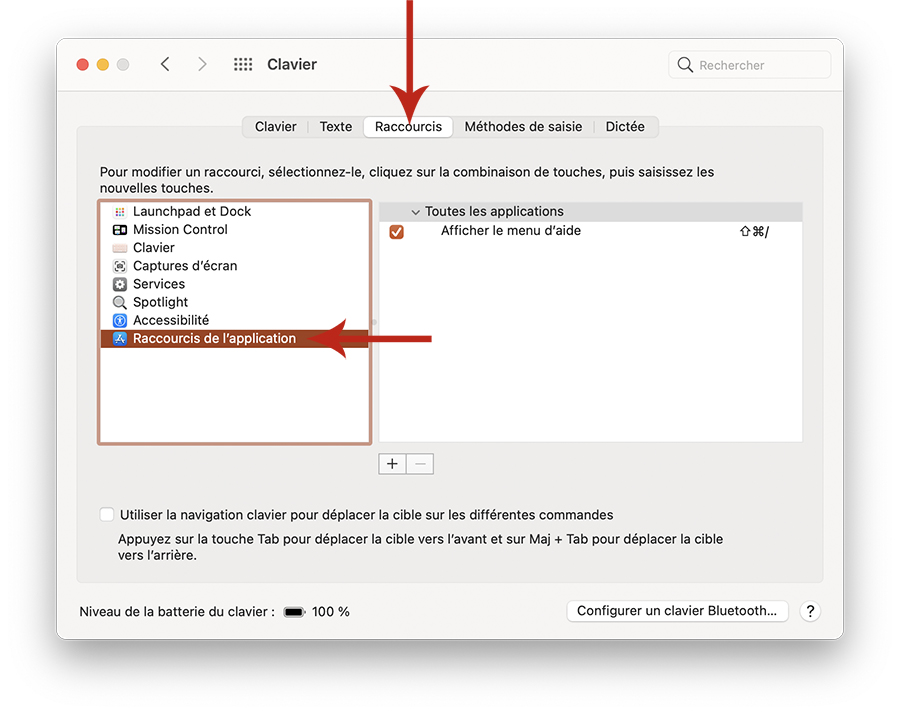
- Pour créer un raccourci, cliquez sur l’icône +.

- Le raccourci peut-être commun à toutes vos applications. Si vous désirez en créer pour un logiciel particulier. Il faut sélectionner l’application à laquelle vous voulez attribuer un raccourci clavier en cliquant sur le menu Application.
- Si l’application ne se trouve pas dans la liste, cliquez sur Autre tout en bas de la liste et cherchez-la dans le dossier Applications de votre Mac.
- Ceci fait, vous avez une fenêtre avec plusieurs champs qui s’affichent.
- Dans Titre du Menu, entrez la commande souhaitée. Attention, elle doit être tapée exactement de la même façon que dans le menu. Pour que macOS interprète le chemin de commande du menu, placez -> entre chaque niveau de l’arborescence.
- Attention, n’ajoutez rien d’autre, sinon le raccourci ne fonctionnera pas ! Il faut donc respecter scrupuleusement le chemin de commande, l’orthographe, majuscule incluse. Ajouter un espace à la fin de la ligne est une erreur classique, vérifiez bien avant de valider.
- Ici nous avons décidé de créer un raccourci pour la commande Exporter vers PDF pour l’application Page.
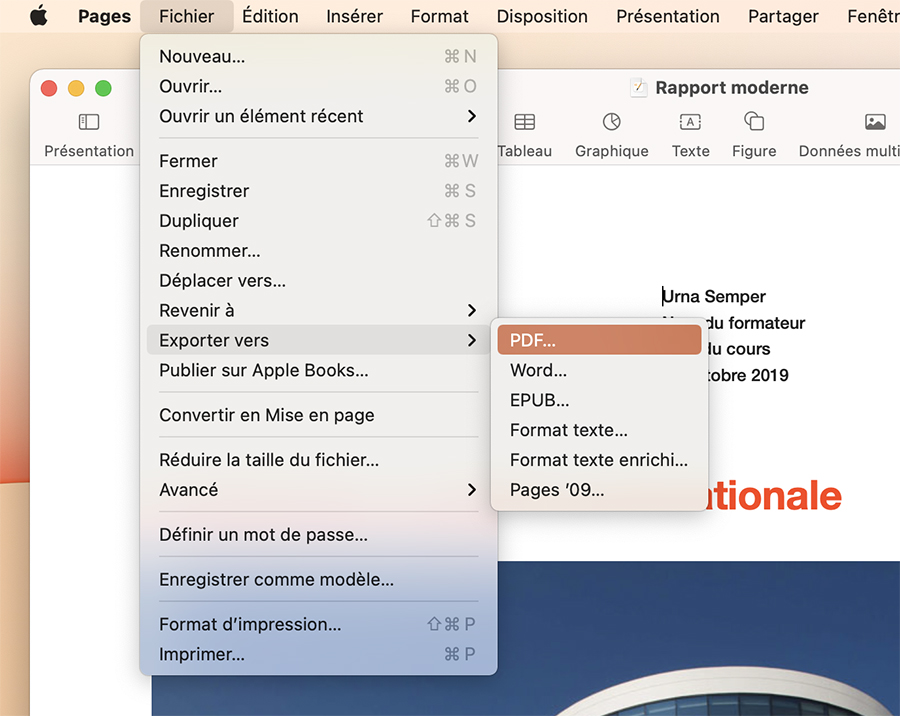
- Ce qui nous donne Fichier->Exporter vers->PDF…
- Dans le champ Raccourci clavier, entrez votre raccourci en le tapant sur le clavier. Ici, nous avons sélectionné Control + Command + P.
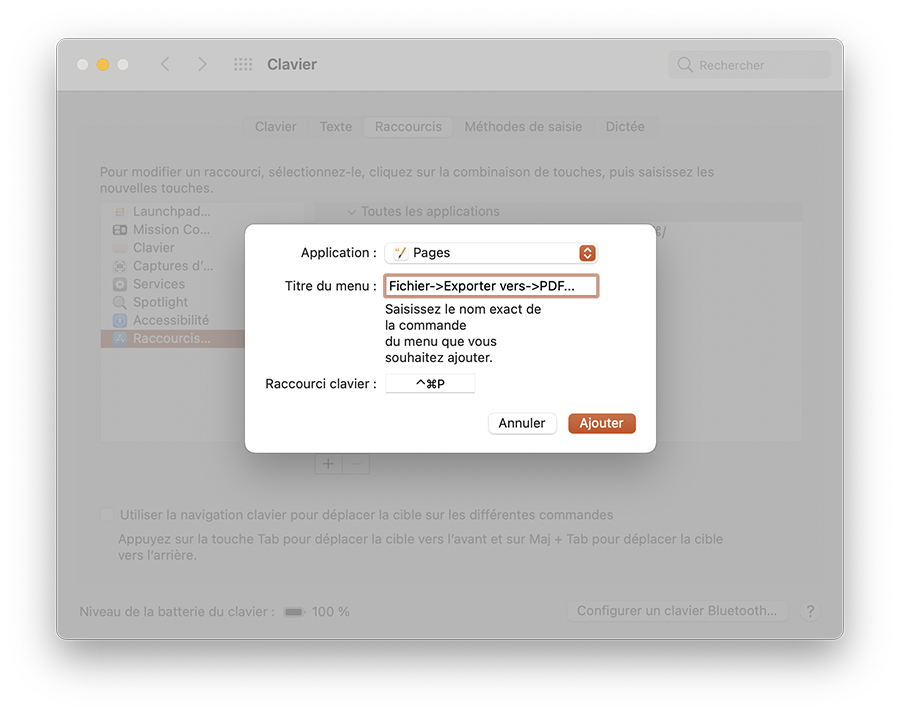
- Validez en cliquant sur Ajouter.
- Cette commande existe aussi sur Notes, mais avec un chemin différent. Nous allons créer un raccourci identique, mais avec le chemin adéquat (Fichier->Exporter au format PDF…). Ainsi, que ce soit dans Notes ou Page, le raccourci sera identique. Vous devrez recommencer l’opération pour chaque logiciel dont le chemin de commande est différent.
Vous pouvez créer le raccourci pour chaque application ou le dupliquer dans Toutes les applications en ne modifiant que le chemin de commande. Si plusieurs logiciels partagent le même chemin de commande, cela vous simplifiera la vie. Toutefois, soyez vigilant, car cela peut générer des conflits avec des raccourcis existants.
Vous avez maintenant les armes pour personnaliser totalement votre Mac à vos usages quotidiens.
Envie de rejoindre une communauté de passionnés ? Notre Discord vous accueille, c’est un lieu d’entraide et de passion autour de la tech.















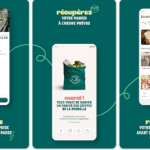








Ce contenu est bloqué car vous n'avez pas accepté les cookies et autres traceurs. Ce contenu est fourni par Disqus.
Pour pouvoir le visualiser, vous devez accepter l'usage étant opéré par Disqus avec vos données qui pourront être utilisées pour les finalités suivantes : vous permettre de visualiser et de partager des contenus avec des médias sociaux, favoriser le développement et l'amélioration des produits d'Humanoid et de ses partenaires, vous afficher des publicités personnalisées par rapport à votre profil et activité, vous définir un profil publicitaire personnalisé, mesurer la performance des publicités et du contenu de ce site et mesurer l'audience de ce site (en savoir plus)
En cliquant sur « J’accepte tout », vous consentez aux finalités susmentionnées pour l’ensemble des cookies et autres traceurs déposés par Humanoid et ses partenaires.
Vous gardez la possibilité de retirer votre consentement à tout moment. Pour plus d’informations, nous vous invitons à prendre connaissance de notre Politique cookies.
Gérer mes choix