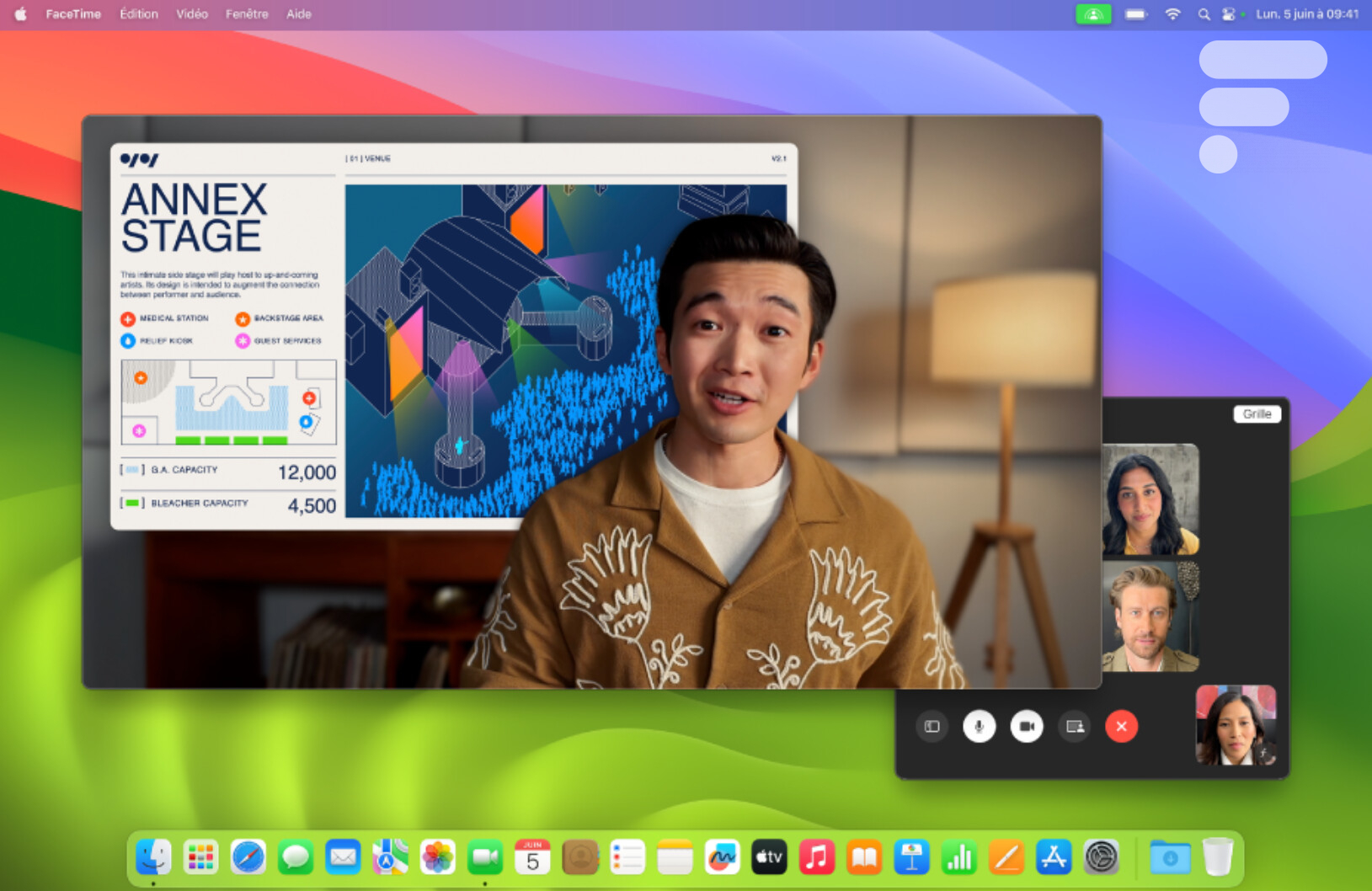
Lancé en 2023, macOS Sonoma a fait un pas supplémentaire en direction des utilisateurs d’outils de visioconférence. Au travers de cette version, Apple a déployé une fonctionnalité d’incrustation de l’intervenant, en simultané de l’écran partagé, pendant les échanges vidéo. Cette dernière permet entre autres de faire apparaître l’intervenant en question dans une petite bulle flottante, en parallèle de l’écran partagé, de manière à mieux incarner les présentations — notamment dans un contexte professionnel.
Une fonction d’autant plus pratique qu’elle permet une seconde disposition. Pour ménager plus d’espace à l’intervenant, il est possible d’encadrer l’écran partagé, de manière à le disposer, comme sur le visuel ci-dessus, à côté de l’intervenant. Vous êtes alors placé au premier plan, bien en vue des autres participants, avec l’écran partagé dans un encart à côté de vous, au second plan.
Voyons ensemble comment activer cette fonctionnalité, en quelques clics, lors d’une visioconférence sur FaceTime, ou sur Zoom… car oui, cette fonction n’est pas uniquement réservée au logiciel d’Apple.
Comment utiliser l’incrustation dans l’écran partagé des visioconférences sur macOS Sonoma ?
- Lancez un appel vidéo via FaceTime, Zoom, ou une autre application compatible.
- Cliquez sur le bouton Vidéo, dans la barre des menus, puis sur « Partage d’écran ».
- Pour utiliser l’incrustation, cliquez alors de nouveau sur ce même bouton Vidéo.
- Choisissez alors une taille pour l’incrustation de l’intervenant dans la section « Incrustation de l’intervenant ».
- L’incrustation voulue s’affiche alors automatiquement.
- Pour arrêter l’incrustation de l’intervenant, cliquez de nouveau sur le bouton Vidéo, puis sur « non » dans la section « Incrustation de l’intervenant ».
Notez que si Zoom est compatible avec cette fonction, ce n’est pas le cas de toutes les applications de visioconférence. Si vous ne trouvez pas d’option pour incruster l’intervenant via le bouton « Vidéo » de la barre des menus, c’est que l’application en question n’est tout simplement pas éligible.
En revanche, certaines applications compatibles proposent en parallèle des arrière-plans virtuels. Retenez bien que lorsque l’incrustation de l’intervenant est activée, ces arrière-plans virtuels sont automatiquement désactivés. Votre véritable arrière-plan s’affiche donc à l’écran dans son plus simple appareil. Un point à bien garder en tête si vous émettez depuis une pièce désordonnée, par exemple.
Dernière précision : l’incrustation de l’intervenant est éligible aux effets vidéo d’Apple. Vous pouvez donc profiter, si vous le désirez, de la fonction « Éclairage studio », de la correction dynamique du cadrage avec « Cadre centré » ou même des réactions.
Pour ne rater aucun bon plan, rejoignez notre nouveau channel WhatsApp Frandroid Bons Plans, garanti sans spam !




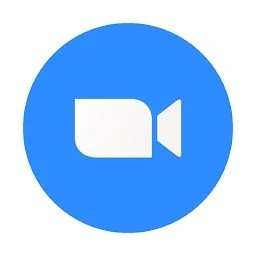
















Ce contenu est bloqué car vous n'avez pas accepté les cookies et autres traceurs. Ce contenu est fourni par Disqus.
Pour pouvoir le visualiser, vous devez accepter l'usage étant opéré par Disqus avec vos données qui pourront être utilisées pour les finalités suivantes : vous permettre de visualiser et de partager des contenus avec des médias sociaux, favoriser le développement et l'amélioration des produits d'Humanoid et de ses partenaires, vous afficher des publicités personnalisées par rapport à votre profil et activité, vous définir un profil publicitaire personnalisé, mesurer la performance des publicités et du contenu de ce site et mesurer l'audience de ce site (en savoir plus)
En cliquant sur « J’accepte tout », vous consentez aux finalités susmentionnées pour l’ensemble des cookies et autres traceurs déposés par Humanoid et ses partenaires.
Vous gardez la possibilité de retirer votre consentement à tout moment. Pour plus d’informations, nous vous invitons à prendre connaissance de notre Politique cookies.
Gérer mes choix