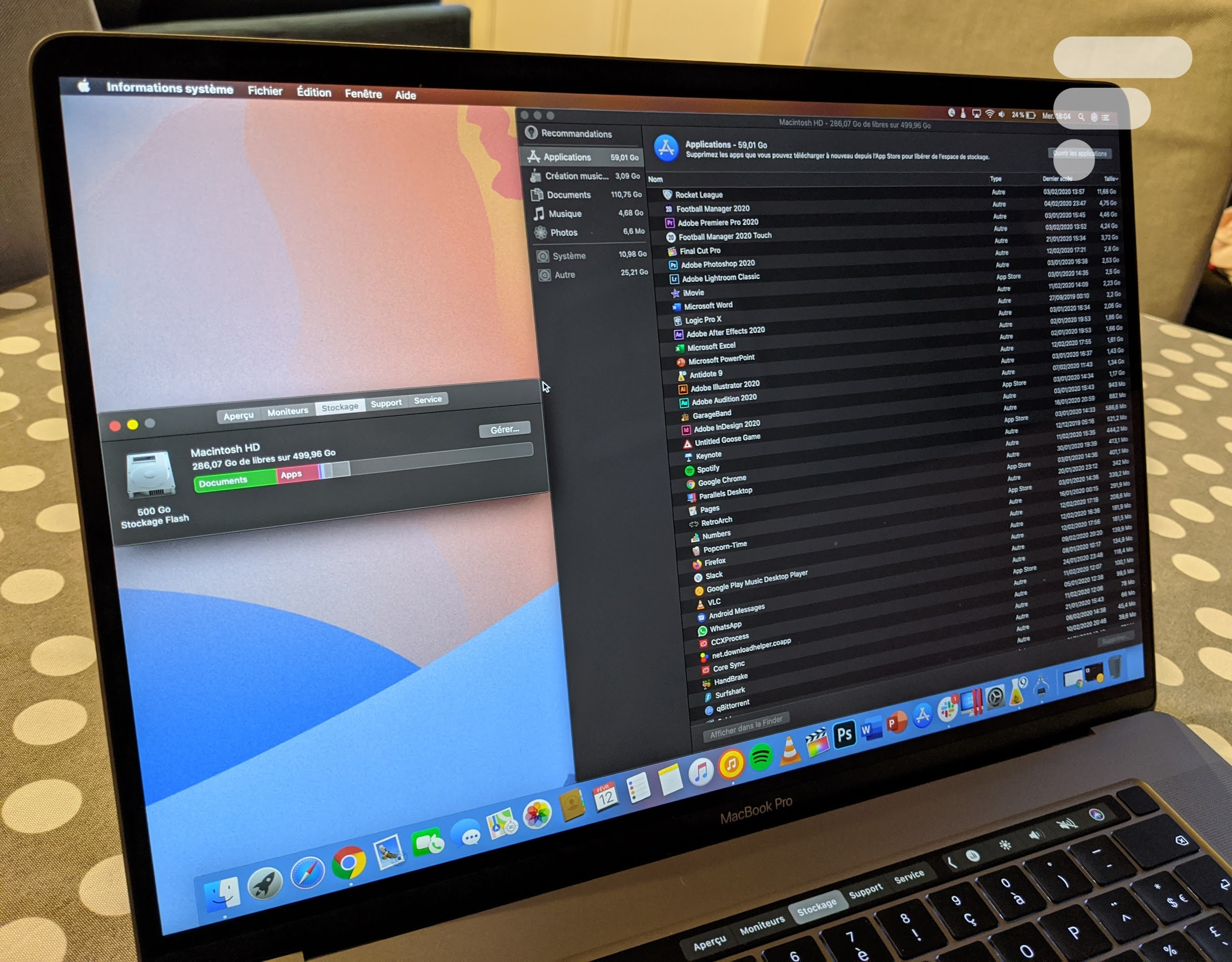
Les ordinateurs d’Apple sont souvent vendus avec une mémoire de départ de 128 ou 256 Go en version de base. De ce fait, la mémoire de l’ordinateur peut vite se retrouver pleine. Heureusement, il est facile d’économiser de l’espace disque et d’en libérer pour éviter le terrible message « stockage saturé ». Que ce soit à cause d’un logiciel trop lourd, des fichiers inutiles ou le cache d’une application un peu trop gourmande, nous allons voir comment éviter de remplir à ras bord son disque dur de Mac.
Analyser le stockage de son Mac
L’utilitaire d’Informations système de macOS
Pour voir combien de place il vous reste dans votre Mac et quels types de fichiers remplissent le plus votre disque dur, il y a un utilitaire pour ça. Cliquez sur la pomme en haut à gauche de l’écran puis sur À propos de ce Mac. Une fenêtre s’ouvre avec plusieurs onglets, tous dédiés à vous informer sur votre ordinateur chéri, que ce soit sa configuration, sa garantie et surtout son stockage. Allons dans l’onglet dédié pour y voir la place libre sur le disque dur et quels types de fichiers sont les plus gourmands en espace.
En cliquant sur Gérer, on peut même aller plus loin en regardant précisément les fichiers les plus lourds dans chaque catégorie (sauf la catégorie Autres). Dans l’onglet Application, vous pouvez voir les logiciels installés et identifier ceux qui prennent le plus de place. Dans Documents, c’est la même chose pour des fichiers plus classiques comme les films par exemple, des projets Final Cut, etc. Dans ce même onglet, on utilise le Navigateur de fichiers pour voir les dossiers les plus imposants.
Malheureusement, il n’est pas possible de voir les fichiers que macOS qualifie d’« autres », il faut donc trouver un moyen pour y accéder. Soit en y allant de manière classique en naviguant via le Finder et en supprimant ce qui prend trop de place, soit en utilisant un autre logiciel comme JDiskReport.
JDiskReport
JDiskReport est un logiciel très connu pour ceux qui tentent d’analyser au mieux l’état de leur stockage d’ordinateur, disponible sur Windows, Linux et macOS (ça tombe bien). Il est totalement gratuit et nécessite juste d’installer Java (que vous trouverez via ce lien).
Si Java est présent sur votre Mac, installez JDiskReport depuis le site de JGoodies, développeur du logiciel. Lancez-le et acceptez les conditions d’utilisation. Une fois sur le menu de JDisk, choisissez Scan file tree pour que le logiciel analyse les fichiers du disque dur de votre choix et acceptez que le logiciel ait accès aux différents dossiers.
Quand tout est scanné, un diagramme s’affiche avec les différents dossiers rappelant l’utilitaire précédent, mais on va avoir ici davantage de possibilités. Le logiciel va afficher tous les dossiers du Mac (pas seulement les classiques Applications, Documents, Musique, etc.) et permettre d’analyser plus précisément leur contenu et leur poids.
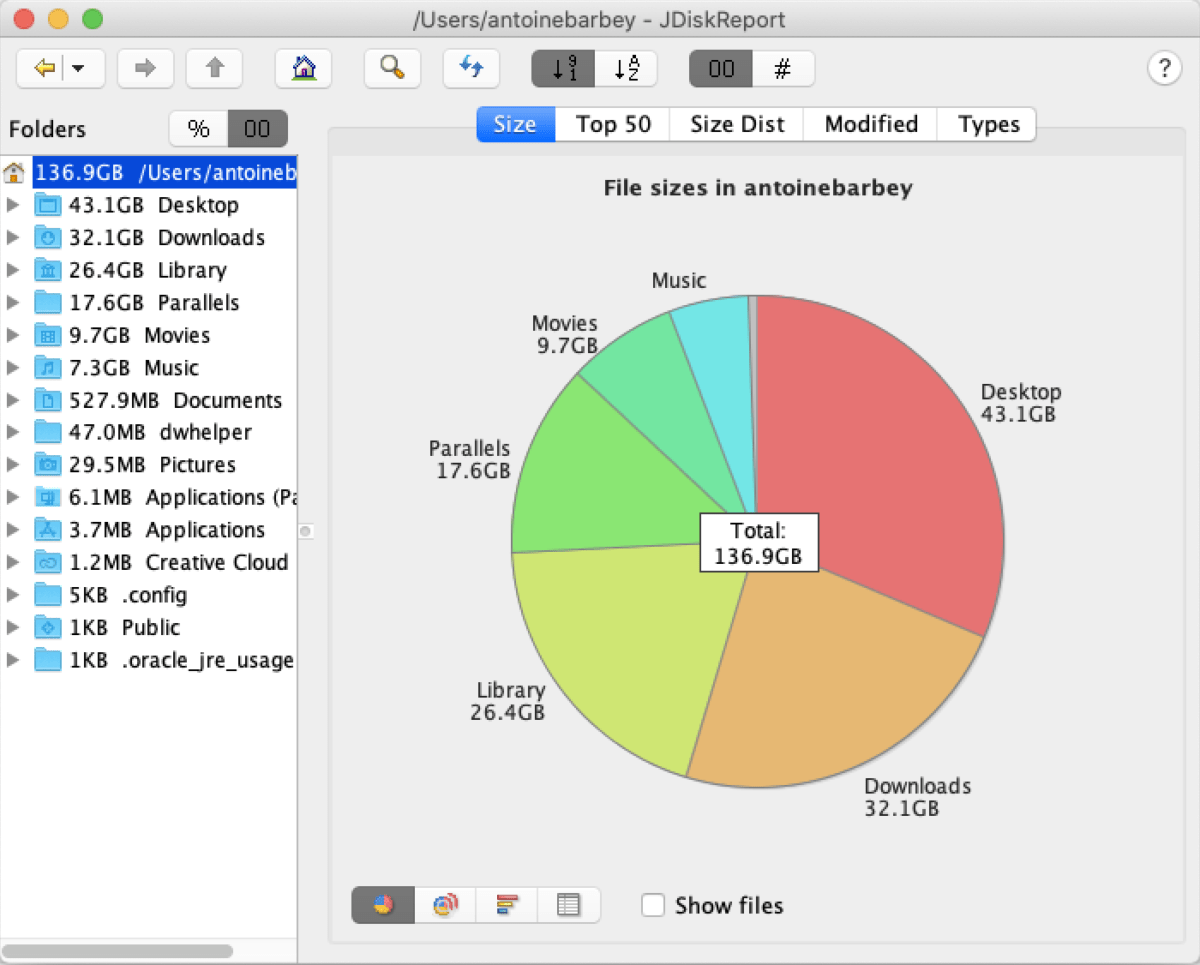
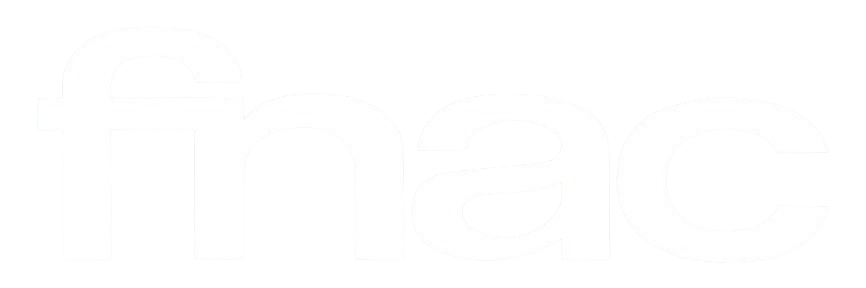

Processeur Intel Core Ultra 9, carte graphique NVIDIA GeForce RTX 5080 et 32 Go de RAM DDR5. Le MSI Vector 16 HX est prêt pour tout. Boostez vos performances avec cette promotion Fnac.
En se baladant dans les différents onglets, on peut même avoir une liste des 50 fichiers les plus lourds, ce qui est bien pratique pour ne pas explorer les différents dossiers pour trouver les principaux responsables de votre manque d’espace disque.
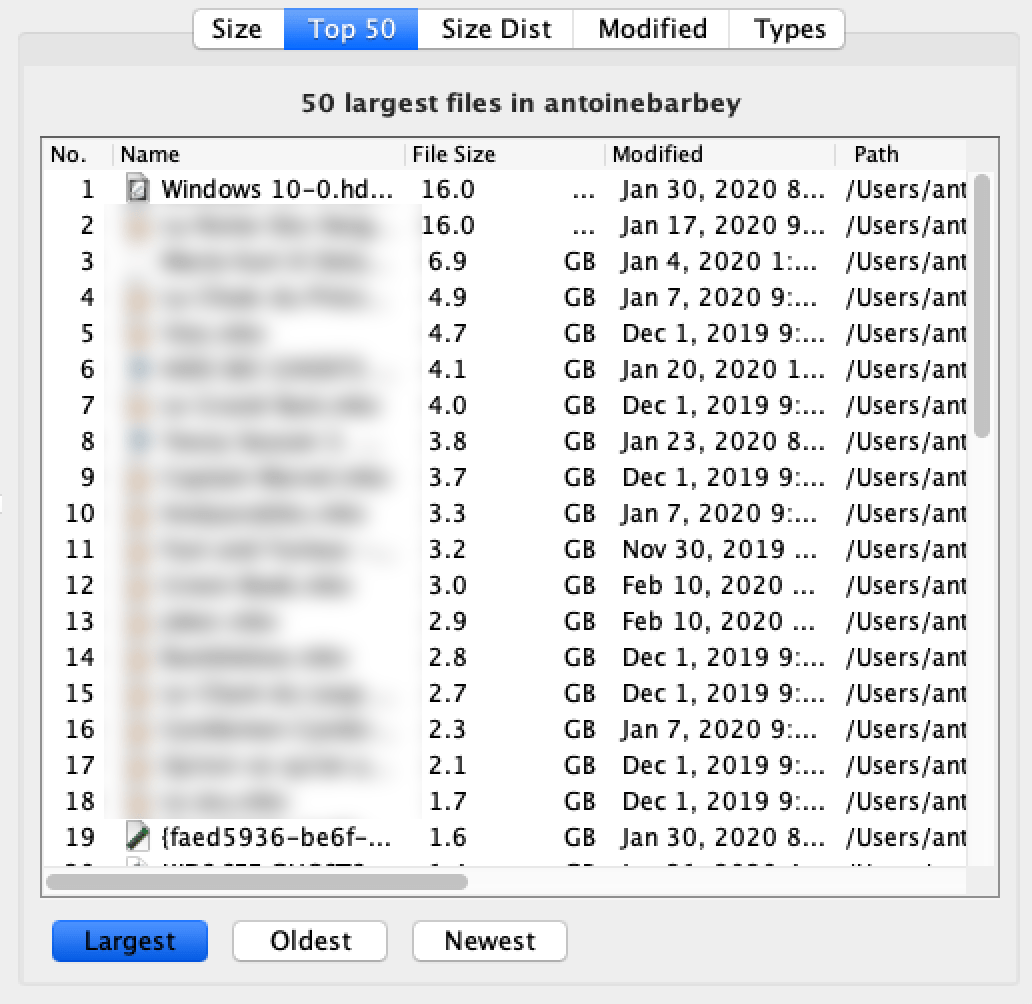
Le problème de JDiskReport reste le fait qu’on ne peut pas supprimer les fichiers depuis son interface, il faudra chercher les fichiers dans le Finder pour les supprimer. Cependant, certains logiciels stockent des fichiers cachés servant à accélérer leur fonctionnement, mais qui, sur la longueur, peuvent prendre beaucoup de place : c’est le cache.
Supprimer le cache et les données de navigation
Des fichiers servant sur les navigateurs permettent de garder en mémoire certaines pages web pour les afficher plus rapidement et utiliser moins de bande passante, on appelle cela le cache. Au fil du temps, on peut se retrouver avec un cache de plus en plus lourd, dépassant parfois le Gigaoctet de données. Voici comment le supprimer sur Safari, Google Chrome et Firefox.
Safari
Pour Safari, il faut d’abord activer les options développeurs pour pouvoir vider son cache. Pour ce faire, allons dans les Préférences en cliquant sur Safari en haut à gauche de l’écran ou en cliquant sur la touche Command + ,. La fenêtre des préférences de Safari s’ouvre et il faut se rendre dans l’onglet des options Avancées pour pouvoir Afficher le menu Développement dans la barre des menus.
La barre des menus accueille ainsi un nouveau pensionnaire : le menu Développement que l’on va s’empresser d’ouvrir pour enfin pouvoir cliquer sur Vider le cache.
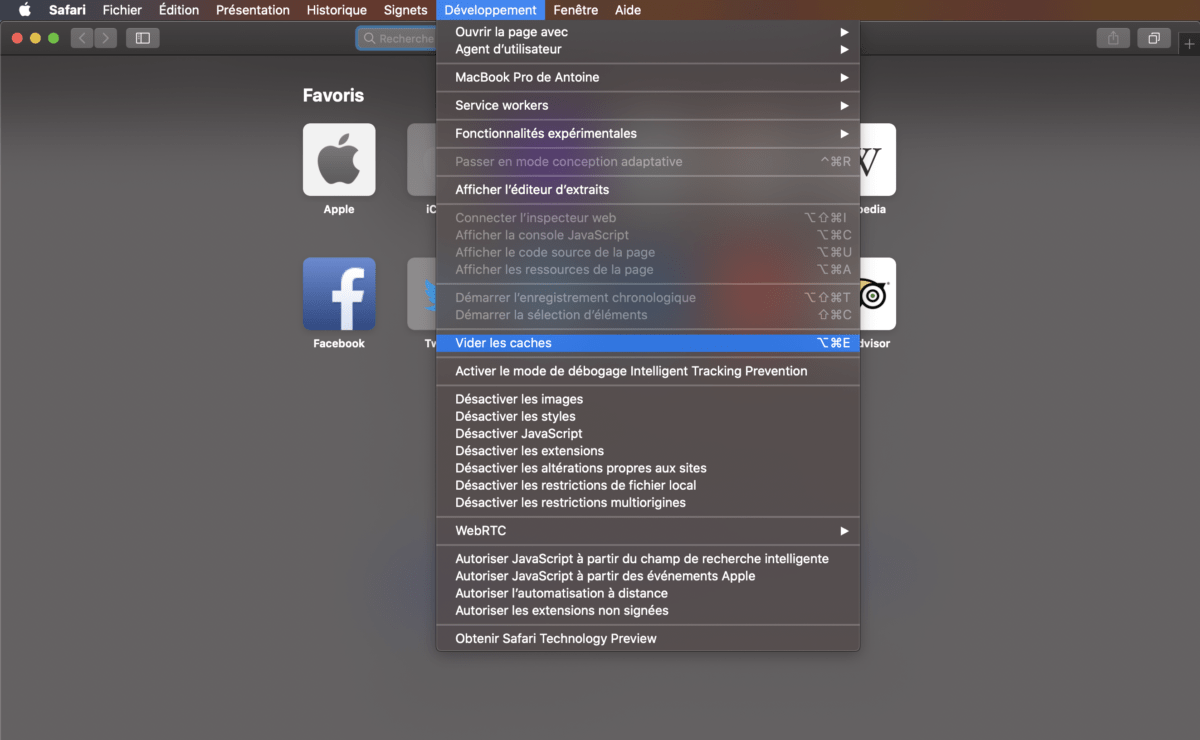
Safari ne vous confirmera rien et ne propose pas de voir la taille du cache, mais si vous utilisez en majorité ce navigateur depuis quelques mois, vous pourrez économiser de précieux Mo, voire Go.
Google Chrome
Pour le navigateur de Google, il faut ouvrir le menu Plus en haut à droite, défiler l’onglet Plus d’outils et aller dans Effacer les données de navigation.
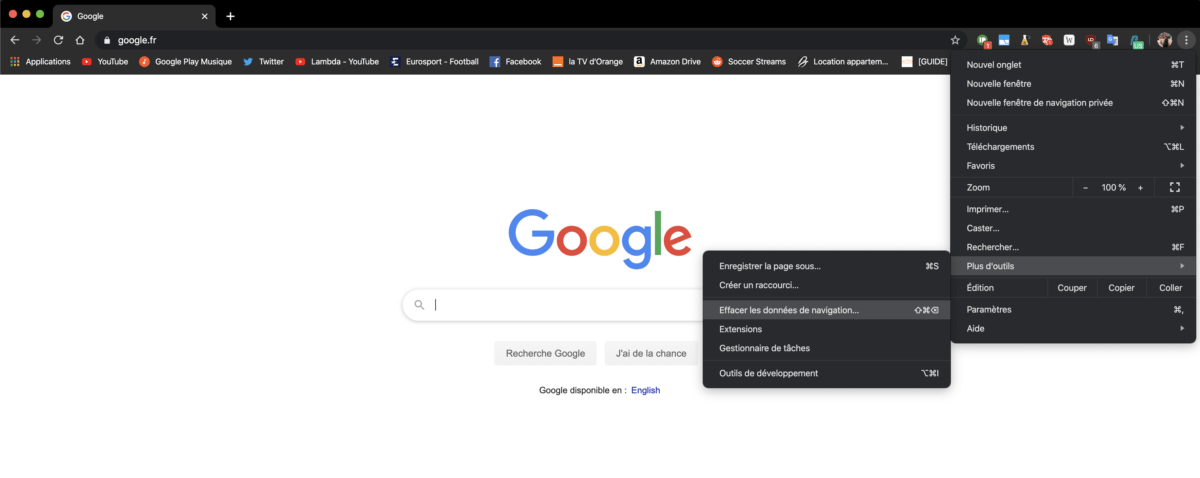
Choisissez les données à supprimer (les images et fichiers en cache sont souvent ce qui prend le plus de place) et confirmez en cliquant sur Effacer les données.
Firefox
Pour Firefox, il faut tout d’abord accéder aux Préférences du logiciel soit en déroulant le menu Plus soit en cliquant sur Firefox dans la barre des menus en haut à gauche, soit en cliquant sur les touches Command + ,.
Dans les préférences de Firefox, ouvrez l’onglet Vie Privée et sécurité et cliquez sur Effacer les données dans la catégorie Cookies et données de site. Sélectionnez ce que vous voulez effacer (le Contenu web en cache est souvent ce qui prend le plus de place) et cliquez sur Effacer.
Cette technique est à réaliser de manière répétée au fil du temps puisque le cache se remplit à chaque visite d’un site web. Le faire régulièrement est une bonne solution pour éviter qu’il prenne trop de place.
Économiser de l’espace sur son ordinateur est quelque chose à faire de manière régulière, n’oubliez jamais de supprimer vos fichiers inutiles, les films que vous avez déjà regardés ou les jeux dont vous ne vous servez plus avant de vous retrouver à devoir tout faire d’un coup.
Vous pouvez aussi déplacer certains fichiers aussi importants qu’imposants sur d’autres plateformes faire appel à des services de cloud comme Google Drive, Dropbox ou même iCloud qui est très bien intégré à macOS ou sur un disque dur externe. Ça tombe bien, nous avons une sélection des meilleurs disques durs externes du marché que vous pouvez retrouver ici.
Pour aller plus loin
Quels sont les meilleurs disques durs externes (SSD, HDD) ?
En conclusion, faites attention à votre disque et à comment vous le remplissez, ces techniques peuvent aussi être réalisées lorsque votre disque n’est pas plein, car la fin de l’hiver approche et un bon nettoyage de printemps ne fait jamais de mal !
Téléchargez notre application Android et iOS ! Vous pourrez y lire nos articles, dossiers, et regarder nos dernières vidéos YouTube.

































En achetant un peu de disque pour 500€
Ce contenu est bloqué car vous n'avez pas accepté les cookies et autres traceurs. Ce contenu est fourni par Disqus.
Pour pouvoir le visualiser, vous devez accepter l'usage étant opéré par Disqus avec vos données qui pourront être utilisées pour les finalités suivantes : vous permettre de visualiser et de partager des contenus avec des médias sociaux, favoriser le développement et l'amélioration des produits d'Humanoid et de ses partenaires, vous afficher des publicités personnalisées par rapport à votre profil et activité, vous définir un profil publicitaire personnalisé, mesurer la performance des publicités et du contenu de ce site et mesurer l'audience de ce site (en savoir plus)
En cliquant sur « J’accepte tout », vous consentez aux finalités susmentionnées pour l’ensemble des cookies et autres traceurs déposés par Humanoid et ses partenaires.
Vous gardez la possibilité de retirer votre consentement à tout moment. Pour plus d’informations, nous vous invitons à prendre connaissance de notre Politique cookies.
Gérer mes choix