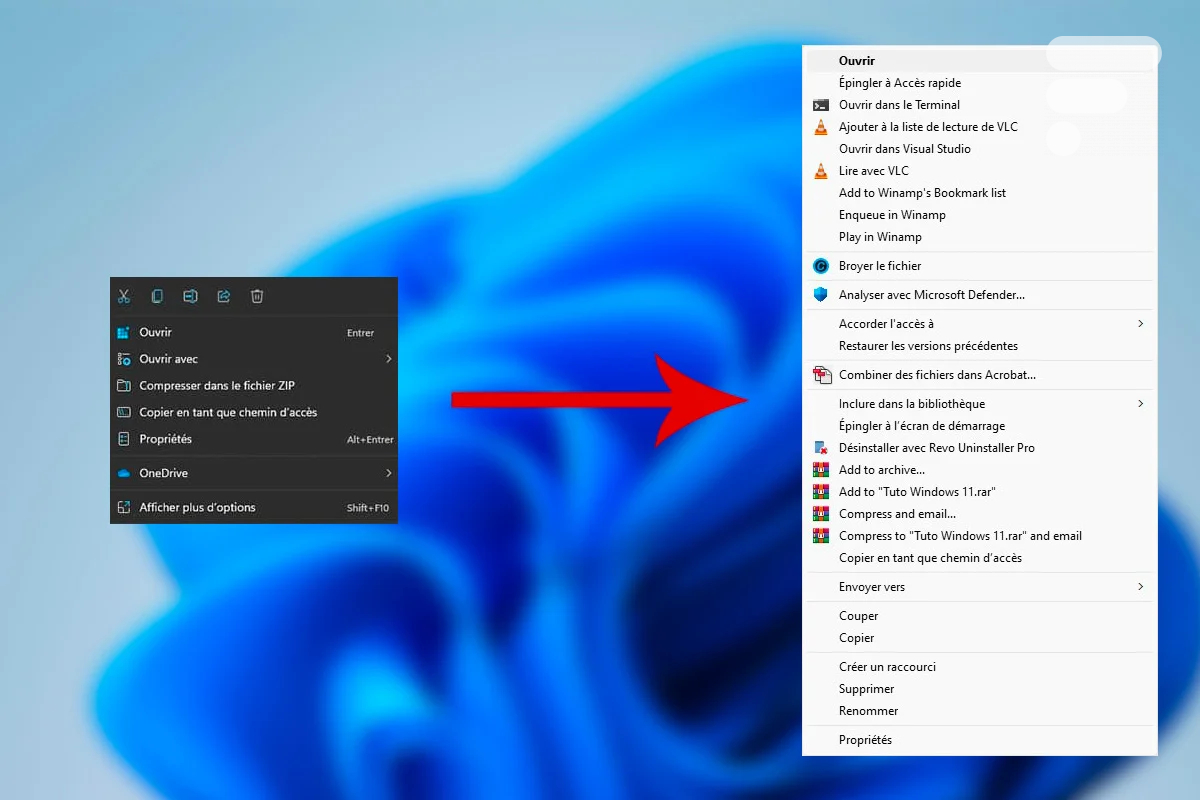
Windows 11 est une réussite et apporte de nombreuses fonctionnalités intéressantes. Cela passe aussi par la refonte de certains points ergonomiques, comme le menu contextuel. De Windows 10 à Windows 11, il a évolué et cela n’enchante pas tout le monde. Beaucoup d’utilisateurs et d’utilisatrices préfèrent celui de Windows 10 ; nous allons donc vous détailler la manipulation permettant de récupérer le menu clic droit contextuel de Windows 10 dans Windows 11.
Windows 11 : comment récupérer le menu contextuel clic droit de Windows 10 ?
Il est tout à fait possible de retrouver le menu contextuel clic droit traditionnel en une étape.
- Réalisez un clic droit sur une zone vide du bureau ;
- Dans le menu qui apparaît, sélectionnez Affichez plus d’options.
Vous avez maintenant l’affichage connu de Windows 10 et surtout bien plus complet. Toutefois, vous devrez recommencer cette manipulation à chaque fois. Heureusement, il existe une solution plus pérenne.
Windows 11 : comment récupérer le menu contextuel clic droit de Windows 10 grâce à la base de registre ?
Cette opération est peu complexe, mais nécessite d’être d’une grande rigueur. Rappelons que les modifications du registre peuvent provoquer de gros dommages à votre système et qu’il est donc important de faire très attention aux changements que l’on peut y faire.
- Tapez Regedit dans le champ Recherche de la Barre des tâches et lancez-le.
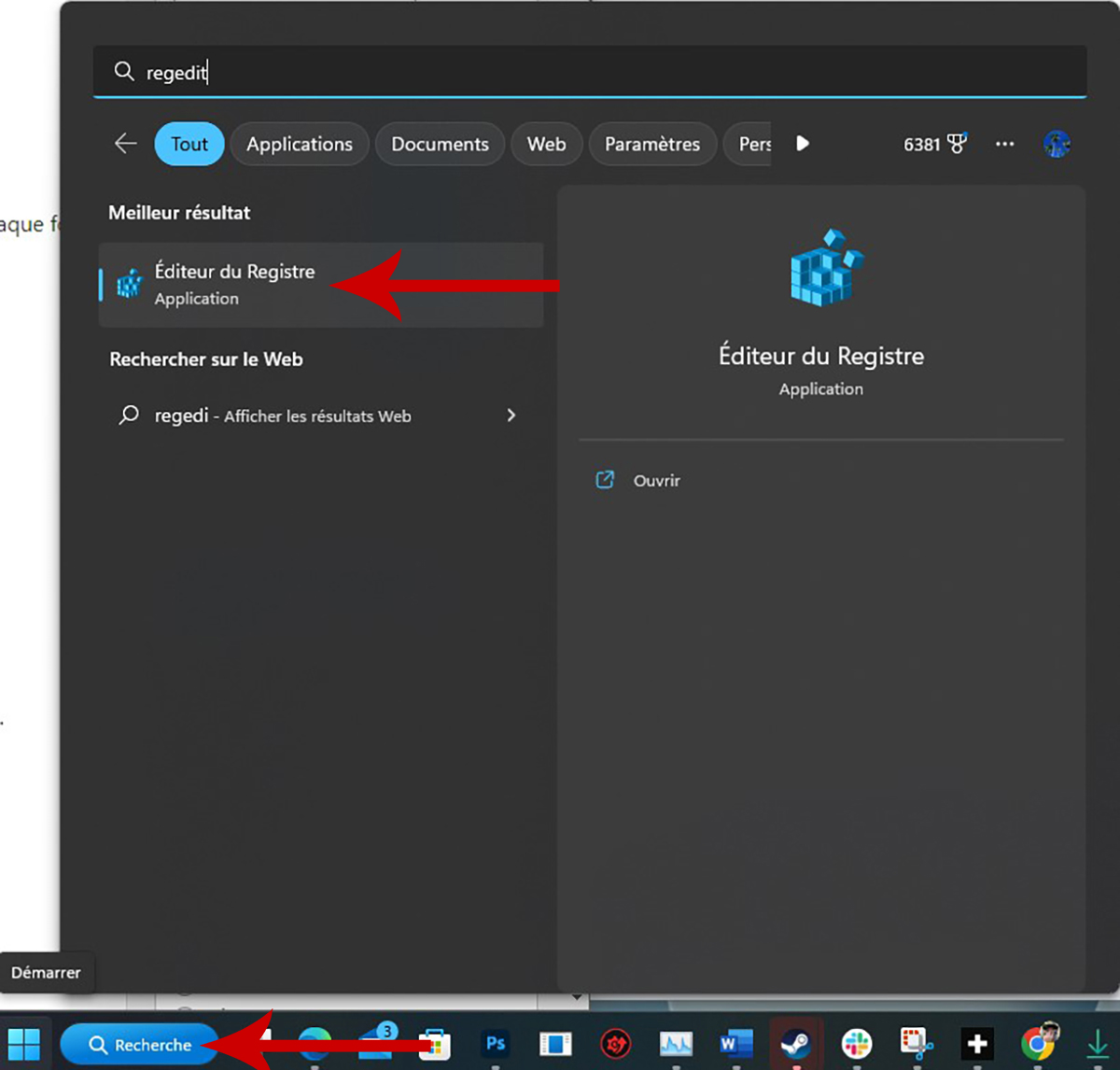
- Dans Regedit, recherchez la clé suivante : « HKEY_CURRENT_USER \SOFTWARE\CLASSES\CLSID\ ».
- Pour cela, parcourez la base de registre : « HKEY_CURRENT_USER -> SOFTWARE -> CLASSES – > CLSID ».
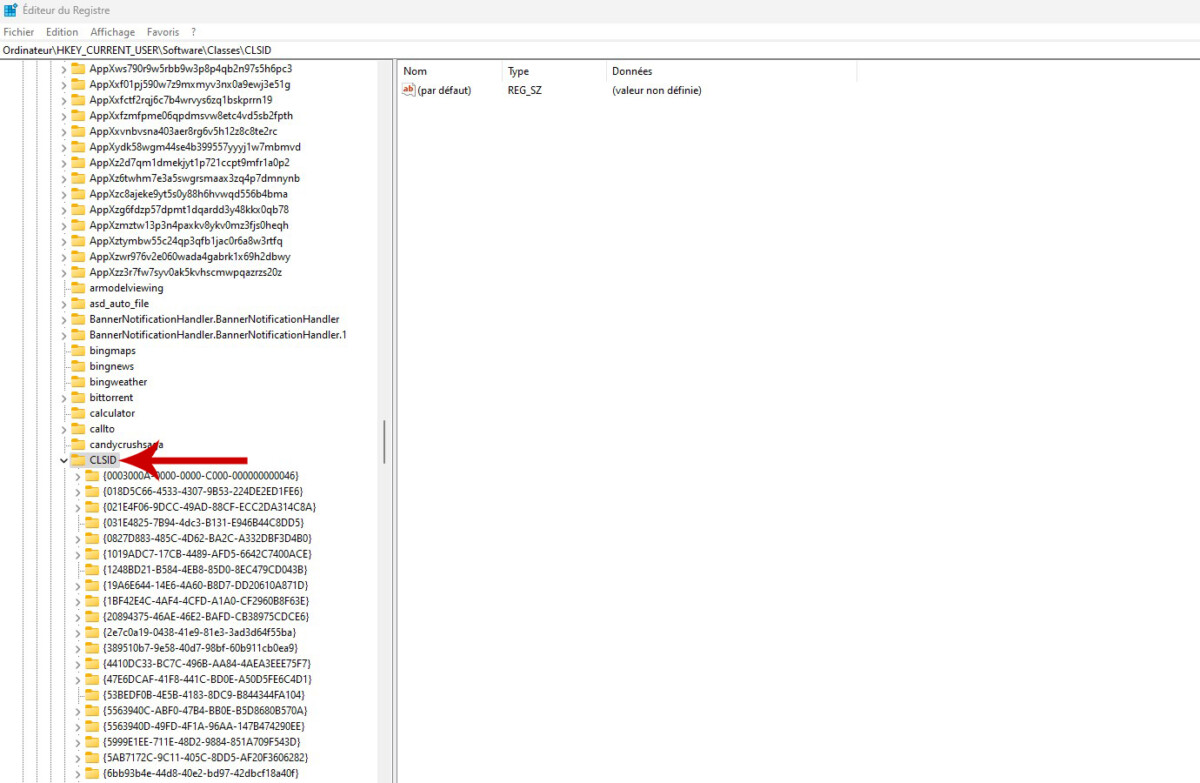
- Dans la zone droite de l’affichage, faites un clic droit sur un espace vide et sélectionnez Nouveau puis Clé.
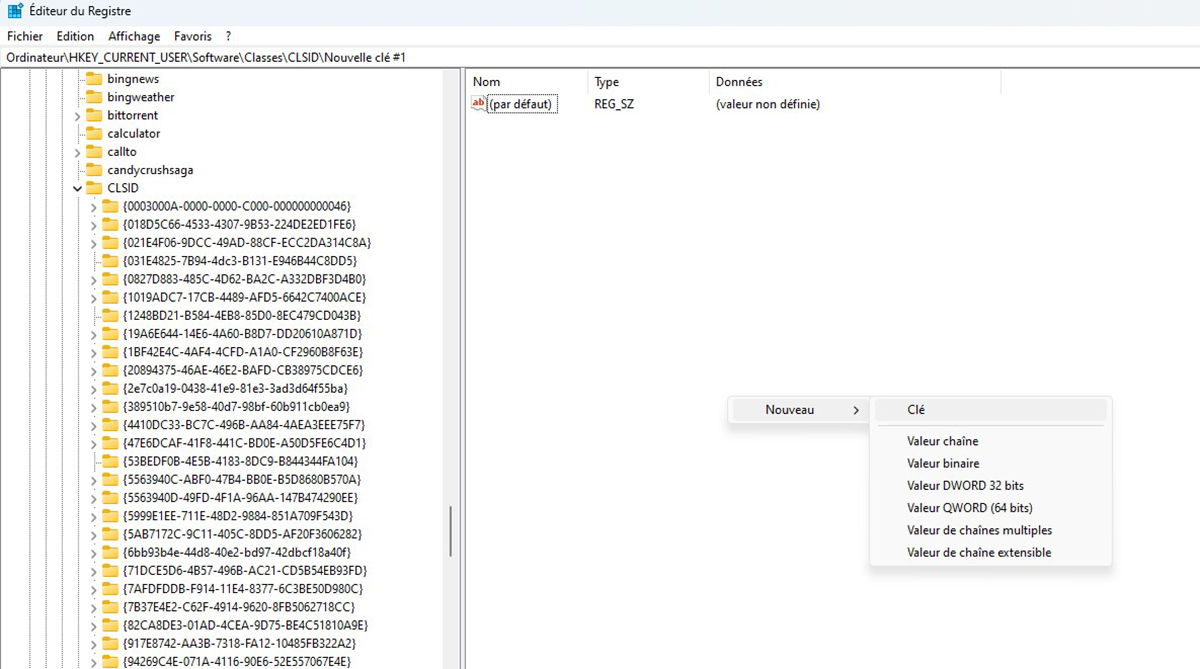
- Copiez-collez le texte suivant « {86ca1aa0-34aa-4e8b-a509-50c905bae2a2} » et utilisez-le comme nom de la nouvelle clé.
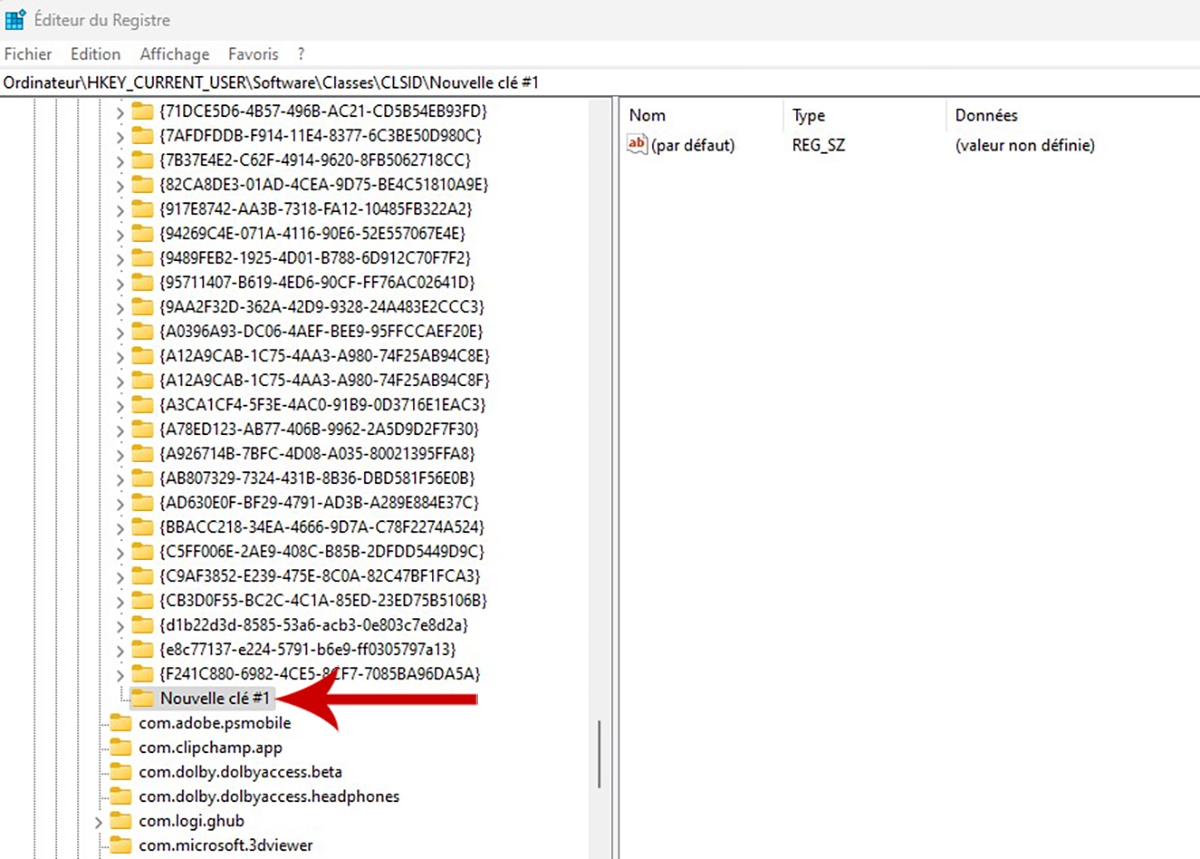
- Sélectionnez cette nouvelle clé, faites un clic droit dessus et sélectionnez Nouveau puis Clé.
- Donnez le nom suivant à cette clé : « InprocServer32 ».
- Identifiez dans la zone de droite la ligne (par défaut) et faites un double-clic dessus.
- N’entrez aucune information, laissez Données de la valeur vide et cliquez sur OK.
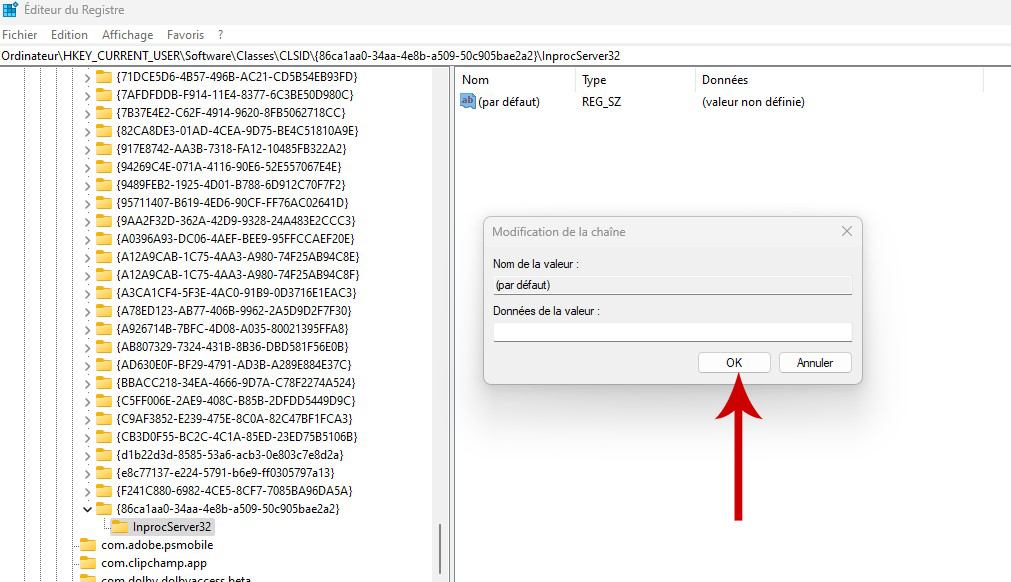
- Vous n’avez plus qu’à enregistrer vos modifications et redémarrer votre ordinateur.
À partir de maintenant, vous pouvez de nouveau utiliser le menu contextuel clic droit de Windows 10, une source d’irritation en moins dans votre quotidien.
Votre café et votre dose de tech vous attendent sur WhatsApp chaque matin avec Frandroid.





















Ce contenu est bloqué car vous n'avez pas accepté les cookies et autres traceurs. Ce contenu est fourni par Disqus.
Pour pouvoir le visualiser, vous devez accepter l'usage étant opéré par Disqus avec vos données qui pourront être utilisées pour les finalités suivantes : vous permettre de visualiser et de partager des contenus avec des médias sociaux, favoriser le développement et l'amélioration des produits d'Humanoid et de ses partenaires, vous afficher des publicités personnalisées par rapport à votre profil et activité, vous définir un profil publicitaire personnalisé, mesurer la performance des publicités et du contenu de ce site et mesurer l'audience de ce site (en savoir plus)
En cliquant sur « J’accepte tout », vous consentez aux finalités susmentionnées pour l’ensemble des cookies et autres traceurs déposés par Humanoid et ses partenaires.
Vous gardez la possibilité de retirer votre consentement à tout moment. Pour plus d’informations, nous vous invitons à prendre connaissance de notre Politique cookies.
Gérer mes choix